Kde connect windows 10 не работает
Обновлено: 07.07.2024
Многие пользователи Linux предпочитают рабочее окружение KDE, потому что оно полностью удовлетворяет их потребности. Это и возможность настроить всё для себя, и красивые эффекты рабочего стола, и открытость к новым технологиям. К тому же, сообщество KDE пытается идти в ногу со временем, улучшая внешний вид рабочего стола и экспериментируя с новыми идеями.
Одна из таких идей - KDE Connect, это детище Альберта Васа, которое является частью его проекта на Google Summer of Code 2013. Идея KDE Connect — подключить любое устройство к компьютеру с KDE. Сейчас KDE Connect поддерживает подключение устройств Android по сети Wi-Fi к KDE и Gnome. Утилита уже встроена в Plasma по умолчанию, а для Gnome есть расширение Gsconnect, которое реализует такие же возможности. Ещё есть порт KDE Connect Windows, но у меня он не заработал. В этой статье мы разберёмся, как выполняется настройка KDE Connect в Ubuntu для KDE и Gnome.
KDE Connect позволяет:
KDE Connect состоит из двух компонентов: программы для компьютера и Андроид-приложения. Чтобы программа работала, нужно чтобы Android устройство и компьютер находились в одной локальной сети (Wi-Fi). Android приложение использует протокол UDP для связи с компьютерной частью по локальной сети. После соединения приложение использует защищённый канал на основе открытого ключа.
Настройка KDE Connect в KDE
В Ubuntu KDE Connect включён в официальные репозитории, начиная с версии 13.10, а в самом окружении KDE поставляется по умолчанию уже достаточно давно. Поэтому, если вы используете современный дистрибутив, устанавливать ничего не надо. Чтобы убедиться, что модуль KDE есть и работает, можете открыть параметры системы и ввести там в поиске Connect. Утилита выведет настройки KDE Connect:

Компьютер и телефон должны быть подключены к одному маршрутизатору и находиться в одной сети. Если модуль KDE запущен, то компьютер готов. Теперь вам необходимо установить приложение KDE Connect Android из Play Market и запустить его:

Выберите в приложении в меню Устройства -> Подключить новое. Затем выберите ваш компьютер в списке устройств и нажмите на кнопку Запросить сопряжение:


После этого на телефоне откроется меню управления компьютером. В верхней части окна находятся доступные действия, а немного ниже перечислены разрешения, которые следует дать приложению, чтобы оно имело доступ к файловой системе и другим функциям телефона, желательно сделать это перед настройкой:

А на компьютере, на панели задач, появится индикатор KDE Connect, с помощью которого можно обращаться к телефону, смотреть состояние его батареи и содержимое общих папок:

Прежде, чем вы сможете открыть общую папку, необходимо настроить её на телефоне. Для этого кликните по значку бутерброда в приложении и откройте Настройка модулей:


Перед вами откроется файловый менеджер Android, в котором надо будет выбрать нужную папку. Приложение запомнит её, и она будет доступна на компьютере. В данном случае в файловом менеджере Dolphin:

Что мне ещё здесь особенно понравилось, так это возможность управлять указателем мыши компьютера с помощью телефона, как с сенсорной панели, а также удобная передача файлов с телефона на компьютер. Причём всё работает достаточно стабильно.
Настройка GSConnect в Gnome

Если расширение выдаёт ошибку Network error gsconnect, убедитесь, что на вашем компьютере не установлен сам kdeconnect. Оба процесса не могут работать одновременно, так как используют один и тот же порт. Удалите kdeconnect и перезапустите компьютер. Теперь вы можете переходить к сопряжению устройств, как это описано выше. После сопряжения устройство появится в меню Gnome:
Здесь вам также доступны все функции KDE Connect Gnome из приложения. Очень удобно и работает так же стабильно, как и в KDE, например, смотрим файлы в общей папке:

Выводы
Из этой статьи вы узнали, как выполняется настройка KDE Connect Ubuntu для KDE и настройка GSConnect в Gnome. Когда я впервые писал эту статью в далеком 2015 году, эта технология только появилась и ещё даже толком не работала. Я думал, что из этого может получиться что-то крутое, но не очень-то в это верил, так как большинство подобных проектов появляются и пропадают, не дав результата. Здесь же, спустя пять лет, мы видим отличный продукт, который облегчает жизнь обычных пользователей. Теперь не только любители Apple могут смотреть уведомления с телефона на компьютере, и это не может не радовать.
KDE Connect не видит телефон. Приложение установлено. В чём может быть причина?
Они хоть в одной wifi сети-то? А то тут один пытался предприимчивые через usb…
да да! в одной))) оба подключены к вай-фай
Ну попробуйте с андроида запросить сопряжение.
*подключиться через usb
по юсб подключаюсь, выбираю передачу файлов - ну комп определяет как флешку, как мультимедийное устройство.
Коннект не определяет (ни на телефоне, ни на компе).
Про usb это был пример того, как не надо делать…
в общем - пишет "нет устройств"
Ну не знаю. На андроиде wifi включён? Пробовали соеденятся с андроида?
да, и комп и телефон подключены к вай-фай. Нажимаю "обновить" - пишет в доступных устройствах "нет устройств".

Отключи межсетевой экран, или настрой его.

Начнем с того, что отключать межсетевой экран не нужно, зачем жертвовать безопасностью, ради функционирования одной единственной утилиты, в данном случае,достаточно добавить разрешительные правила, на те порты, которые использует KDE Connect, это есть в документации к программе.
KDE Connect использует динамические порты в диапазоне 1714-1764 для UDP и TCP. Поэтому, если вы находитесь за брандмауэром, обязательно откройте этот диапазон портов для TCP и UDP. В противном случае убедитесь, что ваша сеть не блокирует широковещательные пакеты UDP. Открываем порты в заданном диапазоне:
sudo ufw allow 1714:1764/udp
sudo ufw allow 1714:1764/tcp
sudo ufw reload
Сопрягаете смартфон с ПК.

Вот последняя команда как раз перезагружает текущую конфигурацию сетевого экрана - применяет изменения. Попробуйте выключить и включить сетевой экран
sudo ufw disable
sudo ufw enable
sudo ufw status verbose
см. те диапазоны, что вводил ранее, есть ли разрешение.
UFW wiki
если в консоли не получается, ставь GUI:
sudo apt install gufw
ок, сегодня вечером попробую! Спасибо!
По последней он чего-то ругнулся (Сейчас не вспомню).
Нельзя так стрелять себе в голову и даже записки не оставлять…
заработало.
И выключился по команде, и включился, и статус показал! А потом приложение увидело комп)))) Спасибо.
Да, вспомнил, столкнулся с таким в opensuse. Там встроенный сетевой экран. Но в kubuntu по умолчанию нет экрана… Или в 17.04 добавили?

Насколько я помню (что совпадает с гуглением kubuntu default firewall), ufw предустановлен как минимум с 8.10.
Но он ведь по умолчанию не блочит ничего. Значит автор включил его, а нам ничего не сказал… А мы тут гадаем…
да ничего я не включал. систему поставил пару дней назад, настраиваю ещё))
кстати, заработало как то странно. вышел с телефоном до магазина (связь с вай-фай прервалась), вернулся домой - соединения уже нет и телефон пишет, что доступных устройств нет (как вначале было).
Перезагрузил комп - всё равно также.
Сейчас ещё раз межсетевой экран перезагружу.
а вообще KDE Connect мне понравился))) прикольная штука!!
sudo ufw status verbose
Состояние: активен
Журналирование: on (low)
По умолчанию: deny (входящие), allow (исходящие), disabled (маршрутизированные)
Новые профили: skip
В Действие Из
- -------- --
1714:1764/udp ALLOW IN Anywhere
1714:1764/tcp ALLOW IN Anywhere
1714:1764/udp (v6) ALLOW IN Anywhere (v6)
1714:1764/tcp (v6) ALLOW IN Anywhere (v6)


Малый радиус? В ufw? Что? Бррр… Пока есть связь через wifi сеть, сопряжение будет. Я гарантирую.

Малый радиус беспроводного канала, если телефон в непосредственой близости - он виден, унеси в другую комнату - панельные перекрытия/бетон уровень сигнала падает телефон исчез с радара)))

Так как я им очень давно не пользовался, то напрочь забыл о неисправном шлейфе тачпада.
Мышь с собой я, естественно, не взял, но пользоваться комфортно браузером очень хотелось, и я решил воспользоваться приложением KDE Connect как альтернативой мышке. Казалось бы, что всё просто: установил приложение на оба устройства, законнектился – и пользуйся на здоровье. Но не тут-то было… В общем, обо всём по порядку.
Устанавливаем и запускаем из Play Market на смартфон приложение

Устанавливаем и запускаем приложение на нетбуке:
Подключаем устройства (ВАЖНО!) к одной локальной сети. Неважно wi-fi это или USB соединение (у меня смартфон был USB-модемом для нетбука).
Запускаем kdeconnect-indicator в консоли, обновляем список доступных устройств на телефоне – и…

Google помогает мне найти ответ: штатный файрвол, заблаговременно включенный мною и забытый. Отключаю его за ненадобностью. Кому нужно оставить включенным файрвол.
И видим, что нетбук появился в списке доступных устройств.(screenshot)
Выбираем устройство и жмем «Запросить сопряжение».
Отправляем запрос на сопряжение – и видим на мониторе нетбука:

Его-то мы видим, но поделать ничего не можем — TABом кнопки не переключаются/не активируются, как и другими клавишами.
Разработчиками приложения предусмотрено сопряжение при помощи консольного приложениявыводит нам список доступных устройств в виде:
— Galaxy A3: lij7dc380v8f1000 (на связи)
далее подтверждаем сопряжение на смартфоне и пользуемся функциями приложения.
В общем, узнал об инструменте xdotol (его man) и решил им воспользоваться — от него нам нужно два действия:

Чтобы увидеть положение курсора жмем на клавишу вызова контекстного меню и пользуемся необходимой нам функцией приложения.

Спасибо за ваше внимание, надеюсь, эта информация поможет избежать подобных проблем.
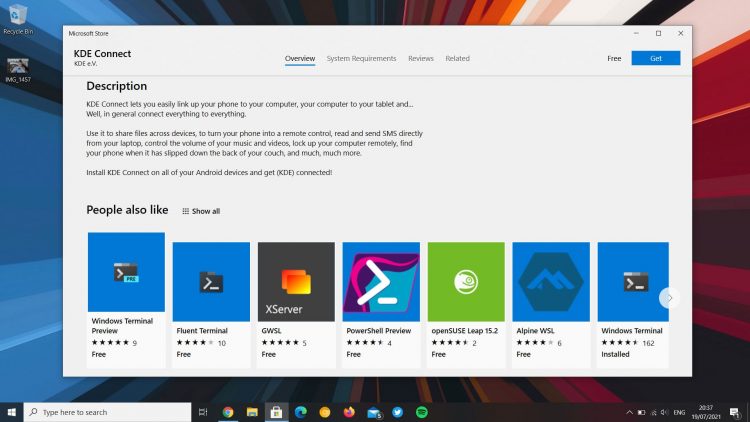
KDE Connect в Microsoft Store
KDE Connect присоединяется к целому ряду программ KDE в Microsoft Store, где уже доступны и пользуются популярностью такие любимые приложения, как приложение для рисования Krita, NLE Kdenlive и текстовый редактор Kate. В прошлом было несколько попыток принести KDE Connect в Windows, последняя из которых была предпринята в рамках GSoC 2019.
В списке функций, работающих в этой бета-сборке, значатся следующие:
- Общий буфер обмена в/из Windows и Android
- Просмотр заряда батареи телефона и уровня сигнала на рабочем столе
- Удаленный ввод (т.е. использование телефона в качестве мыши в Windows)
- Синхронизация уведомлений
- Передача файлов
- Приостановка музыки
- Мультимедийный пульт дистанционного управления
- Пульт дистанционного управления презентациями
- Сквозное шифрование TLS
- WiFi соединение
- Удаленное выполнение пользовательских команд на рабочем столе
- Определение местоположения телефона
Имейте в виду, что это бета-версия. Некоторые перечисленные функции могут работать не полностью, частично или вообще не работать.
KDE Connect для Windows также поддерживает удаленный просмотр файловой системы телефона (точнее, монтирование файловой системы Android с помощью sFTP), но у меня нет приложения sFTP, установленного на моей системе Windows, поэтому я не смог попробовать это.
Насколько хорошо KDE Connect сопоставим с приложением Microsoft Your Phone? Понятия не имею. Я не большой пользователь Windows, и когда я начал настраивать Your Phone, меня сразу же оттолкнуло огромное количество разрешений, которые оно запрашивало.
Хотя KDE Connect может похвастаться некоторыми из тех же функций, например, синхронизацией уведомлений, это в целом менее требовательное приложение, и, скорее всего, оно будет гораздо более щадящим как для батареи вашего ноутбука, так и для вашего чувства конфиденциальности!
Для установки KDE Connect на Windows вам потребуется Windows 10 v14316.0 или выше, и вам нужно будет установить приложение по этой ссылке:
Не забывайте, что приложение работает только в паре с устройством Android, на котором установлено приложение KDE Connect для Android, доступное в Google Play и F-Droid.
А что вы думаете по этому поводу? Поделитесь своими мыслями в комментариях ниже.
Если вы нашли ошибку, пожалуйста, выделите фрагмент текста и нажмите Ctrl+Enter.
Читайте также:

