Kde шрифты как в windows
Обновлено: 06.07.2024
Мне тоже не нравилось, что шрифты выглядят расплывчато и хотелось напрячь глаза, чтобы изображение выглядело более четко. Поэтому надо было что-то предпринять, чтобы шрифты выглядели в точности как в Windows.
Любой может подтвердить, что включение сглаживания шрифтов в Linux дает довольно-таки паршивые результаты. Но эта ситуация может быть изменена кардинально, что я и пытался показать здесь. Эти снимки экрана призваны показать несколько вещей:
* хорошо отрисованные несглаженные шрифты;
* слаженность KDE- и GTK2-приложений
* читаемые терминальные шрифты
* четкие и хорошо отрисованные шрифты во всех браузерах.
Итак, мой "HowTo Шрифты лучше, чем в Windows ". Надеюсь, он кому-нибудь поможет.
Первым делом несколько предупреждений:
1. Некоторые действия, которые я посоветую, могут вступить в противоречие с законом той местности, где вы живете. Также потребуется установка шрифтов, на которые, я надеюсь, вы имеете права, т.к. заплатили за них, покупая Windows или компьютер с предустановленным Windows.
2. Перекомпиляция freetype2 может повлечь за собой некоторые нежелательные эффекты, как то:
b. изменение метода сглаживания шрифтов в Fluxbox. На Blackbox не будет оказано никакого эффекта, т.к. он не использует сглаживание вообще. Вероятно, это легко поправимо, но с тех пор, как я не использую его, мне все равно;
c. возможно, изменение сглаживания шрифтов может плохо подействовать на KDE/Gnome. Это довольно-таки маловероятно, но я это упоминаю, так как об этом говорят, например, в ньюсгруппах SuSE;
3. Я не проверял это на всех дистрибутивах. Мои снимки сделаны на Slackware-current, использующем Xorg, KDE 3.3.1, Gnome 2.6, freetype 2.1.9, ядро 2.4.27. Ранее я выполнял это на SuSE 8.2, slackware 9.1, slackware 8.1 и попробую на Debian. Я слышал, что "byte code interpreter" уже активизирован в Debian, так что я не думаю, что будет какая-нибудь разница.
Ну ладно, достаточно лирических отступлений.
Шаг 1: Выбор размера монитора.
Обычно размер выбирается в зависимости от монитора/видеокарты и Ваших личных предпочтений. У меня 19-дюймовый ViewSonic, которых хорошо показывает при размере 1280x1024 @ 75hz. 17-дюймовые мониторы обычно имеют размер 1024x768. Отредактируйте Ваш XF86Config или xorg.config для задания желаемого размера и частоты развертки Вашего монитора (если не знаете как - man xorg.conf). Пока не обращайте внимания на слишком мелкие шрифты, над ними мы поработаем позже, при задании dpi.
Шаг 2: Что делает Windows?
Windows делает три вещи, которые мы хотим заставить делать Linux: 1. Использовать хорошее качество отображения шрифтов. 2. Использовать подходящее dpi (dots per inch - точек на дюйм). 3. BYTE_CODE_INTERPRETER.
1. Получение шрифтов TrueType
Некоторые дистрибутивы, такие как SuSE, имеют небольшие скрипты для загрузки пакета Windows Core Font. Если Вы владелец CD с Windows, на нем есть программы позволяющие извлечь файлы шрифтов из архивов .cab. Если Вы используете двойную загрузку как я, примонтируйте раздел с Windows и скопируйте папку со шрифтами в Вашу домашнюю директорию. Это необязательно, но необходимо, если Вы планируете удалить раздел с Windows.
Теперь мы должны добавить шрифты TrueType в Linux. Обычно в Linux шрифты располагаются в /usr/X11R6/lib/X11/fonts. Быстрый взгляд на xorg/XF86Config сообщит Вам следующее:
В моем случае шрифты TrueType находятся в каталоге TTF. В Вашем они могут находиться в каталоге fonts или создайте сами каталог TTF. Вы можете также добавить каталог
/fonts, если не хотите, чтобы шрифты распространялись на всю систему, но я обычно устанавливаю их для всей системы. Если Вы не создавали новый каталог для шрифтов, убедитесь, что добавили строку FontPath, чтобы указать, где X могут их найти.
Простейший путь установить новые шрифты - использовать менеджер шрифтов KDE в Центре управления в разделе "Системные установки". Перейдите в администраторский режим (для установки шрифтов для всей системы) и щелкните на директорию TTF в дереве каталогов. Щелкните "Добавить шрифты" в панели инструментов. Укажите на каталог со шрифтами Windows и выберите все шрифты, которые желаете добавить: Arial, Comic Sans MS, Courier New, Tahoma, Times New Roman и Verdana как минимум. Конечно, Вы можете добавить, все, которые хотите. Если Вы используете этот путь, шрифты будут установлены в каталог /usr/local/share/fonts/TTF и путь к нему будет создан в xorg.conf как в листинге выше. Мы сделали это в первую очередь, так как перекомпиляция freetype2 может нарушить работу мереджера шрифтов KDE - это все всемя случалось у меня в KDE 3.2.x.
Во время правки xorg.conf убедитесь, что 100dpi-шрифты находятся выше 75dpi-шрифтов.
2. DPI - точек на дюйм
Window использует по умолчанию 96 dpi. Linux - 75 или 81. Вот почему шрифты в Linux всегда такие маленькие по сравнению с теми же самыми шрифтами в Windows при одинаковом размере экрана и шрифтов. В зависимости от Вашей ситуации мы должны сделать следующие шаги, чтобы заставить Linux работать при 96 dpi.
a) Если Вы сначала загружаетесь в консоль (runlevel 3) и используете startx для запуска Х-ов, отредактируйте скрипт /usr/X11/bin/startx. В зависимости от дистрибутива, это может быть символьная ссылка.
Просто добавьте "-dpi 96" к строке defaultserverargs= и все. Теперь, каждый раз, как Вы запускаете startx, Вы будете загружаться с разрешением 96x96 dpi, что можно проверить командой в терминале после того, как Х-ы запустятся:
B) Если Вы автоматически стартуете X-Window через KDM или GDM, Вам нужно отредактировать xorg.conf or XF86Config. Это немного посложнее. Мы должны использовать переменную DisplaySize и она будет разная для каждого размера экрана. Я использую 1280x1024:
Опция DisplaySize 337.5 270.0 заставляет X-Window загрузиться с разрешением 96x96 dpi при размере экрана 1280x1024. Переменная задается
c) Если Вы используете Gnome, то даже если мы выполнили предыдущие шаги, этого недостаточно. Идем в Gnome/Desktop Prefs/Fonts/Details и изменяем опцию DPI вверху страницы на 96. Если даже Вы не используете Gnome, но применяете демон gnome-setting для переноса оформления из Gnome в KDE, или просто используете приложения из Gnome, такие, как evolution, Вам необходимо выполнить это действие, т.к. они могут привнести настройки dpi в KDE и сделать отображение шрифтов неустойчивым.
ОК, мы имеем TrueType шрифты и (или) dpi установлено на 96x96. Теперь нам нужно
3. Перекомпилировать Freetype2 для задействования интерпретатора байт-кодов
Возможно это не особая проблема, но я всегда стараюсь устанавливать версию ту же, что стоит в системе. Например, до недавнего времени в Слаке стояла версия 2.1.8 и хотя уже вышла 2.1.9 я тем не менее перекомпилировал именно 2.1.8. Мне кажется, чем меньше переменных, тем меньше проблем. Загружаем и распаковываем архив (я всегда компилирую в /tmp) и читаем README.
Это TRUETYPE readme из пакета исходников freetype2:
Лучше и не объяснишь.
Прежде чем компилировать и устанавливать вероятно Вы захотите удалить ранее установленный пакет. Я видел, это советуют в других документах, но я не вижу в этом особой необходимости. Библиотека freetype в Slackware находится в составе пакетов X-Window и не может быть удалена одна.
Еще одна вещь, которую нам надо сделать перед установкой - проверить символические ссылки.
Это полезно, если Вы будете обновлять библиотеки и хотите проверить, что линки указывают на новые. А также, если планируете удалить старые библиотеки перед компиляцией новых и хотите убедиться, что новые линки были созданы. Если нет, то листинг старых укажет Вам, что делать.
Убедитесь, что новые пакеты с исходными текстами установлены, так что Вы можете начать компиляцию.
Я использую этот префикс для Slackware, Вам он может не понадобиться. Если libfreetype находится в /usr/lib, то все в порядке. Прочтите ./configure --help чтобы узнать установки по умолчанию.
Будучи root'ом запустите
Если Вы в KDE, запустите Панель управления и разделе Внешний вид/Шрифты оставьте сглаживание шрифтов, но исключите диапазон от 0.0pt до 14.0 или 15.0pt. Замените все шрифты на Arial или Verdana размером 9 или 10 pt и перезапустите X-Window.
Вы должны увидеть огромную разницу, как шрифты отрисовываются без сглаживания (при этом размере).
Шаг 3: Приложения GTK2 (Gimp Tool Kit) в KDE
Приложения типа Mozilla, Gnumeric, Gaim, Abiword, Blufish, Pan являются приложениями GTK2. При использовании их в KDE они не будут следовать установкам шрифтов и размеров, которые Вы установили, пока Вы не создадите скрытый файл в Вашей домашней директории.
Создайте текстовый файл, назовите его .gtkrc-2.0 и добавьте в него следующую строку:
или другой шрифт, который Вы выбрали в KDE.
Это все. Надеюсь, я ничего не забыл.
Другие ссылки по теме:
Добавлено 29-03-06
Если вы используете KDM, то можно задать плотность пикселей и не высчитывая вручную геометрию экрана. Для этого редактируем файл kdmrc (в Gentoo он находится в /usr/kde/3.5/share/config/kdm/, в вашем дистрибутиве смотрите размещение KDE). Находим следующую секцию:
Шрифты как в Windows HowTo
Оригинал здесь
Перевод: Poor Fred.
Мне тоже не нравилось, что шрифты выглядят расплывчато и хотелось напрячь глаза, чтобы изображение выглядело более четко. Поэтому надо было что-то предпринять, чтобы шрифты выглядели в точности как в Windows.
Любой может подтвердить, что включение сглаживания шрифтов в Linux дает довольно-таки паршивые результаты. Но эта ситуация может быть изменена кардинально, что я и пытался показать здесь . Эти снимки экрана призваны показать несколько вещей:
* хорошо отрисованные несглаженные шрифты;
* слаженность KDE- и GTK2-приложений
* читаемые терминальные шрифты
* четкие и хорошо отрисованные шрифты во всех браузерах.
Итак, мой "Шрифты как в Windows HowTo". Надеюсь, он кому-нибудь поможет.
Первым делом несколько предупреждений:
1. Некоторые действия, которые я посоветую, могут вступить в противоречие с законом той местности, где вы живете. Также потребуется установка шрифтов, на которые, я надеюсь, вы имеете права, т.к. заплатили за них, покупая Windows или компьютер с предустановленным Windows.
2. Перекомпиляция freetype2 может повлечь за собой некоторые нежелательные эффекты, как то:
a. падение менеджера шрифтов в KDE 3.2.x (не замечено в KDE 3.3.1);
b. изменение метода сглаживания шрифтов в Fluxbox. На Blackbox не будет оказано никакого эффекта, т.к. он не использует сглаживание вообще. Вероятно, это легко поправимо, но с тех пор, как я не использую его, мне все равно;
c. возможно, изменение сглаживания шрифтов может плохо подействовать на KDE/Gnome. Это довольно-таки маловероятно, но я это упоминаю, так как об этом говорят, например, в ньюсгруппах SuSE;
3. Я не проверял это на всех дистрибутивах. Мои снимки сделаны на Slackware-current, использующем Xorg, KDE 3.3.1, Gnome 2.6, freetype 2.1.9, ядро 2.4.27. Ранее я выполнял это на SuSE 8.2, slackware 9.1, slackware 8.1 и попробую на Debian. Я слышал, что "byte code interpreter" уже активизирован в Debian, так что я не думаю, что будет какая-нибудь разница.
Ну ладно, достаточно лирических отступлений.
Шаг 1: Выбор размера монитора.
Обычно размер выбирается в зависимости от монитора/видеокарты и Ваших личных предпочтений. У меня 19-дюймовый ViewSonic, которых хорошо показывает при размере 1280x1024 @ 75hz. 17-дюймовые мониторы обычно имеют размер 1024x768. Отредактируйте Ваш XF86Config или xorg.config для задания желаемого размера и частоты развертки Вашего монитора (если не знаете как - man xorg.conf). Пока не обращайте внимания на слишком мелкие шрифты, над ними мы поработаем позже, при задании dpi.
Шаг 2: Что делает Windows?
Windows делает три вещи, которые мы хотим заставить делать Linux: 1. Использовать хорошее качество отображения шрифтов. 2. Использовать подходящее dpi (dots per inch - точек на дюйм). 3. BYTE_CODE_INTERPRETER.
1. Получение шрифтов TrueType
Некоторые дистрибутивы, такие как SuSE, имеют небольшие скрипты для загрузки пакета Windows Core Font. Если Вы владелец CD с Windows, на нем есть программы позволяющие извлечь файлы шрифтов из архивов .cab. Если Вы используете двойную загрузку как я, примонтируйте раздел с Windows и скопируйте папку со шрифтами в Вашу домашнюю директорию. Это необязательно, но необходимо, если Вы планируете удалить раздел с Windows.
Теперь мы должны добавить шрифты TrueType в Linux. Обычно в Linux шрифты располагаются в /usr/X11R6/lib/X11/fonts. Быстрый взгляд на xorg/XF86Config сообщит Вам следующее:
В моем случае шрифты TrueType находятся в каталоге TTF. В Вашем они могут находиться в каталоге fonts или создайте сами каталог TTF. Вы можете также добавить каталог
/fonts, если не хотите, чтобы шрифты распространялись на всю систему, но я обычно устанавливаю их для всей системы. Если Вы не создавали новый каталог для шрифтов, убедитесь, что добавили строку FontPath, чтобы указать, где X могут их найти.
Простейший путь установить новые шрифты - использовать менеджер шрифтов KDE в Центре управления в разделе "Системные установки". Перейдите в администраторский режим (для установки шрифтов для всей системы) и щелкните на директорию TTF в дереве каталогов. Щелкните "Добавить шрифты" в панели инструментов. Укажите на каталог со шрифтами Windows и выберите все шрифты, которые желаете добавить: Arial, Comic Sans MS, Courier New, Tahoma, Times New Roman и Verdana как минимум. Конечно, Вы можете добавить, все, которые хотите. Если Вы используете этот путь, шрифты будут установлены в каталог /usr/local/share/fonts/TTF и путь к нему будет создан в xorg.conf как в листинге выше. Мы сделали это в первую очередь, так как перекомпиляция freetype2 может нарушить работу мереджера шрифтов KDE - это все всемя случалось у меня в KDE 3.2.x.
Во время правки xorg.conf убедитесь, что 100dpi-шрифты находятся выше 75dpi-шрифтов.
2. DPI - точек на дюйм
Window использует по умолчанию 96 dpi. Linux - 75 или 81. Вот почему шрифты в Linux всегда такие маленькие по сравнению с теми же самыми шрифтами в Windows при одинаковом размере экрана и шрифтов. В зависимости от Вашей ситуации мы должны сделать следующие шаги, чтобы заставить Linux работать при 96 dpi.
a) Если Вы сначала загружаетесь в консоль (runlevel 3) и используете startx для запуска Х-ов, отредактируйте скрипт /usr/X11/bin/startx. В зависимости от дистрибутива, это может быть символьная ссылка.
Просто добавьте "-dpi 96" к строке defaultserverargs= и все. Теперь, каждый раз, как Вы запускаете startx, Вы будете загружаться с разрешением 96x96 dpi, что можно проверить командой в терминале после того, как Х-ы запустятся:
Если Вы автоматически стартуете X-Window через KDM или GDM, Вам нужно отредактировать xorg.conf or XF86Config. Это немного посложнее. Мы должны использовать переменную DisplaySize и она будет разная для каждого размера экрана. Я использую 1280x1024:
HorizSync 31 - 86
Опция DisplaySize 337.5 270.0 заставляет X-Window загрузиться с разрешением 96x96 dpi при размере экрана 1280x1024. Переменная задается
Y = высота_экрана_в_пикселях * 25.4 / желаемый_dpi
c) Если Вы используете Gnome, то даже если мы выполнили предыдущие шаги, этого недостаточно. Идем в Gnome/Desktop Prefs/Fonts/Details и изменяем опцию DPI вверху страницы на 96. Если даже Вы не используете Gnome, но применяете демон gnome-setting для переноса оформления из Gnome в KDE, или просто используете приложения из Gnome, такие, как evolution, Вам необходимо выполнить это действие, т.к. они могут привнести настройки dpi в KDE и сделать отображение шрифтов неустойчивым.
ОК, мы имеем TrueType шрифты и (или) dpi установлено на 96x96. Теперь нам нужно
3. Перекомпилировать Freetype2 для задействования интерпретатора байт-кодов
Возможно это не особая проблема, но я всегда стараюсь устанавливать версию ту же, что стоит в системе. Например, до недавнего времени в Слаке стояла версия 2.1.8 и хотя уже вышла 2.1.9 я тем не менее перекомпилировал именно 2.1.8. Мне кажется, чем меньше переменных, тем меньше проблем. Загружаем и распаковываем архив (я всегда компилирую в /tmp) и читаем README.
Это TRUETYPE readme из пакета исходников freetype2:
Лучше и не объяснишь.
Прежде чем компилировать и устанавливать вероятно Вы захотите удалить ранее установленный пакет. Я видел, это советуют в других документах, но я не вижу в этом особой необходимости. Библиотека freetype в Slackware находится в составе пакетов X-Window и не может быть удалена одна.
Еще одна вещь, которую нам надо сделать перед установкой - проверить символические ссылки.
Это полезно, если Вы будете обновлять библиотеки и хотите проверить, что линки указывают на новые. А также, если планируете удалить старые библиотеки перед компиляцией новых и хотите убедиться, что новые линки были созданы. Если нет, то листинг старых укажет Вам, что делать.
Убедитесь, что новые пакеты с исходными текстами установлены, так что Вы можете начать компиляцию.
Я использую этот префикс для Slackware, Вам он может не понадобиться. Если libfreetype находится в /usr/lib, то все в порядке. Прочтите ./configure --help чтобы узнать установки по умолчанию.
su -
make install
Если Вы в KDE, запустите Панель управления и разделе Внешний вид/Шрифты оставьте сглаживание шрифтов, но исключите диапазон от 0.0pt до 14.0 или 15.0pt. Замените все шрифты на Arial или Verdana размером 9 или 10 pt и перезапустите X-Window.
Вы должны увидеть огромную разницу, как шрифты отрисовываются без сглаживания (при этом размере).
Шаг 3: Приложения GTK2 (Gimp Tool Kit) в KDE
Приложения типа Mozilla, Gnumeric, Gaim, Abiword, Blufish, Pan являются приложениями GTK2. При использовании их в KDE они не будут следовать установкам шрифтов и размеров, которые Вы установили, пока Вы не создадите скрытый файл в Вашей домашней директории.
Создайте текстовый файл, назовите его .gtkrc-2.0 и добавьте в него следующую строку:
gtk-font-name = "Verdana 9"
или другой шрифт, который Вы выбрали в KDE.
Это все. Надеюсь, я ничего не забыл.
Другие ссылки по теме:
Добавлено 29-03-06
Если вы используете KDM, то можно задать плотность пикселей и не высчитывая вручную геометрию экрана. Для этого редактируем файл kdmrc (в Gentoo он находится в /usr/kde/3.5/share/config/kdm/, в вашем дистрибутиве смотрите размещение KDE). Находим следующую секцию:
Это особенно полезно будет на "живых" CD, если вы собираете свой или "затачиваете под себя" чужой - ведь вы же не знаете, на каком мониторе с каким разрешением вы будете его запускать.
Я не использую XDM, GDM и Entrance, но наверняка и в их конфигах есть подобная строка.
Шрифты в Windows располагаются по следующему пути:
Если вы вынимали шрифты из папки Windows, находясь в Linux, то переходите к следующему пункту, если из Windows, то вам нужно будет записать шрифты на матрицу или скинуть в ту папку, которую вы видите из Linux.
В общем, начинаем сеять зёрна зла в Linux.
2. Копируем и вставляем



Откройте проводник Linux и в строку адреса введите:
а после нажмите Enter.
Вы попадёте в папку со шрифтами.
Там будут две папки System и Персональные . Откройте папку System .
Далее открываете папку со шрифтами от Windows и копируете их в папку со шрифтами линукса.
После этого начнётся копирование шрифтов.


Шрифты скопировались.
Теперь нам нужно перезапустить графическую оболочку нажав два раза подряд Ctrl+Alt+Backspace, но для надёжности я бы посоветовал перезагрузить компьютер.

В KDE 4 шрифты настраиваются через пункт меню Системные параметры .
При выборе этого пункт откроется окно.
В нём выберите значок Внешний вид .
Затем выберите пункт Шрифты и настройте шрифты для KDE, нажимая на кнопку Выбрать у каждого пункта.

Чтобы проверить в KDE 3 , что шрифты установились, запустите Центр управления настроек рабочего стола , в нём зайдите в пункт Внешний вид и темы, затем выберите пункт Шрифты .
В открывшемся выпадающем списке вы найдёте шрифты от Майкрософт, если вы всё правильно устанавливали.
Теперь можете сами поставить нужные шрифты, если это необходимо.

В GNOME , чтобы настроить шрифты нажмите правой кнопкой мыши на рабочем столе.
Выберите пункт Изменить фон рабочего стола .
В открышемся окне выберите вкладку Шрифт и также настройте шрифты.
Выбирайте необходимый для каждого элемента операционной системы..

В XFCE щёлкните правой кнопкой мыши на рабочем столе и выберите пункт Настройка -> Диспетчер настроек XFCE .
В открывшемся окне выберите значок Пользовательский интерфейс .
В открывшемся окне вы сможете выбрать шрифт для XFCE.
Также эти шрифты будут доступны в OpenOffice, GIMP и других приложениях Linux.
Аналогично, по этой инструкции, можно устанавливать в Linux и другие шрифты.

Рабочий стол Plasma для KDE хорош тем, что он прост в применении и подойдет практически любому пользователю. При этом в нем есть все кнопочки и переключатели, полезные для опытного пользователя. В данной статьей перечислить все возможности настраиваемой среды рабочего стола практически невозможно, но следующие семь настроек могут к лучшему изменить ваш опыт общения с Plasma.
Они базируются на KDE 5. Большинство из них подходит и для KDE 4, хотя в некоторых случаях нужны дополнительные пакеты или варианты настроек.
1.Полноэкранный модуль запуска приложений
Когда у тебя развязаны руки, ты способен сделать все что угодно, даже GNOME. GNOME3 в свое время представил удивительную идею полноэкранного модуля запуска приложений, который совмещал полный список приложений с разделом "любимые" в виде панели быстрого запуска, а также давал доступ к динамическому списку виртуальных рабочих столов. Это идею позаимствовала Mac OS X для своего Launchpad, и сейчас ее можно реализовать с помощью рабочего стола Plasma для KDE.
Как по мне, так полноэкранный модуль запуска хорош не потому, что способен сымитировать GNOME3, а потому что он позволяет получить список всех приложений на моей системе в алфавитном порядке, без копаний в категориях.
Для создания полноэкранного модуля запуска на плазме добавьте виджет Application Dashboard на Kicker (панель KDE) или рабочий стол. С его добавлением вы получите кнопку для входа в приложение. На KDE 4.X установите пакет Homerun. Он ставит файл в /usr/bin , который позволяет запускать схожий интерфейс.
Интерфейс у модуля запуска функциональный. Введите название для поиска определенного приложения или используйте мышь или стрелочки на клавиатуре для навигации и просмотра. Слева находятся любимые приложения, а справа категории. Среди них есть та, что выстраивает все приложения по алфавиту.
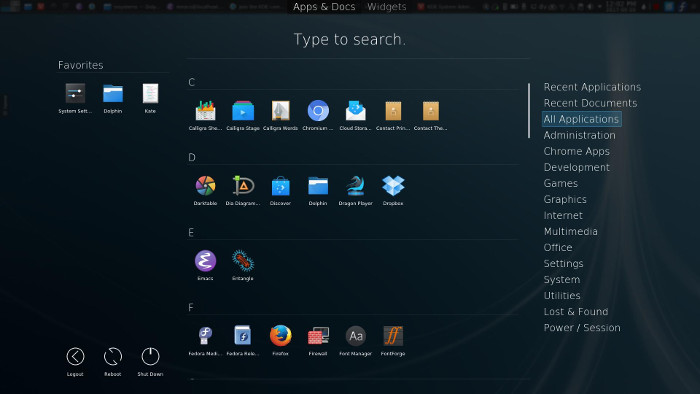
2.Разбираемся со шрифтами
Для всех склонных к художеству (или просто фанатиков шрифтов) KDE может предложить отличный менеджер шрифтов. Речь идет о Font Management.
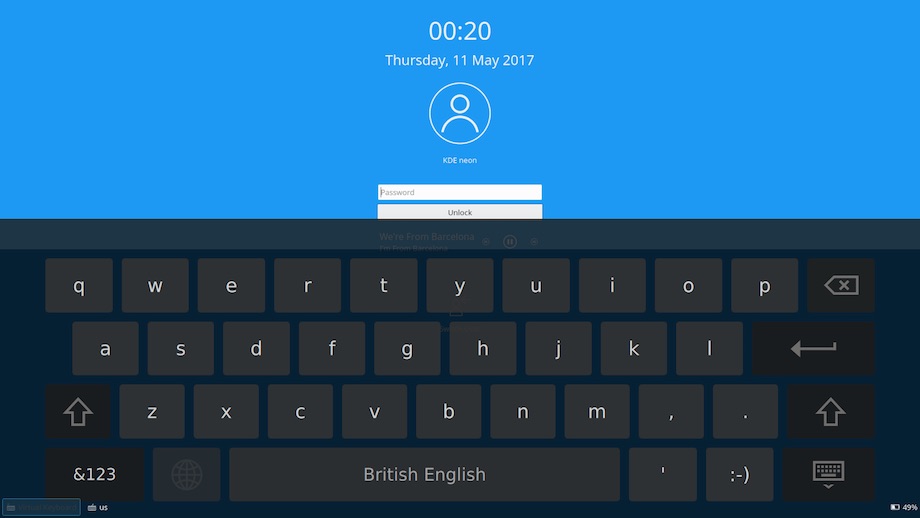
Для обычного пользователя менеджер предлагает централизованный интерфейс для предпросмотра, установки и удаления шрифтов. Художник сможет получить возможность создавать группы шрифтов и их быстро включать и выключать. Это значит, что, если я, к примеру, работаю над оформлением настольной ролевой игры в сеттинге дикого запада, я могу быстро отключить футуристичные шрифты и включить классические шрифты или что-нибудь на тему дикого запада, чтобы сделать работу с Inkscape и Scribus более приятной. Это отличное средство и относительно скрытое.
3.Запуск и остановка автозапуска
Меня часто спрашивают о том, как что-то запускать (или останавливать запуск) сразу после того как введешь логин. Для больших, важных сервисов типа CUPS или Apache - это простая задача, но для сервисов поменьше, ориентированных на пользователя, сложность ответа может варьироваться от десктопа к десктопу. В Plasma все достаточно интуитивно и при этом гибко.
В System Settings (настройки системы) панель управления Startup and Shutdown (запуск и закрытие) содержит раздел Autostart (автозапуск). Тут можно посмотреть сервисы, запускающиеся после ввода логина. Интерфейс допускает несколько категорий сервисов типа файлов .desktop (практически каждое приложение GUI на вашем рабочем столе имеет его) или даже кастомные скрипты.
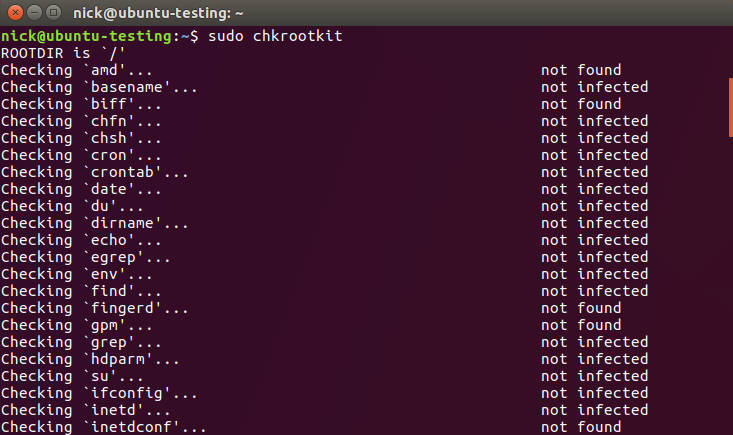
Он полезен как для запуска сервисов, так и для остановки чего-либо от автозапуска. Какое-то время я использовал файлообменник каждый день, поэтому я выставил его автозапуск для удобства. Хотя после завершения проекта я стал использовать его намного реже, удалять мне его было не к чему, так что я просто отменил автозапуск.
4.Выставление правил окон
Вы когда-нибудь вовлекали себя в повторяющуюся задачу, в результате который понимаешь, что по крайней мере половина шагов включала в себя постоянное перемещение и настройку выскакивающих окон? Я замечаю это, когда пишу статью или прорабатываю документацию, в которой должно быть несколько скриншотов, или даже, когда сочиняю на Qtractor, где часто теряются микшер и окно синтезатора.
Для создания правила откройте System Settings (настройки системы) и нажмите на иконку Window Management (управление окнами). Выберете раздел Window Rules (правила окна) слева. Создайте правило.
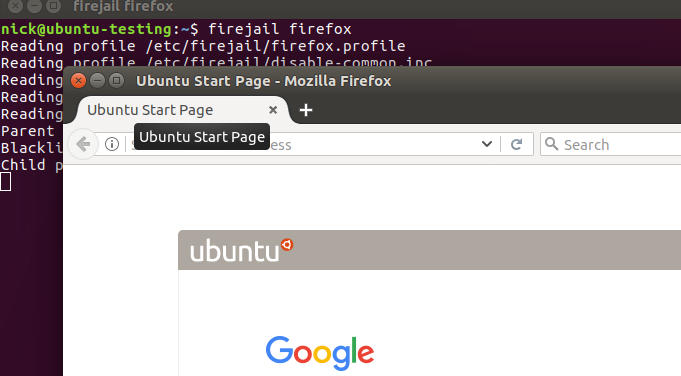
Вы можете расположить правило вне строки в заголовке окна, его классе, имени хоста, или других частях. Самый простой способ сфокусироваться на окне - это использовать кнопку Detect Window Properties (определить параметры окна). Можно предписать где появится окно, размер при появлении, поведение, и много чего другого. Я ставлю несколько правил для окон приложений, к которым у меня особые требования. С учетом того как я работаю все это мне очень помогает.
5.Перераспределите свои клавиши
В Plasma вы можете настраивать не только рабочий стол. Даже с клавиатурой можно сделать все что угодно, и это поражает.
Настройки клавиатуры находятся на панели Input Devices (устройства ввода) в System Settings (настройки системы). Во вкладке Advanced (дополнительно) раздела Keyboard (клавиатура) можно совершать любые настройки, в том числе пару тех, что лично я предпочитаю.
Клавиша Caps Lock была полезна на печатной машинке, но сейчас она стала совершенно устаревшей. В тех редких случаях, когда мне необходимо писать заглавными буквами я пользуюсь макросом Alt-Shift-u или правилом таблицы стилей в Emacs, или просто держу клавишу Shift. Большинство Хромбуков не просто так заменили Caps Lock на клавишу Search.
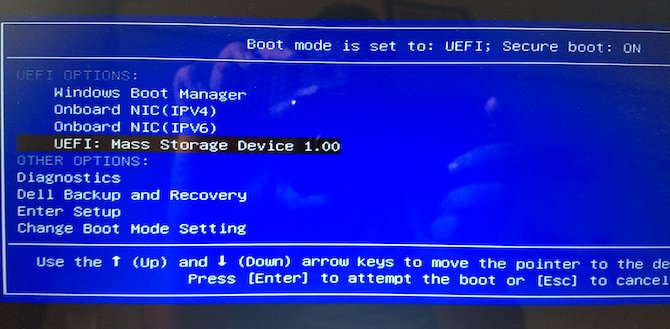
Если вы также не видите смысла в этой клавише, то KDE позволит вам настроить ее.
В дополнение к Caps Lock я обычно нахожу еще какую-нибудь клавишу, которую я никогда не использую. Иногда это клавиша Menu, иногда это дополнительный Alt или Ctrl в правой части клавиатуры, дополнительный Forward Delete или лишний Enter. В KDE можно поставить на лишнюю клавишу то, что называется клавишей Compose. Compose - это префиксная клавиша. Вместе с ней зажимаются еще какие-то последовательности клавиш для того чтобы получить какой-нибудь символ. К примеру, если зажать Compose, а затем e, а затем ', то в итоге получится символ é. Если зажать Compose, а потом 1 за которой последует 2, то выйдет символ ½.
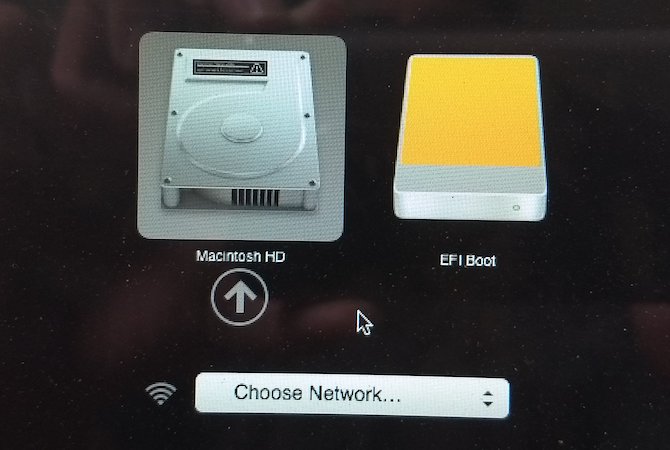
Есть очень много "скрытых символов". Их не так уж сложно выучить, но особенно запоминаются те, что постоянно используешь. Получить список всех возможных комбинаций можно здесь: /usr/share/X11/locale/en_US.UTF-8/Compose
6.Создайте подобие QT
Скорее всего, все за вас уже настроил дистрибутив, но часто встречается проблема (особенно у тех, кто любит поэкспериментировать со своей системой), связанная с непохожестью GNOME приложений на своих KDE собратьев. Большинство дистрибутивов заботятся об этом заранее, но все может пойти в разнобой, если вы случайно удалить пакет или конфигурации файла, отвечающие за настройки темы.
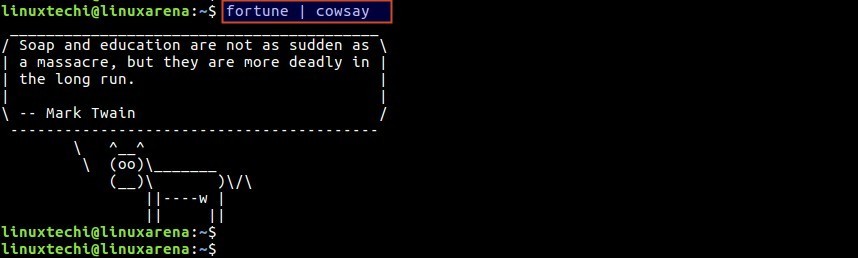
На рабочем столе Plasma KDE может принимать приложения GTK, да так, что все будет выглядеть как из одной библиотеки или на одном движке. В System Settings (настройки системы) на панели Application Style (стиль приложений) вы можете выставить тему, которую будут использовать GTK приложения, а также шрифт, запасную тему, и вид курсора. Это не то чтобы классно, но представьте: вы случайно удалили настройки темы, но так как у вас была страховка, на голые GTK виджеты смотреть не придется.
7.Соедините компьютер с телефоном
Я не большой фанат мобильных телефонов, но, так как работаю из дома, необходимо иметь хотя бы один. Я активировал нечто под названием KDE Connect в System Settings (настройки системы), так как по всему подходило: у меня мобильный телефон, вот я и установил что-то, что предназначено для мобильного. Ноль ожиданий.
Оказалось, что KDE Connect - это действительно отличный средство для склеивания Android и KDE. Можно ли контролировать курсор мышки на рабочем столе с помощью телефона? Да, вполне. Можно ли вводить данные с телефона на компьютер? Да, если вы предпочитаете тачскрин приличной клавиатуре. Можно ли пересылать файлы между устройствами? Да, и это можно. Получать уведомления на телефоне в виджете уведомлений KDE? Есть.
В нем даже есть мультимедийное управление, так что, когда вы отвечаете на звонок, Amarok или VLC ставит музыку на паузу, проигрываемую в данный момент. Как только вы повесите трубку музыка продолжит проигрываться.
Есть множество мелких возможностей, и это идет на пользу. Одно из тех приложений, которое не делает того, что можно считать необходимым, но делает столько по мелочи, что жизнь совершенно точно становится проще.
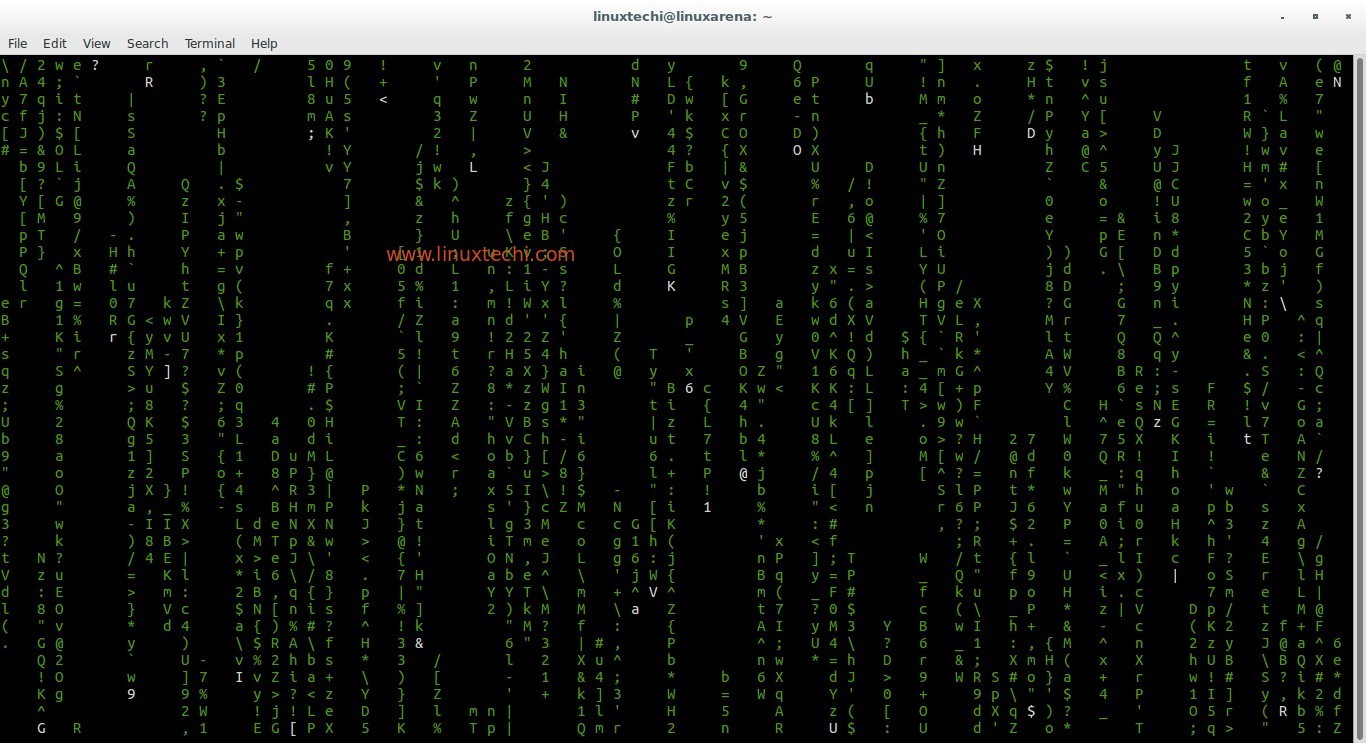
Существует так много трюков и настроек для Plasma, что и все не перечислишь. У вас есть любимые? Будем рады, если вы поделитесь в комментариях.
Читайте также:

