Kernel security check failure windows 10 как исправить
Обновлено: 04.07.2024
Каждый пользователь Windows хоть раз сталкивался с синим экраном, возвещающим о поломке системы. В десятой версии операционной системы возникает ошибка BSOD K ernel S ecurity C heck F ailure. Она также появляется вместе с синим экраном и вводит в ступор пользователей. Разберемся, как избавиться от этой ошибки.
Почему возникает ошибка BSOD Kernel Security Check Failure?
Важно понимать, почему возникает неисправность компьютера, так как это позволит сократить время на поиск способа ее устранения. Разберемся, почему возникает ошибка K ernel S ecurity C heck F ailure. Причины следующие:
- отсутствует часть драйверов или они устарели;
- версия BIOS конфликтует с другим софтом, так как она устарела;
- файлы системы повреждены;
- конфликтующее программное обеспечение;
- записи реестра повреждены или отсутствуют;
- компоненты в составе сборки компьютера несовместимы друг с другом;
- процессор или видеоадаптер перегревается во время запуска или работы;
- неисправности по аппаратной части.
Ошибка может появится во время запуска системы или проявляться время от времени при работе с компьютером. В зависимости от того, когда появляется ошибка, необходимо действовать разными способами.
Что делать, если ошибка проявляется в момент запуска ОС?
Если у вас возникли проблемы во время загрузки системы, то вам необходимо провести процедуру восстановления. В этом случае есть два способа, как решить проблему K ernel S ecurity C heck F ailure. Расскажем о каждом подробнее.
Восстановление при помощи загрузочной флешки
Для начала вам необходимо создать установочный носитель с Windows 10 (скачайте с официального сайта специальный образ и запишите его на флешку при помощи, идущей вместе с ним, утилиты). В BIOS установите вариант запуска с внешнего USB -носителя и начните устанавливать систему. А дальше сделайте так:
- когда появится меню для выбора действий, остановитесь на варианте «Восстановить» (он находится ниже кнопки установки);
- перейдите в меню «Поиск неисправностей», затем откройте «Дополнительные параметры» и выберите пункт «Командная строка»;
- в открывшемся окне введите C: и нажмите Enter ;
- следующая команда: BCDEDIT /SET BOOTMENUPOLICY LEGACY и снова Enter ;
- завершите работу словом Exit и подтвердите свое решение кнопкой Enter .
Затем вам останется только перезагрузить компьютер и выбрать в BIOS вариант запуска с жесткого диска. Во время следующей перезагрузки после первого информационного экрана нажмите F 8. Перед вами появится меню запуска в безопасном режиме, нажмите Enter , и система запуститься в обычном режиме.
Проверка файлов и драйверов до запуска системы
Во время запуска системы нажмите F 8, чтобы перед вами появилось меню с вариантами загрузки. Выберите «Включить безопасный режим», нажав 4. Дальнейшая работа по устранению K ernel S ecurity C heck F ailure W indows 10 происходит по инструкции:
- Откройте меню «Пуск» и в его поисковой строке введите cmd . Щелкните по обнаруженному варианту правой кнопкой мыши и выберите вариант «Запустить от имени администратора».
- Введите команду sfc /scannow , чтобы система проверила свои файлы. Нажмите Enter .
- После исполнения предыдущей команды, введите новую: chkdsk /f /r и снова нажмите Enter .
- После окончания работы с жестким диском, закройте окно Командной строки. Снова разверните меню «Пуск» и введите «Средство проверки памяти».
- Найденную утилиту также запустите от имени администратора, нажав на нее правой кнопкой мыши.
- Перед вами появится окно, в котором нужно нажать на вариант «Выполнить перезагрузку и проверку».
- Протестируйте компьютер в обычном режиме. Если ошибка снова появилась, то необходимо вернуться в безопасный режим и проверить драйвера. Для этого нажмите Win + R и введите в строке «Выполнить» команду devmgmt.msc.
- Перед вами откроется Диспетчер устройств, в котором нужно посмотреть состояния драйверов для каждого компонента системы. При проблемах с ними, нажимайте кнопку «Обновить».
Такой подход помогает решить проблему K ernel S ecurity C heck F ailure. Что делать, если ошибка проявляется не постоянно – расскажем дальше.
Решаем проблему с периодически появляющейся BSOD Kernel Security Check Failure
Принцип работы с операционной системой при нерегулярном появлении экрана ошибки тот же, что при проблемах с ее загрузкой. Вам необходимо протестировать по инструкции выше отдельные компоненты системы. Загружаться для этого можно в обычном режиме.
Кроме стандартных утилит, вам могут потребоваться вспомогательные. О них мы и расскажем в этой части. Просканируйте систему этими программами, чтобы восстановить ее работоспособность и обнаружить причину появления неисправности.
Acronis Drive Monitor
Эта программа предназначена для тестирования жесткого диска. После проверки обратите внимание на раздел Disk. В нем рассказывается о работе винчестера и его проценте здоровья. Чем выше этот процент, тем лучше. Рядом с результатом находится ссылка, открывающая страницу со списком ошибок диска (также их можно посмотреть во вкладке Critical Elements ). Чем больше критических ошибок – тем хуже. Если сканирование этим приложением показало низкий результат, то синий экран K ernel S ecurity C heck F ailure исчезнет после замены жесткого диска.
CCleaner
Drivers mini
Эта программа предназначена для поиска недостающих или устаревших драйверов. Для ее работы необходимо подключение к Интернету. Она автоматически сканирует систему и загружает компоненты, которые ей нужны для стабильной работы. Есть множество аналогов этой программы, работающих по тому же принципу.

Через синие экраны BSOD теряет не только несохраненные данные, но и возможность работать с затронутыми программами. С другой стороны они полностью исправимы. За этой проблемой нет ни одной конкретной причины – есть много разных составляющих, которые могут ее породить.
Установка графического процессора по умолчанию для проблемной программы
Когда компьютер оснащен двумя видеокартами, то часто причина ошибки KERNEL_SECURITY_CHECK_FAILURE заключается в том, что при запуске программа пытается использовать интегрированную графику Intel HD вместо более мощного графического процессора NVIDIA. В этом случае проблему можно решить путем установки графического процессора по умолчанию для всех приложений, при запуске которых наблюдаем ошибку. Для применения этого решения выполните следующие шаги:
Кликните правой кнопкой мыши на ярлыке приложения, которые вызывает ошибку KERNEL_SECURITY_CHECK_FAILURE. В контекстном меню выберите «Запустить с графическим процессором» и измените его по умолчанию.
Откроется панель управления NVIDIA. В поле выберите программу для настройки уже будет указано требуемое приложение.
Раскройте выпадающее меню «Выберите предпочтительный графический процессор для этой программы». Укажите высокопроизводительный процессор NVIDIA.
Сохраните внесенные изменения нажатием на кнопку «Применить», затем перезагрузите компьютер.
Теперь приложение должно быть успешно запущено. Сделайте те же действия для других приложений, при запуске которых сталкиваетесь с ошибкой KERNEL_SECURITY_CHECK_FAILURE. Если синий экран по-прежнему возникает, перейдите к следующему шагу.
Обновление драйвера видеокарты NVIDIA
Во многих случаях удается решить ошибку KERNEL_SECURITY_CHECK_FAILURE путем обновления драйвера видеокарты NVIDIA до последней версии.
Откройте сайт NVIDIA GeForce и перейдите в раздел расширенного поиска.
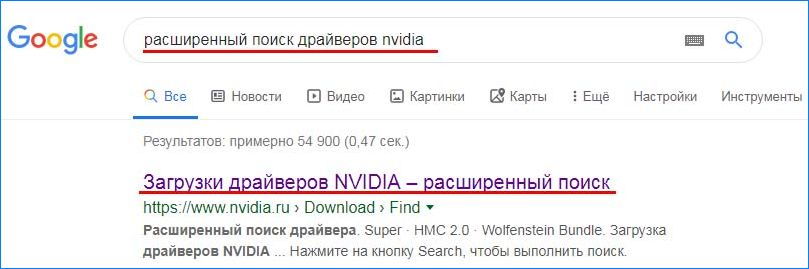
Укажите тип, серию и точное название модели, операционную систему, язык и нажмите кнопку «Поиск». Отобразится список программного обеспечения по дате. Загрузите на компьютер последнюю или предпоследнюю версию.

После успешного обновления проверьте, исправлена ли проблема.
Удаление файла sniffer.exe из каталога Photoshop
Если синий экран возникает при запуске Фотошоп, то решить проблему можно путем удаления файла sniffer.exe (или sniffer_gpu.exe) .
Откройте Проводник и перейдите в каталог:
C:\Program Files\Adobe\Adobe Photoshop (версия)
В каталоге найдите sniffer.exe и переместите его в другое место, например, на рабочий стол.
После перезагрузки компьютера попробуйте запустить Фотошоп. Если при его запуске ошибки KERNEL_SECURITY_CHECK_FAILURE не наблюдаете, удалите файл с рабочего стола.
Проверка целостности системы
Откройте Диспетчер задач путем выполнения команды taskmgr из окна интерпретатора (Windows + R).

Перейдите в верхнем меню на вкладку «Файл» и выберите новую задачу. Наберите «powershell», установите флажок на поле создать с правами администратора.

Для сканирование компьютера выполните команду:
DISM /Online /Cleanup-Image /RestoreHealth

Последняя команда требует доступ в интернет, поскольку загружает копии для замены поврежденных файлов из Центра обновления Windows.
Ошибка KERNEL_SECURITY_CHECK_FAILURE на синем экране смерти может появиться как во время работы компьютера, так и при загрузке Windows. Ошибка может появляться как постоянно, так и довольно редко (1-2 раза в месяц).

Среди самых частых причин ошибки Kernel Security Check Failure обычно выделяют:
- Устаревшие либо новые версии драйверов, вызывающие конфликт;
- Повреждение файлов реестра;
- Проблемы с аппаратным компонентами системы;
- Проблемы с прошивкой BIOS или UEFI.
Ниже мы приведем основные действия, которые нужно выполнить для исправления ошибки. Если ваша Windows 10 не загружается, попробуйте загрузить ее в безопасном режиме или загрузитесь с диска (флешки) восстановления или установочного устройства с Windows 10. Большинство указанных ниже действия можно выполнить и в этих режимах.
Отключите все лишнее оборудование
Прежде всего, рекомендуем отключить все периферийное оборудование компьютера: дополнительные видеокарты, звуковую карты, USB устройства и т.д. Возможно причина ошибка в том, что ваш блок питание не справляется с таким количеством оборудования.
Если у вас на компьютере имеется две видеокарты GPU, например, встроенная Intel HD Graphics и дополнительная видеокарта NVIDIA, попробуйте временно извлечь дополнительную карту и проверить, появляется ли BSOD. Если после извлечения GPU проблема пропала, значит проблема с самой видеокартой или ее драйверами.
Анализ дампа памяти с помощью WinDbg
Чтобы определить причину ошибки и сбойный драйвер или компонент системы нужно проанализировать аварийный дамп памяти с помощью стандартной утилиты WinDBG (входит в комплекс Windows Software Development Kit (SDK) for Windows 10). Утилита называется Debugging Tools for Windows. WinDBG позволяет загрузить и проанализировать аварийный дамп памяти (C:\Windows\MEMORY.DMP) и найти конкретную библиотеку или драйвер, которые вызывает ошибку. Это самый точный и правильный способ для определения компонента системы, который вызывает BSOD (но не самый простой для начинающего пользователя).

В этой статье мы не будет описывать, как использовать WinDBG для анализа дампа памяти при BSOD и выявлении сбойных драйверов и библиотек (это тема отдельной большой статьи).
Проверьте жесткий диск на ошибки
Про появлении ошибки Kernel Security Check Failure настоятельно рекомендуем выполнить проверку жесткого диска на ошибки с помощью команды chkdsk. Откройте командную строку как администратора и выполните команду:
Проверьте целостность системных файлов
Выполните проверку системных файлов с помощью команд:
sfc /scannow
и
DISM /Online /Cleanup-Image /RestoreHealth

Данные команды проверят целостность системных файлов в вашем образе Windows 10 и исправят найденные ошибки.
Проверьте оперативную память

Если ваша RAM память неисправна, эта проверка позволит выявить это.
Восстановите реестр из резервной копии
Повреждения файлов реестра или некорректные изменения в нем также могут вызвать BSOD. Попробуйте восстановить реестр из резервной копии с помощью следующей команды из статьи:
copy c:\windows\system32\config\RegBack* c:\windows\system32\config
Обновите драйвера
Попробуйте обновить версии драйверов материнской карты, чипсета, контроллеров и видеокарты до последней версии, доступной на сайте производителя.
Обновите BIOS
Перезагрузите компьютер и войдите в настройки BIOS/UEFI. Определите текущую версию прошивки. На сайте производителя материнской карты проверьте, имеются ли более свежие прошивки для вашего BIOS/UEFI. Скачайте и установить обновление прошивки (firmware) по инструкциям на сайте производителя.
Если ошибка kernel_security_check_failure появляется при подключении к компьютеру телефона через USB кабель, это означает, что у вас установлены некорректные драйвера для вашего телефона или недостаточно напряжения на USB хабе (отключите другие USB устройства и попробуйте другой USB порт).

Устранение ошибки Kernel Security Check Failure.
Причины возникновения ошибки
- Повреждение файлов системы.
- Неактуальные или отсутствующие драйверы.
- Устаревшая версия BIOS, конфликтующая с другим софтом.
- Прочие конфликты ПО.
- Повреждение/отсутствие записей реестра.
- Перегрев процессора, видеоадаптера.
- Несовместимость компонентов в составе сборки ПК.
- Прочие аппаратные неисправности.
Причины возможны и другие, в каждом конкретном случае существует вероятность, что сбой спровоцирован иным фактором и разоблачить источник неприятности удаётся нечасто.

Мы рассмотрим эффективные методы решения проблемы, в большинстве случаев справляющиеся с устранением данного сбоя.
Проверка жёсткого диска
Протестировать винчестер на присутствие ошибок возможно при помощи интегрированного системного инструмента CHKDSK (Check Disk). Для его использования необходимо открыть командную строку на правах администратора посредством консоли «Выполнить» (Win+R), в поле нужно прописать команду cmd, затем нажать Ctrl+Shift+Enter. То же самое можно сделать с помощью поиска меню Пуск (в результатах выдачи по запросу нажимаем ПКМ на службе для вызова контекстного меню, где выбираем соответствующий режим запуска инструмента). Приступаем к сканированию жёсткого диска:
-
вводим команду chkdsk C: /f .
- Ключ f в команде предполагает проверку на ошибки и их автоматическое исправление в случае выявления. Проверяться будет раздел C, поскольку, как правило, он является системным. Если ОС стоит на другом диске, меняем значение.
- При последующем старте системы служба начнёт проверку, ожидаем её окончания (процесс займёт некоторое время, которое зависит от объёма вашего диска), после чего вы увидите результаты процедуры.
При установке нескольких жёстких дисков, понадобится поочерёдно проверить каждый. После сканирования перезагружаем устройство и проверяем, устранена ли ошибка Kernel Security Check Failure.

Проверка системных файлов
Ошибка Kernel Security Check Failure в ОС Windows 8 и 10 нередко возникает по причине повреждений системных данных. Несмотря на все деланные разработчиками Microsoft исправления, регулярно поставляемые в виде пакетов обновлений, они не уберегают и тех пользователей, которые их ставят. Для сканирования данных и автоматического исправления обнаруженных ошибок применяется системная утилита SFC (System File Checker). Запускается инструмент с командной строки на правах администратора при помощи консоли «Выполнить» или с кнопки Пуск. Если операционная система не грузится, получить доступ можно с применением установочной флешки (диска) с Windows подходящей версии. Итак, выполняем сканирование и восстановление файлов ОС:
- Запускаем командную строку от имени администратора.
- Вводим команду sfc /scannow и жмём Enter.
- Ждём завершения процесса, который займёт определённое время.
- Утилита просканирует данные и выявит существующие проблемы, а также восстановит необходимые файлы, если это возможно. Для пользователя будет сформирован отчёт по окончании процесса.
Сканирование системных файлов – одно из первых действий, что делать при возникновении сбоя Kernel Security Check Failure. Во многих случаях встроенная служба решает проблему и более серьёзных процедур не потребуется, но если не помогло, значит, источник сбоя в другом месте и нужно пробовать иные методы исправления.

Тестирование оперативной памяти
Синий экран с ошибкой Kernel Security Check Failure может появиться при проблемах с оперативной памятью, что особенно актуально, когда на компе стоит несколько планок ОЗУ. Чтобы проверить, какая из них вызывает сбой, нужно извлечь все и по очереди оставлять на материнке по одной линейке, при этом наблюдать, возникает ли ошибка. При обнаружении проблемной планки лучше будет её заменить. Для тестирования ОЗУ в Windows также имеется встроенный инструмент. Можно перейти к нему, например, используя поисковую строку, где нужно ввести запрос «Средство проверки памяти Windows». Открыв приложение, выбираем вариант проверки. Протестировать память можно и посредством сторонних продуктов. Хорошо зарекомендовала себя небезызвестная утилита Memtest86+.

Устранение изменений в реестре
Проблемы с драйверами
Причиной, почему возникает код ошибки 0х00000139, могут стать и неактуальные драйверы или конфликт между установленным софтом с операционной системой. Тогда необходимо обновить неподходящие драйверы установленных компонентов до последних версий. Скачивать их можно с официального сайта производителя устройства (видеокарты, материнки и пр.), затем в «Диспетчере устройств» по очереди для каждого из объектов нажатием ПКМ и выбором из меню действий соответствующей опции обновить драйвер. Чтобы упростить задачу, можно воспользоваться специальным софтом, позволяющим выполнить процедуру в автоматическом режиме. Если ошибка возникла после установки нового компонента, возможно, возник конфликт ПО с операционной системой. Несовместимость оборудования в результате несоответствия параметров распространённая проблема, поэтому при сборке необходимо обращать внимание на технические характеристики устройств. Для лечения Kernel Security Check Failure обновление потребуется не только драйверам, но и BIOS. Заменить устаревшую версию актуальной можно, применив софт производителя материнки. «Синий экран» также может быть спровоцирован критическими температурами устройств, поэтому не лишним будет проверить процессор, видеокарту и жёсткие диски вручную или с использованием специальных программ.
Вышеописанные методы достаточно эффективны в решении ошибки с кодом 0х00000139, но если ни один из них вам не помог, придётся пойти на крайние меры и переустановить систему.
Читайте также:

