Кэш chrome где находится mac os
Обновлено: 04.07.2024
В этой статье мы расскажем как очистить кэш Макбука в браузере Safari, Chrome и FireFox Mozilla. Подобное не только освободит место, но и поможет сбросить стили сайтов.
Наш сервисный центр AppCenter рядом со станцией метро "Петроградская", Каменноостровский пр., Дом 42, пом.2А, ДК
Кэш является отдельным от операционной системы раздел на жестком диске, на котором хранится необходимая информация связанная с историей посещения веб-страниц браузера, например тексты и картинки высокого качества. Это необходимо для того, чтобы при дальнейшем посещении той или иной страницы она загружалась быстрее. При сохранении используется оперативная память устройства, что плохо влияет на быстродействие системы.
В первую очередь необходимо понять, зачем вы хотите чистить кэш и есть ли в этом необходимость. С такой проблемой как правило сталкиваются программисты и разработчики сайтов, которым постоянно необходимо обновлять веб-страницы для проверки правильности ввода кода. Кэш браузеров необходимо регулярно очищать, так как он может тормозить из-за большого объема сохраненных данных.
Как очистить кэш MacBook в Safari
Первым делом, для полной очистки кэша через браузер Сафари необходимо активировать специальное меню разработчика. Для этого необходимо перейти на вкладку "Дополнения", и затем поставить галочку рядом со строкой "Разработка".
Для стандартной очистки необходимо перейди в меню "разработка". Там необходимо найти вкладку "очистить кэши", она 12 по счету в меню. В течении нескольких секунд (зависит от количества сохраненных данных) сафари удалит все закэшированные страницы.
Если вам необходимо очистить кэш для одной веб-страницы, на которой вы находитесь, то проще всего будет обновить ее, не по стандартному методу. Зажмите клавишу Shift, после чего нажмите на ярлык обновления страницы. Кэш страницы, на которой вы находитесь будет удален.
Очистить кэш сафари также можно через Finder. Все закэшированные данные находятся в файловой системе вашего макбука, и их можно удалить в любой момент, не используя браузер. Они хранится в виде файлов SQlite, и их без особых проблем можно просмотреть или удалить. Практически во всех версиях OS X сохраненные файлы находятся в папке
/Library/Caches/com.apple.Safari/. Однако, не стоит пользоваться данным методом, если вы в этом не разобрались. В папке могут содержаться и другие файлы, но вам необходимо будет удалить только данные в разрешении SQlite.

Как очистить кэш MacBook в Chrome
Для очистки кэша в браузере хром необходимо перейти в раздел инструменты, который находится в верхнем правом углу. После этого откроется меню, в котором необходимо нажать на вкладку "Показать дополнительные настройки". Затем нажмите на раздел "Очистить историю", и уберите в появившемся окне все галочки, кроме "Изображения и файлы сохраненные в кэше", после чего нажмите "очистить историю"
Как очистить кэш MacBook в Mozilla Firefox
Для сброса кэша в данном браузере необходимо перейти в настройки, затем выбрать вкладку "Приватность". В появившемся окне необходимо нажать на пункт меню "Удалить недавнюю историю". Теперь необходимо поставить галочку перед пунктом "Кэш" и нажать "Удалить сейчас" в нижнем правом углу.
Рекомендуется удалять кэш во всех установленных браузерах, так как он может тормозить как работу браузера, так и работу устройства.
В Mac OS X, где находится кэш, в котором хранятся Flash-видео, воспроизводимые в Chrome?
Я не думаю, что это дубликат, я делал поиск перед публикацией. Flash-видео, похоже, не сохраняются в том же кэше, что и другой контент. Нет, это не так. Флэш-видео хранятся во временном каталоге, а не в кеше. (Извините, я не могу голосовать, чтобы вновь открыть вопрос.) если есть хитрость, чтобы узнать, какие файлы являются видео . это было бы также хорошо ..У меня такое ощущение, что вы хотите сохранить кэшированное флэш-видео для редактирования или что угодно.
Если так, то вот мой ответ: получить его из кеша практически невозможно, потому что chrome использует уникальную базу данных для хранения кеша, которая недоступна для чтения в OS X (или Windows, Linux и т. Д.). Есть некоторые инструменты, которые могут читать базу данных chrome, но они не работают с видеофайлами (они созданы для удаления некоторых конкретных файлов в базе данных в целях отладки вместо сохранения файлов из базы данных).
Поэтому вместо того, чтобы получать его из кэша, вы должны попытаться перекомпилировать файл флэш-памяти. Это требует обширных знаний в сценарии действий - и умного хакера (некоторые разработчики очень хорошо умеют запутывать хакеров, поэтому вы ошибаетесь). Я не могу покрыть это. Наконец, если вы получите URL видеофайла, убедитесь, что у вас есть подходящий инструмент для его загрузки. Скорее всего, вам нужно будет подделать свое происхождение (браузер, cookie и т. Д.).
Кроме того, вы можете сделать запись экрана, чтобы получить видео, но качество не будет соответствовать исходному файлу.
Наконец, если вы искали видео, которое вы смотрели, но забыли, где оно находится в Интернете (или удалено), вам совершенно не повезло. Там нет никакого способа, чтобы получить это. Вам нужно найти какого-нибудь старшего инженера в Google, который точно знает, как chrome читает свою базу данных, чтобы помочь вам (и, вероятно, такие знания являются результатом сотрудничества нескольких инженеров, поэтому вы должны привлечь всю команду к работе). В этом случае это на самом деле так же сложно, как взломать базу данных DMV, чтобы изменить свои записи вождения.

Всемогущий эксперт по написанию текстов, который хорошо разбирается в проблемах Mac и предоставляет эффективные решения.
Кэш-память облегчает работу в Интернете. Он хранит небольшие файлы истории ваших посещений. Поэтому, когда вы посещаете один и тот же веб-сайт, он загружается намного быстрее. Следовательно, вам будет удобнее просматривать онлайн.
Хотя кеш делает его намного более удобным для вас, он также не дает вам видеть обновленную информацию. Со временем вы получите те же данные, которые хранятся в кеше. Следовательно, это причина, почему вы должны знать как очистить кеш на Mac Chrome поскольку Chrome - один из самых популярных браузеров.
Часть 1. Что такое кеш браузера?
Кеш браузера считается временным хранилищем, в котором находятся загруженные вами файлы браузером, который вы используете. Те файлы, которые попадают в ваш кэш, обычно включают в себя ваши документы, которые составляют веб-сайт, такие как файлы HTML, таблицы стилей CSS, скрипты JavaScripts и даже мультимедийный контент и ваши графические изображения.
После того, как вы снова попытаетесь посетить веб-сайт, используемый вами браузер на самом деле проверит, какой контент был обновлен или что хранится в вашем кэше. Кроме того, кэши могут быть полезны, особенно если у вас медленное интернет-соединение или у вас ограниченный доступ в интернет.
Веб-разработчики являются отличными примерами людей, которые делают привычкой очищать кеш. Причина в том, что им нужно видеть обновленные версии своих сайтов. Если они не очистят кеш, велика вероятность того, что они не смогут увидеть изменения, вносимые в веб-сайты, которые они создают и поддерживают.

Часть 2. Почему нужно очищать кеш браузера?
Поскольку вы долго используете браузер и не можете очистить его кэш, он может накапливаться и занимать много места на жестком диске вашего Mac.
Это потому, что вы на самом деле заполняете браузер вашего Mac на многих сайтах, которые вы больше не сможете посещать. Это может привести к тому, что ваш браузер будет работать медленнее, чем раньше. Вот почему вы должны время от времени очищать кеш.
Часть 3. Как очистить кеш на Mac Chrome?
Как и любой другой браузер, Google Chrome также поддерживает кеш и историю своих пользователей. Вот почему те сайты, которые они часто посещают, легко загрузятся снова. А также, это позволяет каждому пользователю легко посещать веб-сайты, потому что они могли получить доступ раньше.
Однако, как мы упоминали ранее, кеш может накапливаться в браузере вашего Mac и влиять на его производительность. Теперь вот как вы можете очистить кеш в браузере Mac Chrome на вашем Mac. И один из самых простых способов очистить кеш - использовать встроенный механизм очистки. Его также легко настроить, и он очень доступен в вашем браузере Google Chrome.
Шаг 1: Запустите Google Chrome на своем Mac.
Шаг 2: а затем перейдите в меню Chrome.
Шаг 3: После этого продолжайте и выберите «Clear Browsing Data» из выпадающего меню.

Шаг 4: как только вы окажетесь на экране «Очистить данные браузера», продолжайте и выберите кеш, который вы хотите очистить в браузере Google Chrome. Вы увидите на своем экране следующие опции.
• История посещений - это запись посещенных вами веб-страниц.
• История загрузок - это запись файлов, которые вы загрузили с помощью Google Chrome.
• Файлы cookie и другие данные сайтов и плагинов - файлы cookie могут содержать настройки и предпочтения для некоторых веб-страниц, а также использование ваших данных.
• Кэшированные изображения и файлы - это локально сохраненные файлы кеша и мультимедиа с сайтов, которые вы посетили с помощью Google Chrome.
• Пароли - это относится к сохраненным логинам, именам пользователей и некоторым деталям аутентификации.
• Данные формы автозаполнения - это любая информация, которую вы решили сохранить в автозаполнении.
• Данные размещенных приложений - это основанные на браузере приложения локальных данных и предпочтений.
• Лицензии на контент - это обычно для мультимедиа.
Шаг 5: После этого продолжайте и выберите время, за которое вы хотите удалить его. Здесь вы можете выбрать опцию «начало времени». Это приведет к удалению всего вашего кэша с самого первого использования браузера Google Chrome.
Тогда это все! Вы успешно очистили кеш на вашем Google Chrome с помощью Mac.
Помимо решения, о котором мы упоминали выше, на самом деле есть еще один способ очистить кеш в Mac Chrome, и это с помощью системы на вашем Mac. На самом деле это похоже на то, как вы очищаете кеш в браузере Safari.
На самом деле есть два основных места, где файлы кеша в Chrome хранятся на вашем Mac. И при этом вы можете получить к нему доступ, используя папку пользовательской библиотеки или используя Command + Shift + G которая является командой "Перейти к папке". Все, что вам нужно сделать, это ввести следующие пути.
Шаг 1: Сначала вам нужно ввести этот путь:
/Library/Caches/Google/Chrome/
Шаг 2: А затем введите это:
/Library/Application Support/Google/Chrome/Default/Application Cache/
Таким образом, если вы собираетесь очистить кэш на вашем Google Chrome с помощью этого метода, то прежде чем начать, вы должны сначала выйти из приложения Google Chrome. Кроме того, вы должны помнить, что вам не следует изменять или удалять любые файлы или папки кэша вручную, если только вы больше не хотите, чтобы кеш вашего браузера был доступен на определенных веб-страницах.
Часть 4. Лучший и простой способ очистить кеш в браузере Google Chrome
Решения, которые мы вам дали, о том, как вы на самом деле можете удалить кеш на вашем Google Chrome с помощью Mac, на самом деле просты. Тем не менее, есть гораздо более простой способ сделать это.
И это с помощью надежного инструмента, который поможет вам очистить любой браузер, установленный на вашем Mac, включая браузер Google Chrome. И лучший инструмент, который мы можем вам порекомендовать, - это инструмент PowerMyMac Privacy.
PowerMyMac на самом деле является наиболее эффективным, простым и быстрым способом очистки любого браузера, установленного на вашем Mac. Это отличный инструмент для улучшения работы любого браузера или даже вашего браузера Google Chrome в сети.
Итак, поскольку PowerMyMac может помочь вам в удаляя все ваши истории, файлы cookie и другие нежелательные файлы, устранение некоторых причин замедления, удаление следов конфиденциальности, которые помогут вам защитить любые конфиденциальные данные, которые у вас есть.
Теперь, чтобы вы начали использовать PowerMyMac Конфиденциальность, вот несколько рекомендаций, которым вы можете следовать, чтобы очистить кеш в Mac Chrome:
- Загрузите, установите и запустите PowerMyMac на своем Mac.
- Выберите параметр «Конфиденциальность» и начните сканирование Chrome.
- Выберите браузер Chrome и его данные кеша для очистки.

Часть 5. Вывод
Очистить кеш в браузере довольно просто, так как это не займет много времени. Все, что вам нужно сделать, это выполнить все шаги, которые мы предоставили вам ранее, и все готово. После того, как вы закончите очистку кеша своего браузера Google Chrome, у вас будет больше возможностей для просмотра.
Очистить кеш вручную очень просто, но есть еще один способ сделать это проще. И это с помощью Конфиденциальность PowerMyMac. Эта программа сможет помочь вам удалить все данные, которые больше не нужны в браузере Google Chrome на вашем Mac. Выполняя это время от времени, вы определенно почувствуете себя лучше при использовании браузера Chrome.
Итак, приобретите PowerMyMac сейчас, и мы заверяем вас, что вы сможете помочь своему Mac во многих отношениях.
Итак, если у вас есть другой способ очистки кеша в браузере Google Chrome на вашем Mac, сообщите нам, чтобы вы могли помочь и другим людям.
Наряду с ежедневным использованием Mac, различные фоны будут накапливаться в фоновом режиме. Кэш-память используется для того, чтобы не создавать заново или повторно загружать некоторую информацию для работы системы и приложений. Это может принести вам лучший пользовательский опыт, особенно когда вы просматриваете Safari и Chrome.
Однако со временем кеши становятся все больше и больше и начнут замедлять работу вашего Mac, а не заставлять его работать быстрее. Вам необходимо периодически очищать кеш на Mac.
Здесь возникает вопрос, как очистить кеш на Mac? Как удалить кэш Safari и Chrome на Mac? В этом посте мы покажем вам 3 способа очистки файлов кэша браузера на Mac. Если вы не знаете, как это сделать, вы можете продолжить чтение, чтобы найти эффективные методы.
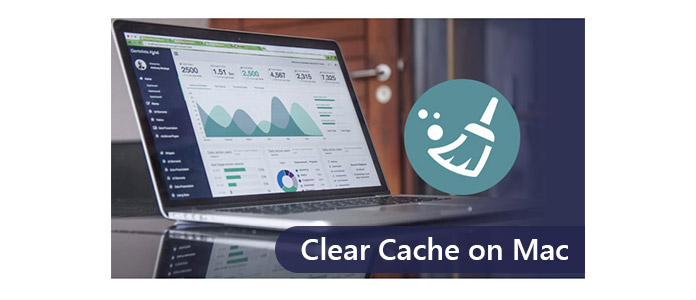
Как очистить кэш на Mac
Способ 1: ярлык для автоматической очистки кэша на Mac
Mac Cleaner это бесплатный и профессиональный инструмент управления данными Mac, который поможет вам быстро и безопасно удалить ненужные данные и историю кэша. Это также может помочь вам удалить ненужные файлы и большие и старые файлы.
Шаг 1 Загрузите и установите Mac Cleaner на свой Mac и запустите его. На главном интерфейсе вы можете проверить состояние системы вашего Mac.

Шаг 2 Нажмите «Нежелательные файлы» на левой боковой панели и нажмите «Сканировать», чтобы Mac Cleaner сканировал все ненужные файлы кеша и журналы за считанные секунды.

Шаг 3 Предварительно просмотрите нежелательные файлы, такие как кэш приложений, фотоотчеты, системные журналы, системный кеш и т. Д. И связанные с ними подробные файлы нежелательной почты после сканирования. Выберите все или некоторые элементы, которые вы хотите очистить. Затем нажмите кнопку «Очистить», и все кэшированные данные, история и файлы cookie на вашем Mac были очищены за считанные секунды.


Способ 2. Как очистить кеш на Mac вручную
Если вы хотите очистить кэш пользователей и системный кэш на Mac, вы можете воспользоваться следующим руководством.
Шаг 1 Откройте приложение «Finder» на Mac и выберите «Перейти к папке» в меню «Перейти».
Шаг 2 Введите «/ Library / Caches» и нажмите «Enter», чтобы перейти к этой папке.
Шаг 3 Введите каждую из папок и очистите файлы кэша.
/ Library / Caches» и нажмите «Enter», чтобы очистить кэш на Mac.

После этого вам нужно перейти в «Корзина» и очистить папку. Для этого вы можете щелкнуть по значку «Корзина» и выбрать «Очистить корзину». Тогда файлы кеша на Mac будут удалены. Конечно, вы не можете очистить большинство папок в кэш-памяти с помощью этого метода, и вы не представляете, сколько места они занимают, и можно ли удалить эти файлы без сбоя или зависания приложения или системы.
В такой ситуации удаленный кеш попадет в корзину и может быть восстановлен с помощью некоторых восстановление данных программное обеспечение, Поэтому мы рекомендуем вам метод 1, чтобы очистить кэш на Mac навсегда.
Способ 3: Как удалить кэш в Safari / Chrome / Firefox
1. Очистить кэш Safari на Mac
Запустите браузер Safari на вашем Mac. Затем нажмите «Настройки»> «Дополнительно», чтобы в верхней строке меню отображалось «Разработка». В раскрывающемся меню «Разработка» выберите «Очистить кеши». Тогда кэшированное сафари будет очищено на вашем Mac. Просто не забудьте закрыть или закрыть браузер и перезапустить его после очистки кеша.
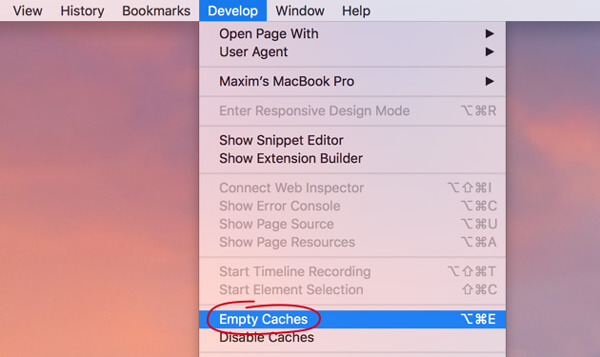
Вы также можете нажать «Настройки» в меню Safari, выбрать «Конфиденциальность» во всплывающем окне, а затем нажать «Управление данными сайта . ». Нажмите «Удалить все», а затем «Удалить сейчас», чтобы очистить весь кэш Safari и файлы cookie.
2. Очистить кэш Chrome на Mac
Откройте браузер Chrome и щелкните значок меню «Chrome» на панели инструментов. Затем нажмите «Дополнительные инструменты»> «Очистить данные браузера». Выберите временной диапазон в раскрывающемся меню «Данные» и отметьте «Файлы cookie и другие данные сайта и плагина» и «Кэшированные изображения и файлы».
Нажмите «Очистить данные браузера», чтобы очистить кэш в Chrome.
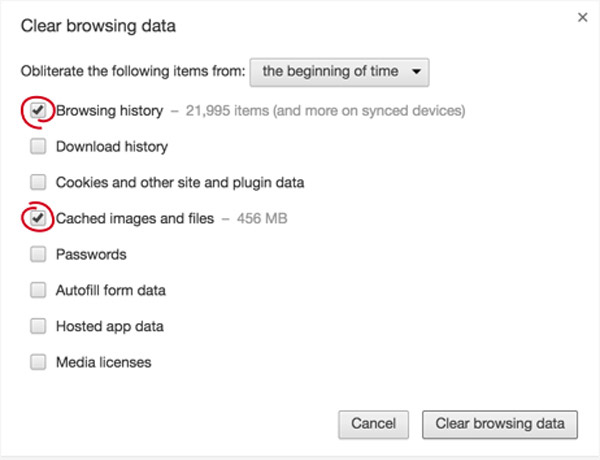
3. Очистить кэш Firefox на Mac
Запустите Firefox, нажмите «Firefox» в строке меню. Затем нажмите «Настройки»> «Конфиденциальность». Под заголовком «История» нажмите «очистить свою недавнюю историю» под заголовком «История». Установите флажок «Кэш», а затем нажмите «Очистить сейчас», чтобы удалить кэш в Firefox.
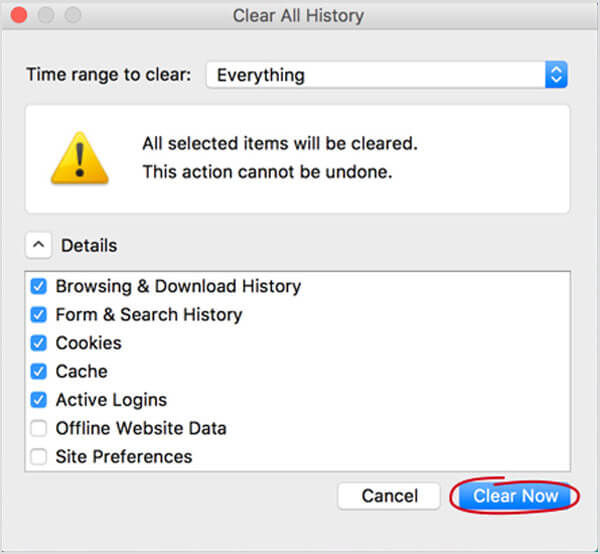
В этом посте мы в основном говорим о том, как очистить кеш на Mac. Мы покажем вам руководство по пустые файлы кэша в Safari, Chrome и Firefox. Кроме того, мы расскажем вам простой способ очистить кэш на Mac вручную и с профессиональным Mac очистить программное обеспечение, Надеюсь, вы сможете удалить ненужные данные и заставить ваш Mac работать быстрее после прочтения этой статьи.
Что вы думаете об этом посте.
Рейтинг: 4.8 / 5 (на основе голосов 179)
11 января 2021 года 17:05 / Обновлено Луиза Уайт в Mac Cleanup
Что такое кеш данных на iPhone? Как очистить кеш приложения? Этот пост покажет вам способы очистки данных кэша приложения iPhone.
Хотите знать, как очистить кэш на Android? Прочтите эту статью и узнайте, как быстро очистить кэш Android и данные приложения.
Хотите изменить обои экрана блокировки? Мы покажем вам 10 лучших приложений / сайтов обоев блокировки экрана и как изменить обои блокировки экрана.
Читайте также:

