Киностудия windows live не работает звук
Обновлено: 05.07.2024
Для решения данной ошибки, пожалуйста, выполните следующее в указанном порядке:
- Удалите все Основные компоненты Windows, для этого нажмите сочетание клавиш Windows + Q и выполните поиск по имени файла wlarp.exe, после чего запустите указанный файл.
- Выполните очистку диска: Как выполнить очистку диска
- Откройте папку C:\Windows и проверьте, нет ли папки или файла без расширения под именем 'ru'. Если есть, переименуйте эту папку.
- Нажмите Пуск и в поисковой строке наберите msconfig и нажмите Enter. Из секции автозапуска удалите все программы. Затем перезагрузите компьютер.
- Удалите папку C:\ProgramFiles\CommonFiles\WindowsLive, а затем запустите командную строку и запустите команду: sfc /scannow
- Установите Основные компоненты Windows используя оффлайн-установщик, доступный по этой ссылке: Как установить Основные компоненты Windows в автономном режиме?
Если предложенные инструкции не помогут решить данную проблему, то обращайтесь к нам снова.
С уважением,
Константин
К сожалению, это не помогло.
Благодарим за отзыв, он поможет улучшить наш сайт.
Благодарим за отзыв.
В ответ на запись пользователя A. User от 28 августа, 2014Доброго времени Константин. Спасибо за столь скорый и подробный ответ. Я внимательно ознакомился с вашим предложением и воспользовался,хотя до этого я дважды проделывал такую же "операцию",только немного иначе. Для удаления Основных компонентов Windows применял Revo Uninstaller,который запускал стандартный денстолятор Windows Live,а затем вычищал остатки реестра с помощью Revo.
В отношении чистки диска-это мое правило следить за чистотой диска,свежими драйверами,кодаками ну и программами соответственно.
Вот что мне не понятно,так это цель переименование папки ru, и удаление Windows Live которая в 64 bit ОС распологалась по адресу C:\ProgramFiles (86)\CommonFiles ,так было у меня. Теперь я ее не наблюдаю не в C:\ProgramFiles (86) не C:\ProgramFiles.
Воспользовавшись вашим адресом Как установить Основные компоненты Windows в автономном режиме? после не однократных попыток запуска и проигрывания в\фалов работает,но опять же бывает не срабатывает (вместо звука потрескивание). Обратил внимание на синусоидную звуковую дорожку при вставке в\файла, когда слабое очертание,плохо проглядывается,значит вместо звука будет треск.
К сожалению, это не помогло.
Благодарим за отзыв, он поможет улучшить наш сайт.
Благодарим за отзыв.
В ответ на запись пользователя a.nikuha от 28 августа, 2014Pinnacle Studio17 работает отлично,проигрыватели,графические редакторы и тд и тп тоже без сбоев.
К сожалению, это не помогло.
Благодарим за отзыв, он поможет улучшить наш сайт.
Благодарим за отзыв.
В ответ на запись пользователя a.nikuha от 29 августа, 2014Спасибо за предоставленную информацию!
Вполне вероятно, что данная ошибка возникает из-за того, что текущий профиль Windows был повреждён. Пожалуйста, следуйте инструкциям на этой странице: Создание учетной записи пользователя для того, чтобы проверить, повторится ли ошибка в новом профиле Windows.
Пожалуйста, оповестите нас о результатах.
К сожалению, это не помогло.
Благодарим за отзыв, он поможет улучшить наш сайт.
Благодарим за отзыв.
В ответ на запись пользователя A. User от 29 августа, 2014Добрый день Дана. Ну просто какие то "бродилки" получаются с вашей стороны. Я так понимаю,что проблема кроется в написании самой Киностудии и вот почему так думаю. Только что начисто установил Windows 8.1x64 и первым делом установил Как установить Основные компоненты Windows в автономном режиме
Переименовал папку как говорил Константин
Откройте папку C:\Windows и проверьте, нет ли папки или файла без расширения под именем 'ru'. Если есть, переименуйте эту папку.
Результат прежний,без изменения.
К сожалению, это не помогло.
Благодарим за отзыв, он поможет улучшить наш сайт.
Благодарим за отзыв.
В ответ на запись пользователя a.nikuha от 30 августа, 20141. Сбор системной информации:
a . Запустите MSinfo 32:
Нажмите сочетание клавиш Win+R и напечатайте msinfo 32 в поисковой строке, нажмите Enter
Примечание: Сбор системной информации может занять несколько секунд.
b . В окне Системной информации, щелкните Файл>Сохранить. Сохраните файл на Рабочий стол в стандартном расширении*. nfo
2. Сбор записей событий (Eventlogs):
a . Нажмите сочетание клавиш Win+R и напечатайте eventvwr в поисковой строке, нажмите Enter для открытия компонента Просмотр событий
b. Двойной щелчок по Журналы Windows для открытия выпадающего меню
c. Правым щелчком по Приложение и выберите Сохранить все событие как. Сохраните файл на Рабочий стол
d. Правым щелчком по Система и выберите Сохранить все событие как
3. Сбор записей DxDiag:
a . Нажмите сочетание клавиш Win+R и напечатайте dxdiag в поисковой строке, нажмите Enter для открытия окна диагностики DirectX
b . Нажмите на Сохранить все сведения.. затем сохраните файл на Рабочий стол
Если у Вас возникнут какие-нибудь трудности или вопросы, то обращайтесь к нам снова.
Одним из ключевых процессов в обработке видеодорожки станет редактирование аудио. Киностудия Виндовс Лайф оборудована обширным инструментарием, позволяющим работать со звуковым сопровождением клипа.
В данной статье рассмотрим ответы на такие вопросы: «Как убрать звук с видео?», «Как отрегулировать затихание и возрастание громкости в фильме?», «Почему в Киностудии Windows Live нет звука?» и т. д.
Работа с аудио в Windows Live

В программе Виндовс Лив есть возможность работать исключительно с двумя дорожками – с наложенным аудио и, непосредственно, со звуком клипа. Несмотря на весьма удобный интерфейс, возможности программы достаточно ограничены.
Таким образом, следует отметить, что ПО предназначено преимущественно для любительского использования.
Как убрать звук из видео в Киностудии
В случае если видеоклип имеет «родное» звуковое сопровождение, которое требуется убрать, следует выполнить такие действия:
Обратите внимание! Каждый из добавленных в программу видеоклипов обладает оригинальной аудиодорожкой, что необходимо учитывать при редактировании громкости. Для каждого отрезка параметры звучания следует регулировать индивидуально.
Скорость нарастания и угасания

Киностудия Windows позволяет регулировать параметры увеличения громкости или же наоборот – приглушения звука. При игнорировании данного пункта аудиодорожка будет иметь свой первозданный вид.
Между тем, программа дает возможность выбирать скорость затухания или нарастания звучания в зависимости от выбранной настройки:
- Высокая скорость;
- Средняя скорость;
- Низкая скорость.
Внимание! После нажимания кнопки «Проект» будет доступен параметр регулировки соотношения громкости между «родной» аудиодорожкой видео и наложенной музыкой, который называется «Звуковой микшер».
Добавление музыки к видео
Чтобы добавить определенную мелодию с компьютера или флешки к редактируемому видео, необходимо следовать пошаговой инструкции:
Над видеоклипом появится зеленая полоса, которую можно хронологически перемещать, разрезать, в общем, редактировать по аналогии с фильмом.
Важно! При нажатии «Добавить музыку», трек ляжет на клип с самого начала, чтобы мелодия звучала в какое-то определенное время, нужно выбрать пункт «Добавить с текущего момента».
Почему не воспроизводится звук
Возникают ситуации, когда звук в программе отсутствует.
| Рекомендуем! InstallPack | Стандартный установщик |
|---|---|
| Официальный дистрибутив Киностудия | |
| Тихая установка без диалоговых окон | |
| Рекомендации по установке необходимых программ | |
| Пакетная установка нескольких программ |
рекомендует InstallPack, с его помощью вы сможете быстро установить программы на компьютер, подробнее на сайте.

Windows Movie Maker Нет звука
Часть 1. Причины Windows Movie Maker Нет звука
Очевидная причина отсутствия звука в Windows Movie Maker заключается в том, что в импортированном видео нет звука. Итак, прежде всего, вы должны убедиться, что оригинальное видео имеет звук или нет.
Если исходное видео содержит звук и у вас установлена последняя версия Windows Movie Maker, вы должны учитывать следующую причину. Windows Movie Maker отсутствие звука означает, что аудио и видео файлы не могут синхронизироваться одновременно, поэтому появляется такая ошибка. Когда вы сталкиваетесь с такой ситуацией, вы должны взглянуть на формат файла вашего видео и затем подтвердить, совместим ли он с вашим плеером или нет.
Если он не совместим с Windows Movie Maker, это должно быть основной причиной отсутствия звука в Windows Movie Maker.
Кроме того, последовательности, идущие с различным временным кодом, также приведут к проблемам со звуком в Windows Movie Maker. Если во время процесса редактирования вы по ошибке установили выходной видеоролик с ошибочной шкалой времени, последовательности, возможно, не сделают звук в вашем Windows Movie Maker.
Таким образом, убедитесь, что вы установили правильную шкалу времени, когда вы отредактируйте свое видео, Частота кадров также может влиять на проблемы со звуком в Windows Movie Maker. Если частота кадров неправильная, вы должны знать, что это невозможно для вашего видео имеет звук. Поэтому вы должны быть осторожны при установке частоты кадров, а также шкалы времени.
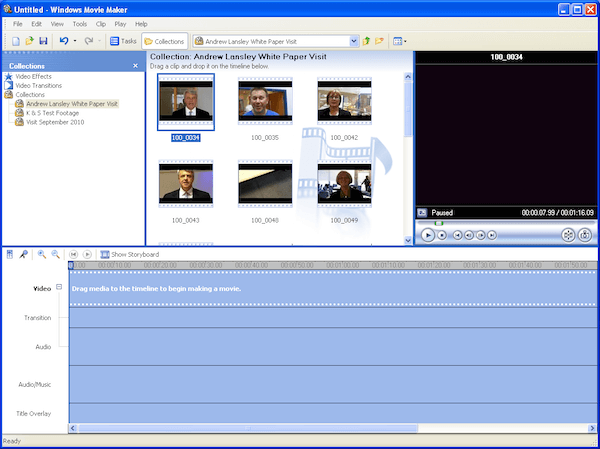
Зная причины отсутствия звука в Windows Movie Maker, теперь вы можете решить проблему со звуком в соответствии с известными вам причинами. Ниже приведены работающие решения, которые вы можете использовать для справки.
Исправьте Windows Movie Maker без звука, проверив аудиокодек и устройство
Если у вашего видео нет проблем, но у Windows Movie Maker нет звука, вы можете сначала проверить свое устройство. Убедитесь, что звук слышен на этом устройстве, и звуковые драйверы хорошо установлены. Иногда ваши звуковые приводы уже установлены, но они устарели, поэтому не могут воспроизводить ваши файлы. Чтобы решить эту проблему, просто обновите ваши звуковые приводы до последней версии и попробуйте воспроизвести видео снова.
Исправьте Windows Movie Maker без звука путем преобразования видео
В Windows Movie Maker нет звука, если вы не сохранили видео в совместимом формате. Если причина в Windows Movie Maker отсутствует, это простой способ решить этот вопрос. Просто конвертировать ваше видео в совместимый формат, который поддерживается Windows Movie Maker. Вы можете просмотреть аудиоформаты, которые могут хорошо работать с производителем, а затем конвертировать видео в один из этих совместимых форматов. Это надежный способ решить эту проблему.
Исправление Windows Movie Maker без звука с помощью сторонних программ
Если вы все еще не можете решить проблему отсутствия звука в Windows Movie Maker после выполнения описанных выше способов, вы можете обратиться к другой программе, которая поможет вам. Вместо Windows Movie Maker вы можете выбрать различные сторонние программы. И большинство из них может легко воспроизвести ваше видео, которое Windows Movie Maker отклоняет. И это самый удобный способ решить Windows Movie Maker без звука.
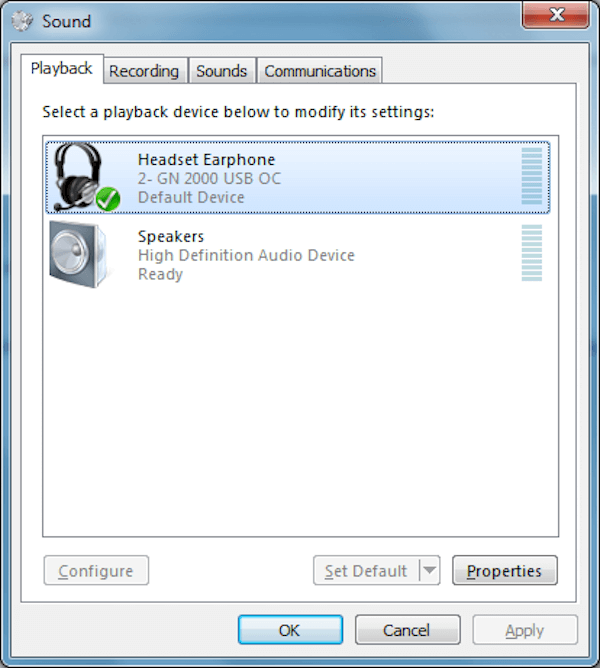
Часть 3: Лучшая альтернатива Windows Movie Maker
Как мы уже упоминали выше, вы можете выбрать альтернативу, чтобы избежать Windows Movie Maker без звука. И здесь мы хотели бы порекомендовать вам лучший вариант Windows Movie Maker. Aiseesoft Видео конвертер Ultimate это замечательный инструмент, который предлагает отличное решение для загрузки, улучшения, конвертации и редактирования ваших видео. В последующем мы подробно расскажем вам об этом инструменте, и вам наверняка понравится его использовать.
Основные характеристики Video Converter Ultimate:
- Обеспечить мощный инструмент редактирования и поддержки, вы можете вращать и переворачивать видео свободно.
- Сделайте большое обновление для поддержки добавления внешней звуковой дорожки и мульти-звуковой дорожки.
- Добавьте внешние субтитры к вашему видео и сделайте его намного лучше.
- Помочь вам улучшить качество видео и сделать его визуально энергичным.
- Позволяет загружать онлайн HD и 4K UHD видео на свой компьютер.
Как использовать видео конвертировать Ultimate для конвертирования видео:
После того как вы откроете Video Convert Ultimate, нажмите «Добавить файл», чтобы загрузить видео, которое вы хотите конвертировать. Затем нажмите «Профиль» и выберите формат, который вы хотите конвертировать. После выбора места назначения нажмите «Конвертировать», чтобы начать конвертацию.
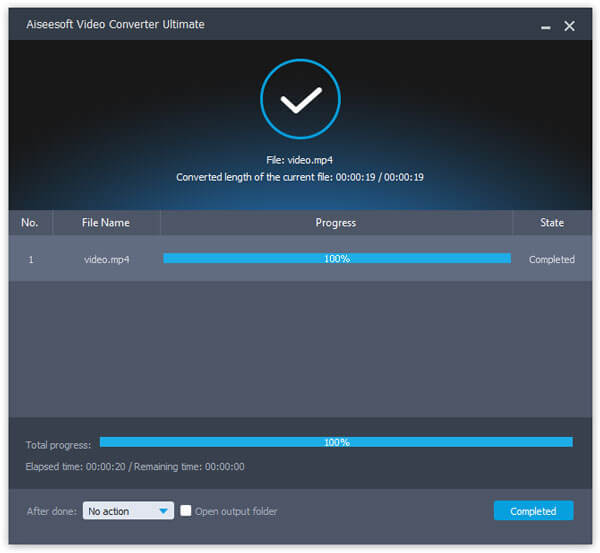
Как использовать Video Convert Ultimate для загрузки онлайн-видео:
Скопируйте адрес онлайн-видео, которое вы хотите загрузить, а затем нажмите «Загрузить» в Video Convert Ultimate, URL-адрес будет вставлен автоматически. Затем нажмите «Анализ» и выберите предпочтительное решение для загрузки.
Как использовать Video Convert Ultimate для редактирования видеоэффектов:
Выберите видео, которое вы хотите отредактировать, затем нажмите кнопку «Редактировать», чтобы войти в интерфейс редактирования. Здесь вы можете увидеть «Повернуть», «3D», «Обрезать», «Эффект», «Улучшение» и «Водяной знак». А теперь редактируйте свое видео, как вам нравится.
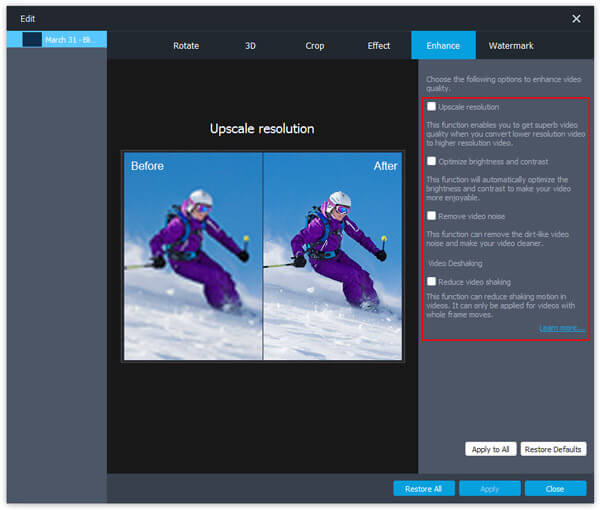
Как использовать Video Convert Ultimate для добавления внешних субтитров или звуковых дорожек:
Нажмите «Добавить файл», чтобы импортировать требуемое видео, а затем выберите параметр аудиодорожки, чтобы добавить или удалить внешние аудиодорожки. Если вы хотите добавить субтитры, нажмите «Добавить субтитры». Затем выберите выходной формат и сохраните его.
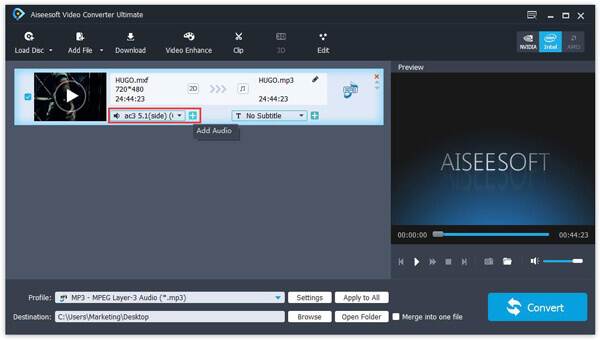
Заключение
Если у вашего Window Movie Maker нет звука, который позволяет вам наслаждаться видео, не беспокойтесь, просто прочитайте эту статью, чтобы решить эту проблему. В этой статье мы рассказали вам о причинах отсутствия звука в Windows Movie Maker и предложили решения для устранения проблемы. Мы также рекомендуем лучшую альтернативу для вас, чтобы помочь вам наслаждаться вашим видео. Если вам понравилась эта статья, просто поделитесь ею с друзьями!
Что вы думаете об этом посте.
Рейтинг: 4.8 / 5 (на основе рейтингов 70)
Все еще не знаете, какое программное обеспечение для редактирования видео сделано самостоятельно? Больше не нужно беспокоиться, вот лучшие 10 создателей фильмов для Mac, вы обязательно найдете то, что вам нужно.
Вам скучно смотреть обычные видео? Вот 5 лучших видеоредакторов с разделенным экраном, которые помогут вам создавать уникальные эффекты с вашими собственными видео и фотографиями.
Вы до сих пор не знаете, какие шаблоны вы можете выбрать для создания своего видео? Здесь мы рекомендуем 10 лучших шаблонов Window Movie Maker для вас.
Пользователи сообщают, что когда они добавляют музыку в свой проект Movie Maker, видео работает без проблем, но нет доступной музыки. Это необычная проблема, и если вы регулярно используете Movie Maker, это может стать для вас большой проблемой. Если у вас возникла эта проблема с Movie Maker, возможно, вы захотите поближе познакомиться с нашими решениями ниже.

Movie Maker является популярным программным обеспечением для редактирования видео, но некоторые пользователи сообщали о проблемах со звуком при использовании Movie Maker. Говоря о проблемах со звуком, вот некоторые распространенные проблемы, о которых сообщили пользователи:
Решение 1. Перезапустите службу Windows Audio.
По словам пользователей, если у вас возникли проблемы со звуком в Movie Maker, возможно, проблема в вашей службе Windows Audio. Иногда могут возникнуть проблемы с этим сервисом, и это может вызвать проблемы со звуком в Movie Maker. Чтобы устранить проблему, вам просто нужно перезапустить эти сервисы. Это относительно просто сделать, и вы можете сделать это, выполнив следующие действия:

- Нажмите Windows Key + R и введите services.msc . Теперь нажмите Enter или нажмите ОК .
- Когда откроется окно Службы , найдите Windows Audio в списке служб.
- Нажмите правой кнопкой мыши службу и выберите в меню Стоп .
- Снова щелкните правой кнопкой мыши ту же службу, но на этот раз выберите в меню Пуск .
Звук должен теперь работать в Movie Maker.
Есть также другой способ сделать это:

- Запустите Диспетчер задач . Вы можете сделать это, нажав Ctrl + Shift + Esc на клавиатуре.
- Перейдите на вкладку Услуги .
- Найдите AudioSrv (Windows Audio), и щелкните его правой кнопкой мыши.
- Выберите Перезагрузить из списка вариантов, и через 10 секунд этот сервис должен быть перезапущен.
Хотя это рабочее решение, вам придется делать это каждый раз, когда вы запускаете проект Movie Maker или перезагружаете компьютер.
Если у вас есть проблемы со звуком в Movie Maker на Windows 10, возможно, проблема связана со звуком DTS. Это полезная функция, но иногда она может привести к появлению этой ошибки. Чтобы решить эту проблему, пользователи предлагают полностью отключить эту функцию. Для этого выполните следующие действия:
- В строке поиска введите Звук DTS и нажмите Звук DTS в списке результатов.
- Когда откроется окно DTS Sound , щелкните значок кнопки питания слева, чтобы выключить его. Теперь окно DTS Sound должно стать серым, что означает, что оно было отключено.
- Вернитесь в Movie Maker и попробуйте, если аудио работает.
Если вам нужно использовать звук DTS, вы можете просто установить его на внутренний с основного экрана, а не выключать его полностью. Он сообщил, что это также решает проблему с Movie Maker.
Решение 3. Вместо этого используйте формат WMV
Возможно, это не самое практичное решение, но пользователи сообщают, что файлы WMV работают без проблем в Movie Maker, поэтому, если у вас возникли какие-либо проблемы со звуком, преобразуйте файлы в формат WMV, а затем используйте их в Movie Maker. Возможно, это не самое быстрое и элегантное решение, но пользователи утверждают, что оно работает.
Чтобы преобразовать ваши файлы в формат WMV, вам потребуется соответствующее программное обеспечение. На рынке доступно множество отличных конвертеров, но если вам нужен простой, но надежный конвертер, мы рекомендуем вам попробовать Any Video Converter Ultimate .
Кроме того, некоторые пользователи предлагают преобразовать файл .mp4 в файл .mp4, чтобы решить проблемы со звуком.Мы знаем, что это звучит необычно, но, по словам пользователей, работает. Кроме того, вы можете преобразовать файл в формат .wmv, а затем преобразовать его в .mp4.
Некоторые пользователи также сообщали о проблемах при использовании .mp3 и. WMA файлы в Movie Maker. Однако вы можете решить эту проблему, преобразовав эти файлы в формат .wav.
Movie Maker является частью Windows Live Essentials, и если у вас возникли проблемы со звуком в Movie Maker, возможно, ваша установка повреждена. Чтобы решить эту проблему, пользователи рекомендуют восстановить установку Windows Live Essentials. Для этого выполните следующие действия:
- Нажмите Windows Key + S и войдите в панель управления . Выберите Панель управления в списке результатов.
- Когда откроется Панель управления , перейдите в раздел Программы и компоненты .
- Теперь выберите Windows Live Essentials из списка и нажмите Восстановить .
- Следуйте инструкциям на экране для завершения процесса ремонта.
После восстановления установки Windows Live Essentials проверьте, сохраняется ли проблема. Если проблема сохраняется, возможно, вам следует попробовать переустановить Windows Live Essentials. Вы можете сделать это прямо из панели управления, но это не всегда эффективно.
Регулярный процесс удаления может оставить некоторые файлы и записи реестра, и эти файлы могут вызвать проблемы в будущем. Тем не менее, вы можете полностью удалить Windows Live Essentials со своего ПК, используя такие программы удаления, как Revo Uninstaller .
После удаления Windows Live Essentials с помощью этого инструмента установите Movie Maker еще раз, и проблема должна быть окончательно решена.
Ваш компьютер может не воспроизводить определенные видеофайлы, если у вас нет подходящих кодеков, а в некоторых случаях Movie Maker не воспроизводит звук. Это может быть большой проблемой, но вы можете решить эту проблему, просто установив необходимые кодеки.
По словам пользователей, им удалось решить эту проблему, просто используя пакет кодеков K-Lite, поэтому, если у вас возникли проблемы с Movie Maker, установите этот пакет кодеков, и проблема должна быть решена.
По словам пользователей, они испытывали некоторые проблемы со звуком в Movie Maker на своих ПК, но им удалось решить эту проблему, установив QuickTime. Это мультимедийный проигрыватель, но он поставляется с определенными видеокодеками, и как только вы установите его, вы должны также установить необходимые кодеки.
После установки кодеков проблема со звуком в Movie Maker должна быть решена.
Если в Movie Maker нет звука, возможно, проблема в настройках звука. По словам пользователей, иногда вам нужно отключить эксклюзивный режим, чтобы получить звук в Movie Maker. Чтобы изменить настройки звука, просто сделайте следующее:
- Нажмите правой кнопкой мыши значок Звук на панели задач. Теперь выберите Звуки в меню.
- Перейдите на вкладку Воспроизведение и дважды щелкните текущее аудиоустройство. В нашем случае это ораторы , но они могут отличаться для вас.
- Перейдите на вкладку Дополнительно и отключите все параметры в разделе Эксклюзивный режим . Теперь нажмите Применить и ОК , чтобы сохранить изменения.
После внесения этих изменений проблема со звуком в Movie Maker должна быть полностью решена.
Связано: как изменить настройки диктора в Windows 10, 8.1
Решение 8. Запустите приложение в режиме совместимости
По словам пользователей, иногда проблемы со звуком в Movie Maker могут возникать из-за проблем совместимости. Тем не менее, вы можете легко решить эту проблему, установив Movie Maker в режим совместимости. Если вы не знаете, в Windows есть функция режима совместимости, которая позволяет запускать старые приложения.
Чтобы запустить Movie Maker в режиме совместимости, вам просто нужно сделать следующее:
- Найдите ярлык Movie Maker, щелкните его правой кнопкой мыши и выберите в меню Свойства .
- Перейдите на вкладку Совместимость и установите флажок Запустить эту программу в режиме совместимости для . Выберите любую более старую версию Windows и нажмите Применить и ОК , чтобы сохранить изменения.
После этого попробуйте снова запустить приложение. Если проблема все еще возникает, возможно, вам придется поэкспериментировать с вашими настройками и попробовать разные версии режима совместимости.

Если у вас по-прежнему возникают проблемы со звуком в Movie Maker, возможно, вам следует подумать о переходе на другое программное обеспечение для редактирования видео. Даже несмотря на то, что многие пользователи знакомы с Movie Maker и знакомы с ним, вы должны знать, что Movie Maker является устаревшим программным обеспечением и могут возникать такие проблемы.
Если вы часто редактируете видео, возможно, стоит подумать о переходе на другое программное обеспечение для редактирования видео. CyberLink PowerDirector 16 предлагает отличные функции, и это замечательно, если вы хотите выполнить небольшие изменения или создать профессиональное видео. Если вы ищете подходящую замену Movie Maker, обязательно попробуйте этот инструмент.
Читайте сейчас: 7 лучших программ для редактирования видео на ПК в 2018 году
Проблемы со звуком в Movie Maker могут раздражать, но вы должны быть в состоянии решить большинство из них, используя одно из этих решений.

Почему Movie Maker не работает на Windows 10? Пользователи обычно сталкиваются с проблемой воспроизведения видео или отсутствием звука. Причина технического сбоя чаще всего кроется в отсутствии подходящих драйверов или неправильно настроенных параметрах Киностудии.
Причины ошибки в работе Movie Maker
Компания Майкрософт прекратила оказание поддержки Киностудии Windows Live Essential в январе 2017 года. Последняя версия видеоредактора была выпущена в 2012 году и с тех пор больше не обновлялась. Пользователи Movie Maker решили не отказываться от любимого видеоредактора и установили его на операционную систему Windows 10, хотя Microsoft предлагает аналогичную версию приложения в Microsoft Store.

Некоторые функции Киностудии были рассчитаны на использование в старой версии ОС. В связи с этим могут возникнуть технические сбои, связанные с переустановкой видеоредактора на Windows 10.
Сбой в работе характеризуется несколькими признаками:
- Нет воспроизведения видео;
- Отсутствует звук и возможность добавления музыки;
- Проблема с распознаванием некоторых форматов видео, аудио и фото;
- Внезапное прекращение работы Movie Maker.
- Отсутствие подходящих аудио и видео драйверов;
- Неверно выставленные параметры звука в Movie Maker;
- Некорректно установленный видеоредактор.

Movie Maker не воспроизводит видео: способы решения
Одним из преимуществ Windows 10 принято считать автоматическое обновление параметров системы. При появлении новых драйверов, компонентов приложения или ПО, система сама устанавливает их через «Центр обновления Windows».
Некоторые компоненты системы требуют ручного обновления. Поэтому, если в Киностудии Windows Live не воспроизводится видео, следует проверить видеоадаптеры и при необходимости обновить их до последней версии.
Для проверки драйверов нужно выполнить следующие действия:
- Открыть поисковую строку на рабочей панели и ввести запрос «Диспетчер устройств». Затем открыть его на рабочем столе;

- Далее выбрать пункт «Видеоадаптеры». Здесь находится информация о видео драйверах, установленных на ОС;

- Правой кнопкой мышки кликнуть по названию видеоадаптера и выбрать пункт «Обновить драйвер»;

- Затем активировать автоматический поиск драйверов для Windows 10 и дождаться окончания поиска;


Если же компьютер обнаружит последние обновления, он автоматически установит их и сообщит о нахождении подходящих драйверов и их успешной загрузке.
После проверки драйверов следует вновь открыть Movie Maker и попробовать загрузить видеофайл. Если система вновь выдаст ошибку, возможно, дело в некорректно установленной программе. В этом случае рекомендуется удалить Windows Live Essentials с ПК и установить его еще раз через сайт Media Player. Здесь находится проверенный установочный файл, который не содержит вирусов и других вредоносных компонентов.
Нет звука в Movie Maker: ищем решение
Чаще всего в Movie Maker нет звука по двум причинам:
- Не обновлены звуковые драйвера;
- Неправильно выставленные параметры аудио в настройках Киностудии.
Шаг 1. Для проверки драйверов нужно сделать следующее:
- Найти Диспетчер устройств через поисковую строку на рабочей панели, как в инструкции с видео выше;
- Выбрать пункт «Звуковые, игровые и видеоустройства»;

- Правой кнопкой мышки кликнуть по очереди по каждому из драйверов и нажать вкладку «Обновить драйвер»;

- Включить автоматический поиск подходящих обновлений и дождаться окончания поиска;
- При обнаружении обновлений система автоматически их установит и сообщит об успешном завершении операции.

Шаг 2. После проверки драйверов следует открыть параметры Киностудии и посмотреть, правильно ли там выставлены звуковые настройки. Для этого нужно кликнуть по вкладке «Файл» и выбрать раздел «Параметры».

Затем выбрать пункт «Аудио и видео» и посмотреть, какие устройства отображаются по умолчанию для входа/выхода звука с устройства. При необходимости выбрать подходящее устройство и перейти во вкладку «Настройки» для дальнейшей проверки звука в Movie Maker.

Здесь можно настроить параметры воспроизведения, записи аудио, звуковой схемы и разговора через гарнитуру.

По завершению процесса настройки следует открыть любой аудиофайл через раздел «Добавить музыку». Если техническая неисправность была устранена, аудиозапись появится на рабочем экране Movie Maker.
Если же видеоредактор вновь не распознает звуковой файл, возможно, программа была некорректно установлена на ПК. В этом случае рекомендуется удалить старую версию Movie Maker и скачать заново Киностудию через сайт Media Player.
Читайте также:

