Класс не зарегистрирован windows 7 решение проблемы
Обновлено: 05.07.2024
- Запускаете окно «Параметры» с помощью комбинации Win+I;
- Переходите в раздел «Приложения», дальше в подраздел «Приложения по умолчанию»;
- Ищем опцию «Просмотр фотографий» изменяем ПО на другое;
- Если там уже стоит какое-то ПО, опуститесь ниже и жмём кнопку «Сбросить».
Теперь нужно открыть диспетчер задач и сбросить проводник, а сделать это можно так:
- Диспетчер задач запускаем клавишами Ctrl+Shift+Esc (или как удобнее);
- Находим пункт «Проводник»;
- Нажав на него, ниже щелкаем по кнопочке «Перезапустить»;
- На всякий случай перезагружаем компьютер;
- Пробуем открыть изображение.
С фотографиями разобрались, но что делать, если ошибка появляется во время запуска приложений системы?
Возникновение ошибки при запуске программ
Если это связано с несистемными приложениями, тогда их можно переустановить или заменить на альтернативные варианты. Из-за проблемки с системным ПО, ошибка может сопровождаться кодом 0x80040154.
- Для избавления от данной напасти придётся избавиться от встроенного приложения, а делается это через консоль PowerShell.
- Второй вариант – повторная установка этих приложений или одной программы.
Открытие меню Пуск может привести к появлению всё той же ошибки, правда еще вы увидите слово Explorer.exe. Решение следующее:
- Введите в поиске «Программы и компоненты», посетите утилиту;
- В утилите слева жмём пункт «Включение или отключение компонентов Windows»;
- Уберите галку с опции «Internet Explorer 11» и сохраните изменения.
Не помогло? Придётся прочитать статью, почему не работает меню Пуск в Windows 10.
Избавление от «дыры» службой компонентов
В любой версии Windows есть утилита – служба компонентов. Думаю, она нам поможет в независимости от причины происхождения проблемы. Сценарий работы будет таким:
Довольно быстрый способ не так ли? Но это не значит, что он 100% поможет. Есть еще моменты, и их я хочу разобрать, поехали.
Как в первом разделе этой статьи, вам надо войти в раздел «Приложения» и подраздел «Приложения по умолчанию». Там найдите опцию «Задать значения по умолчанию».
Вы увидите окошко, где выбираем браузер, при открытии которого появлялась ошибка, после чего жмём «Использовать эту программу по умолчанию».
Если проблема имеет место в Microsoft Edge, прочитайте статьи ниже.
Дополнительные действия
Ошибка могла возникать недавно, но были установлены какие-то программы, тогда их надо удалить. Перезапускаете компьютер и пробуете открыть браузер или что-то другое.
Проблема также возникает из-за повреждения реестра, а значит его нужно восстановить. И конечно же вирусы, куда же без них. Проверьте компьютер на вредоносы всеми известными способами. На этом сайте есть раздел «Безопасность», ознакомьтесь с ним.
Самый последний вариант избавления от «дыры» в системе – сбросить систему (вернуться к точке восстановления или просто переустановить).
Возможные причины ошибки 0x80040154
- Основной причиной данной ошибки является конфликт между свежеустановленным антивирусом и встроенным в Windows защитным обеспечением от Microsoft.
- Второй по распространению причиной является заражение вашего жесткого диска компьютерными вирусами, которые провоцируют всевозможные сбои и блокируют стабильную работу программ-защитников.
- Неграмотное удаление программ также может послужить причиной некорректной работы вашей системы. Неудаленные «хвосты» могут продолжать работу, но только со сбоями.

При возникновении ошибки высока вероятность, что Вами был скачан вирус. Но даже если не помните, устанавливали ли Вы недавно что-то на ПК, то все равно советую сделать восстановление системы.
Суть данного способа – это вернуть ОС к более раннему времени, когда такой ошибки не было. Другими словами, будут отменены все изменения, которые привели к данной ошибке. Поэтому, если эта неприятность появилась после того, что вы установили на свой компьютер какую-либо вредоносную программу, то проблема должна уйти.
- Удерживая кнопку Win, нажмите R.
- В появившемся окошке введите rstrui.exe и нажмите «ОК».
- Откроется «Восстановление системы», где нужно нажать «Далее».
- Теперь нужно выбрать нужную точку восстановления. Изначально будет показана только самая последняя по времени. Ее и рекомендую, но поставив галочку «Показать другие точки восстановления», появятся еще более ранние. Нажмите «Далее».
- Теперь щелкните «Завершить» и следом «ОК».
- После этого компьютер будет перезагружен и начнет восстановление. Дождитесь окончания процесса.


Бывают случаи, когда зловредные программы меняют структуру файлов MSE. В таком случае именно удаление решает проблему:
- Удерживая кнопку Win, нажмите R.
- Введите appwiz.cpl и нажмите «ОК».
- Найдите MSE и щелкните по нему.
- Нажмите «Удалить».
- Далее следуйте простым инструкциям на экране, чтобы удалить программу.

Используем данную программу для удаления Microsoft Security Essentials:


Полезное видео
Наглядное решение данного кода ошибки, связанного с работой браузера Google Chrome вы можете увидеть здесь:
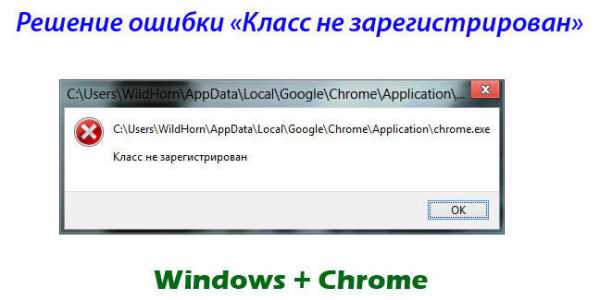
Чаще всего проблема кроется в настройках системного реестра.

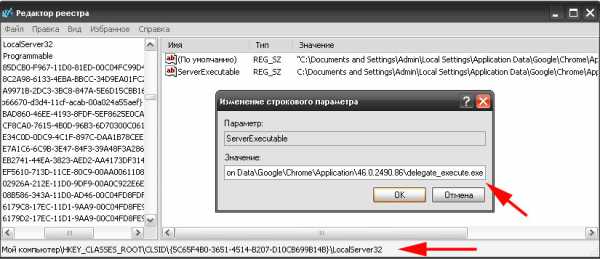
Существует ещё один способ, который может помочь решить данную проблему. Заключается он в следующем:
- Зайдите в «Свойства» исполнительного файла веб-обозревателя.
- Перейдите на вкладку «Безопасность».
- Далее нажмите кнопку «Дополнительно».
- В окне «Дополнительные параметры безопасности» откройте вкладку «Выбрать пользователя».
- Теперь снова нажмите «Дополнительно», но уже в появившемся окне «Выбор: «Пользователь» или «Группа»».
- Кликните по кнопке «Поиск» и укажите имя своего юзера или выберите «Всех».

Чтобы решить эту проблему в случае с другими приложениями на windows 7 и 8, создайте тестовый документ и пропишите в нём следующее:

Затем сохраните изменения и закройте файл. Следующим шагом будет изменение расширения этого текстового файла: «.txt» нужно заменить на «.bat». Такое изменение превратит текстовый документ в исполняемый файл, который и исправит данную неприятность.
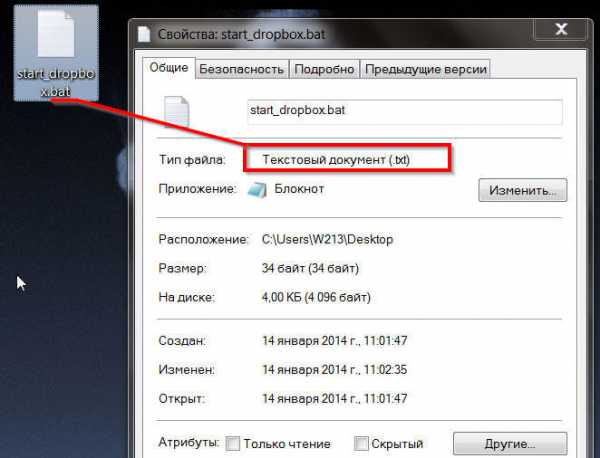
Сбой при открытии изображений
Чаще всего сбой появляется при открытии файлов с расширением *.jpg, а также других изображений. Решается проблема достаточно просто:
- Откройте Параметры через меню Пуск или нажатием сочетания Win+I.
- Зайдите в раздел «Приложения» («Система» на windows 10 1607), перейдите на вкладку «Приложения по умолчанию».
- В пункте «Просмотр фотографий» выберите стандартную программу windows или сбросьте настройки к значениям по умолчанию.
- Запустите диспетчер задач, нажмите «Подробнее», чтобы посмотреть список процессов.
- Найдите «Проводник» и выберите «Перезапустить».
Если вы хотите использовать для просмотра изображений стороннее приложение, а не встроенную утилиту, то щелкните правой кнопкой по файлу, выберите «Открыть с помощью» – «Выбрать другое приложение», укажите нужную программу и отметьте «Всегда использовать».
Ошибка при запуске программ
Если неполадка возникает при запуске приложения из магазина, выполните рекомендации из статьи «Не работают приложения windows 10» или попробуйте удалить и установить программу заново. При появлении ошибки во время запуска браузеров выполните следующие действия:
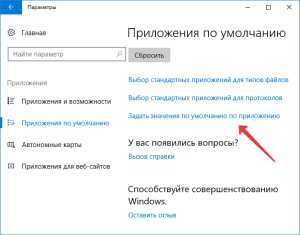
- Откройте раздел «Приложения по умолчанию» в Параметрах windows
- Щелкните по ссылке «Задать значения по умолчанию».
- Выберите браузер, при запуске которого появляется ошибка. Нажмите «Использовать по умолчанию».
Если сбой появляется при запуске Internet Explorer, то следует выполнить дополнительные действия:
- Запустить командную строку с администраторскими полномочиями.
- Выполнить команду «regsvr32 ExplorerFrame.dll».
- Перезагрузить компьютер.
При обнаружении сбоя при запуске Edge, используйте порядок исправления ошибки из первого раздела инструкции, дополнив его перерегистрацией приложения.
Универсальный способ
- Нажмите Win+R, выполните «dcomcnfg».
- Раскройте раздел «Службы компонентов», далее зайдите в «Компьютеры» – «Мой компьютер».
- Откройте каталог «Настройка DCOM».
- Согласитесь зарегистрировать предложенные компоненты.
- Закройте окно службы и перезагрузите компьютер.
По некоторым данным, причиной появления ошибки может являться установка iCloud для windows, а также поврежденный реестр. Если никакие способы не помогают избавиться от неполадки, можно просто сбросить windows 10 с сохранением или без сохранения данных.

К нам в сервис попал старенький ПК, купленный примерно в 2009. Раньше на нём стояла windows 7, а после террора Microsoft обновлением установилась windows 10. Всё было не так уж плохо до тех пор, пока (со слов пользователя) не прошло последнее обновление. Материала из этой статьи хватило бы на три-четыре самодостаточных публикации, но поскольку это всё встретилось нам на одном ПК и сразу, делить не будем. Итак, симптомы:
Сразу отвечу на вопрос «Почему бы просто не переустановить систему?» — это не подход IT-Джедаев. На ПК море бухгалтерского софта, некоторый экзотический, поэтому гарантировать возвращение всего того, что было до переустановки невозможно, учитывая, что пользователь и сам не мог вспомнить всего того, чем пользуется, а чем нет.
Начинаем диагностику с наверно не с обозначенной проблемы, а того, что пользователь и не видел: индикации HDD.
Этап 1. Диагностируем HDD.
Первый делом через HDDScan я проверил S.M.A.R.T. HDD — никаких проблем, Bad-блоков нет, температура в норме, всё хорошо. Сморим в диспетчер задач. Процессов, загружающих HDD на все 100% нет. Антивирус Касперского 2017 периодически занимает всё время CPU, однако не перманентно. Ок. Это всё странно, пока отложим.
Этап 2. Боремся с проблемами Metro-приложений и меню «Пуск».
Переходим к обозначенной проблеме: не работает пуск. С этой проблемой я уже неоднократно сталкивался в рамках windows 10. Помогает скрипт Powershell, найденный на просторах Интернет (спойлер: не помогло!):
Ещё одно из найденных решений: отлючение XAML для панели задач. Делается это безумство вот так:
- В реестре ищем ветку: HKEY_CURRENT_USER\Software\Microsoft\windows\CurrentVersion\Explorer\Advanced
HKEY_CURRENT_USER\Software\Microsoft\windows\CurrentVersion\Explorer\Advanced - Создаём параметр DWORD (32 бита).
- Имя параметра EnableXAMLStartMenu, значение 0.
- Перезагружаемся.
Снова неудача. Всё на своих местах, проблема не решена.
На следующем этапе копнём глубже: начинаем системные проверки:
- Проверка целостности файлов: В командной строке от имени администратора.
- Исправляем ошибки Центра обновления windows с помощью DISM (а вдруг, пользователь же на это жаловался) DISM.exe /Online /Cleanup-image /Restorehealth
Там же, от того же же администратора.DISM.exe /Online /Cleanup-image /Restorehealth - Перезагружаем. Снова провал.
К слову, антивирусные проверки Dr.Web CureIt!, AdwCleaner и MalwareBytes то же дали отрицательный результат. Последние обновления я удалил вручную — ничего.
Этап 3. Смотрим журналы windows.
Источник: Apps, Код события: 5973 Сбой активации приложения Microsoft.windows.ShellExperienceHost_cw5n1h3txyewy!App. Ошибка: Сбой при удаленном вызове процедуры.. Дополнительные сведения см. в журнале Microsoft-windows-TWinUI/Operational
| Источник: Apps, Код события: 5973Сбой активации приложения Microsoft.windows.ShellExperienceHost_cw5n1h3txyewy!App. Ошибка: Сбой при удаленном вызове процедуры.. Дополнительные сведения см. в журнале Microsoft-windows-TWinUI/Operational |
и вот это безобразие:
Источник: Application Error, Код события: 1000 Имя сбойного приложения: ShellExperienceHost.exe, версия: 10.0.14393.0, метка времени: 0x57898fd8 Имя сбойного модуля: KERNELBASE.dll, версия: 10.0.14393.187, метка времени: 0x57cf9899 Код исключения: 0x00000004 Смещение ошибки: 0x000c2062 Идентификатор сбойного процесса: 0x26dc Время запуска сбойного приложения: 0x01d214c589f64452 Путь сбойного приложения: C:\windows\SystemApps\ShellExperienceHost_cw5n1h3txyewy\ShellExperienceHost.exe Путь сбойного модуля: C:\WINDOWS\System32\KERNELBASE.dll Идентификатор отчета: 3d1168da-a312-4a1f-bf01-2fe186b16a75 Полное имя сбойного пакета: Microsoft.windows.ShellExperienceHost_10.0.14393.187_neutral_neutral_cw5n1h3txyewy Код приложения, связанного со сбойным пакетом: App
| Источник: Application Error, Код события: 1000Имя сбойного приложения: ShellExperienceHost.exe, версия: 10.0.14393.0, метка времени: 0x57898fd8Имя сбойного модуля: KERNELBASE.dll, версия: 10.0.14393.187, метка времени: 0x57cf9899Код исключения: 0x00000004Смещение ошибки: 0x000c2062Идентификатор сбойного процесса: 0x26dcВремя запуска сбойного приложения: 0x01d214c589f64452Путь сбойного приложения: C:\windows\SystemApps\ShellExperienceHost_cw5n1h3txyewy\ShellExperienceHost.exeПуть сбойного модуля: C:\WINDOWS\System32\KERNELBASE.dllИдентификатор отчета: 3d1168da-a312-4a1f-bf01-2fe186b16a75Полное имя сбойного пакета: Microsoft.windows.ShellExperienceHost_10.0.14393.187_neutral_neutral_cw5n1h3txyewyКод приложения, связанного со сбойным пакетом: App |
Эти ошибки либо должны были быть исправлены на предыдущих этапах, либо не решены вообще без переустановки. Опять ничего. Пускаем в ход тяжёлую артиллерию.
Этап 4. Тяжёлая артиллерия.
- Через diskpart ищем, какой раздел является системным. Выходим из diskpart.
- Запускаем (у нас C: для простоты, у Вас может быть другая буква).
- И о чудо! Видим следующее: Произведена замена повреждённых кластеров в файле 137979 под именем \Users\73B5
Все проблемы решены! Можно открывать шампанское. Кстати, лампочка HDD теперь штатно мигает, а не горит постоянно.
Если Вы столкнулись с чем-то подобным и понимаете, что сами не справитесь, обращайтесь к нам!
И не забудьте вступить в наши группы ВК и ОК!
Обратите внимание: Приведенные выше действия подходят для большинства браузеров, но не для Microsoft Edge. В ситуации с данным браузером, нужно выполнить действия, описанные в инструкции для jpg, png и других изображений, приведенной ниже.
- Нужно зайти в «Пуск» и выбрать пункт «Параметры»;
- В открывшемся окне перейдите в «Система» и в левой части окна выберите «Приложения по умолчанию»;
- В варианте «Просмотр фотографий» нужно установить стандартное приложение для просмотра изображений, которое называется «Фотографии». Если у вас на компьютере имеются сторонние программы для просмотра изображений, можете выбрать одну из них, но только в том случае, если вы уверены, что приложение точно работает.Обратите внимание: Чтобы установить стандартное приложение «Фотографии» в раздел «Просмотр фотографий», можно просто нажать кнопку «Сбросить» в нижней части окна. Но обратите внимание, что и все другие приложения по умолчанию в данном разделе будут сброшены.
- Далее закрывайте параметры и откройте «Диспетчер задач» (для этого нужно нажать на клавиатуре Ctrl+Alt+Del и выбрать соответствующий пункт). В диспетчере задач в списке процессов отыщите «Проводник». Нажмите на него и далее кликните на кнопку «Перезапустить».
- Зайти в «Панель управление» — это можно сделать, если нажать правой кнопкой мыши на «Пуск» и выбрать соответствующий пункт в выпадающем меню;
- Далее выберите режим просмотра «Крупные значки» и перейдите в «Программы и компоненты»;
- После этого в левой части открывшегося окна нажмите «Включение или отключение компонентов windows»;
- Откроется новое окно, в котором нужно убрать галочку с пункта «Internet Explorer 11»;
- Далее перезагрузите компьютер.

- Нажать на клавиатуре сочетание windows+R и использовать команду dcomcnfg, чтобы открыть службы компонентов;
- Далее в левой части окна перейдите в раздел «Мой компьютер», который находится в папках «Службы компонентов» — «Компьютеры»;
- В правой части окна нажмите дважды левой кнопкой мыши на вариант «Настройка DCOM», после чего откроется окно с предложением зарегистрировать компоненты, согласитесь с предложенными вариантами.
После этого перезагрузите компьютер, чтобы изменения вступили в силу.
(87 голос., средний: 4,70 из 5) Загрузка.
Смотрите также
Copyright (c) HTFI. Копирование информации разрешено, при условии указания активных ссылок на источники.
Читайте также:

