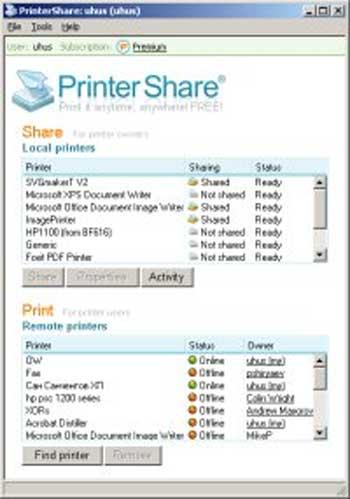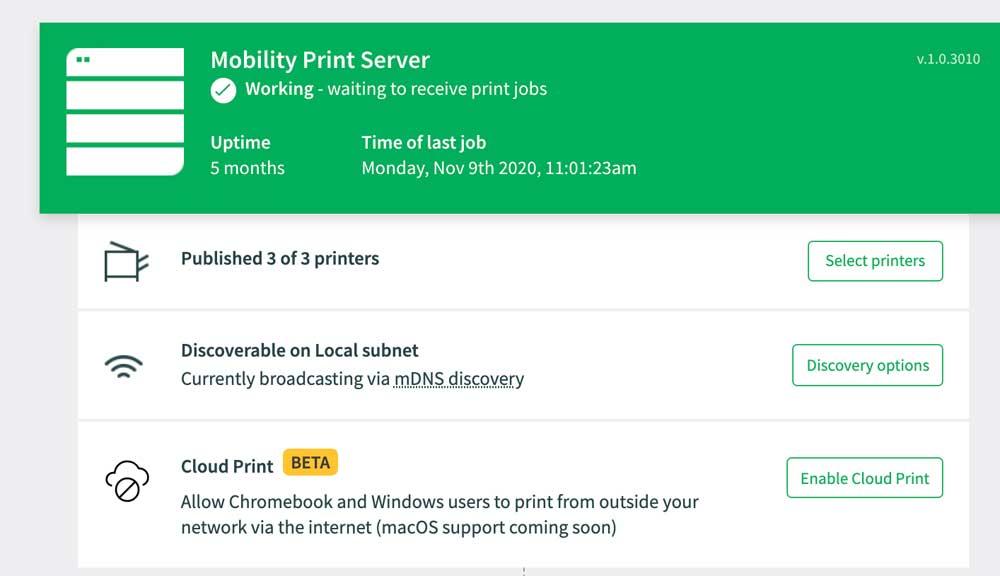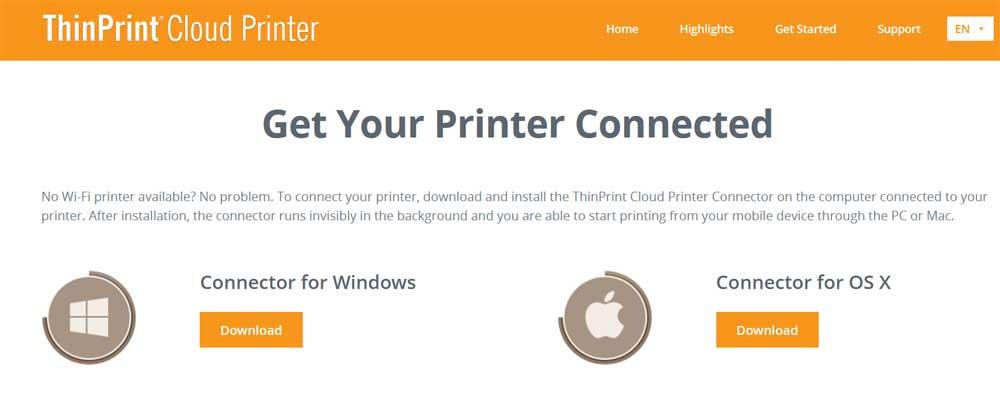Клиент интернет печати windows 7 что это
Обновлено: 03.07.2024
Я думаю, что если вы хотя бы раз в своей жизни бывали в папке "Устройства и принтеры", то видели там значок виртуального принтера, который часто устанавливается "прицепом" с определенными программами.
Что такое виртуальный принтер?
Когда я задаю этот вопрос своим клиентам, то чаще всего слышу ответ, что это принтер, который может печатать документы на расстоянии. То есть люди зачастую путают понятия "виртуальный" и "сетевой".
Сетевой принтер - это периферийное устройство, которое поддерживает функцию удаленной печати документов с разных компьютеров.
Виртуальный принтер - это устройство, которого в реальности не существует, а только программный код с ограниченными функциями.
Для чего нужен виртуальный принтер?
Виртуальный принтер всегда может придти на помощь пользователю если физический принтер неисправен или нет возможности подключить его к компьютеру в настоящий момент.
Программное обеспечения типа виртуальный принтер дает возможность пользователя моментально сохранить нужный документ в любой графический формат, например, PDF.
Рассмотрим на примере. После долгих часов поиска, вы наконец-то нашли в глобальной сети Интернет нужную для вас информацию, но функция "Копировать" заблокирована автором. Что делать? Есть много вариантов, но можно нажать сочетание клавиш " Ctrl " + " P " и выбрать в графе " Принтер " виртуальный принтер. Таким образом, нужная вам информация сохранится на компьютере в отдельный файл в нужном формате.
А дальше вы сможете в любой момент ей воспользоваться, скопировать на внешний носитель или распечатать на принтере. И поверьте, это намного удобнее, чем делать множество скриншотов.
Кроме этого, в наши дни виртуальный принтер может работать не только на вашем компьютере, но и сохранять документы в облаке или предоставлять возможность распечатывать документы на расстоянии. Об этом более подробно ниже. Читаем до конца.
Самые популярные программы.
В глобальной сети Интернет можно найти не один вариант виртуальных помощников и вот самые популярные из них:
Системы семейства Windows Server предоставляют богатые возможности совместного использования принтеров, а также средства управления данным процессом.
В системе Windows Server имеются следующие основные возможности управления печатью:
- предоставление совместного доступа к принтерам;
- публикация принтеров в Active Directory для быстрого поиска имеющихся в сети принтеров;
- автоматическая загрузка клиентом с сервера печати драйвера принтера со всеми настройками данного принтера;
- перенаправление порта принтера на другое устройство печати (позволяет быстро восстановить возможности печати при выходе одного из устройств печати из строя);
- создание пула принтеров (привязка одного принтера к нескольким устройствам печати для повышения быстродействия печати);
- привязка нескольких принтеров к одному устройству печати (для более гибкого управления доступом к принтерам);
- печать через Интернет ( Internet Printing Protocol ).
Термины и понятия сетевой печати
Определим сначала основные термины, используемые в данном пункте.
- Устройство печати ( Print device ) — физическое устройство, на котором осуществляется вывод информации на бумагу или иные виды носителей;
- Принтер ( Printer ) — объект операционной системы (программный интерфейс между системой и портом );
- Порт ( Port ) — объект системы, связывающий принтер и устройство печати ;
- Драйвер принтера ( Printer driver ) — программная компонента, преобразующая информацию из компьютера в набор команд, соответствующий данной модели устройства печати ;
- Сервер печати ( Print server ) — компьютер, получающий от приложений, работающих на компьютерах в сети, задания на печать документов;
- Очередь печати ( Print queue ) — очередь документов, ожидающих вывода на устройство печати ;
- Спулер ( Spooler ) — компонента системы, которая временно сохраняет на жестком диске сервера документы, содержащиеся в очереди печати.
Такая терминология и соответствующая организация управления печатью позволяет очень эффективно использовать сетевые принтеры, быстро восстанавливать функционирование принтера при выходе из строя устройства печати, создавать пулы принтеров, гибко управлять доступом к принтерам для различных пользователей.
Следует иметь в виду, что все эти термины относятся не только к серверным редакциям системы Windows, но и к Windows 2000/XP Professional, которые содержат в себе службы файлов и печати, но с ограничением на 10 одновременных клиентских подключений.
Установка драйверов, настройка принтеров
Рассмотрим на примерах и обсудим как общие, так и частные вопросы установки и настройки различных компонент сетевой службы печати :
- установка и настройка принтера, предоставление общего доступа к принтеру по сети;
- настройка сервера печати;
- подключение клиентского ПК к серверу печати, загрузка драйверов;
- перенаправление портов;
- создание пула принтеров;
- привязка нескольких принтеров к одному устройству печати и управление доступом к принтерам.
Установка принтера на сервере
- Запустим мастер установки принтера на сервере DC1: кнопка " Пуск " — " Принтеры и факсы " — " Установка принтера " — кнопка " Далее ".
- Выберем тип принтера — " Локальный " (если принтер подключен к какому-либо физическому порту сервера и система Windows может определить этот принтер с помощью технологии "Plug and Play", то нужно отметить галочкой соответствующее поле), нажмем кнопку " Далее " (рис. 8.57):
Если выбираем вариант " Сетевой принтер ", то нужно будет либо найти принтер в Active Directory, либо указать точный UNC-путь к принтеру в формате " \\server\printer ", либо указать путь к принтеру в Интернете, рис. 8.58:
На данном этапе можно создать новый локальный порт и выбрать, например, порт TCP/IP. Таким образом, на данном сервере будет считаться локальным принтер , имеющий свой сетевой адаптер и подключенный к сети по протоколу TCP/IP.
Выполним аналогичную последовательность действий на сервере DC2, выбрав для принтера имя Printer2 .
Подключение к сетевому принтеру с клиентского ПК
В качестве клиента будем использовать компьютер DC1. Подключимся с сервера DC1 к принтеру, установленному на сервере DC2. Можно это сделать с помощью того же мастера установки принтера, указав в нужном месте UNC-путь к принтеру в виде " \\DC2\Printer2 ", а можно просто открыть в командной строке ресурсы сервера DC2 (" Пуск " — " Выполнить " — " \\DC2 ") и подключиться к установленному на сервере принтеру (рис. 8.63).
Еще один вариант — найти в Active Directory принтер, установленный на сервере DC2 и подключиться к нему. Откроем " Пуск " — " Поиск ", выберем поиск принтеров, найдем все принтеры в сети и подключимся к принтеру Printer2 (рис. 8.64).
В процессе установки клиентская часть системы выполнит все необходимые подключения и, самое главное, автоматически загрузит с сервера драйвер принтера (если он не был установлен на клиентском компьютере). Все операционные системы на базе технологий Windows NT автоматически загружают драйверы принтера с сервера при подключении к принтеру. Кроме того, при каждом новом подключении, например, при отправке задания на печать, клиент проверяет, не обновилась ли версия драйвера на сервере, и в случае обновления также автоматически загружает к себе обновленный драйвер. Те драйверы, которые содержатся в базе данных драйверов Windows Server 2003, работают только в системах Windows 2000/XP/2003. Драйверы для более ранних систем на базе Windows NT, то их нужно установить на сервере с дискеты или CD, поставляемых производителем принтера.
Собственное расследование Microsoft показало, что проблема вызвана конфликтом имени файла. Дело в том, что драйвер принтера на клиенте печати и сервере печати используют одно и то же имя файла, но на сервере используется более новая версия файла. Когда клиент подключается к серверу, то обнаруживается новый файл драйвера и предлагается обновить драйверы на клиенте печати. Однако, предлагаемый для установки файл не содержит более позднюю версию.
Компания Microsoft предлагает клиентам, столкнувшимся с данной проблемой, установить новейшие версии драйверов на всех устройствах печати. Нужно убедиться, что на клиенте и сервере печати используются одни и те же версии драйверов.
Данная проблема затрагивает все основные версии Windows, которые поддерживаются Microsoft.
Клиенты печати: Windows 10, версия 21H1; Windows 10, версия 20H2; Windows 10, версия 2004; Windows 10, версия 1909; Windows 10, версия 1809; Windows 10 Enterprise LTSC 2019; Windows 10 Enterprise LTSC 2016; Windows 10, версия 1607; Windows 10 Enterprise 2015 LTSB; Windows 8.1; Windows 7 SP1
Серверы печати: Windows Server 2022; Windows Server, версия 20H2; Windows Server, версия 2004; Windows Server, версия 1909; Windows Server, версия 1809; Windows Server 2019; Windows Server 2016; Windows Server 2012 R2; Windows Server 2012; Windows Server 2008 R2 SP1; Windows Server 2008 SP2
Microsoft опубликовала отдельную страницу поддержки KB5005652 с дополнительной информацией о проблеме.
Компания изменила логику установки и обновления драйверов принтера. Пользователи без привилегий администратора не могут устанавливать или обновлять драйверы принтера с удаленных компьютеров или серверов. Для выполнения этих операций сначала нужно будет получить повышенные права.
Microsoft создала новый ключ реестра, который восстанавливает прежнее поведение:
- Путь реестра :
- Параметр DWORD (32 бита)
- Имя: RestrictDriverInstallationToadMinistrators
- Значение:
- Значение по умолчанию: 1; требуются привилегии администратора для установки или обновления драйверов печати при использовании Point and Print.
- Значение 0 позволяет пользователям без привилегий администратора устанавливать и обновлять драйверы при использовании Point and Print.
Пользователям Windows в средах Point and Print доступно четыре способа для установки и обновления драйверов принтера:
- Введите имя пользователя и пароль администратора при запросе учетных данных при попытке установить драйвер принтера.
- Включите необходимые драйверы принтера в образ системы.
- Используйте Microsoft System Center, Microsoft EndPoint Configuration Manager или аналогичный инструмент для удаленной установки драйверов принтера.
- Временно установите значение 0 для ключа реестра RestrictDriverInstallationToadMinistrators, чтобы установить драйверы принтера.
Microsoft выпустила несколько обновлений для процедуры печати в Windows. Некоторые из них исправляют уязвимость PrintNightmare, другие устраняют проблемы, не связанные с безопасностью, в частности сбои BSOD.
Большинство устройств домашних пользователей данная проблема не затрагивает, но они могут столкнутся с еще одной проблемой, которая остается неисправленной после сентябрьского «Вторника Патчей».
Благодаря эпохе Интернета, в которой мы живем сейчас, у нас есть возможность проводить все виды работа онлайн . В этом случае мы хотим сосредоточиться на удаленном использовании вашего домашнего принтера, что может быть очень полезно в определенных обстоятельствах.
Благодаря работе, которую мы проводим в облаке, на данный момент мы можем работать практически на любом компьютере в мире со своими данными. Это связано с тем, что многие из них, помимо приложений, которые мы постоянно используем, хранятся на удаленных серверах. Поэтому достаточно подключиться ко всему этому через свои учетные данные, мы начинаем работать. Единственное, что нам здесь понадобится, - это веб-браузер и максимально мощное подключение к Интернету.
Что такое Google Print Cloud
Чтобы дать нам представление, одним из сервисов, которые больше всего помогли нам в этом типе задач, которые мы обсуждали, был Google Print. облако. Как вы понимаете, это одна из многих услуг, которые предлагает нам поисковый гигант, и она сосредоточена именно на ней. Возможно, это не такая известная платформа, как другие, которые предлагает нам сам Google. Однако в определенных обстоятельствах, таких как те, которые мы ищем в этих строках, это очень помогает.
В частности, здесь мы говорим о технологии подписи, которая фактически позволяет нам печатать документы на принтере, подключенном к нашему ПК через Интернет . Чтобы извлечь выгоду из всего того, что мы вам рассказываем, все, что мы делаем, это настраиваем принтер, совместимый со службой удаленной печати. Таким образом, с этого момента мы сможем получить доступ к этому принтеру независимо от нашего местоположения. Ко всему этому мы можем добавить, что у нас также будет возможность поделиться им с другими пользователями, чтобы сделать то же самое.
Однако фирма прекратила эту услугу в конце 2020 года, поэтому постоянным клиентам этой платформы пришлось искать другие аналогичные альтернативы. Это именно то, о чем мы хотим поговорить в тех же строках, о других сервисах, которые могут заменить комментарий Google для удаленного использования нашего принтера.
Альтернативы Google Print Cloud для печати в Интернете
Как мы уже говорили, есть много пользователей которые были вынуждены искать альтернативу этой типографии, о которой мы вам рассказываем. Мы не должны забывать, что так же, как у нас есть возможность работать в облаке со всеми видами Платформы , взаимодействие с нашим принтером может быть очень полезным. Но, конечно, для этого важно, чтобы у нас было программное решение, которое делает нас посредником.
Как только поисковый гигант закончил проект этого типа другие разработчики продолжили или просто обновили свою существующую платформу.
PrinterShare
В первую очередь мы поговорим об этом интересном приложении, которое позволяет нам работать с принтер удаленно по Интернету. Таким образом, мы можем использовать свои собственные с любого другого компьютера на земном шаре. Но это еще не все, но эта же утилита позволит нам использовать принтер друга или родственника в сети, если у нас нет собственного.
![]()
Мы также находим чрезвычайно простой пользовательский интерфейс, который значительно упростит для нас эти задачи, которые мы комментируем. На самом деле, чтобы настроить соответствующие параметры сети, совсем не обязательно, чтобы у нас были продвинутые знания. Вы можете попробовать все это из первых рук из этой ссылки .
Мобильная печать
С другой стороны, мы находим еще одно интересное предложение под названием Мобильная печать . В частности, мы имеем в виду полностью бесплатное приложение, которое было специально разработано для удаленной печати всех видов документов. Кроме того, это программное обеспечение, которое мы можем без проблем установить и использовать на Windows– на базе устройств, хотя он также совместим с Android мобильные устройства.
![Мобильная печать]()
Одним из преимуществ этой альтернативы является то, что она предлагает нам безопасный процесс печати через Интернет. Все это достигается благодаря зашифрованному P2P-соединению, которое вы используете для отправки документов в Интернете. Также следует отметить, что его первоначальная настройка очень проста, подходит для любого пользователя. Мы можем скачать платформу для установки на Windows отсюда .
Как и в случае с платформами облачного хранения, веб-приложениями или онлайн-инструментами, печать через Интернет также продолжает расти. Теперь поговорим о другом сервисе такого типа, который служит альтернативой исчезнувшему Google Print Cloud. Конечно, говорят, что это предложение для удаленное управление печатью оплачено.
Приложение представляет собой довольно простой веб-интерфейс, который может использовать каждый. Таким образом, мы можем подключиться к платформе из любого браузера, и она также совместима со всеми типами операционных систем. Сюда мы можем включить Windows, macOS, Chrome ОС или Ios и мобильные системы Android. Здесь следует отметить, что эта услуга печати особенно ориентирована на более корпоративные или связанные с образованием типы использования. У вас есть возможность получить доступ к платформе из этой ссылки .
Виртуальный принтер ThinPrint
Однако, если мы не хотим платить ни единого евро, мы можем воспользоваться другим предложением. Мы говорим вам об этом, потому что здесь мы находим бесплатное приложение, которое позволяет нам распечатать наши собственные документы на любом удаленном принтере. Также стоит знать, что эта альтернатива, о которой мы говорим, совместима как с мобильными, так и с настольными операционными системами. В то же время очень маловероятно, что у нас возникнут проблемы совместимости с принтерами, какими бы они ни были.
![Виртуальный принтер ThinPrint]()
В то же время мы должны иметь в виду, что мы можем использовать его для принтеры что у нас есть в наличии Сеть Wi-Fi . Но если мы хотим использовать устройство этого типа через облако, эта же платформа позволяет нам загружать программное обеспечение, которое действует как соединитель для Windows или macOS. Вы можете воспользоваться всем, что мы вам скажем из этой ссылки .
Это самый интересный вариант для удаленной печати.
Как мы видели в тех же строках, в нашем распоряжении есть некоторые приложения и службы, доступные для удаленной печати. У нас есть как бесплатные, так и платные предложения, помимо одних, ориентированных на конечного пользователя, а других - для более корпоративного использования. Принимая во внимание, что всего несколько месяцев назад Google Print Cloud был, пожалуй, самым популярным и используемым, теперь многим пользователям пришлось искать другие альтернативы.
Что ж, если мы хотим особо упомянуть одну из обсуждаемых платформ, мы сделаем это с помощью Mobility Print. Причин тому несколько: с одной стороны, это бесплатная и действующая платформа для всех типов пользователей. Кроме того, он совместим с значительной частью современных операционных систем, включая мобильные телефоны. Ко всему этому мы должны добавить, что нам не нужны специальные знания для настройки и использования наших онлайн-принтеров.
Читайте также: