Кнопка поиск в windows phone
Обновлено: 04.07.2024
Так как официально Windows 10 еще не появилась, а многим пользователям не сидится на месте, они спешат обновится до Windows 10 Technical Preview уже сейчас, то на своем пути они встречают кучу проблем, которые не знают как решить. Одной из таких проблем была смена поиска в браузере по умолчанию, так как там стоял поиск Bing и никто не мог его сменить. На данный момент эта ситуация исправлена, что же делать?! Читаем дальше!
По большому счету сейчас можно ставить любой поиск по умолчанию, тот, что Вам более удобен или которым Вы чаще всего пользуетесь! Я покажу пример вам на трех поисковиках, которые можно считать основными в мире, но кто-то использует и другие и Вы можете поставить свои поисковики по умолчанию.
Поиск Google
Шаг 1. Откройте браузер EDGE на своем смартфоне. Зайдите в меню "Параметры" вашего браузера. Установите отображение не "мобильная версия", а пункт "полная версия" сайта. Затем вернитесь назад и откройте нужный вам поисковик, например: "Google.ru", после чего вернитесь назад в меню "Параметры" Вашего браузера.




Шаг 2. В разделе "Параметры", найдите пункт "Дополнительные параметры" и выберите "Просмотреть дополнительные параметры", откроются дополнительные настройки, где будет пункт "Поиск в адресной строке", вам лишь остается нажать кнопку "Изменить", где Вы сможете увидеть открытый сайт "Google.ru" и выбрать его в качестве поиска по умолчанию!




В принципе ничего больше Вам не потребуется, таким способом Вы можете установить любой поиск "По умолчанию" в своем браузере, но сейчас Майкрософт начинает активно сотрудничать с компанией "Яндекс" с вытекающими выводами в дальнейшем.
Поиск Яндекс
Шаг 1. Откройте браузер EDGE на своем смартфоне. Зайдите в меню "Параметры" вашего браузера. Установите отображение не "мобильная версия", а пункт "полная версия" сайта. Затем вернитесь назад и откройте нужный вам поисковик, например: "Yandex.ru", после чего вернитесь назад в меню "Параметры" Вашего браузера.




Шаг 2. В разделе "Параметры", найдите пункт "Дополнительные параметры" и выберите "Просмотреть дополнительные параметры", откроются дополнительные настройки, где будет пункт "Поиск в адресной строке", вам лишь остается нажать кнопку "Изменить", где Вы сможете увидеть открытый сайт "Yandex.ru" и выбрать его в качестве поиска по умолчанию!




В принципе ничего больше Вам не потребуется, таким способом Вы можете установить любой поиск "По умолчанию" в своем браузере, но сейчас Майкрософт начинает активно сотрудничать с компанией "Яндекс" с вытекающими выводами в дальнейшем.
Функция "Поиск устройства" помогает найти ваше устройство с Windows 10 в случае потери или кражи. Чтобы ею воспользоваться, войдите на устройство в качестве администратора с помощью учетной записи Майкрософт. Эта функция работает, если на вашем устройстве включено определение расположения, даже если другие пользователи на устройстве отключили параметры расположения для своих приложений. Когда вы попытаетесь определить местоположение устройства, пользователи устройства получат уведомление об этом в области уведомлений.
Эта функция работает с любым устройством с Windows, например с настольным компьютером, ноутбуком, устройством Surface или ручкой Surface. Прежде чем эту функцию можно будет использовать, ее необходимо включить.
Эту функцию нельзя использовать с рабочей или учебной учетной записью. Также она не работает с устройствами под управлением iOS, Android и консолями Xbox One. Вот что нужно сделать при краже консоли Xbox.
Включите функцию "Поиск устройства"
Во время настройки нового устройства можно включить или отключить функцию "Поиск устройства". Если вы выключили функцию во время настройки устройства и теперь хотите включить ее, убедитесь, что устройство с Windows подключено к Интернету, его батарея достаточно заряжена, чтобы устройство могло отправлять данные о своем местоположении, и что вы выполнили вход в устройство с помощью учетной записи Майкрософт.
На устройстве, для которого вы хотите включить или отключить эту функцию, выберите Пуск > Параметры > Обновление и безопасность > Поиск устройства.
Выберите пункт Изменить для устройства, на котором нужно включить или отключить эту функцию.
Поиск устройства с Windows
Откройте вкладку Поиск устройства.
Выберите нужное устройство и нажмите Найти, чтобы открыть карту, на которой отображается его местоположение.
Примечание: Вы можете найти общее устройство, только если у вас есть учетная запись администратора на нем. На общем устройстве выберите Пуск > Параметры > Учетная запись > Ваши данные , чтобы узнать, являетесь ли вы администратором.
Блокировка устройства с Windows в удаленном режиме
Найдя устройство на карте, выберите пункт Заблокировать > Далее.
После блокировки устройства можно сбросить пароль для дополнительного уровня безопасности. Для получения дополнительной информации о работе с паролями см. раздел Изменение или сброс пароля для Windows.
Уровень сложности: для начинающих. Одной из особенностей развития современных мобильных операционных систем является всё усиливающаяся роль поисковых систем. Именно поэтому строка поиска занимает центральное место в интерфейсе Android и iPhone, а разработчики Windows Phone предусмотрели для вызова поиска даже отдельную аппаратную кнопку. Проблема только в том, что по умолчанию он настроен на использование службы Bing, чьи результаты для русскоязычных запросов не всегда релевантны. Поэтому мы хотим вам рассказать, как в Windows Phone начать использовать в качестве основного поиска Яндекс или Google.
Для изменения поискового движка, используемого по умолчанию, вам понадобится зайти в настройки браузера Internet Explorer. Для этого выполните следующие действия.
1. Запустите Internet Explorer из основного списка программ или с помощью плитки на рабочем столе.

2. Тапните по кнопке в виде трёх точек на нижней панели инструментов браузера для вызова дополнительного меню. Выберите в нём пункт «Настройки».

3. В самом низу экрана настроек найдите пункт «Дополнительные настройки».
4. Листайте вниз экран дополнительных настроек, пока не увидите опцию «Поисковая система по умолчанию». Здесь вы можете выбрать по своему усмотрению Bing, Google или Yandex.

После этого закройте настройки Internet Explorer и саму программу. Сделанные вами изменения вступают в силу незамедлительно и не требуют перезагрузки устройства. Теперь при нажатии аппаратной кнопки поиска будет запускаться браузер с открытой страницей выбранной вами поисковой службы.

Уникальная особенность Windows Phone 8 в том, что она имеет аппаратное обеспечение Поиск Кнопка, которая дает вам быстрый доступ к Bing Search независимо от того, на каком экране вы находитесь.
Но знаете ли вы, помимо поиска в Интернете, есть еще вещи, которые вы можете получить из этого экрана поиска? Ну, в зависимости от страны или региона, в котором вы находитесь, вы можете воспользоваться следующими функциями или услугами через Поиск кнопка.
1. Поиск Bing.
Когда вы нажимаете на оборудование Поиск кнопка, она приведет вас прямо к Bing Search экран. Как и в настольной версии Bing, вы можете ввести описательные слова в поле поиска и начать поиск.
Кроме того, вы также можете выделить слово или фразу в таких приложениях, как Internet Explorer или же офис, а затем нажмите на Поиск кнопка, чтобы просмотреть результаты поиска этого конкретного слова или фразы. Попробуйте!
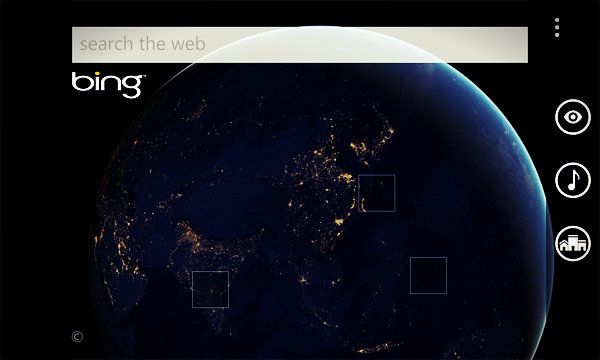
2. Bing Vision.
На Bing Search экран, вы можете нажать на Bing Vision кнопка для сканирования штрих-кодов, QR-кодов, меток Microsoft, книг, компакт-дисков и DVD-дисков.
Помимо этого, вы можете использовать его функцию сканирования текста, чтобы узнать об иностранном слове. Например, используйте ваш Window Phone отсканировать китайский символ и дать ему перевести на английский.
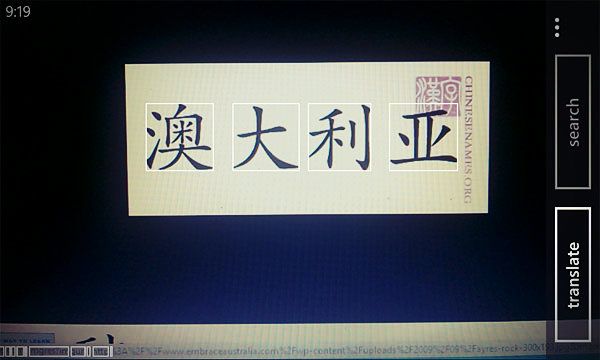
3. Поиск музыки.
Если вы хотите узнать название песни, которую вы слушаете, используйте Поиск музыки на Bing Search экран.
Во время воспроизведения музыки коснитесь Поиск музыки Кнопка, чтобы сообщить вам название песни, которая также имеет ссылку на музыкальный магазин. Насколько это может быть удобно?
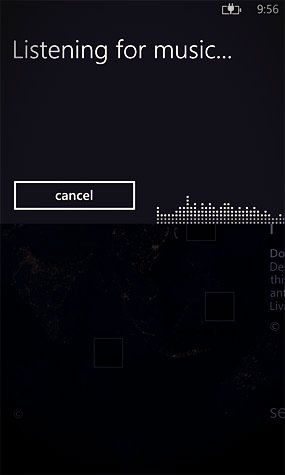
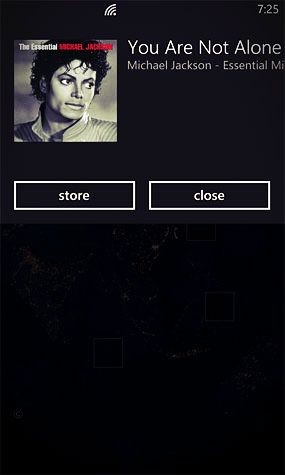
4. Местный скаут
Новые в городе и вам нужна информация о местах, где можно поесть и посетить? Местный Скаут может помочь.
Функция поставляется с такими категориями, как Есть + пить, Смотри + Делай, Магазин а также Для тебя чтобы дать вам соответствующую информацию, чтобы помочь вам решить, куда пойти, поесть и делать покупки.
Использовать Местный Скаут, убедитесь, что вы Сервисы определения местоположения (в настройках) и Использовать мое местоположение (в настройках поиска Bing) включен.
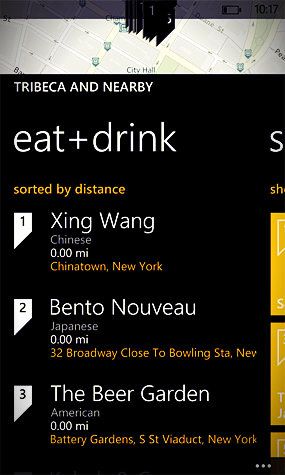
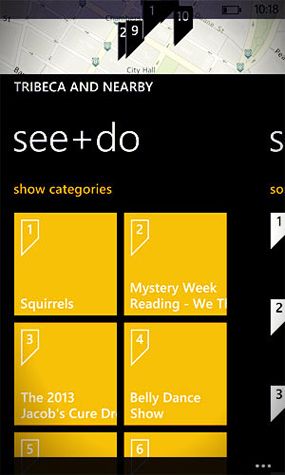
5. Лучшие видео, местные предложения, лучшие заголовки и в кинотеатрах
Как насчет того, чтобы начать выходной день с чтения главных заголовков, просмотра лучших видеороликов и знакомства с лучшими предложениями дня? Звучит отлично, правда?
На Экран поиска Bing, Вы можете пролистать влево или вправо, чтобы просмотреть эту информацию. И список каждой категории можно расширить, нажав Узнать больше.
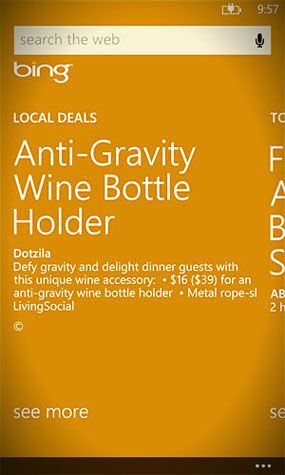
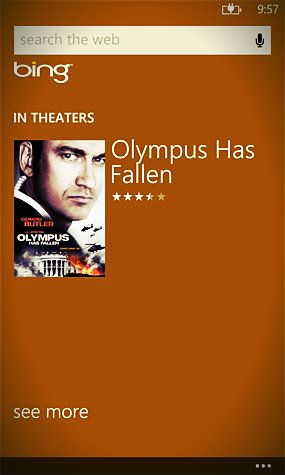
Похоже, что с помощью аппаратного обеспечения можно сделать целый ряд вещей. Поиск кнопка. Но имейте в виду, что доступность этих функций и услуг зависит от страны, которую вы указали для своего телефон с операционной системой Виндоус.
Нажмите здесь, чтобы узнать больше о функции и доступности службы Windows Phone 8.
(Нажмите здесь для получения дополнительных руководств по Lumia 920 и Windows Phone 8.)

Если вам не очень нравится поиск от Яндекса в вашем Windows Phone 8, то в данной короткой инструкции рассказано как изменить его на поиск от Bing или Google. По умолчанию, для Windows Phone 8 предусмотрено поисковое приложение сервиса BING от Microsoft, которое можно вызвать нажатием сенсорной кнопки "Поиск" на вашем смартфоне под управлением Windows Phone 8. Для русскоязычных пользователей, был создан аналог от Yandex, благодаря чему русскоговорящие сообщество могло искать контент в привычной системе. Но что если вы редко используете Yandex, либо вообще им не пользуетесь предпочитая сервисы от Google или Bing. И если с Google все достаточно сложно, так как корпорация добра не предоставила адекватного поискового приложения поддерживающего кнопку "Поиск", то сервис Bing напротив имеет красивое и очень функциональное приложение.
Вариант первый: Вы можете оставить функционал кнопки Поиск, сервис от Яндекс для определенных целей, а для себя выделить поиск от Google, установив соответствующие приложение из магазина и запуская его в ручную. Либо указав в настройках Internet Explorer поисковик по умолчанию от Google, тогда у вас будет по нажатию кнопки вызваться в браузере стартовая страница Google Поиск. Не очень удобно, но зато поиск от любимого поисковика.


Вариант второй: Указать системе что хотите пользоваться поисковым приложением Bing. Для этого перейдите в настройки системы, затем перейдите в меню настройки «Язык+регион», где укажите что в качестве языка браузера и поиска хотите использовать "Английский язык (США)". В то время как ваш системный язык, страны, региона и формата будут русскими, ваш поиск будет от Bing, со всеми преимуществами сервисами. Поиск так же хорошо ищет и по русским запросам, умеет переводить ваши фото налету, поможет найти кафе поблизости или просто укажет маршрут на карте. Куда более полноценней чем поиск от Yandex, которому так или иначе придется устанавливать отдельное приложение для получения такого же функционала, запуская его каждый раз в ручную. Тут же все более прогрессивно и удобно реализовано.




Как сделать поиски от GOOGLE: Настройки —> свайп влево или в право —> Internet Explorer —> дополнительные настройки —> выбрать поисковую систему по умолчанию —> Google. Просто и удобно. Открываться поиск будет через Internet Explorer, либо когда вы будите искать через сроку ввода адреса.
Как сделать поиск от YANDEX: Настройки —> свайп влево или в право —> Internet Explorer —> дополнительные настройки —> выбрать поисковую систему по умолчанию —> Yandex. Обязательно нужно, что бы стоял русский язык по умолчанию в: Настройки —> язык+регион —> Язык браузера и поиска —> выбрать «Русский (Россия)».
Как сделать поиск от BING: Настройки —> язык+регион —> Язык браузера и поиска —> выбрать «Английский (США)». Поиск будет вызываться по нажатию физической (сенсорной) кнопки ПОИСК.
Читайте также:

