Код ошибки 0х80070490 при установке windows 7
Обновлено: 07.07.2024
Пользователи операционной системы (ОС) Windows в процессе работы могут столкнуться с появлением ошибки 0x80070490, которая включает в себя несколько возможных неполадок. Ввиду того что проблема появляется на уровне программного комплекса, для устранения потребуется внести правки в конфигурацию системы. Следуя подробным инструкциям, это способен выполнить даже неопытный пользователь.
Причины появления неисправности в Windows 10 и 7
Код ошибки 80070490 Windows свидетельствует о нарушениях в работе «Центра обновлений». Распространенными причинами появления считаются следующие:
- В систему интегрировано антивирусное ПО, не дающее новым утилитам правильно скачиваться и инсталлироваться на компьютер.
- В Windows присутствуют поврежденные системные файлы, без которых новые не инсталлируются.
- Отключены или не функционируют нужные службы.
- Поврежден реестр.
Обратите внимание! Ошибка 0x80070490 в Windows 10 иногда косвенно относится к обновлению системы. В этом случае описанные методы решения оказываются эффективными.
Способы исправления неполадки имеют разную сложность и оказываются полезными в конкретных случаях. Чтобы получить максимальный результат, рекомендуется последовательно выполнять все действия, периодически проверяя работоспособность службы обновления.
Средство устранения неполадок обновления
Появление кода ошибки 80070490 при обновлении Windows потребует запуска средства устранения неполадок. Эта программа предназначена для автоматического сканирования системы на наличие ошибок и оперативное устранение без вмешательства пользователя.
- Нажать « Пуск », после чего перейти « Параметры ».

- В категории « Обновление и безопасность » найти « Устранение неполадок », где содержится необходимое ПО.

- Кликнуть по « Центр обновления Windows », запустить процедуру поиска проблем, нажав по соответствующей кнопке.

Перезапуск службы Windows Update
За обновление ОС отвечает служба Windows Update . В некоторых случаях функция перестает работать стабильно, что становится причиной неполадок. Это встречается вследствие единичного нарушения или глюка, который исправляется перезапуском.
- Нажать Win + R и выполнить команду services.msc для получения доступа к окну управления службами.

- Там находится « Центр обновления Windows », на который потребуется щелкнуть правой кнопкой мыши (ПКМ) и открыть « Свойства ».

- Если процедура не активна, необходимо осуществить запуск. В противном случае рекомендуется сначала отключить, а затем включить службу с сохранением.

Сброс компонентов Центра обновления
При ошибке 0x80070490 помогает сброс всех элементов « Центра обновления ». Отключаются службы, переименовываются соответствующие директории, а затем процессы снова запускаются. Остановка возможна вручную, но быстрее воспользоваться возможностями « Командной строки ».
Чтобы запустить консоль с правами суперпользователя, необходимо:
- Посредством поискового запроса найти « Командную строку ».
- Кликнуть в результатах по соответствующему пункту ПКМ.
- В меню выбрать « Запуск от имени администратора ».

В консоли поочередно нужно ввести запросы:
- net stop wuauserv ;
- net stop cryptSvc ;
- net stop bits ;
- net stop msiserver .
Важно! После каждой строки требуется нажимать клавишу Enter для активации процедуры.
Описанные команды останавливают службы, относящиеся к « Центру обновления ».
Далее очищаются директории с файлами при помощи команд:
- ren C:\Windows\SoftwareDistribution SoftwareDistribution.old ;
- ren C:\Windows\System32\catroot2 catroot2.old .
В этих каталогах хранятся дистрибутивы старых обновлений и временные файлы, без которых невозможно осуществить установку.
Далее требуется заново запустить остановленные выше службы при помощи аналогичных команд:
- net start wuauserv ;
- net start cryptSvc ;
- net start bits ;
- net start msiserver .
Обратите внимание! Если ОС не позволяет использовать команды, можно попробовать включить компьютер в безопасном режиме и повторить процедуру.
Проверка и восстановление системных файлов (команда SFC)
Для проверки целостности данных рекомендуется применять средство SFC . Необходимо:
- Открыть « Командную строку » вышеописанным способом.
- Вписать запрос sfc /scannow и нажать клавишу Enter .

Чтобы проверить результативность описанной процедуры, потребуется перезапустить ОС и снова попытаться инсталлировать обновления.
Проверка диска встроенной утилитой DISM
Эффективным методом устранения ошибки считается применение средства DISM , запускаемого из « Командной строки » при помощи запроса DISM.exe /online /cleanup-image /restorehealth .
Процедура проверки потребует много времени. Для нормальной работы инструмента нужно стабильное подключение к Сети. Если утилита найдет серьезные проблемы, для восстановления может потребоваться установочный диск.
Чистка ключей реестра
Лишние ключи в реестре могут влиять на работу всей системы, препятствовать обновлению и вызывать появление ошибки 0x80070490.
Инструкция по исправлению неполадок:
- При помощи кнопок Win + R запустить интерпретатор консоли.
- Ввести запрос regedit и нажать клавишу Enter .

- Перейти в папку HKEY_LOCAL_MACHINE\SOFTWARE\Microsoft\Windows\CurrentVersion\Appx\AppxAllUserStore .
- Найти параметры с названиями по типу S-1-7-21-1505974246-3813539684-4277612129-1026 и удалить через контекстное меню.

Удаление вирусов
Проникновение в систему вредоносного ПО способно вызывать негативные последствия, среди которых может быть ошибка 0x80070490. Рекомендуется избегать подозрительных ресурсов и не скачивать неизвестные файлы на диск.
Полная проверка антивирусом поможет выявить и устранить возможные угрозы. Для этого потребуется:

Если после этого ошибка перестала появляться, проблема заключалась в вирусе.
Очистка папки с обновлениями
При использовании ОС в специальной директории накапливаются файлы обновлений. Переполненность этой папки или повреждения данных приводят к появлению ошибок.
Избавиться от неполадок поможет полная очистка каталога с обновлениями. Для этого нужно:
- Открыть системный диск и перейти в каталог Windows.
- Проследовать в директорию SoftwareDistribution .
- Очистить содержимое.

Обратите внимание! Как только « Центр обновлений » начнет работать, система создаст новую папку с аналогичным названием.
Откат системы
Эффективным методом восстановления работоспособности ОС является откат до более раннего состояния. Стоит учесть, что все установленные программы после определенной пользователем даты будут удалены.
- Открыть утилиту « Выполнить » и ввести запрос rstrui .

- В открывшемся окне нажать кнопку Далее .
- Выбрать точку восстановления и перейти к следующему шагу.
- Подтвердить операцию.
Запустится процесс восстановления, по завершению которого компьютер автоматически перезагрузится. Если ошибка осталась, можно повторить процедуру с выбором более ранней даты.
Заключение
Неопытным пользователям рекомендуется изначально выполнить удаление вирусов, очистить папку с обновлениями и воспользоваться средством устранения неисправностей. В отличие от оставшихся методов, отсутствует риск вызвать критические нарушения в работе компьютера. К откату системы стоит прибегать в крайнем случае.
Данная ошибка появляется во время попытки получения или установки обновлений, а также, в редких случаях, в процессе установки системы. Причин, приводящих к сбою, несколько. Основной является повреждение файлов хранилища системных компонентов. Далее мы рассмотрим и другие варианты, например, некорректную работу служб и влияние сторонней антивирусной программы.
Причина 1: Антивирус

Подробнее: Как отключить, удалить антивирус
Причина 2: Службы
Сбой в системных службах, прямо или косвенно отвечающих за нормальное течение процесса обновления, может вызывать разбираемую сегодня ошибку. Ниже мы приведем их список и инструкции по устранению неполадок.
-
Для начала необходимо добраться до оснастки управления сервисами. Для этого нажимаем на кнопку «Пуск», вводим в поисковую строку слово «Службы» без кавычек и переходим к соответствующему пункту (указан на скриншоте ниже).
Сервисы, требующие внимания:
- «Центр обновления Windows». Находим службу в списке и кликаем дважды по названию.

В окне свойств проверяем тип запуска. Данный параметр не должен иметь значение «Отключена». Если это не так, то в выпадающем списке выбираем пункт «Автоматически (отложенный запуск)» или «Вручную» и жмем «Применить», после чего запускаем службу.

Если же с типом запуска все в порядке, просто закрываем окно свойств и перезапускаем сервис, кликнув по ссылке, указанной на скриншоте.
После того, как все процедуры будут проведены, можно попробовать обновиться. Если ошибка продолжает появляться, следует снова проверить параметры и перезагрузить компьютер.
Причина 3: Повреждение хранилища
Если отключение антивируса и настройка служб не помогли избавиться от ошибки 0x80070490, это значит, что в системе имеет место повреждение необходимых файлов в хранилище компонентов. В этом параграфе мы попытаемся их восстановить. Сделать это можно тремя способами.
Способ 1: Восстановление системы
В первую очередь нужно попытаться произвести стандартную процедуру отката с помощью встроенной утилиты. Вариант сработает при условии, что на системном диске включена защита и были автоматически или вручную созданы точки восстановления. В статье, приведенной ниже, имеются и другие способы, которые также можно применить в сложившейся ситуации.

Способ 2: Восстановление системных файлов
В Виндовс имеются два инструмента, позволяющие восстанавливать поврежденные системные файлы и компоненты. Важно знать, что их применение может вызвать неисправимые ошибки в системе, что приведет к потере данных, поэтому пред тем, как запускать операцию, сохраните важную информацию в надежном месте – на другом диске или съемном носителе. Все инструкции найдете по ссылкам ниже.

Способ 3: Переустановка с обновлением
Данная операция позволяет выполнить обновление системы с помощью установочного (загрузочного) носителя с дистрибутивом Windows 7 прямо с рабочего стола. При этом также будет восстановлено, а точнее, установлено новое хранилище компонентов. Процедура подразумевает сохранение пользовательских файлов, программ и настроек, но стоит подстраховаться и сохранить данные на сторонний диск.
Перед тем как запускать обновление, следует освободить место на системном диске, насколько это возможно, так как установщику потребуется дополнительное пространство. Кроме того, нужно, чтобы ПК был подключен к интернету. Еще один момент: если имеющаяся система не является лицензионной или это какая-либо из распространенных в сети «сборок», можно получить ошибку на одном из этапов и, как следствие, нерабочую систему. По большей части это касается уже активированных дистрибутивов. В таком случае придется полностью переустанавливать «винду».
-
Подключаем диск или флешку с Виндовс к ПК. Обратите внимание, что дистрибутив в обязательном порядке должен быть той же версии и разрядности, что и установленная система.
Ошибка 0x80070490 при установке Windows
Если ошибка возникает при установке новой копии системы, это может означать только то, что носитель, на который записан дистрибутив, поврежден. Решением здесь будет создание новой флешки с Виндовс. Ссылка на инструкцию находится выше.
Заключение
Ошибка, которую мы разобрали в этой статье, является одной из наиболее серьезных, так как препятствует обновлению системы. Это снижает безопасность и приводит к другим последствиям в виде проблем с совместимостью и побочных сбоев. Решения, приведенные выше, могут оказаться временными, поэтому в такой ситуации стоит задуматься о полной переустановке Виндовс, а также о том, чтобы всегда иметь под рукой заранее созданные бэкапы.

Отблагодарите автора, поделитесь статьей в социальных сетях.

Также довольно большое количество пользователей указали, что ошибка 0x80070490 может проявлять себя при включенном BitLocker. Но нужно понимать, что отключение этой функции не является решением проблемы.
Проблема довольно распространенная и ею страдает множество пользователей. Ошибка возникает практически на каждой версии Windows. К счастью, существует пара методов с помощью которых вы сможете разрешить эту неприятную ситуацию и вы сможете спокойно продолжить устанавливать или переустанавливать заготовленный Windows.
Прежде чем мы перейдем непосредственно к основным методам, вам нужно отключить от своего компьютера все внешние накопители или HDD. Возможно, что именно этот фактор и послужил замешательством BIOS.
Исправляем ошибку 0x80070490 при установке Windows
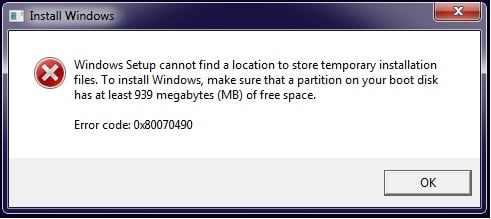
Метод №1 Выставить опцию загрузки на UEFI
В некоторых устройствах загрузка по умолчанию выполняется из под BIOS, что и может, собственно, вызывать ошибку 0x80070490 и, как следствие, невозможность установки Windows. Решение этой проблемы довольно простое и займет всего несколько минут.
- Перезагрузите ваш компьютер(помните, что нужно перезагружаться из под системы, а не аварийной перезагрузкой через системный блок).
- Перед полной загрузкой операционной системы, вы должны будете увидеть экран, внизу которого будет прописана комбинация клавиш для входа в BIOS. У каждого производителя она разная, но в большинстве случаев в BIOS можно войти с помощью Esc, F2, F12 или Backspace. Нажимать нужно быстро, до непосредственно загрузки операционной системы, иначе придется выполнять перезагрузку снова.
- Как только окажетесь внутри BIOS, посмотрите в самый низ или на правую сторону экрана. В этих местах будут указаны кнопки клавиатуры, с помощью которых вы сможете перемещаться по настройкам BIOS.
- Найдите в своем BIOS опции загрузки(BOOT Configurations) и войдите туда. Заметка: BIOS, в большинстве своей, выполнен на английском языке.
- В настройках загрузки, вы должны найти опцию, в которой необходимо поменять значение с BIOS на UEFI.
- С помощью инструкций по навигации по BIOS, сохраните внесенные изменения и выйдите из BIOS.
После этих недолгих манипуляций, ошибка 0x80070490 должна будет исчезнуть. Но если этого не произошло, то переходите к следующему, последнему методу.
Метод №2 Переключение драйвера контроллера на AHCI
- Используя пример предыдущего пункта, снова войдите в BIOS.
- Внутри BIOS вы должны будете найти опцию, которая в большинстве случаев называется как SATA Configuration.
- В этой опции вы должны выставить режим AHCI.
- Затем выйдите из BIOS и не забудьте сохранить внесенные изменения.
Большая вероятность появления ошибки 0x80070490 именно из-за того, что SATA работал в IDE режиме, а не в AHCI.
Что означает ошибка 0x80070490
Несмотря на немалое количество проявлений данного состояния, оно обусловлено повреждениями в файлах, относящихся к двум службам Виндовс: проверки ресурсов (создающие лог CBS) и хранилище компонентов системы. Обе службы имеют отношение к работе Windows Update Center, то есть отвечают за запуск операций обновления ОС. Как следствие, ошибки в файлах этих служб могут нарушить функционирование Центра обновления Windows.
Как правило, ошибка с кодом 0x80070490 проявляется во время процедуры установки Windows, не менее часто – при автоматическом обновлении компонентов Windows. Реже она возникает при выполнении обновления приложений через Microsoft Store. Известно немало случаев, когда ошибка возникала в момент миграции с Windows 7/8.1 до «десятки». Наконец, пользователи сообщают о возникновении подобной проблемы при покупке игры или другого ПО в магазине Microsoft Store.

Причины появления ошибочного окна с кодом 0x80070490
Как вы уже поняли, возникновение окна с ошибочным контентом связано с работой Центра обновлений Виндовс. Конкретных причин может быть много. Подозреваем, что и сами разработчики затруднились бы привести полный перечень, но мы можем выделить основные из них:
- на компьютере имеется антивирусная программа, в некоторых случаях препятствующая установке обновлений или иного программного обеспечения по причине возникновения конфликтных ситуаций;
- имеются повреждённые файлы в системном хранилище компонентов Windows или в службе проверки ресурсов;
- требуемые для нормального функционирования Windows Update службы отключены;
- имеются повреждения в реестре.
Очищаем ПК от системного мусора, избавляясь от 0x80070490
Существует несколько критериев, указывающих на то, что компьютер необходимо подвергнуть основательной чистке:
- у вас перманентный дефицит места на диске;
- загрузка ОС длится слишком долго; , зависают;
- на рабочем столе некуда приткнуть новую иконку;
- вы испытываете трудности с поиском нужных файлов;
- многие программы завершают работу аварийно.

Но в Windows имеются собственные средства уборки системы. Давайте для начала рассмотрим именно этот вариант.
Начнём с того, что при установке новых программ и во время их работы создаются временные файлы, которые после завершения работы ПО удаляются автоматически. Но в случае неправильного завершения работы программ и по другим причинам иногда такие файлы не удаляются, накапливаясь на диске.
- запускаем консоль поиска, вводим в неё фразу «Очистка диска», жмём Enter;
- высветится перечень утилит, нам нужен Disk Cleanup, запускаем программу двойным щелчком;
- отмечаем галочкой в появившемся списке с указанием занимаемого места временные файлы, миниатюры, сохранённые веб-страниц, файлы программ, автономные веб-страницы – словом, всё, что посчитаем ненужным;
- подтверждаем удаление.
В Windows 10 процедура выглядит по-другому:
Следует признать, что многие утилиты от сторонних производителей справляются с чисткой системы намного лучше штатных средств Виндовс, в частности, речь идёт о весьма популярной программе – CCleaner. Если вы пользователь со стажем, то наверняка слышали о ней, а может, и использовали её. А умеет она многое: удалять мусор, временные и неиспользуемые файлы, производить чистку реестра, удалять файлы cookie, находить и чистить кэш браузеров. Отметим, что хотя утилита бесплатная, имеется и платная версия. Здесь вы можете защитить ПК в режиме реального времени, а также планировать запуск «генеральных уборок» системы. Но и без этих возможностей CCleaner оптимизирует работу компьютера лучше других аналогичных бесплатных программ. Так что стоит скачать утилиту и попробовать её в деле – в любом случае всегда можно откатиться до прежнего состояния.

Откат системы
Ещё один действенный и очень эффективный способ улучшить работоспособность компьютера – восстановить операционную систему на ту дату, когда она функционировала безупречно. Инструмент восстановления системы хорош тем, что он затрагивает только системные файлы, не касаясь пользовательских данных. Однако те программы, которые были установлены на диск после точки восстановления, исчезнут. Это нужно учитывать. Имеется ещё одно важное ограничение – функция должна быть включена. В XP это нужно было делать вручную, в более поздних версиях восстановление системы включено по умолчанию.
Предлагаем вашему вниманию пошаговую инструкцию по восстановлению предыдущего состояния системы:
- кликаем комбинацию Windows+R, в консоли «Выполнить» набираем команду rstrui, подтверждаем;
- в первом окне оставляем всё без изменений, жмём «Далее»;
- устанавливаем напротив строки «Показать больше точек восстановления» галочку;
- выбираем из числа дат, отмеченных жирным шрифтом, ту, которая, по вашему мнению, предшествовала появлению ошибки, жмём «Далее»;
- для начала процедуры восстановления дважды подтверждаем свой выбор;
- после завершения восстановления компьютер перезагрузится, при этом ожидать появления рабочего стола придётся дольше обычного.
Если в результате проблема не исчезнет, повторите процедуру, выбрав более раннюю дату, в конце концов, это средство обязательно сработает.
Если вы не хотите восстанавливать систему из-за многих установленных и критически важных программ, можно попробовать другое встроенное средство, производящее проверку и исправление важных системных файлов и реестра.
Работает эта утилита в командной строке, при условии наличия у пользователя ПК прав администратора.
Приводим пошаговую инструкцию:
- запускаем консоль «Выполнить», вводим cmd;
- на значке утилиты щёлкаем правой кнопкой мыши, в появившемся меню выбираем строчку «Запуск от имени администратора»;
- набираем в чёрном окне КС «sfc/scannow», подтверждаем нажатием Enter;
- проверка системы и реестра – процесс длительный, дождитесь его завершения, закройте командную строку и перезагрузите компьютер.
Использование функции dism
После завершения работы утилиты выйдите из командной строки и нажмите Windows+R, в консоли «Выполнить» наберите services.msc, подтвердите нажатием Enter. Запустится утилита «Службы», в окне которой необходимо на строчке «Центр обновления Windows» щёлкнуть ПКМ и в открывшемся меню выбрать пункт «Перезапустить». Затем проделайте то же самое со строкой «Установщик модуля Windows».

Другие методы устранения проблемы
Их осталось немного. Попробуйте удалить каталог SoftwareDistribution, который содержит все файлы обновления Windows. Если ошибка закралась именно здесь, такой шаг должен помочь:
- запускаем из консоли «Выполнить» services.msc;
- находим в списке «Центр обновления Windows», щёлкаем ПКМ и в открывшемся меню выбираем пункт «Свойства»;
- откроется новое окно, в котором жмём на «Стоп»;
- после остановки работы службы заходим в проводнике в каталог Windows\SoftwareDistribution, расположенный на системном диске;
- удаляем содержимое папки, перегружаем систему;
- снова заходим в свойства «Центра обновления Windows», активируем службу.
Нужно также проверить, не остановлена ли работа важных системных служб Windows (отвечающая за криптографию, служба Bits, установщик MSI). Все они завязаны на процедуре обновления операционной системы, и если хотя бы одна из них будет остановлена, процесс обновления может завершиться ошибочно.
Итак, снова заходим в «Службы», находим каждую из упомянутых и смотрим на статус. Если они приостановлены, жмём на службе ПКМ и активируем нажатием пункта Start.
Наконец, можно попытаться запустить такое штатное средство Виндовс, как «Поиск и устранение неисправностей». Хотя, по отзывам пользователей, эффективность этой функции достаточно низкая, попробовать стоит.
Для запуска утилиты выполняем следующие действия:
Мы перечислили практически все способы избавления от ошибки 0x80070490, связанные с работой WUC. Если вам также приходилось сталкиваться с этой проблемой, и вы её решили по-другому, поделитесь с читателями в комментариях.

Также довольно большое количество пользователей указали, что ошибка 0x80070490 может проявлять себя при включенном BitLocker. Но нужно понимать, что отключение этой функции не является решением проблемы.
Проблема довольно распространенная и ею страдает множество пользователей. Ошибка возникает практически на каждой версии Windows. К счастью, существует пара методов с помощью которых вы сможете разрешить эту неприятную ситуацию и вы сможете спокойно продолжить устанавливать или переустанавливать заготовленный Windows.
Прежде чем мы перейдем непосредственно к основным методам, вам нужно отключить от своего компьютера все внешние накопители или HDD. Возможно, что именно этот фактор и послужил замешательством BIOS.
Исправляем ошибку 0x80070490 при установке Windows
Метод №1 Выставить опцию загрузки на UEFI
В некоторых устройствах загрузка по умолчанию выполняется из под BIOS, что и может, собственно, вызывать ошибку 0x80070490 и, как следствие, невозможность установки Windows. Решение этой проблемы довольно простое и займет всего несколько минут.
После этих недолгих манипуляций, ошибка 0x80070490 должна будет исчезнуть. Но если этого не произошло, то переходите к следующему, последнему методу.
Метод №2 Переключение драйвера контроллера на AHCI
Большая вероятность появления ошибки 0x80070490 именно из-за того, что SATA работал в IDE режиме, а не в AHCI.
Исправляем ошибку 0x80070490 в Windows 7
Данная ошибка появляется во время попытки получения или установки обновлений, а также, в редких случаях, в процессе установки системы. Причин, приводящих к сбою, несколько. Основной является повреждение файлов хранилища системных компонентов. Далее мы рассмотрим и другие варианты, например, некорректную работу служб и влияние сторонней антивирусной программы.
Причина 1: Антивирус
Подробнее: Как отключить, удалить антивирус
Причина 2: Службы
Сбой в системных службах, прямо или косвенно отвечающих за нормальное течение процесса обновления, может вызывать разбираемую сегодня ошибку. Ниже мы приведем их список и инструкции по устранению неполадок.
Сервисы, требующие внимания:
В окне свойств проверяем тип запуска. Данный параметр не должен иметь значение «Отключена». Если это не так, то в выпадающем списке выбираем пункт «Автоматически (отложенный запуск)» или «Вручную» и жмем «Применить», после чего запускаем службу.
Если же с типом запуска все в порядке, просто закрываем окно свойств и перезапускаем сервис, кликнув по ссылке, указанной на скриншоте.
После того, как все процедуры будут проведены, можно попробовать обновиться. Если ошибка продолжает появляться, следует снова проверить параметры и перезагрузить компьютер.
Причина 3: Повреждение хранилища
Если отключение антивируса и настройка служб не помогли избавиться от ошибки 0x80070490, это значит, что в системе имеет место повреждение необходимых файлов в хранилище компонентов. В этом параграфе мы попытаемся их восстановить. Сделать это можно тремя способами.
Способ 1: Восстановление системы
В первую очередь нужно попытаться произвести стандартную процедуру отката с помощью встроенной утилиты. Вариант сработает при условии, что на системном диске включена защита и были автоматически или вручную созданы точки восстановления. В статье, приведенной ниже, имеются и другие способы, которые также можно применить в сложившейся ситуации.
Способ 2: Восстановление системных файлов
В Виндовс имеются два инструмента, позволяющие восстанавливать поврежденные системные файлы и компоненты. Важно знать, что их применение может вызвать неисправимые ошибки в системе, что приведет к потере данных, поэтому пред тем, как запускать операцию, сохраните важную информацию в надежном месте – на другом диске или съемном носителе. Все инструкции найдете по ссылкам ниже.
Способ 3: Переустановка с обновлением
Данная операция позволяет выполнить обновление системы с помощью установочного (загрузочного) носителя с дистрибутивом Windows 7 прямо с рабочего стола. При этом также будет восстановлено, а точнее, установлено новое хранилище компонентов. Процедура подразумевает сохранение пользовательских файлов, программ и настроек, но стоит подстраховаться и сохранить данные на сторонний диск.
Перед тем как запускать обновление, следует освободить место на системном диске, насколько это возможно, так как установщику потребуется дополнительное пространство. Кроме того, нужно, чтобы ПК был подключен к интернету. Еще один момент: если имеющаяся система не является лицензионной или это какая-либо из распространенных в сети «сборок», можно получить ошибку на одном из этапов и, как следствие, нерабочую систему. По большей части это касается уже активированных дистрибутивов. В таком случае придется полностью переустанавливать «винду».
Ошибка 0x80070490 при установке Windows
Если ошибка возникает при установке новой копии системы, это может означать только то, что носитель, на который записан дистрибутив, поврежден. Решением здесь будет создание новой флешки с Виндовс. Ссылка на инструкцию находится выше.
Заключение
Ошибка, которую мы разобрали в этой статье, является одной из наиболее серьезных, так как препятствует обновлению системы. Это снижает безопасность и приводит к другим последствиям в виде проблем с совместимостью и побочных сбоев. Решения, приведенные выше, могут оказаться временными, поэтому в такой ситуации стоит задуматься о полной переустановке Виндовс, а также о том, чтобы всегда иметь под рукой заранее созданные бэкапы.
Мы рады, что смогли помочь Вам в решении проблемы.
Помимо этой статьи, на сайте еще 12029 инструкций.
Добавьте сайт Lumpics. ru в закладки (CTRL+D) и мы точно еще пригодимся вам.
Отблагодарите автора, поделитесь статьей в социальных сетях.
Опишите, что у вас не получилось. Наши специалисты постараются ответить максимально быстро.
Способы избавления от ошибки 0x80070490 в Windows
Что означает ошибка 0x80070490
Несмотря на немалое количество проявлений данного состояния, оно обусловлено повреждениями в файлах, относящихся к двум службам Виндовс: проверки ресурсов (создающие лог CBS) и хранилище компонентов системы. Обе службы имеют отношение к работе Windows Update Center, то есть отвечают за запуск операций обновления ОС. Как следствие, ошибки в файлах этих служб могут нарушить функционирование Центра обновления Windows.
Как правило, ошибка с кодом 0x80070490 проявляется во время процедуры установки Windows, не менее часто – при автоматическом обновлении компонентов Windows. Реже она возникает при выполнении обновления приложений через Microsoft Store. Известно немало случаев, когда ошибка возникала в момент миграции с Windows 7/8.1 до «десятки». Наконец, пользователи сообщают о возникновении подобной проблемы при покупке игры или другого ПО в магазине Microsoft Store.
Причины появления ошибочного окна с кодом 0x80070490
Как вы уже поняли, возникновение окна с ошибочным контентом связано с работой Центра обновлений Виндовс. Конкретных причин может быть много. Подозреваем, что и сами разработчики затруднились бы привести полный перечень, но мы можем выделить основные из них:
Очищаем ПК от системного мусора, избавляясь от 0x80070490
Существует несколько критериев, указывающих на то, что компьютер необходимо подвергнуть основательной чистке:
Но в Windows имеются собственные средства уборки системы. Давайте для начала рассмотрим именно этот вариант.
Начнём с того, что при установке новых программ и во время их работы создаются временные файлы, которые после завершения работы ПО удаляются автоматически. Но в случае неправильного завершения работы программ и по другим причинам иногда такие файлы не удаляются, накапливаясь на диске.
В Windows 10 процедура выглядит по-другому:
Следует признать, что многие утилиты от сторонних производителей справляются с чисткой системы намного лучше штатных средств Виндовс, в частности, речь идёт о весьма популярной программе – CCleaner. Если вы пользователь со стажем, то наверняка слышали о ней, а может, и использовали её. А умеет она многое: удалять мусор, временные и неиспользуемые файлы, производить чистку реестра, удалять файлы cookie, находить и чистить кэш браузеров. Отметим, что хотя утилита бесплатная, имеется и платная версия. Здесь вы можете защитить ПК в режиме реального времени, а также планировать запуск «генеральных уборок» системы. Но и без этих возможностей CCleaner оптимизирует работу компьютера лучше других аналогичных бесплатных программ. Так что стоит скачать утилиту и попробовать её в деле – в любом случае всегда можно откатиться до прежнего состояния.
Откат системы
Ещё один действенный и очень эффективный способ улучшить работоспособность компьютера – восстановить операционную систему на ту дату, когда она функционировала безупречно. Инструмент восстановления системы хорош тем, что он затрагивает только системные файлы, не касаясь пользовательских данных. Однако те программы, которые были установлены на диск после точки восстановления, исчезнут. Это нужно учитывать. Имеется ещё одно важное ограничение – функция должна быть включена. В XP это нужно было делать вручную, в более поздних версиях восстановление системы включено по умолчанию.
Предлагаем вашему вниманию пошаговую инструкцию по восстановлению предыдущего состояния системы:
Если в результате проблема не исчезнет, повторите процедуру, выбрав более раннюю дату, в конце концов, это средство обязательно сработает.
Если вы не хотите восстанавливать систему из-за многих установленных и критически важных программ, можно попробовать другое встроенное средство, производящее проверку и исправление важных системных файлов и реестра.
Работает эта утилита в командной строке, при условии наличия у пользователя ПК прав администратора.
Приводим пошаговую инструкцию:
Использование функции dism
После завершения работы утилиты выйдите из командной строки и нажмите Windows+R, в консоли «Выполнить» наберите services. msc, подтвердите нажатием Enter. Запустится утилита «Службы», в окне которой необходимо на строчке «Центр обновления Windows» щёлкнуть ПКМ и в открывшемся меню выбрать пункт «Перезапустить». Затем проделайте то же самое со строкой «Установщик модуля Windows».
Другие методы устранения проблемы
Их осталось немного. Попробуйте удалить каталог SoftwareDistribution, который содержит все файлы обновления Windows. Если ошибка закралась именно здесь, такой шаг должен помочь:
Нужно также проверить, не остановлена ли работа важных системных служб Windows (отвечающая за криптографию, служба Bits, установщик MSI). Все они завязаны на процедуре обновления операционной системы, и если хотя бы одна из них будет остановлена, процесс обновления может завершиться ошибочно.
Итак, снова заходим в «Службы», находим каждую из упомянутых и смотрим на статус. Если они приостановлены, жмём на службе ПКМ и активируем нажатием пункта Start.
Наконец, можно попытаться запустить такое штатное средство Виндовс, как «Поиск и устранение неисправностей». Хотя, по отзывам пользователей, эффективность этой функции достаточно низкая, попробовать стоит.
Для запуска утилиты выполняем следующие действия:
Мы перечислили практически все способы избавления от ошибки 0x80070490, связанные с работой WUC. Если вам также приходилось сталкиваться с этой проблемой, и вы её решили по-другому, поделитесь с читателями в комментариях.
Читайте также:

