Код ошибки 0x00000133 windows 10
Обновлено: 06.07.2024
Ошибки 0x00000133 и 0x00000139 отображаются с BSOD (синий экран смерти). Ошибки могут отображаться во время веб-серфинга, интенсивной работы с графическим процессором или даже когда ваша система находится в режиме ожидания.
В основном, BSOD вызваны ошибкой оборудования или драйверов. Время, когда отображается ошибка, может помочь вам определить причину проблемы очень легко. Если ошибка отображается во время веб-серфинга, весьма вероятно, что ошибка вызвана неисправным сетевым адаптером или драйверами. Поэтому, как только вы обнаружите проблему, то либо обновление драйверов (в некоторых случаях откат из-за несовместимости), либо смена оборудования решит проблему.
Способ 1: решение проблем с драйверами
Замечания: Проверьте сетевые драйверы (находятся в разделе «Сетевые адаптеры») в диспетчере устройств, если у вас возникли проблемы во время работы в Интернете. Если вы видите ошибку при выполнении интенсивных графических задач, таких как игры или YouTube, проверьте графический накопитель (находится под адаптерами дисплея).
Проверьте версии драйверов
Перейдите на сайт производителя и убедитесь, что у вас установлены последние версии драйверов. Вы можете проверить, есть ли у вас последние версии драйверов, следуя инструкциям ниже
- Держать Windows ключ и нажмите р
- Тип devmgmt.ЦКМ и нажмите Войти
- Теперь найдите свою сетевую карту, дважды щелкнув Сетевые адаптеры
- Щелкните правой кнопкой мыши новую сетевую карту и выберите свойства
- Нажмите Водитель табуляция
Теперь проверьте, совпадает ли упомянутая версия драйвера с веб-сайтом вашего производителя. Если цифры не совпадают, значит, у вас не установлены последние версии драйверов. Следуйте инструкциям ниже, чтобы обновить драйверы
Удаление драйвера
- Загрузите драйверы с сайта вашего производителя
- Теперь повторите шаги 1-5, приведенные выше.
- Нажмите Удалить и следуйте инструкциям на экране
Теперь ваши драйверы удалены. Теперь закройте все окна и выполните следующие шаги для установки драйверов.
Установка последних версий драйверов
После завершения перезагрузите компьютер и проверьте, установлены ли последние версии.
Откат драйвера
Если у вас установлены последние версии драйверов, убедитесь, что они совместимы с вашей версией Windows. Иногда драйверы не совместимы и вызывают проблемы, даже если производитель говорит вам иначе. Так что, если вы недавно установили более новую версию драйвера вашей сетевой карты, то могут возникнуть проблемы с новыми драйверами. Попробуйте откатить их, выполнив указанные шаги
- Держать Windows ключ и нажмите р
- Тип devmgmt.ЦКМ и нажмите Войти
- Теперь найдите свою сетевую карту, дважды щелкнув Сетевые адаптеры
- Щелкните правой кнопкой мыши новую сетевую карту и выберите свойства
- Нажмите Водитель табуляция
- Нажмите Откат драйвера
Замечания: Здесь опция Откатить драйвер отключена, но в вашем случае это не должно быть.
Если это не решает проблему, попробуйте заменить сетевую карту или любое другое оборудование, которое вы недавно установили, потому что BSOD также может быть вызван отказом оборудования.
Метод 2: данные об ошибках BSOD
Когда вы сталкиваетесь с синим экраном смерти, то перед перезапуском отображается определенная ошибка. Если система перезагружается до того, как вы сможете проверить ошибку, выполните следующие шаги, чтобы предотвратить перезагрузку компьютера.
- Держать Windows ключ и нажмите Пауза / перерыв кнопка
- Нажмите Расширенные системные настройки
- Нажмите продвинутый табуляция
- Нажмите настройки под Запуск и Восстановление раздел
- Uncheck Автоматический перезапуск под разделом Системная ошибка и нажмите Хорошо
Теперь это предотвратит перезапуск вашей системы, когда появится синий экран, так что вы сможете увидеть точную ошибку, которую она показывает
Вы можете увидеть код ошибки в разделе «Техническая информация» на синем экране, или Windows скажет вам найти конкретную ошибку в зависимости от версии Windows.
Если ошибка говорит о чем-то, связанном с xxx.sys (где xxx может быть любым именем с расширением .sys), это означает, что это вызвано проблемой с драйвером. Вы можете зайти в Google по имени xxx.sys, чтобы узнать, какой это тип драйвера, то есть, если это драйвер сетевой карты или драйвер графического чипсета. Это поможет вам определить причину проблемы.
Как только вы определили проблему с драйвером, следуйте способу 1, чтобы обновить или откатить драйвер.
Синий экран смерти может появиться из-за многих проблем, но в основном из-за проблем с драйверами или оборудованием. Таким образом, следуя методу 1, следует решить вашу проблему. Тем не менее, если вы видите совершенно другой код ошибки, вы можете зайти в Google, чтобы увидеть, что может быть причиной.
Метод 3: Восстановление системы
Восстановление системы вернет ваш компьютер к более раннему времени. Другими словами, это отменит системные изменения, которые вы внесли после того времени, к которому вы восстанавливаете. Так что, если ошибка отображается из-за того, что вы установили на ПК, например, новые драйверы в этом случае, проблема должна исчезнуть. Перейдите сюда для пошагового руководства по восстановлению системы.
Вернуться к нормальной системе
Первое, что нужно сделать при возникновении ошибки 0x00000133, это перезагрузить компьютер и вернуться к нормальной системе Windows.
Как: Обычно система перезагружается автоматически. Но если ваш компьютер зависает, вы можете удерживать кнопку питания около 5 секунд, чтобы перезагрузить ее.
Если вы не можете перезагрузить компьютер в обычном режиме, вы можете щелкнуть здесь, чтобы узнать, как загрузиться в безопасном режиме. После этого перезагрузите компьютер, чтобы увидеть, вернулась ли система в нормальное состояние.
6 исправлений для ошибки синего экрана 0x00000133:
- Изменить драйвер контроллера SATA AHCI
- Обновите свой драйвер
- Откатить свой драйвер
- Восстановление системных файлов
- Ремонт ошибок жесткого диска
- Восстановите вашу систему
Способ 1: изменить драйвер контроллера SATA AHCI
Измените контроллер семейства SATA AHCI на стандартный контроллер SATA AHCI, чтобы помочь вам решить эту проблему.
1) На клавиатуре нажмите Ключ с логотипом Windows а также р одновременно введите «devmgmt.msc» и нажмите Enter.
2) Развернуть Контроллеры IDE ATA / ATAPI. Щелкните правой кнопкой мыши SATA AHCI контроллер и нажмите Обновить драйвер.
3) Нажмите Просмотрите мой компьютер для программного обеспечения драйвера.
4) Нажмите Позвольте мне выбрать из списка драйверов устройств на моем компьютере.
5) Нажмите Стандартный SATA AHCI контроллер, затем нажмите следующий. Затем следуйте инструкциям на экране для завершения процесса.
6) Перезагрузите компьютер и проверьте, появится ли синий экран или нет.
Способ 2: обновить драйвер
Совет: Вы можете вспомнить, при каких обстоятельствах появилась синяя ошибка экрана, чтобы найти наиболее подходящий драйвер.
Например. Проверьте сетевые драйверы (находятся в разделе «Сетевые адаптеры») в диспетчере устройств, если у вас возникли проблемы при работе в Интернете.
Есть два способа получить нужные драйверы: вручную или автоматически.
2) Запустите Driver Easy и нажмите кнопку Сканировать сейчас кнопка. Driver Easy проверит ваш компьютер и обнаружит проблемы с драйверами.
3) Нажмите Кнопка обновления рядом с выбранным драйвером, чтобы автоматически загрузить правильную версию этого драйвера, затем вы можете установить его вручную (вы можете сделать это с бесплатной версией).
Или нажмите Обновить все для автоматической загрузки и установки правильной версии всех драйверов, которые отсутствуют или устарели в вашей системе. (Это требует Pro версия которая поставляется с полной поддержкой и 30-дневной гарантией возврата денег. Вам будет предложено обновить, когда вы нажмете Обновить все.)
4) Перезагрузите компьютер и убедитесь, что проблема с синим экраном исправлена или нет.
Способ 3: откатить ваш драйвер
При обнаружении ошибки «синий экран» вы проверяете свои драйверы и обнаруживаете, что они уже обновлены до последней версии. В этом случае вы должны убедиться, что они совместимы с вашей системой. Это потому, что иногда последняя версия драйвера устройства не работает должным образом в вашей системе и начинает мешать нормальному процессу запуска компьютера.
Итак, откат вашего драйвера до предыдущей версии, чтобы решить эту проблему.
В следующих шагах мы используем графический драйвер в качестве примера для демонстрации. Вы можете выполнить шаги, чтобы откатить драйвер, который вы считаете нужным откатить.
1) На клавиатуре нажмите Ключ с логотипом Windows а также р вместе, чтобы вызвать окно Run.
2) Введите «devmgmt.msc» и нажмите Хорошо.
3) В диспетчере устройств нажмите Видеоадаптеры, затем щелкните правой кнопкой мыши на программном обеспечении вашего устройства отображения и нажмите свойства.
4) Под Водитель вкладка, нажмите Откат драйвера, затем следуйте инструкциям на экране для завершения процесса.
Примечание. Если опция «Откатить драйвер» недоступна, вы можете загрузить предыдущий драйвер с веб-сайта производителя и установить его на свой ПК.
5) Перезагрузите компьютер и посмотрите, исправлена ли ошибка синего экрана или нет.
Способ 4: восстановить системные файлы
Когда системный файл вашего компьютера был поврежден, это может вызвать ошибку синего экрана.
Чтобы решить эту проблему, вы можете использовать System File Checker (SFC) для восстановления поврежденных системных файлов.
1) На клавиатуре нажмите Ключ с логотипом Windows а также р одновременно нажмите кнопку, чтобы вызвать окно «Выполнить».
2) Введите «cmd» и нажмите сдвиг+Ctrl+Войти вместе, чтобы открыть командную строку в режиме администратора.
Примечание: сделать НЕ нажмите OK или просто нажмите клавишу Enter, так как это не позволит вам открыть командную строку в режиме администратора.
3) Введите «SFC / SCANNOW» в окне и нажмите Войти. Затем дождитесь завершения проверки на 100%.
4) Перезагрузите компьютер, чтобы убедиться, что синий экран исправлен или нет.
Нажмите здесь, чтобы узнать, как использовать DISM Tool.
В некоторых случаях 0x00000133 Ошибка синего экрана может быть связана с повреждением жесткого диска.
1) На клавиатуре нажмите Ключ с логотипом Windows а также р одновременно нажмите кнопку, чтобы вызвать окно «Выполнить».
2) Введите «cmd» и нажмите Shift + Ctrl + Enter вместе, чтобы открыть Командная строка в режиме администратора.
Примечание: сделать НЕ нажмите OK или просто нажмите клавишу Enter, так как это не позволит вам открыть командную строку в режиме администратора.
3) Введите следующую командную строку и нажмите Войти ключ на клавиатуре.
Заметка: Буква «x» означает диск, который вы хотите отсканировать и починить. Если вы хотите отсканировать и восстановить диск C, замените «x» на «c».
4) После завершения процесса сканирования и восстановления перезагрузите компьютер и проверьте, устранена ли ошибка синего экрана.
Способ 6: восстановить вашу систему
Если вы не можете выяснить, какое программное обеспечение или драйвер вызвали эту ошибку на синем экране, а ваш компьютер исправен несколько дней назад, вы можете восстановить систему до предыдущей точки восстановления.
Это откатит все драйверы устройств и обновления программного обеспечения до состояния, когда вы создали точку восстановления.
Заметка: Восстановление системы повлияет на системные файлы, но не повлияет на ваши личные файлы. Некоторые файлы, хранящиеся в вашей системе, могут быть перезаписаны предыдущими файлами. Поэтому рекомендуется выполнить резервное копирование перед выполнением процесса восстановления системы.
Нажмите здесь, чтобы узнать, как сделать резервную копию файлов.
1) На клавиатуре нажмите Ключ с логотипом Windows + Пауза вместе, затем нажмите Защита системы.
2) Нажмите Восстановление системы.
3) Нажмите следующий и он откроет нижнее окно.
Выберите точку восстановления, где Windows не показала ошибок. Затем следуйте инструкциям на экране для завершения процесса.
4) Перезагрузите компьютер, чтобы проверить, появляется синий экран или нет.
Мы надеемся, что вы найдете эти методы полезными. Вы можете оставлять комментарии и вопросы ниже.
Почему появляется BSOD DPC_WATCHDOG_VIOLATION с кодом 0x00000133
Вам нужно знать, что DPC – это служба, отвечающая за отложенный вызов процедур. Watchdog является инструментом проверки ошибок. Его роль заключается в отслеживании приложений и подстройки под них компьютера. Таким образом данная ошибка может быть следствием:
- Повреждения системных файлов;
- Незавершенной установки обновлений или инсталляции апгрейдов с ошибками;
- Проблемы драйверов;
- Несовместимости ПО или устройств между собой;
- Поломка прошивки SSD.
Что нужно сделать?
Конечно, можем перейти сразу к исправлениям ошибки, но это будет просто ручной перебор возможных исправлений без понимания истинной причины. Лучше пойти по иному пути и разобраться, что же вызывает данную проблему. В этом нам помогут специальные логи операционной системы Windows.
Где можно посмотреть более подробные сведения об ошибке 0x00000133:
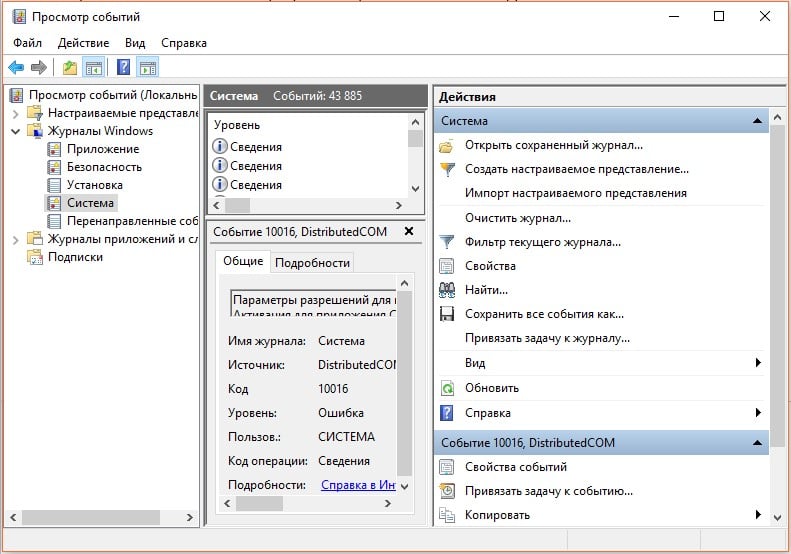
По крайней мере такой подход поможет сузить круг поиска неполадок или укажет на непосредственного виновника.
Проверить подключение кабелей
Чаще всего ошибки являются следствием какого-то банального сбоя. В данном случае – плохо подключенного оборудования. Его разъемы могут быть загрязнены, повреждены, наблюдаться плохой контакт или кабель уже пора менять. Большую часть из перечисленного можно обнаружить и устранить самостоятельно даже без похода в магазин.
Выключить быструю загрузку
Быстрая загрузка нередко работает со сбоями. Порой лучше ее отключить и подождать немного дольше, чем сталкиваться с различными проблемами. Учитывая простоту реализации процедуры, ее точно стоит попробовать провести.
- Нажимаем комбинацию клавиш Win + X и выбираем пункт «Управление электропитанием».
- Переходим в раздел «Действия кнопок питания».
- Жмем на кнопку «Изменение параметров, которые сейчас недоступны».
- Снимаем галочку с кнопки «Включить быстрый запуск (рекомендуется)».
Отключить все внешние устройства
Так как BSOD 0x00000133 DPC_WATCHDOG_VIOLATION преимущественно появляется из-за конфликта устройств, логичным решением будет сократить их численность. Самый простой путь – извлечь из разъемов все лишнее: принтеры, колонки, наушники, второй монитор и т. п. Это нужно для того, чтобы понять, дело действительно в дополнительных девайсах или нет.
Если компьютер заработает нормально, останется только провести процедуру повторного подключения устройств по одному. После того аппарата, когда начнет появляться синий экран смерти снова, мы узнаем истинного виновника проблемы. Обновление его драйверов должно сработать.
Если же изменений не последовало, скорее всего проблема не в периферии, а на порядок глубже. Стоит искать проблему с встроенным оборудованием компьютера или самой Windows. Именно этим мы сейчас и займемся.
Установить новые драйверы контроллера IDE ATA / ATAPI
Существуют более интересные проблемы, которые связаны не с самим подключаемым оборудованием, а с контроллерами разъемов. Они тоже периодически нуждаются в обновлении драйверов.
Что нужно сделать:
- Зажимаем комбинацию клавиш Win + R, вводим devmgmt.msc и нажимаем Enter.
- Кликаем по списку с названием «IDE ATA / ATAPI».
- Жмем по существующему контроллеру правой кнопкой мыши и выбираем «Обновить драйвер».
- Выбираем вариант «Выполнить поиск драйверов на этом компьютере».
- Жмем на вариант «Выбрать драйвер из списка уже установленных драйверов».
- Нас интересует «Стандартный контроллер SATA AHCI», устанавливаем его. Даже если ваш контроллер отличается, стоит попробовать именно этот драйвер, по крайней мере сначала. Затем в любой момент можно вернуться к старому.
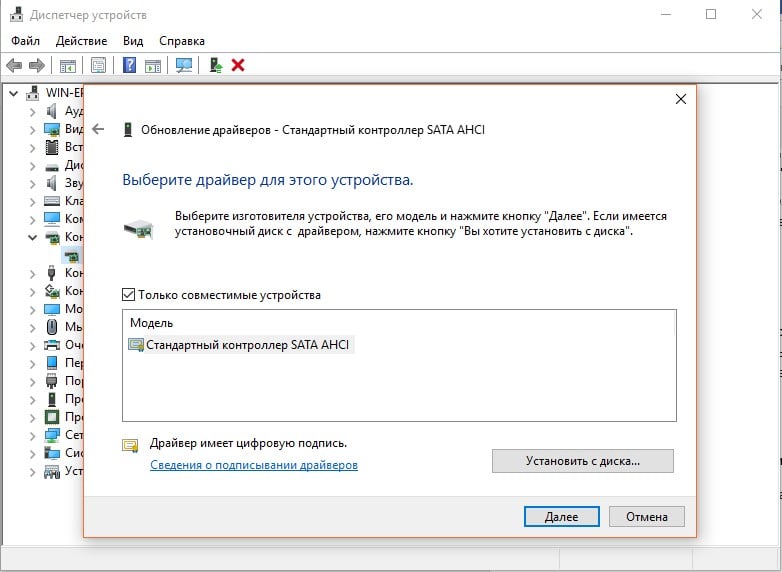
Обновить прошивку SSD
Устаревшие драйвера SSD тоже становятся причиной BSOD DPC Watchdog Violation и тому есть реальные подтверждения от пользователей на форумах. Нестабильность появляется вследствие того, что Windows не может нормально работать с оборудованием, так как не поддерживает его драйвера. Обновить программное обеспечение SSD – только часть работы, нужно также установить и свежую прошивку.
- Через клик правой кнопкой мыши выбираем Пуск, а затем – «Диспетчер устройств».
- Раскрываем список «Дисковые устройства» и жмем по основному накопителю правой кнопкой мыши, а затем переходим в «Свойства».
- На вкладке сведения находим модель устройства и забиваем его в поиск Google + драйвера.
- Устанавливаем свежие драйвера и скачиваем программу для обновления прошивки. У каждого производителя для этого есть специальный софт. К примеру, у меня Kingston и для него нужна KSM Firmware Update .
- Запускаем программу и ждем пока она обновит софт.
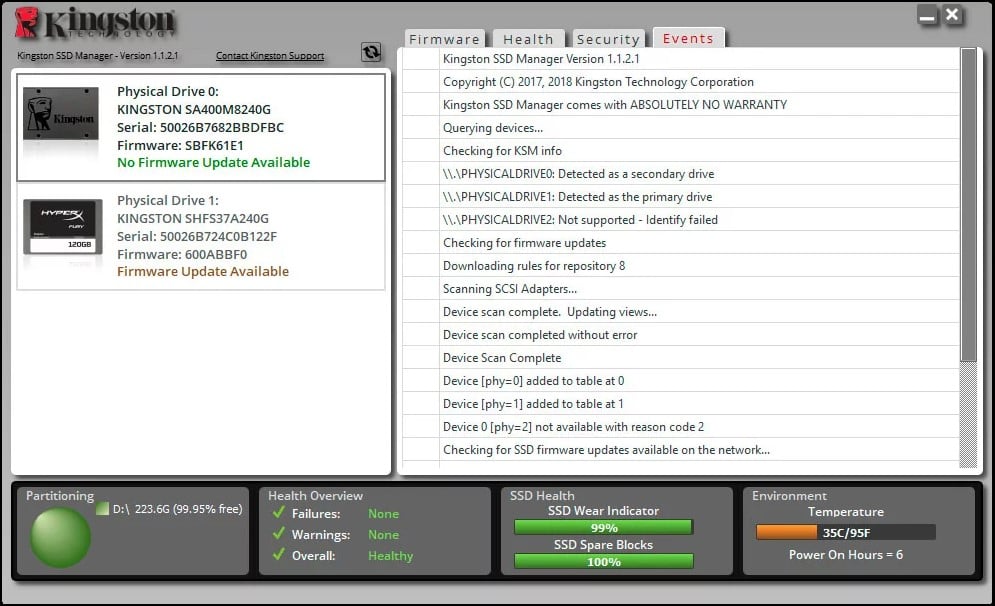
Проверка диска и системных файлов
Вот несколько команд, которые стоит использовать в командной строке:
Не имея вводных данных о текущем состоянии компьютера, причинах BSOD 0x00000133 DPC Watchdog Violation непосредственно в вашей системе, мы не можем дать 100% гарантий, что какой-то конкретный способ сработает. Все, что нам остается – руководствуясь логикой и пользовательскими отчетами, перечислять то, что должно помочь. Многие из способов действительно хвалили люди на форумах. Надеемся, это сработает и у вас.
За последние 3 дня по нескольку раз за день Win 10 выпадает в BSOD.
В журнале событий, каждый раз
Никакого нового оборудования не устанавливалось.
В журнале проблем и стабильности работы компьютера, во всех случаях сообщается: Компьютер был перезагружен после критической ошибки. Код ошибки: 0x00000133 (0x0000000000000000, 0x0000000000000501, 0x0000000000000500, 0xfffff80582cfb320). Дамп памяти сохранен в: C:\WINDOWS\MEMORY.DMP. Код отчета: cf4c6e3c-295f-484d-bba0-24eea52f3c50.
Эта цепочка заблокирована. Вы можете просмотреть вопрос или оставить свой голос, если сведения окажутся полезными, но вы не можете написать ответ в этой цепочке.Здравствуйте.
Я независимый консультант, старающийся Вам помочь.
По единственному дампу сделать какие либо обоснованные выводы крайне сложно.
Разместите пожалуйста в OneDrive последние пять дампов памяти, записанных при сбоях, предоставьте к ним доступ и опубликуйте здесь на них ссылку, чтобы мы могли попытаться проанализировать происходящее на Вашей машине.
Что касается дампа, доступ к которому Вы предоставили, то анализ показывает:
On Sun 06.06.2021 1:10:07 your computer crashed or a problem was reported
crash dump file: C:\TMP\DUMP\060621-5015-01.dmp
This was probably caused by the following module: intelppm.sys (intelppm+0x138f)
Bugcheck code: 0x133 (0x0, 0x501, 0x500, 0xFFFFF80582CFB320)
Error: DPC_WATCHDOG_VIOLATION
file path: C:\WINDOWS\system32\drivers\intelppm.sys
product: Microsoft:registered: Windows:registered: Operating System
company: Microsoft Corporation
description: Processor Device Driver
Bug check description: The DPC watchdog detected a prolonged run time at an IRQL of DISPATCH_LEVEL or above. This could be caused by either a non-responding driver or non-responding hardware. This bug check can also occur because of overheated CPUs (thermal issue).
Чаще всего подобная ошибка может быть вызвана либо не отвечающим драйвером, либо не отвечающим оборудованием. Так же эта ошибки иногда может произойти из-за перегрева ЦП, либо иных компонентов Вашего компьютера.
Читайте также:

