Код ошибки 0x00000189 виндовс 10
Обновлено: 07.07.2024
Операционная система Windows отличается стабильностью и функциональностью. Однако в некоторых случаях при эксплуатации программного обеспечения возникают проблемы. В частности, пользователи сталкиваются с ситуацией, когда появляется ошибка 0x0000098 на ОС Windows 10 при загрузке. Уведомление сопровождается синим экраном, а рабочий стол не запускается. Но, какой бы страшной ни показалась проблема, она устраняется в несколько этапов.
Причины и следствия ошибки
Причиной возникновения проблемы является отсутствие файла BCD. Аналогичная информация также приводится на дисплее. Соответственно, для устранения ошибки понадобится восстановить файл любыми доступными способами.
Решение проблемы, которая не позволяет должным образом установить операционку, выполняется в 2 этапа:
То есть первым делом пользователю необходимо войти в среду восстановления Виндовса, поскольку при появлении на экране кода 0xc0000098 операционная система не сможет работать в повседневном режиме. Далее останется восстановить утраченный файл через новый интерфейс, и тут у владельца неисправного ПК будет на выбор 3 варианта решения проблемы.
Создание установочного носителя и загрузка через него
Для входа в среду восстановления Windows, если возникает ошибка при установке ОС, понадобится образ соответствующей версии операционной системы. Его можно загрузить через сайт Microsoft, а затем перекинуть на один из следующих носителей:
Затем, когда образ операционки окажется на диске или флешке, внешний носитель нужно подключить к ПК и перезагрузить устройство. При следующем запуске появится уведомление о переходе в режим установки Windows. Здесь требуется выбрать язык и метод ввода, а когда дело дойдет до пункта с кнопкой «Установить», вместо указанного действия нужно кликнуть по надписи «Восстановление системы». Она располагается в левом нижнем углу интерфейса.

Важно. Чтобы при повторной установке не возникла ошибка, необходимо правильно выставить приоритет загрузки (диск или флешка).
Нажав кнопку «Восстановление системы», вы перейдете в меню, которое требуется для устранения ошибки. Далее можно выбрать один из трех вариантов решения проблемы.
Восстановление MBR, BCD и BOOT
Первый способ устранения ошибки предполагает перестройку и починку загрузочной записи и всего сектора загрузки BCD. Для выполнения операции необходима Командная строка, которая входит в среду восстановления Windows 10.
Инструкция выглядит следующим образом:
- При загрузке ОС выберите пункт «Восстановление системы».
- Кликните по надписи «Поиск и устранение неисправностей», а затем по заголовку «Дополнительные параметры».
- Введите следующие запросы: bootrec /scanos, bootrec /fixmbr, bootrec /fixboot, bootrec /rebuildbcd (отвечают за восстановление неисправных файлов).
- Подтвердите выполнение операции нажатием кнопки «Enter» на клавиатуре компьютера.
Для завершения операции останется перезапустить ПК и войти в Windows, используя стандартный интерфейс загрузки.
Восстановление системных файлов
Вернуть к жизни поврежденные файлы можно в автоматическом режиме. В данном случае пригодится утилита System File Checker. Она самостоятельно выявляет проблему и предлагает пути решения. А выполнение операции, так же, как и в предыдущей инструкции, происходит через КС.
Но, когда будет запущена КС, потребуется прописать другую команду: sfc /scannow /offbootdir=C:\ /offwindir=C:\Windows\. А подтверждение действий осуществляется через нажатие кнопки «Enter» на клавиатуре. Если все сделано верно, начнется проверка системных файлов, после чего System File Checker устранит выявленную ошибку.
Способ №3 Восстановление диска
Зачастую ошибка 0xc0000098 появляется из-за неисправности отдельных секторов памяти компьютера. Проверить, так ли это на самом деле, позволяет интерфейс Check Disk. А для выполнения операции требуется:
Как только все шаги из инструкции будут сделаны, начнется сканирование диска на предмет наличия ошибок. Если таковые будут обнаружены, они устранятся в автоматическом режиме. В конце останется перезагрузить компьютер в штатном порядке.
Для решения этой проблемы и восстановления вашего прежнего (нормального) рабочего состояния ПК решения этого руководства покажут вам несколько обходных путей, особенно те, которые можно применять в Windows 10. Читайте дальше!
- Включить службу Superfetch
- Запустите проверку работоспособности DISM
- Запустите компьютер в состоянии чистой загрузки
1. Включите службу Superfetch
Чтобы включить службу Superfetch в Windows 10, следуйте приведенным ниже инструкциям.
- На рабочем столе вашего ПК нажмите клавиши Windows Key + R , чтобы открыть диалоговое окно «Выполнить».
- В поле введите services.msc и нажмите Enter. . Откроется окно Услуги .
- Найдите и щелкните правой кнопкой мыши службу Superfetch .
- В отображаемых параметрах выберите Свойства .
- Перейдите в подраздел Тип запуска и установите для него значение Автоматически .
- Нажмите ОК в нижней части окна.
- Нажмите Пуск , чтобы запустить службу (если она работает в данный момент, просто перейдите к следующему шагу).
- Нажмите Применить> ОК.
- Выйдите из программы и перезагрузите компьютер.
2. Запустите DISM Health Scan
В случае, если ошибка 0xC0000188 вызвана набором поврежденных системных файлов, вы можете попробовать выполнить команду DISM через командную строку.
Чтобы запустить этот процесс, выполните действия, описанные ниже:
- В окне рабочего стола нажмите значок Windows , чтобы открыть Пуск.
- В меню «Пуск» введите CMD и щелкните правой кнопкой мыши CMD .
- Выберите Запуск от имени администратора .
- В окне командной строки введите следующие командные клавиши: DISM.exe/Online/Cleanup-image/Scanhealth , а затем нажмите клавишу Ввод .
- Теперь введите DISM.exe/Online/Cleanup-image/Restorehealth и нажмите клавишу Ввод .
- Выйдите из командной строки и перезагрузите компьютер.
После того, как вы успешно перезагрузили систему, проверьте, решена ли проблема. Если нет, вы можете попробовать следующее исправление.
3. Запустите компьютер в чистом состоянии загрузки
Запуск чистой загрузки помогает определить, вызвана ли ошибка 0xC0000188 сторонней программой. Чтобы проверить и устранить эту проблему в чистом состоянии загрузки, следуйте инструкциям, изложенным ниже:
- Откройте окно Выполнить .
- В поле «Выполнить» введите msconfig и нажмите Enter . Вы попадете в окно Конфигурация системы .
- Перейдите в раздел Услуги ; найдите и выберите Скрыть все службы Microsoft .
- Найдите и нажмите Отключить все .
- Перейдите в раздел «Автозагрузка»; найдите и нажмите ОткрытьДиспетчер задач .
- Отключите все элементы автозагрузки на вкладке Автозагрузка .
- Нажмите ОК , чтобы завершить процесс.
- Выйдите из программы и перезапустите вашу систему.
Видео: My New Folder | Gamessssss ñ.ñ 2021.
Для решения этой проблемы и восстановления вашего прежнего (нормального) рабочего состояния ПК решения этого руководства покажут вам несколько обходных путей, особенно те, которые можно применять в Windows 10. Читайте дальше!
- Включить службу Superfetch
- Запустите DISM Health Scan
- Запустите компьютер в чистом состоянии загрузки
1. Включите службу Superfetch
Если вы столкнулись с ошибкой 0xC0000188, в первую очередь необходимо проверить, включена ли служба Superfetch. В случае, если он отключен, вам не нужно искать дальше, так как отключенная служба, вероятно, является причиной ошибки. В этом случае окончательное решение - просто включить его.
Чтобы включить службу Superfetch в Windows 10, следуйте приведенным ниже инструкциям.
- На рабочем столе вашего ПК нажмите клавиши Windows + R, чтобы открыть диалоговое окно «Выполнить».
- В поле введите services.msc и нажмите Enter. Это приведет вас к окну Сервисы
2. Запустите DISM Health Scan
В случае, если ошибка 0xC0000188 вызвана набором поврежденных системных файлов, вы можете попробовать запустить команду DISM через командную строку.
Чтобы запустить этот процесс, выполните действия, описанные ниже:
- В окне рабочего стола нажмите на значок Windows, чтобы открыть Пуск.
- В меню «Пуск» введите CMD и щелкните правой кнопкой мыши CMD .
После того, как вы успешно перезагрузили систему, проверьте, решена ли проблема. Если нет, вы можете попробовать следующее исправление.
3. Запустите компьютер в чистом состоянии загрузки
Запуск чистой загрузки помогает определить, вызвана ли ошибка 0xC0000188 сторонней программой. Чтобы проверить и устранить эту проблему в чистом состоянии загрузки, следуйте инструкциям, изложенным ниже:
- Откройте окно « Выполнить» .
- В поле «Выполнить» введите msconfig и нажмите Enter . Это приведет вас к окну конфигурации системы
ЧИТАЙТЕ ТАКЖЕ:
У вас проблемы с ошибкой 0x803D0000? Исправьте эту проблему, обновив сетевые драйверы до последней версии или попробуйте другие наши решения.

Windows 10 – это наиболее продуманная и быстрая операционная система от Майкрософт. Однако, несмотря на большое количество служб контроля и автоматического устранения неполадок, пользователи время от времени сталкиваются с появлением ошибок.
Рассмотрим, какие коды ошибок Windows 10 встречаются чаще всего и как их решить простому пользователю.
Все неполадки условно разделяют на несколько категорий:
- Ошибки установки Виндовс – сюда относятся все баги инсталляции, активации и обновления системы;
- Появление всех видов экранов смерти. Так как BSoD может иметь разный вид и причину появления, исправление этой проблемы вынесем в отдельный раздел;
- Ошибки, которые возникают в процессе работы с системой – все виды неполадок, связанных с подключением устройств, работой программ, файловой системы, встроенных служб и так далее.
Windows 10 является новой ОС, ошибки в которой еще недостаточно хорошо исследованы разработчиками, поэтому рассмотрим все причины и способы решения неполадок.
Базовые ошибки системы
С описанными в этом разделе неполадками пользователи сталкиваются еще до установки и начала использования Виндовс 10. Как правило, проблемы с переходом на новую ОС возникают у пользователей Windows 7. Это объясняется тем, что в Майкрософт отменили полную поддержку семерки и теперь установка новых компонентов десятой версии может привести к возникновению системных ошибок.
Коды ошибок, которые возникают при установке
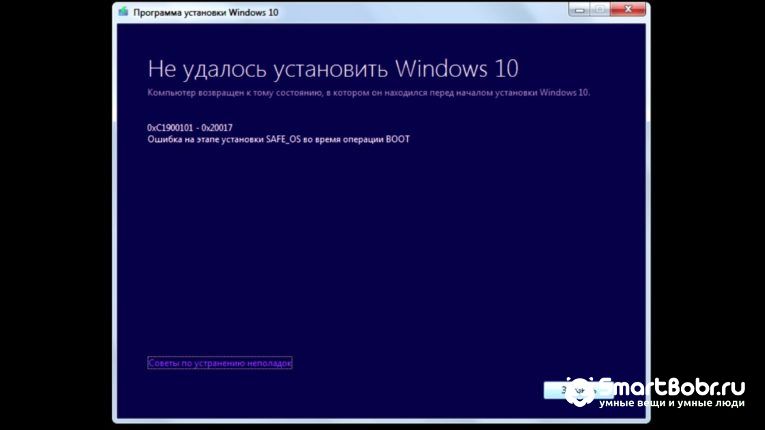
Провялятся баг установки может одним из следующих образов:
Код ошибки 0xC19000101
Если на экране появился код ошибки при установке Windows 10 0xC19000101, отмените процесс инсталляции и освободите место на жестком диске. Для нормальной работы ОС требуется как минимум 20 ГБ свободного места на накопителе. Также, советуем открыть поле «Советы по устранению неполадок». В новом окне система предложит наиболее вероятные способы решения возникшего бага.
Кодs ошибки Windows 10 C1900101-20004 и C1900101-20017
В случае возникновения кода C1900101-20004 необходимо отключить кабель SATA, а при C1900101-20017 – зайдите в БИОС и отключите ядра, оставив рабочими только 1-2 из них. После успешной установки системы работу отключенных компонентов нужно вернуть.
Код 0x80072f76 0x20017
При возникновении в Windows 10 кода ошибки 0x80072f76 0x20017, необходимо создать загрузочную флешку или диск и уже с помощью носителя установить ОС. Таким образом, будет запущена «чистая установка» Виндовс. Также, вы можете попробовать повторно установить систему после выполнения указанных ниже действий.
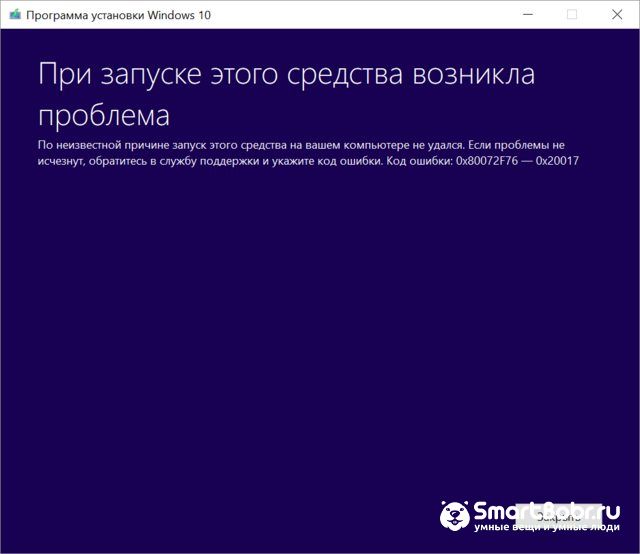
0x80072f76 — исправляйте MediaCreationTool
В Windows 10 код ошибки 0x80072f76 означает, что возникли проблемы в работе утилиты MediaCreationTool, которая отвечает за скачивание и установку десятки с сервера Майкрософт. Следуйте инструкции:
- Найдите скачанную утилиту MediaCreationTool и щелкните на её значке правой кнопкой мышки;
- Откройте окно свойств и перейдите во вкладку «Общие»;
- Внизу найдите поле «Разблокировать» и поставьте возле него галочку, как показано на рисунке;
- Сохраните изменения.
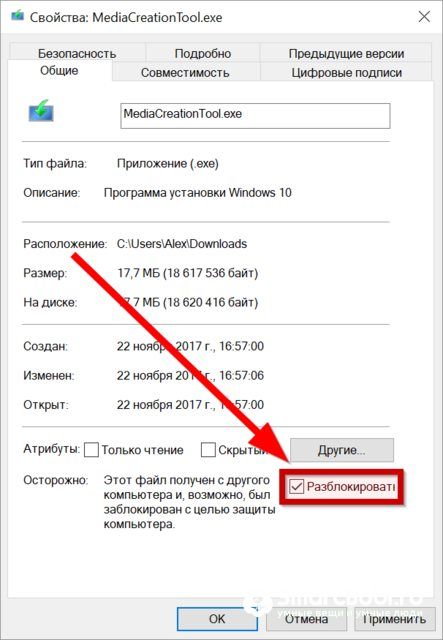
Теперь повторно запустите утилиту MediaCreationTool и начните установку Виндовс 10. Все будет работать в нормальном режиме, и ошибка больше не появится.
Ошибки при активации Windows 10
Как известно, для установки Виндовс 10 достаточно скачать ISO-образ на сайте Майкрософт. Это бесплатно и запустить инсталляцию может любой пользователь. Главное, чтобы совпадали сборки старой и новой ОС и ваш компьютер имел минимальные технические характеристики.
Для начала нормальной работы с установленной десяткой её нужно активировать. Пользователи, купившие диск с системой, могут сделать это еще на этапе установки. В таких случаях ошибка активации возникает крайне редко и решается простым перезапуском инсталлятора.
Если же вы решили сначала инсталлировать ОС, а потом уже в настройках ввести ключ активации, есть большая вероятность столкнуться с неполадкой.
Распространенные коды ошибок активации Windows 10 и способы их решения:
Коды ошибок при обновлении Виндовс 10

Обновления системы Windows 10 приходят регулярно. Обычные пакеты безопасности устанавливаются через каждые несколько дней и часто их инсталляция происходит в фоновом режиме.
Примерно через каждые несколько месяцев разработчики Microsoft выпускают более серьёзные апдейты, которые требуют полной перезагрузки системы, а их установка может занимать даже несколько часов.
Коды ошибок при обновлении Windows 10 отображаются в окне Центра уведомлений. Так как система обновляется «по воздуху», для устранения неполадок достаточно проверить соединение с интернетом или перезагрузить компьютер и попытаться подключиться к Wi-Fi с быстрым поддержкой быстрого соединения.
0х800F0922
Этот код говорит о том, что в системе недостаточное количество памяти на жестком диске для установки обновления. Почистите память и только после этого повторно устанавливайте обновления.
Также, появление ошибок при обновлении может свидетельствовать о их несовместимости с техническим характеристиками вашего ПК.
0x80070002
Код ошибки 0x80070002 в Windows 10 означает, что на компьютере неправильно выставлена дата или Центр обновлений работает некорректно. Для начала убедитесь, что время выставлено верно. Затем следуйте инструкции:
- Откройте в команду строку и поочередно прописывайте в ней команды net stop bits (для перезагрузки служб BITS), net stop wuauserv (перезапуск Центра обновлений);
- Теперь перезагрузите компьютер и снова зайдите в командную строку;
- Выполните команду net stop cryptsvc для остановки работы криптографических служб и повторно попытайтесь обновить систему.
Синий экран смерти (BSoD)
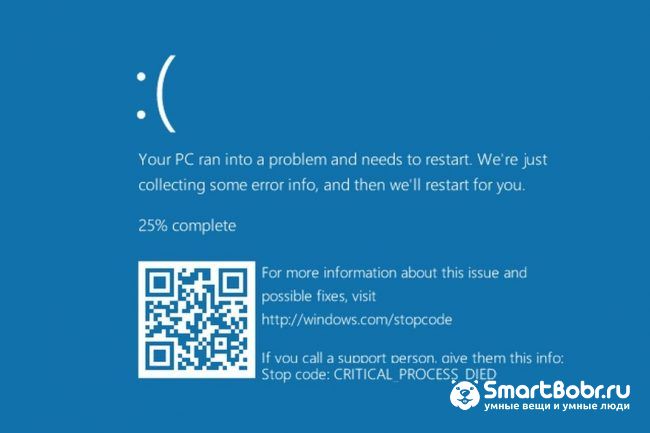
Синий экран смерти (или BSoD) – это самая серьёзная ошибка всех версий ОС Windows. Цвет экрана может быть как синим (в 95% случаев), так и красным.
Распространенные причины появления BSoD:
- Перегрузка системы. Возможно, вы используете программы, которые исчерпывают ресурс оперативной памяти, на жестком диске очень мало места или же процессор сильно греется;
- Установленная программа несовместима с Виндовс 10;
- Работа вредоносных программ.
Красный экран смерти
Красный экран смерти обозначает что нарушена работа аппаратных компонентов ПК. Если красный экран появляется через несколько минут после каждого включения ОС. Единственное, что вы можете сделать – обратиться в сервисный центр для проведения ремонта.
В десятой версии Виндовс стало гораздо удобнее взаимодействовать с BSoD. В окне появилось более-менее нормальное описание для возникшей ошибки, и пользователи могут просканировать QR-код, который перенаправит их на страничку с детальными указаниями для решения проблемы.
Универсальный способ устранения экрана смерти:
- Выключите компьютер и запустите его повторно в безопасном режиме;
- Удалите программу, во время работы которой возникла ошибка (рекомендуется);
- Просканируйте компьютер антивирусом или встроенным Windows Defender. Удалите найденные вредоносные файлы;
- Запустите утилиту «Диагностика оперативной памяти». Если будут найдены программные ошибки в функционировании ОП, система автоматически их исправит.
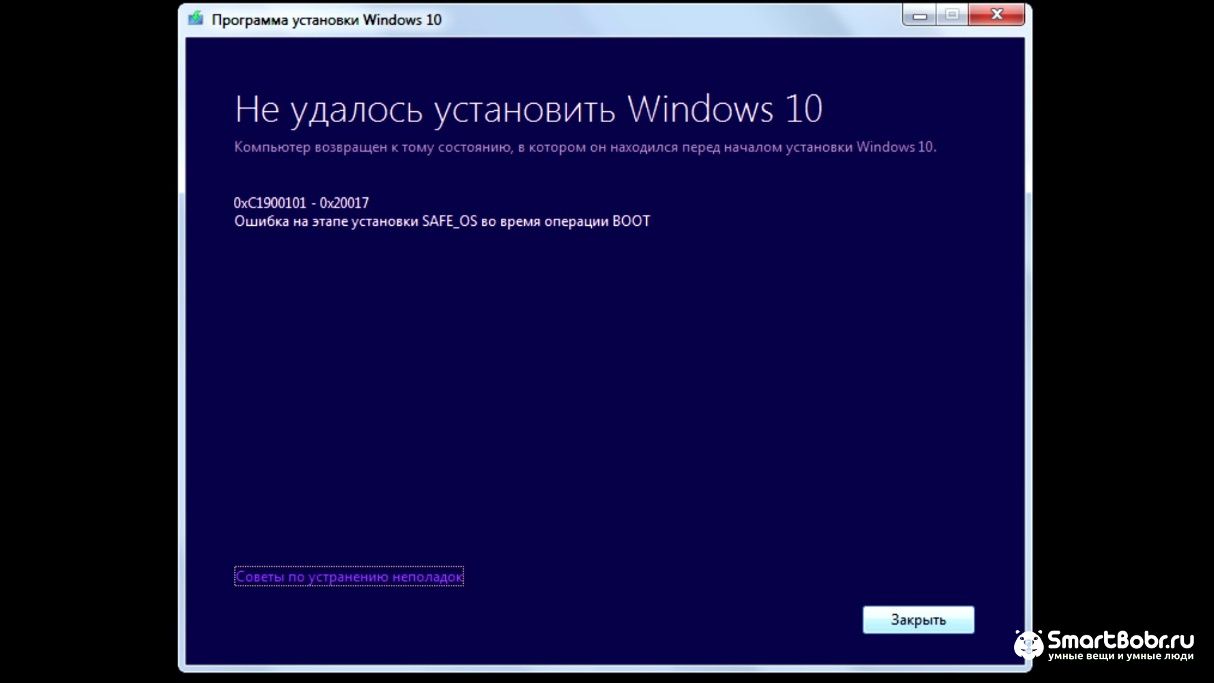

Другие ошибки в работе ОС
Рассмотрим распространенные типы неполадок, которые могу появляться при работе с ОС Windows 10.
Неполадки с USB
Часто при подключении любого устройства через USB (флешки или кабеля) появляется ошибка с кодом 43 Windows 10. Она указывает на то, что материнская плата не может подключиться к устройству.
Проблема имеет аппаратных характер и используемый разъем следует починить или заменить. Попробуйте подключить устройство к другому порту USB на вашем компьютере.

Не исключён и единовременный программный сбой. Для его устранения вы можете попробовать выполнить такие действия:
- Если на компьютере включен энергосберегающий режим работы для портов USB, его нужно выключить. Для этого зайдите в диспетчер устройств и откройте вкладку «Контроллеры»;
- Выберите порт, который не работает и в окне его свойств прейдите во вкладку «Питание»;
- Нажмите на клавишу «Обновить»
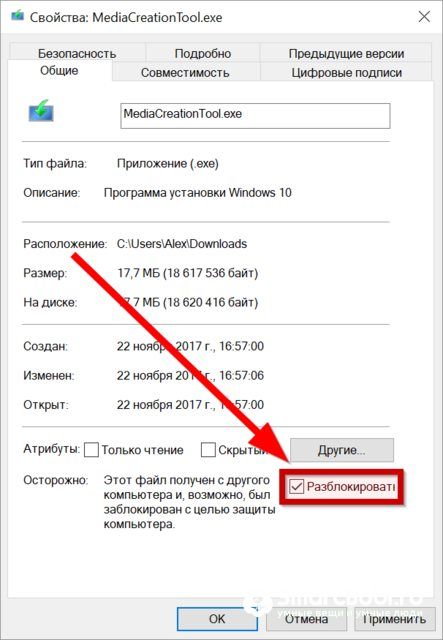
Код 0x8004005
Сразу после установки Виндовс 10 в системе может возникать ошибка с кодом 0х8004005. При этом, появляются проблемы в работе сетевого оборудования. Часто подключение к интернету пропадает, но появляется после перезагрузки ПК и снова исчезает через 5-10 минут.
Для устранения этой неполадки разработчики выпустили специальный пакет обновлений 0x80KB3081424. Если в данный момент на компьютере есть соединение с сетью, запустите работу Центра обновлений и пакет будет установлен автоматически.
В случае, если подключение не работает, загрузите нужный пакет с сайта Майкрософт на другой ПК и скиньте файл на свой компьютер. Выполните установку и перезапустите ОС.

Теперь вы знаете, как устранить распространенные коды ошибок в Windows 10. Делитесь в комментариях, с какими багами и неполадками сталкивались вы и как смогли их решить.
Читайте также:

