Код ошибки 0x80073d0d windows 10
Обновлено: 04.07.2024
Методы исправления ошибки 0x80073D05 в Microsoft Store
Прежде чем приступать к решению данной проблемы, стоит отметить, что код 0x80073D05 может появиться из-за установленного приложения Visual Studio, которое имитирует сам Магазин Windows. Поэтому, если у вас установлена такая программа, нужно её удалить, перезагрузить систему и повторить попытку загрузки софта из Microsoft Store.
На официальном форуме Майкрософт указано, что при появлении неполадки 0x80073D05 в Microsoft Store стоит обновить саму операционную систему, а далее проверить систему на целостность файлов. Для этого нужно запустить командную строку с правами Администратора и ввести sfc /scannow.
Если повреждений не было обнаружено, стоит открыть PowerShell и прописать команду для перерегистрации манифеста приложений Магазина:
Или в командной строке прописать:
Также не помешает сбросить кэш магазина. Для этого нужно нажать «Win+R» и ввести «wsreset».
Откроется командная строка. Запуститься выполнение задачи. Все окна сами закроются. Нужно только перезагрузить систему, чтобы изменения вступили в силу.
Если код 0x80073D05 вы получаете при установке какого-то одного приложения, то нужно выполнить следующие действия: нажимаем «Win+R» и вводим %localappdata%. Далее находим папку с названием «Packages» и открываем её. В папке находим приложение, которое выдает ошибку 0x80073D05. Нужно изменить название папки приложения.
Далее нужно открыть «Магазин Windows» и нажать на троеточие. Далее необходимо нажать «Загрузки и обновления». Далее выбираем в левом столбце «Все принадлежащее» и нажимаем на проблемном приложении. Запускаем его снова. Проблема должна исчезнуть, так как файлы будут подгружены в новую папку.
После запуска обновлений и самого приложения нужно перезагрузить ПК и проверить, появиться ли вновь ошибка.
В случае, если ошибка 0x80073D05 в Microsoft Store продолжает появляться на вашем ПК, рекомендуем откатить систему до более раннего состояния или выполнить чистую установку Windows 10.
Некоторые пользователи Windows 10 недавно сообщили о получении кода ошибки 0x80073DOA, который не позволяет им приобретать и устанавливать новое программное обеспечение в магазине Windows. Что такое код ошибки 0x80073doa и как устанавливается ошибка 80073doa в Windows 10?
Что такое Windows Store, код ошибки 0x80073doa?
Освободи Себя Ошибка хранилища Windows Код 0x80073doa обычно появляется, когда пользователи пытаются установить или обновить определенные приложения из магазина Windows. Кажется, проблема не тут ни при чем.
Неважно, какие программы вы пытаетесь установить. Кажется, что код ошибки связан с самой операционной системой.
Очистите кэш Магазина Windows.
![Очистить кеш Магазина Windows]()
Иногда, очистка кеша магазина Windows решит проблему. Для этого выполните следующие действия:
- Выполните командную строку, нажав Windows + R.
- В текстовом поле введите exe, затем нажмите Enter.
- Если это не работает, попробуйте снова зарегистрироваться в магазине Windows. Для этого нажмите Windows + X, затем выберите командную строку (Admin).
- В текстовом поле PowerShell -ExecutionPolicy введите Unrestricted, затем нажмите
- Добавьте эту команду: $ manifest = (Get-AppxPackage Microsoft.WindowsStore) .InstallLocation + \\ AppxManifest.xml '; Добавить-AppxPackage -DisableDevelopmentMode -Register $ manifest
удар
Ноябрьское обновление 2021:
Теперь вы можете предотвратить проблемы с ПК с помощью этого инструмента, например, защитить вас от потери файлов и вредоносных программ. Кроме того, это отличный способ оптимизировать ваш компьютер для достижения максимальной производительности. Программа с легкостью исправляет типичные ошибки, которые могут возникнуть в системах Windows - нет необходимости часами искать и устранять неполадки, если у вас под рукой есть идеальное решение:

Включение службы брандмауэра Windows
Если Центр обновления Windows отключен и нет стороннего аналога, который мог бы заполнить пробел, возникает ошибка 0x80073d0a, когда пользователь пытается загрузить приложение UWP.
Примечание. Если брандмауэр Windows является приложением безопасности по умолчанию, и вы используете последнюю версию, вы не можете изменить статус службы. В этом случае перейдите непосредственно к методу 2, поскольку он не применим к вашему сценарию.
Несколько затронутых пользователей успешно решили проблему, открыв экран «Службы» и изменив состояние службы брандмауэра Windows на «Автоматический». После этого и перезагрузки компьютера большинство пользователей сообщили, что проблема была решена.
Проверьте настройки даты и времени.
Неправильная установка даты или времени иногда может вызвать сбой магазина Windows. Чтобы этого избежать, проверьте правильность настроек даты и времени на вашем компьютере. Вот процедура:
- Чтобы открыть, нажмите на кнопку Windows + I.
- Найдите дату и время.
- Проверьте правильность текущих настроек даты и времени. В противном случае вы должны обновить и изменить их.
- Для устранения неполадок рекомендуется автоматически деактивировать установленное время. Как только проблема решена, включите ее снова.
Переустановка Магазина Windows

Если ни один из перечисленных способов не помог, последнее, что вы можете попробовать, - это переустановить Магазин Windows, а затем установить все доступные обновления Windows 10. Для этого вы должны сделать это:
- Нажмите Windows Key + R, затем введите PowerShell.
- Щелкните правой кнопкой мыши результаты поиска и выберите «Запуск от имени администратора».
- Введите Get-Appxpackage -Allusers, затем нажмите Enter.
- Найдите запись в магазине Windows и скопируйте имя пакета. Для этого выделите его и нажмите Ctrl + C.
- Затем введите Add-AppxPackage - вкладку «C: \ Program Files \ WindowsApps \». Отключите команду DevelopmentMode.
ПРИМЕЧАНИЕ. Замените PackageFullName именем пакета Магазина Windows, нажав Ctrl + V. Кроме того, вместо C :, введите букву корня водитель вашей системы. - Затем снова откройте PowerShell с правами администратора, описанными выше.
- Вставьте Add-AppxPackage - сохраните «C: \ Program files \ WindowsApps \» »». -Отключите команду DevelopmentMode и нажмите Enter.
- Затем перезагрузите систему, чтобы внести изменения.
Нижняя линия
CCNA, веб-разработчик, ПК для устранения неполадок
Я компьютерный энтузиаст и практикующий ИТ-специалист. У меня за плечами многолетний опыт работы в области компьютерного программирования, устранения неисправностей и ремонта оборудования. Я специализируюсь на веб-разработке и дизайне баз данных. У меня также есть сертификат CCNA для проектирования сетей и устранения неполадок.
Обычно ошибка 0x80073d0a появляется, когда пытаешься загрузить приложение из магазина Microsoft Store. Чаще всего из-за нее блокируется доступ к приложениям на базе технологии UWP. Но могут «пострадать» и другие сторонние программы.
Включаем Брандмауэр
Сперва попробуем включить брандмауэр Windows. Дело в том, что без него магазин приложений не разрешает скачивать сторонние приложения. Вероятно, ему не удается проверить их на наличие вредоносного кода.
- Открываем менеджер запуска команд, одновременно нажав клавиши Win + R.
- В появившейся строке вписываем название утилиты services.msc.
- Потом кликаем по кнопке ОК.
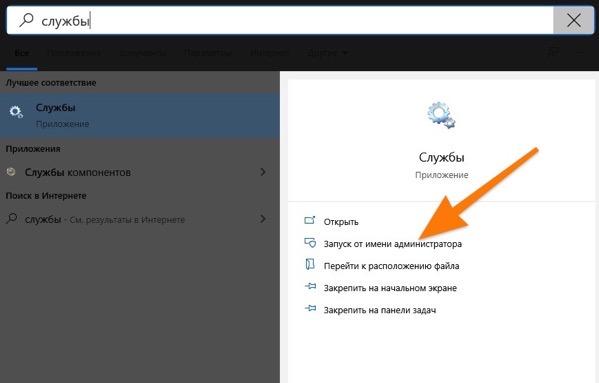
Это один из способов запустить программу «Службы»
- Откроется список доступных служб Виндовс. Ищем среди них «Брандмауэр Защитника Windows».
- Кликаем по нему два раза.
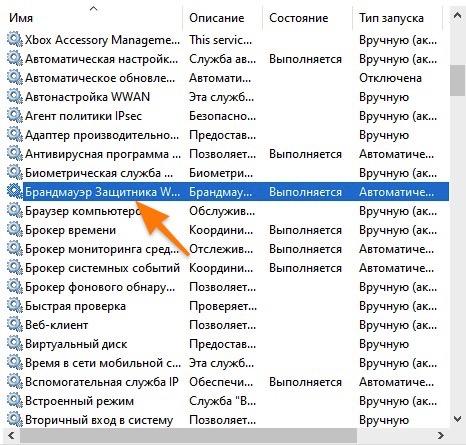
Вот и нужная нам служба
- Оказавшись в свойствах «Брандмауэра Защитника».
- Меняем тип запуска на «Автоматически».
- А потом жмем на кнопку «Запустить».
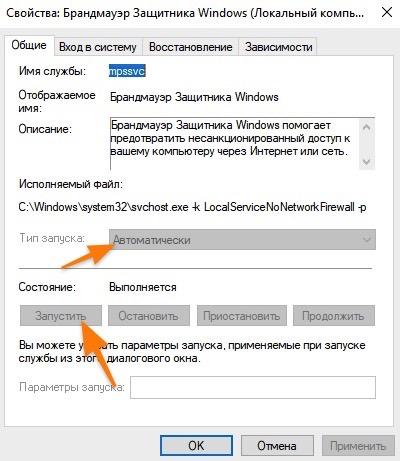
Сканируем систему на наличие ошибок
Еще один способ избавиться от ошибки 0x80073d0a — проверить Windows утилитой System File Checker. Она найдет поврежденные системные элементы и «починит» их.
- Одновременно нажимаем на клавиши Win + S.
- В открывшемся поисковике ищем утилиту cmd.exe.
- Запускаем ее от имени администратора.
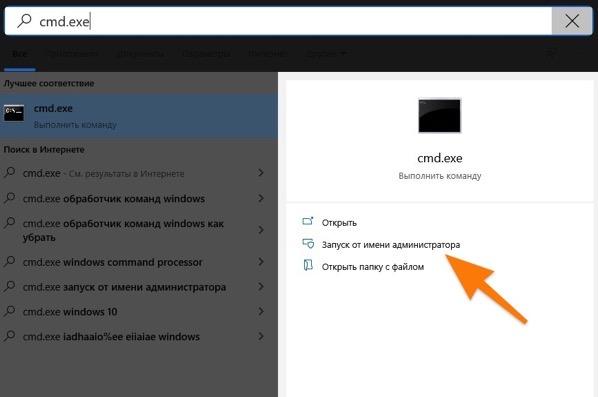
Возможно, потребуется пароль
- Вписываем в открывшийся терминал команду: sfc/ scannow и нажимаем на клавишу Enter.
Проверка системы может занять несколько минут. После этого лучше перезапустить компьютер и заново попытаться загрузить программу, которую не удавалось скачать ранее.
Сбрасываем данные Microsoft Store
Еще одна распространенная причина появления ошибки — поврежденные временные файлы. Windows Store хранит кэш на диске. Кэш может быть «поломан». Если это так, то кэш надо удалить.
Чтобы это сделать:
- Одновременно нажимаем на клавиши Win + R.
- В появившуюся строчку вводим команду wreset.exe.
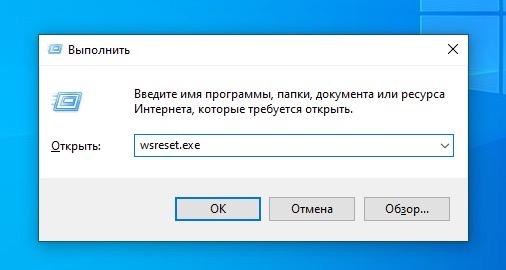
Эту же команду можно ввести в терминал
- Дожидаемся, пока на рабочем столе не появится магазин приложений Microsoft Store.
- Затем перезагружаем компьютер.
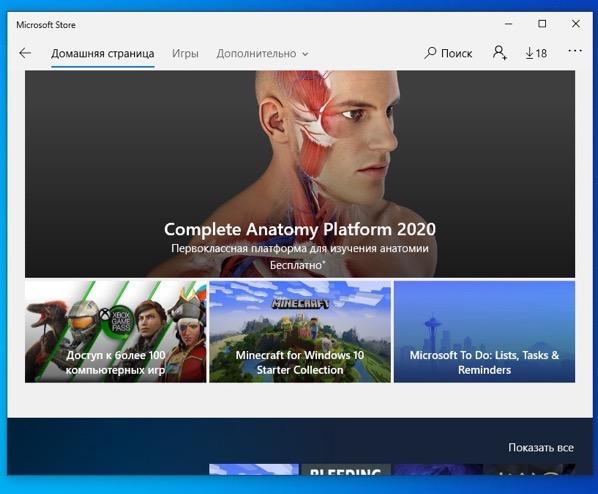
Эта процедура сбросит все настройки, связанные с Microsoft Store и удалит «поврежденный» кэш.
Восстанавливаем систему из резервной копии
В редких случаях из-за этой ошибки приходится «откатываться» на более раннее состояние системы. Мера кардинальная, но иногда просто необходимая. См. также: Как создать резервную копию Windows 10.
Используйте этот метод, только если ничего больше не помогает.
Некоторые пользователи Windows 10 всегда сталкиваются с ошибкой 0x80073d01 при попытке установить или удалить приложение UWP (универсальная платформа Windows) через Магазин Windows.
После тщательного изучения этой конкретной проблемы выясняется, что существует несколько различных распространенных сценариев, которые могут вызывать этот код ошибки всякий раз, когда вы хотите установить или удалить приложение UWP. Вот список вероятных виновников:
- Вмешательство Applocker. Как оказалось, довольно частым случаем, который вызывает эту ошибку, является вмешательство, вызванное Applocker. В этом случае вы сможете решить проблему, временно отключив AppLocker, пока установка или удаление проблемного обновления UWP будет завершено.
- Распространенный сбой кэша Магазина Windows. По мнению некоторых затронутых пользователей, эта проблема также может быть вызвана каким-либо сбой Магазина Windows, который не позволяет полностью зарегистрировать новые установки. В этом случае запуск средства устранения неполадок приложений Windows и применение рекомендованного исправления должно позволить вам решить проблему. Если это не решит проблему, у вас также есть возможность очистить кеш магазина вручную.
Теперь, когда вы знакомы со всеми потенциальными проблемами, которые могут вызвать эту ошибку, вот список методов, которые другие затронутые пользователи успешно использовали для устранения ошибки 0x80073d01 и обычной установки или удаления приложений:
1. Отключение Applocker (если применимо)
Как оказалось, вы можете ожидать увидеть этот код ошибки, если вы ранее включили AppLocker на уязвимом компьютере.
Хотя это отличный инструмент, который позволит вам получить полный контроль над своими приложениями, он также может конфликтовать с установкой, удалением и рендерингом приложений, если вы действительно не знаете, что делаете.
К счастью, есть простой способ проверить, действительно ли проблема вызвана Applocker или нет:

- Нажмите клавишу Windows + R, чтобы открыть диалоговое окно «Выполнить». Затем введите cmd в текстовое поле и нажмите Ctrl + Shift + Enter, чтобы открыть командную строку с повышенными привилегиями. Когда вам будет предложено UAC (Контроль учетных записей пользователей), нажмите Да, чтобы предоставить доступ администратора.Открытие командной строки CMD
- В командной строке CMD с повышенными привилегиями введите следующую команду и нажмите Enter, чтобы проверить, вызвана ли проблема Applocker: powershell -ExecutionPolicy Unrestricted Add-AppxPackage -DisableDevelopmentMode -Register $ Env: SystemRoot WinStore AppxManifest.xml
- Если выполнение этой команды возвращает ошибку, аналогичную «Add-AppxPackage: Deployment failed with HRESULT: 0x80073D01», вы только что пришли к выводу, что проблема на самом деле вызвана Applocker.
Примечание. Если команда была обработана успешно, ясно, что AppLocker не несет ответственности за эту проблему. В этом случае пропустите следующие шаги, указанные ниже, и перейдите непосредственно к исправлению № 2.
Если вы получили 0x80073D01 при выполнении приведенных выше команд, следуйте приведенным ниже инструкциям, чтобы эффективно отключить AppLocker, чтобы полностью избежать ошибки:
- Нажмите клавишу Windows + R, чтобы открыть диалоговое окно «Выполнить». Затем введите «gpedit.msc» в текстовое поле и нажмите Enter, чтобы открыть редактор локальной групповой политики. В UAC (Контроль учетных записей пользователей) нажмите Да, чтобы предоставить доступ администратора.Открытие редактора локальной групповой политики
- В редакторе локальной групповой политики используйте меню слева, чтобы развернуть меню Политики управления приложениями, затем щелкните AppLocker.Открытие политики AppLocker
- Затем в меню AppLocker щелкните Правила для упакованных приложений и перейдите на правую панель.
- Как только вы перейдете на правую панель, просто щелкните правой кнопкой мыши любые действующие правила Applocker и выберите «Удалить» в контекстном меню.Удаление правила Applocker
- Теперь, когда Applocker был эффективно отключен, вернитесь и повторите операцию установки или удаления, которая ранее вызывала 0x80073d01.
Примечание. Если операция прошла успешно, и вы хотите повторно применить правила Aplocker, которые у вас были ранее, вернитесь к пути Packaged app Rules внутри локальной политики безопасности. - В только что появившемся контекстном меню нажмите «Создать новое правило».Создание новых правил
- В первом окне «Создать правила для упакованного приложения» нажмите кнопку «Далее» как в первом, так и во втором запросе (на вкладке «Издатель»).
- Как только вы перейдете в раздел «Издатель», установите флажок «Использовать установленное упакованное приложение в качестве ссылки», затем нажмите «Выбрать».Использование установленного пакета
- Задайте исключения, разрешения и назовите правило как хотите, прежде чем нажать «Сохранить» и применить правило еще раз.
Если этот метод не сработал для вас или этот сценарий неприменим, перейдите к следующему потенциальному исправлению ниже.
2. Запуск средства устранения неполадок приложений Windows.
Это утилита, которая содержит серию общих автоматических исправлений, которые будут эффективны для множества различных ошибок, включая ошибку 0x80073d01.
Несколько затронутых пользователей сообщили, что новые экземпляры ошибки перестали появляться после запуска средства устранения неполадок приложения Windows и применения рекомендованного исправления.
Если вам нужны конкретные инструкции по развертыванию этого конкретного исправления, следуйте приведенным ниже инструкциям:
Примечание. В зависимости от выявленной проблемы вам может потребоваться выполнить ряд ручных настроек.
Если вы все еще обнаруживаете новые экземпляры ошибки «Ошибка выполнения AppModel 0x490», перейдите к следующему потенциальному исправлению ниже.
3. Сброс кеша Магазина Windows
Чтобы выполнить сброс кэша Магазина Windows, нажмите клавиши Windows + R, чтобы открыть диалоговое окно «Выполнить». Затем введите wsreset.exe и нажмите Ctrl + Shift + Enter, чтобы выполнить это действие с правами администратора.

Сброс кеша Магазина Windows
После завершения операции перезагрузите компьютер и посмотрите, сможете ли вы завершить установку или удаление приложений магазина, не увидев 0x80073d01.
Читайте также:


