Код ошибки 0xa0000400 при обновлении до windows 10
Обновлено: 02.07.2024
"Что-то пошло не так
Вы можете обратиться в службу поддержки Microsoft за помощью с этой ошибкой. Вот код ошибки 0xa0000400. »
Как вы знаете, постоянно обновлять компьютер со всеми обновлениями Windows важно и обязательно, особенно если вы столкнулись с несколькими проблемами, такими как ошибка обновления Windows 0xa0000400. На момент написания не было обнаружено конкретной причины этой ошибки. Однако есть некоторые возможные исправления, которые могут вам помочь. Вы можете попытаться воссоздать установочный USB-накопитель Windows 10 и получить файлы ISO, или вы также можете получить более новую версию Windows Media Creation Tool, или отключить подключение к Интернету в определенное время, или запустить средство устранения неполадок Центра обновления Windows. Для получения дополнительных сведений см. Параметры, указанные ниже.
Вариант 1. Попробуйте воссоздать установочный USB-накопитель Windows 10.
Воссоздание установочного USB 10 для Windows 10 может помочь в устранении проблемы. Для этого вы можете использовать USB-накопитель, но убедитесь, что он имеет высокую скорость чтения-записи. Следуйте приведенным ниже инструкциям, чтобы восстановить USB XNUMX для установки Windows ».
- Нажмите ссылке а затем нажмите кнопку Загрузить инструмент сейчас.
- Затем нажмите «Использовать инструмент для создания установочного носителя (USB-накопитель, DVD или файл ISO)…» и следуйте приведенным ниже инструкциям на экране.
- Теперь выберите вариант файла ISO на шаге 5.
- После этого у вас должен появиться файл ISO.
- Затем перейдите в папку, в которую вы загрузили файл ISO.
- Затем щелкните правой кнопкой мыши ISO-файл Windows 10 и выберите параметр «Открыть с помощью», а затем выберите «Проводник».
- Теперь нажмите «setup.exe» и следуйте инструкциям, появляющимся на экране. При появлении запроса вы должны выбрать «Ничего» (чистая установка) или «Сохранить только личные файлы». Обратите внимание, что вы не должны выбирать «Сохранять личные файлы, приложения и настройки Windows, так как это на самом деле не работает.
Вариант 2. Попробуйте отключить Интернет-соединение в определенное время.
Вы можете отключить подключение к Интернету в определенное время. Эта опция может быть довольно сложной, поэтому вам нужно отключить интернет-соединение при загрузке обновления с помощью средства обновления Windows. Это на самом деле нормально, так как все нужные вам файлы будут загружены безопасно, и средство обновления Windows будет тем, кто установит новые обновления с использованием этих файлов.
Вариант 3. Попробуйте установить более новую версию средства создания Windows Media.
Вариант 4. Запустите средство устранения неполадок Центра обновления Windows.
Запуск встроенного средства устранения неполадок Центра обновления Windows - это одна из вещей, которую вы можете сначала проверить, поскольку известно, что оно автоматически устраняет любые ошибки Центра обновления Windows или обновления, такие как код ошибки 0x800701E3. Чтобы запустить его, перейдите в «Настройки», а затем выберите «Устранение неполадок». Оттуда нажмите Центр обновления Windows, а затем нажмите кнопку «Запустить средство устранения неполадок». После этого следуйте следующим инструкциям на экране, и все будет хорошо.
Вариант 5 - попробуйте запустить очистку диска
Возможно, вы захотите запустить утилиту очистки диска, так как это полезный инструмент, который может удалять временные и бесполезные файлы на вашем компьютере.
- Нажмите клавиши Win + R, чтобы открыть диалоговое окно «Выполнить», а затем введите «cleanmgr» в поле и нажмите Enter, чтобы открыть окно очистки диска.
- После этого выберите диск, который вы хотите очистить.
- Теперь нажмите OK, чтобы очистить диск и перезагрузить компьютер.
Выполните полное сканирование системы, используя Ресторо. Для этого следуйте приведенным ниже инструкциям.
Есть несколько причин, вызывающие эту ошибку, включая поврежденные или отсутствующие системные файлы, работающие сторонние процессы в фоновом режиме, неисправные компоненты Windows и прочие. Для ее исправления используем средство устранения неполадок, утилиту очистки диска, попробуем установить обновление вручную.

Отключение внешних устройств
Следовательно, отсоедините USB-кабель этих устройств и перезагрузите компьютер. После этого снова попробуйте обновить Windows.
Запуск средства устранения неполадок при обновлении
Средство устранения неполадок – это встроенная утилита Windows 10, которая способна восстановить поврежденные файлы и другие зависимости, связанные с обновлением. Утилита может быстро определить основные причины и диагностировать проблему.
Откройте системные параметры совместным нажатием на Win + I, чтобы открыть параметры системы и перейдите в раздел Обновления и безопасность.

На панели слева перейдите на вкладку Устранения неполадок. В правой части окна найдите средство устранения неполадок Центра обновления Windows и запустите его.

При обнаружении несоответствий, попробуйте их устранить нажатием на кнопку «Применить это исправление».
После завершения работы перезагрузите компьютер и проверьте, блокируется ли установка обновления ошибкой 0xa0000400.
Установка обновления вручную
Если не удается автоматически обновить Windows 10 из-за ошибки 0xa0000400, попробуйте это сделать вручную. Для этого нужно узнать номер пакета KB, который находится в статусе ожидающих для устройства.
В браузере перейдите на страницу каталога Центра обновления Майкрософт (Microsoft Update Catalog). В поле поиска введите номер проблемного пакета KB.

Отобразится список накопительных обновлений, содержащих указанный KB. Выберите тот, который соответствует системной архитектуре и щелкните на кнопку Загрузить.
После загрузки дважды щелкните на установочный файл и следуйте инструкциям на экране, чтобы установить последний патч.
Отключение доступа к интернету
После этого снова запустите установку пакета.
Удаление временных файлов
Повреждение остаточных кэшированных данных также может привести к ошибке 0xa0000400. В этом случае Очистка диска является полезным инструментом для безопасного удаления ненужных данных с жесткого диска.
Откройте утилиту очистки диска командой cleanmgr из окна Win + R.

Здесь выберите корневой диск (обычно C) и щелкните на «ОК». На следующий странице выберите пункт Очистить системные файлы.

Снова выберите диск С и нажмите на «ОК», чтобы найти хранилище, которое нужно очистить. Установите все флажки, кроме загрузки, и кликните на «ОК», чтобы запустить этот процесс.
Запуск обслуживания системы
С ошибкой 0xa0000400 можно столкнуться при повреждении системных файлов. Средство обслуживания системы позволяет найти и очистить остаточные файлы.
Откройте Панель управления командой control из окна Win + R.

Переключите просмотр в правом верхнем углу окна на крупные значки и перейдите в раздел Устранение неполадок. На панели слева выберите «Просмотр всех категорий».

В следующем окне запустите функцию Обслуживания системы. Подождите, пока система обнаружит и устранит любые несоответствия.

После завершения перезагрузите ПК и попробуйте обновить Windows.
Завершение работы мессенджеров
Если продолжаете сталкиваться с ошибкой 0xa0000400, попробуйте отключить мессенджеры, работающие в фоновом режиме. Поэтому, прежде чем загрузить ожидающие пакеты, закройте Skype и связанные с ним процессы в Диспетчере задач.
Нажмите сочетание клавиш Ctrl+Shift+Del, чтобы запустить окно регистрации. Выберите пункт «Диспетчер задач».
На вкладке Процессы щелкните правой кнопкой мыши на Skype и связанные с ним приложения и снимите задачи.

После этого проверьте, прерывается ли ошибкой 0xa0000400 установка обновления.
Код ошибки 0xa0000400 можно увидеть при попытках обновления операционной системы Windows 10. Наибольшее количество жалоб от пользователей о данной ошибке пришлось на время выхода в релиз Windows 10 Anniversary Update, который произошел в августе 2016 года. Впрочем, некоторые пользователи все еще продолжают жаловаться на проявления этой проблемы во время обновления Windows 10 посредством «Помощника по обновлению». Также эту ошибку можно наблюдать при обновлении до Windows 10 с предыдущей версии операционной системы Windows.
Возникла проблема
Чтобы получить помощь в устранении этой ошибки, обратитесь в службу технической поддержки Майкрософт. Код ошибки: 0xa0000400.
Ошибка 0xa0000400 не является чем-то новым для пользователей последней ОС от Майкрософт, так что в сети уже находится куча решений и руководств, которые помогли в решении этой не самой приятной проблемы множеству пользователей. В данной статье мы постарались изложить все самые эффективные методы по исправлению ошибки 0xa0000400. Давайте начнем с самых простых методов.
Отключение сторонней периферии от ПК
При столкновении с ошибкой 0xa0000400, мы рекомендуем вам попробовать отключить от своего компьютера всю периферию. Зачем это делать? Как мы все знаем, каждое устройство, задействованное в ПК, имеет свой особый драйвер, без которого оно не сможет функционировать. Возможно, именно из-за какого-то драйвера периферийного устройства и возникла ошибка 0xa0000400.
Свободное место на диске
Следующий совет может показаться крайне избитым или невероятно очевидным, но мы все же его озвучим: убедитесь, что на вашем диске присутствует достаточное количество свободного места для установки обновлений. Некоторые пользователи не задумываются или же не до конца понимают процесс установки обновлений для ОС Windows. Если упростить, то обновление происходит так: проверяется наличие обновлений, файлы для установки обновлений загружаются на ПК, средства установки проводят установку этих обновлений.
Корректировка настроек региона, даты и времени на ПК
Если на вашем ПК выставлены некорректные для вашего местоположения настройки региона, даты и времени, то ошибка 0xa0000400 точно также является вполне очевидным исходом; она может служить сигналом о том, что средство обновления не смогло подключиться к серверам обновлений Майкрософт.
Итак, вам нужно пройти в Параметры системы и выставить корректные настройки даты, времени и региона. Давайте посмотрим, как вы можете это сделать. Следуйте нижеописанным шагам:
- Нажмите на Пуск левой кнопкой мыши, а затем кликните на значок шестерни, чтобы открыть Параметры системы.
- Найдите в параметрах раздел «Время и язык».
- Во вкладке «Дата и время», активируйте опции «Установить время автоматически» и «Автоматическая установка часового пояса».
- Во вкладке «Регион», убедитесь, что ваш регион соответствует вашему местоположению.
- Закройте окно с Параметрами.
Снова попробуйте выполнить обновление Windows 10. Возможно, ошибка 0xa0000400 была исправлена. Соответствующие параметры времени, региона и даты очень важны, если вы хотите подключаться к серверам Майкрософт для загрузки обновлений.
Обновление всех драйверов в системе
В связи с этим, мы советуем вам попробовать обновить все драйвера в вашей системе. Их обновление можно легко выполнить с помощью Диспетчера устройств. Находим устройство, нажимаем на парочку кнопок и система сделает все автоматически. Давайте посмотрим, как это сделать:
- Нажмите правой кнопкой мыши на Пуск.
- Выберите из контекстного меню пункт «Диспетчер устройств».
- Найдите раздел, в котором располагается нужное вам устройство, и откройте его.
- Нажмите правой кнопкой мыши на устройство и выберите «Свойства».
- Перейдите во вкладку «Драйвер».
- Кликните на «Обновить драйвер».
- Кликните на «Автоматический поиск обновленных драйверов».
Далее система сделает все своими силами. Пройдитесь так по всем драйверам, чтобы убедиться, что они все были обновлены. Как только вы закончите обновлять драйвера в системе, снова попробуйте запустить обновление Windows 10, и проверьте наличие кода ошибки 0xa0000400 в процессе.
Удаление стороннего антивируса
Современные реалии Интернета просто обязывают всех пользователей иметь в своих системах хотя бы какую-то защиту против вирусных угроз. Пользователи Windows 10 уже имеют такую защиту в виде системного антивируса: Защитника Windows. Однако, некоторые пользователи считают, что этой защиты недостаточно и они прибегают к услугам сторонних антивирусов.
Тем не менее именно сторонние антивирусы и могут вызывать всевозможные проблемы при обновлении операционной системы. Попробуйте удалить из своей системы стороннее антивирусное ПО, чтобы проверить его причастие к ошибке 0xa0000400 при обновлении Windows 10. Как удалить антивирус? Вам придется это выяснять на официальном сайте разработчика ПО.
Обновление Windows 10 с помощью средства создания носителя
Если у вас не получается использовать Помощник по обновлению Windows 10, то вы можете запросто обновить свою систему с помощью средства создания носителя, что позволит вам избежать появления ошибки 0xa0000400. Для начала, вам потребуется загрузить на свой компьютер это средство:
Загрузив его на компьютер, запустите исполнительный файл «MediaCreationTool.exe». Далее перед вами предстанет вопрос «Что вы хотите сделать?». Выберите пункт «Обновить этот компьютер сейчас», а затем нажмите «Далее». Средство начнет загрузку последних обновления для вашей Windows 10.
Загрузка может занять некоторое время, которое будет соответствовать размеру обновления. После завершения загрузки файлов обновления вам понадобится согласиться с лицензионным соглашением. Далее перед вами предстанет три действия на выбор: сохранить личные файлы и приложения, сохранить только мои личные файлы, ничего не сохранять. Поставьте галочку напротив нужного вам вам варианта и кликните на кнопку «Далее». И наконец-то, нажмите на кнопку «Установить».
По завершению процесс установки обновлений компьютер будет перезагружен. Войдите в систему и настройте ее. Таким образом, вы даже и не будете иметь дело с кодом ошибки 0xa0000400. Может и не привычный способ обновления Windows 10, но все же довольно эффективный.
Трюк с Интернет-подключением
Существует небольшой трюк с Интернет-соединением, который позволит вам избежать появление ошибки. Идея этого трюка заключается в следующем: завершив загрузку обновлений в Помощнике, отключите свою систему от сети.
Сброс компонентов Центра обновления
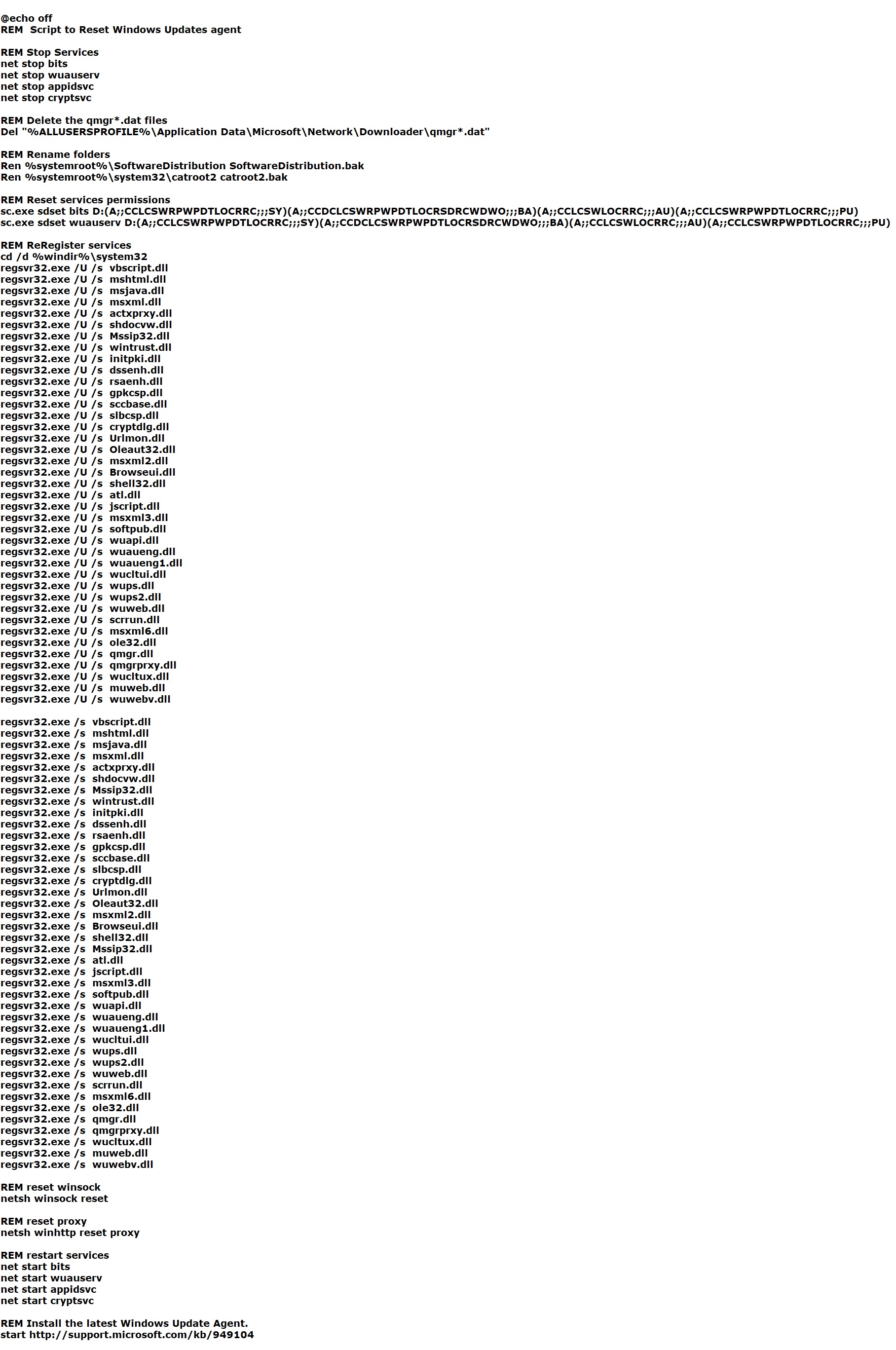
- Создайте на Рабочем столе текстовый документ.
- Откройте текстовый документ и вставьте в него следующие команды:
- Сохраните текстовый файл, а затем измените формат файлы с .txt на .bat.
- Дважды кликните на созданный .bat-файл и дождитесь окончания процесса.
- Перезагрузите компьютер.
Попробуйте обновить свой Windows 10 еще раз. Ошибка 0xa0000400 наверняка была устранена, и вы можете спокойно продолжить установку обновлений для своей операционной системы.
Некоторые пользователи Windows 10 сталкиваются с ошибкой 0xA0000400 при попытке установить ожидающее обновление обычным способом или при попытке использовать Помощник по обновлению Windows. Чаще всего об этой ошибке сообщается, когда пользователи пытаются обновить свою версию Windows 10 до сборки 1903.

После исследования этой конкретной проблемы выясняется, что существует несколько различных базовых сценариев, которые могут вызывать этот код ошибки на компьютере с Windows 10. Вот список потенциальных виновников:
Теперь, когда вы знаете всех потенциальных виновников, которые могут вызывать эту проблему, вот список методов, которые должны позволить вам устранить код ошибки 0xA0000400:
Метод 1. Запуск средства устранения неполадок Центра обновления Windows
Прежде чем перейти к более продвинутым стратегиям восстановления, способным решить проблему 0xA0000400, вы должны начать с проверки, не способна ли ваша Windows решить проблему автоматически. Если сканирование обнаружит жизнеспособную стратегию восстановления, утилита автоматически порекомендует жизнеспособное исправление, которое можно применить простым щелчком.
Вот краткое руководство по развертыванию средства устранения неполадок Центра обновления Windows для устранения кода ошибки 0xA0000400 в Windows 10:
- Откройте диалоговое окно «Выполнить», нажав клавиши Windows + R. Внутри текстового поля введите «ms-settings-Troubleshoot» и нажмите Enter, чтобы открыть вкладку «Устранение неполадок» в приложении «Настройки».Открытие вкладки Устранение неполадок
- Как только вы перейдете на вкладку «Устранение неполадок», перейдите в правую часть экрана «Настройки», а затем перейдите к разделу «Начало работы».
- В разделе Get Up and running щелкните Центр обновления Windows, затем щелкните Запустить средство устранения неполадок во вновь появившемся контекстном меню.Запуск средства устранения неполадок Центра обновления Windows
- Как только вы запустите средство устранения неполадок Центра обновления Windows, оно автоматически начнет сканировать вашу систему на предмет любых несоответствий. Терпеливо дождитесь завершения первоначального сканирования.Обнаружение проблемы с Центром обновления Windows
Примечание. Это сканирование определит, подходит ли какая-либо из стратегий восстановления, включенных в него, для проблемы обновления, с которой вы в настоящее время имеете дело.
Примечание. В зависимости от типа исправления вам может потребоваться следовать инструкциям на экране, чтобы применить рекомендуемое исправление.
Если 0xA0000400 все еще возникает при попытке установить ожидающее обновление (или средство устранения неполадок не нашло жизнеспособной стратегии восстановления), перейдите к следующему потенциальному исправлению ниже.
Метод 2: установка неудачного обновления вручную
Примечание. Если у вас много ожидающих обновлений (более 10), может быть лучше обойти этот метод и перейти непосредственно к методу 3.
- Откройте свой любимый браузер на зараженном компьютере и откройте корневой адрес каталога Центра обновления Майкрософт.
- Затем используйте функцию поиска в верхнем левом углу экрана, чтобы найти обновление, которое не работает с кодом ошибки 0xA0000400.Поиск обновления, которое не работает
- Как только результаты будут успешно получены, продолжайте поиск подходящего обновления, учитывая при этом вашу текущую архитектуру ОС и версию Windows, которую вы используете.Поиск подходящего Центра обновления Windows
- После того, как вам удалось найти нужное обновление, нажмите кнопку «Загрузить», связанную с нужным драйвером.
- Затем откройте проводник и вручную перейдите к месту, где был загружен драйвер. Когда вы перейдете в место, где вы загрузили драйвер, который ранее не работал, щелкните правой кнопкой мыши файл .inf и выберите «Установить» в появившемся контекстном меню.Установка драйвера INF
Примечание. В случае сбоя нескольких обновлений с одним и тем же кодом ошибки повторите шаги с 3 по 5 с каждым обновлением Windows, которое ранее не удавалось.
Если вы все еще видите ошибку 0xa0000400 при попытке установить обновления через каталог Центра обновления Windows, перейдите к следующему потенциальному исправлению ниже.
Метод 3: обновление с помощью средства создания мультимедиа
Если до сих пор вам ничего не помогло, вы можете загрузить инструмент Windows Media Creation и попытаться обновить Windows с помощью этого инструмента, он загрузит свежий ISO-образ Windows и возьмет файлы из этого ISO для обновления вашей Windows. Несколько затронутых пользователей подтвердили, что этот метод эффективен в случаях, когда средство устранения неполадок Центра обновления Windows было неэффективным.
Следуйте приведенным ниже инструкциям, чтобы использовать средство создания мультимедиа для установки всех ожидающих обновлений компонентов Windows, которые могут вызывать код ошибки 0xa0000400:
- Откройте браузер по умолчанию и перейдите к официальная страница загрузки Microsoft средства создания мультимедиа.
- Оказавшись внутри, прокрутите вниз до вкладки «Создать установочный носитель Windows 10» и нажмите кнопку «Загрузить сейчас».Скачивание установочного носителя Windows 10
- После завершения загрузки дважды щелкните исполняемый файл MediaCreationTool и нажмите Да в ответ на запрос UAC (Контроль учетных записей пользователей).
- При первом приглашении нажмите Принять в приглашении EULA и дождитесь инициализации инструмента.
- После инициализации инструмента выберите переключатель «Обновить этот компьютер сейчас» и нажмите «Далее», чтобы перейти к следующему меню.Обновление этого ПК
- После запуска утилиты дождитесь завершения загрузки и посмотрите, устанавливается ли обновление компонентов Windows без того же 0xa0000400.
Если та же ошибка все еще появляется, перейдите к следующему потенциальному исправлению ниже.
Метод 4: включение всех зависимостей Центра обновления Windows
В этом случае ваша следующая попытка решить проблему 0xa0000400 должна заключаться в развертывании ряда стратегий восстановления, чтобы сбросить каждый компонент Центра обновления Windows, который может вызывать проблемы с ожидающими обновлениями Windows.
Чаще всего этот тип проблемы возникает из-за того, что один или несколько компонентов WU (Центра обновления Windows) в настоящее время застряли в неопределенном состоянии (они не открыты и не закрыты). В этом случае вы сможете решить проблему, сбросив все компоненты WU, которые участвуют в процессе обновления.
Вы можете сделать это автоматически (с помощью агента Fix-It) или вручную. Следуйте за тем, что вам удобнее:
A. Сброс WU через агента WU
Б. Сброс WU с помощью повышенного CMD

- Нажмите клавишу Windows + R на клавиатуре, чтобы открыть диалоговое окно «Выполнить». Затем введите «cmd» в текстовое поле и нажмите Ctrl + Shift + Enter, чтобы открыть командную строку с повышенными правами.Открытие командной строки CMD
Примечание. Когда вы увидите запрос UAC (Контроль учетных записей пользователей), нажмите Да, чтобы предоставить права администратора.
Примечание. Эти команды установят для служб Windows Update Services, установщика MSI, криптографических служб и служб BITS значение АВТО.
Примечание: имейте в виду, что эти две папки содержат обновленные файлы, используемые компонентом WU. Переименование этих папок заставит вашу ОС создавать новые исправные эквиваленты, на которые не повлияет повреждение.
Если та же проблема все еще возникает даже после успешного обновления всех компонентов Центра обновления Windows, перейдите к последнему потенциальному исправлению ниже.
Метод 5: развертывание исправительной установки
Если ни один из вышеперечисленных методов не оказался эффективным в вашем случае, следует учитывать тот факт, что ошибка 0xa0000400 может возникать из-за основной проблемы с повреждением.
Если этот сценарий применим, вы сможете решить проблему, выполнив ремонтную установку. Некоторые пользователи подтвердили, что этот метод помог им установить каждое ожидающее обновление после успешного обновления каждого поврежденного элемента Windows.

Ремонт при установке Windows 10
Эта процедура превосходит чистую установку, поскольку она обновляет только компоненты Windows и процессы, связанные с загрузкой, и позволяет сохранить все личные данные, включая фотографии, приложения, игры, видео и любые другие типы личных файлов.
Вот пошаговые инструкции по развертыванию процедуры восстановления и установки.
Читайте также:


