Код ошибки 36 mac os
Обновлено: 01.07.2024
Проверка подключения к Интернету
Даже если вы устанавливаете macOS не через Интернет, установщику требуется доступ в интернет для получения прошивки и другой информации, необходимой для компьютера Mac. Убедитесь, что компьютер Mac имеет активное и стабильное подключение к Интернету.
Установка в безопасном режиме
Выполните установку после запуска компьютера Mac в безопасном режиме. Для запуска в безопасном режиме убедитесь в том, что используете компьютер Mac с процессором Apple, а затем выполните следующие действия.
Процессор Apple
Процессор Intel
- Включите или перезапустите компьютер Mac, после чего сразу нажмите и удерживайте клавишу Shift.
- Отпустите клавишу при появлении окна входа и войдите в систему компьютера Mac.
- Возможно, вам придется выполнить вход повторно. В правом верхнем углу первого или второго окна входа должна отобразиться надпись «Загрузка в безопасном режиме».
Установка после восстановления диска
Установка из раздела восстановления macOS
Выполните установку после запуска компьютера Mac из раздела восстановления macOS. Эта процедура позволяет установить последнюю версию macOS. Чтобы выполнить запуск из раздела восстановления macOS, выполните следующие действия.
Процессор Apple
Процессор Intel
Включите компьютер Mac и сразу же нажмите и удерживайте клавиши Command (⌘)-R, пока не увидите логотип Apple или другое изображение.
Если вам предложат выбрать пользователя, пароль которого вы знаете, выберите такого пользователя, нажмите «Далее» и введите пароль администратора. После того как при запуске из раздела восстановления macOS отобразится окно утилит, выберите «Переустановить macOS», затем нажмите «Продолжить» и следуйте инструкциям на экране. Узнайте больше об использовании раздела восстановления macOS для переустановки системы.
Установка после стирания данных с компьютера Mac
Если другие решения не работают, сотрите данные с компьютера Mac, а затем переустановите macOS или восстановите из резервной копии.
Как нам известно, macOS пользуется заслуженной репутацией во всем мире. Это прекрасная платформа с множеством возможностей. Пользователи Mac наслаждаются практически безупречным управлением данными и имеют право читать и записывать на тома различного формата.
Вы можете себе представить, насколько неприятно оставлять всю свою работу в стороне для устранения проблемы. Но не беспокойтесь, потому что всегда есть решение.
Что такое код ошибки Mac 36?
Как мы уже упоминали ранее, код ошибки -36 - это редкий вид ошибки. Как правило, код ошибки Mac 36 может возникать при перемещении больших файлов, например, при передаче файлов с Mac на другое устройство или с одного внешнего жесткого диска на другой внешний жесткий диск через Mac. Эта проблема обычно останавливает процесс копирования и может повлиять на любой файл.
Пользователи Mac, как правило, реже копируют большие файлы или папки, что может объяснить, почему эта ошибка не очень распространена. Тем не менее, это может расстроить вас, если возникнет чрезвычайная ситуация, и вам потребуется передать что-то важное.
Как сообщалось на некоторых форумах Mac, пользователи macOS High Sierra сообщали о возникновении кода ошибки -36 при копировании файлы на своих компьютерах Mac. Как ни странно, эта ошибка имеет характеристики, аналогичные ошибке 43.
Причины появления кода ошибки -36
Причины появления кода ошибки -36 на Mac разнообразны, но знание точной основной причины всегда полезно при решении проблемы. Это поможет сократить время, затрачиваемое на устранение проблемы, и предотвратить ее возникновение в будущем.
Обычно проблема возникает из-за сопутствующих файлов с подчеркиванием и точками, таких как файл .DS_Store , но это также может произойти с любым другим файлом на вашем Mac. Эти скрытые файлы несут важную информацию, такую как изображения значков и связанные файлы. Таким образом, когда возникает проблема с перемещением файлов с Mac на Windows-совместимый том и наоборот, возникает ошибка 36 Mac.
Другими вероятными причинами этой ошибки являются:
- Размер копируемого файла превышает 4 ГБ.
- Целевой диск поврежден.
- Имеется системное ограничение.
- Файл зашифрован, или диск защищен от записи.
- На целевом объекте недостаточно места.
Решение №1: Запустите утилиту Dot_Clean.
Вы можете легко устранить ошибку с кодом -36 на Mac благодаря удобному инструменту командной строки dot_clean . Чтобы использовать команду dot_clean , выполните следующие действия:
До сих пор вы пробовали то, что могли бы делать самостоятельно. Разумно использовать интуитивно понятный инструмент, например приложение для ремонта Mac , для устранения неполадок и устранения проблемы. Эта программа восстановления работает как шарм, если причиной ошибки являются вредоносные программы, вирусы, поврежденные файлы или мусор на вашем Mac. Вы можете использовать его для восстановления работоспособности и защиты вашей системы от ошибок.
Bravo. Вы сделали это.
Итак, в следующий раз, когда вы столкнетесь с этой проблемой, все вы для этого нужно открыть утилиту «Терминал» и использовать команду dot_clean . Иногда может потребоваться проверить наличие недостатков. Но если вы ненавидите устранение неполадок вручную, установите инструмент для восстановления Mac, чтобы автоматизировать работу.
Если наши предложенные советы сработали для вас или вы знаете другие приемы для устранения ошибки с кодом 36 Mac Mojave, сообщите нам об этом через комментарии.
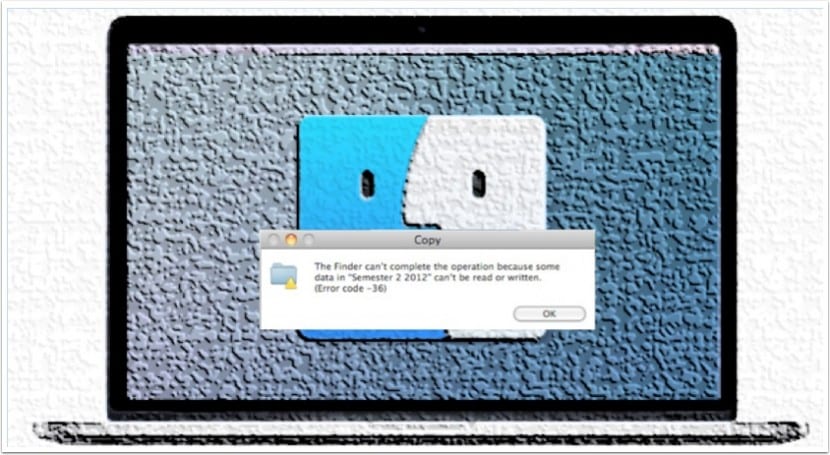
Хотя стабильность в операционной системе обычно является ключом к ее успеху или неудаче, это не означает, что она освобождена от проблемы или ошибки, которые иногда немного омрачают. Это случай ошибки -36 что мы упоминали в статье, повторяющаяся ошибка при возникновении определенных обстоятельств, которая не позволяет нам завершить копирование или перемещение файлов из одного места в другое.
В частности, ошибка возвращает следующий текст «Finder не может завершить операцию из-за некоторых данных в« Имя файла / папки » нельзя читать или писать. (Код ошибки -36) ». В этом предложении мы остались такими же, какими мы были, без особого указания ничего другого, поэтому мы не сможем узнать, в чем корень проблемы.

Чтобы решить эту проблему в большинстве случаев, мы будем использовать терминал и в частности команда dot_clean, это будет сопоставлять собственные файлы с файлами, которые мы копируем, что не слишком объяснимо для обычного пользователя, но выполняет свою работу.
Следующим шагом будет открытие терминала по следующему маршруту, »Приложения> Утилиты> Терминал» и используйте следующую команду (dot_clean «Путь, по которому обнаружена проблема»), например, если у нас есть проблема в папке «iTunes Media», команда будет выглядеть так:
/ Музыка / iTunes / iTunes Media
Как только процесс будет завершен, мы снова попробуем выполнить копию файлов из одного места в другое, на этом этапе это должно позволить нам выполнить это. В любом случае, этот метод не является безошибочным, и в определенных ситуациях, таких как копирование по сети или в разных версиях операционной системы, он может продолжать создавать проблемы, по крайней мере, это еще одно решение, которое следует принять во внимание, и которое поможет нам выбраться из других неприятностей.
Содержание статьи соответствует нашим принципам редакционная этика. Чтобы сообщить об ошибке, нажмите здесь.
В этой статье собраны возможные ошибки и инструкции для их устранения, при запуске приложений на Мак. Все ошибки актуальны для macOS Catalina.


В меню "Системные настройки" щелкните "Защита и безопасность" и выберите "Основные".

Щелкните значок замка в нижнем левом углу.

Введите пароль, чтобы внести изменения.

Разрешите использование программ, загруженных из: App Store и от подтверждённых разработчиков.
Поздравляем, теперь вы можете запускать программы из Mac App Store и от подтверждённых разработчиков.


В Finder найдите программу, которую хотите открыть.

Удерживая клавишу Control (или Ctrl) ⌃, нажмите на значок программы, затем выберите "Открыть" в контекстном меню.
Данное решение можно применять и к следующей ошибке.


В меню "Системные настройки" щелкните "Защита и безопасность" и выберите "Основные".

Нажмите "Подтвердить вход" чтобы запустить заблокированную программу.
Данное решение можно применять и к предыдущей ошибке.

Если ОС macOS обнаруживает проблему в программе - например, наличие вредоносного содержимого или модификаций, внесенных после проверки, - вы получите уведомление при попытке открыть программу и запрос на перенос ее в корзину.
Как правило, под эту категорию попадают варезы - взломанные приложения. Запуск таких приложений невозможен без обхода функции Карантин, или отключения технологии Gatekeeper, которая обеспечивает запуск только доверенного ПО на компьютере Mac.
К сожалению, несмотря на простоту, инструкция настолько объёмная, что под неё пришлось выделить отдельную статью, которая доступна по этой ссылке >

Если вы запускаете приложение, которое не имеет (или имеет отозванный) сертификат разработчика, система сообщит о неожиданном завершении этого приложения и автоматически отправит отчёт в компанию Apple.
Для запуска потребуется самостоятельно подписать приложение >

Данная ошибка возникает при установке приложений Creative Cloud, для которых используются локальные пакеты установки.
Решение (для Intel) :
Кликните правой кнопкой мыши по файлу Install и выберите в контекстном меню пункт "Показать содержимое пакета".
Следуйте: Contents > MacOS
Запустите исполняемый Unix-файл под названием Install.

После этого откроется терминал и запустится программа установки. Введите пароль администратора чтобы разрешить установку.
Вы можете выполнить установку в режиме пробной версии, использовать серийный номер или подтвердить свою подписку на Creative Cloud.
Но лучше использовать Adobe Zii >
Читайте также:

