Код ошибки 43 mac os
Обновлено: 06.07.2024
Люди любят macOS по многим причинам. Некоторым он нравится, потому что это ОС на базе Unix, а другим нравится за удобный интерфейс. Но большинство людей используют его из-за его репутации более простой операционной системы, чем Linux и Windows. ОС также используется большинством дизайнеров, программистов и деловых людей из-за ее молниеносной скорости.
Что такое код ошибки 43 на Mac?
Похоже, что пользователи Mac, которые используют OS El Capitan или OS X 10.2, больше всего страдают от ошибки. код 43. Удивительно, но и Windows, и MacOS имеют общий код ошибки 43.
Хотя эта ошибка может всплывать случайно, обычно есть причина. Как правило, код ошибки 43 на Mac может быть вызван несколькими причинами, от простых до более сложных.
Если очевидного виновника нет, вы можете попробовать следующие методы для устранения этой ошибки.
Метод 1: принудительно закрыть Finder
- Щелкните меню Apple в верхнем левом углу экрана и выберите Принудительный выход .
- Теперь прокрутите вниз, пока не найдете Finder , выберите его и нажмите на параметр Перезапустить .
- Этот трюк должно решить проблему.
Если ваш Mac выдает код ошибки 43 даже после принудительного выхода из Finder, используйте встроенную Дисковую утилиту, чтобы проверить наличие проблем с хранилищем файлов. Дисковая утилита может помочь вам проверить наличие повреждений каталога или проблем с разрешениями. Вот как это сделать:
Есть разные сценарии того, что может сообщить эта утилита. Если он намекает, что жесткий диск вот-вот выйдет из строя, сделайте резервную копию файлов и купите новый диск, потому что вы не сможете восстановить этот.
Если он сообщает об ошибке «Перекрытие распределения экстентов» , это означает, что два или более файла занимают одно и то же место на вашем диске, что может свидетельствовать о том, что один из них, скорее всего, поврежден. Лучший способ восстановить или удалить поврежденный файл - просмотреть каждый файл в папке DamagedFiles .
Дисковая утилита также может сообщить, что с вашим диском нет проблем. или проблема решена. В таком случае вы можете свободно выйти из Дисковой утилиты. А если Дисковая утилита внезапно завершает работу и сообщает о сбое основной задачи, просто запустите еще одно восстановление раздела «Первая помощь».
Метод 3. Попробуйте сбросить энергонезависимую память NVRAM или PRAM.
Если вы все еще получаете код ошибки 43 на MacBook, попробуйте сбросить PRAM или NVRAM. NVRAM (энергонезависимая память с произвольным доступом) - это небольшой объем памяти, который ваш компьютер использует для хранения определенных настроек для облегчения доступа. PRAM (Parameter Random Access) также хранит системные настройки. Сброс PRAM и NVRAM обычно устраняет несколько проблем MacOS, и код ошибки 43 - лишь одна из них. И хорошая новость заключается в том, что выполнить сброс очень просто:
- Выключите Mac.
- При выключении нажмите Command + Option + R + P на клавиатуре.
- Удерживайте клавиши нажатыми, пока не услышите звук запуска три раза.
- После этого отпустите клавиши и подождите, пока Mac перезагрузится. автоматически.
- Теперь проверьте, появляется ли по-прежнему код ошибки 43.
Если ни один из вышеперечисленных методов не решает проблему, мы рекомендуем использовать инструмент восстановления Mac для сканирования репозиториев и замены отсутствующих или поврежденных системных файлов. Лучший инструмент для этой работы - приложение для ремонта Mac. Помимо восстановления системных файлов, Outbyte MacRepair также оптимизирует ваш Mac для достижения максимальной производительности.
Удаление файлов сеанса с такими же именами внутри параметра «Показать содержимое пакета» может помочь вам решить проблему. Некоторые пользователи Mac, столкнувшиеся с такой же проблемой, сочли это исправление эффективным. Вот как проходит процесс:
- Узнайте, где вы сохранили файл сеанса на своем Mac, затем щелкните его правой кнопкой мыши и выберите параметр Показать содержимое пакета .
- Внутри этого параметра вы увидите три папки: Reimgs, Media и Альтернативы . Откройте папки Reimgs и Альтернатива и найдите файл с именем DisplayState.plist.

По сравнению с Windows или Linux, Mac OS является гораздо более простой операционной системой. Условно говоря, Mac может предложить вам удобную работу с пользователем и гарантирует вам меньше ошибок или проблем во время ежедневного использования. Но все еще есть некоторые неизбежные коды ошибок, которые могут появиться в Mac OS, такие как код ошибки -43 на Mac.

Код ошибки -43 Mac
Часть 1. Что такое код ошибки -43 на Mac
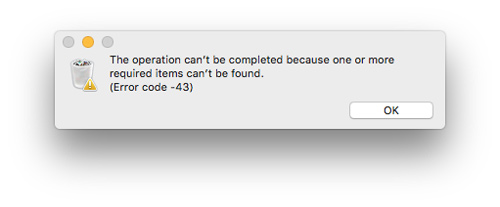
Код ошибки 43 часто возникает в некоторых операционных системах, таких как OS X El Capitan и OS X 10.2, как мы упоминали выше. Некоторые пользователи Mac также сталкиваются с ошибкой в macOS High Sierra. Эта ошибка не позволит вам удалить файлы или переместить данные.
Часть 2. Основные причины для Mac Код ошибки 43 на Mac
Неправильная загрузка: Иногда код ошибки 43 возникает при перемещении файла, который загружен не полностью.
Проблема с жестким диском: При возникновении проблем на жестком диске Mac может появиться код ошибки 43.
Потерянные или использованные файлы: Код ошибки 43 на Mac может из-за того, что выбранный файл потерян или используется другим программным обеспечением. Вы не можете получить доступ к файлу и выполнить с ним какие-либо операции.
Заблокированный или активный файл: Код ошибки 43 на Mac может возникнуть, если вы хотите переместить файл, который находится в активном режиме или в заблокированном состоянии.
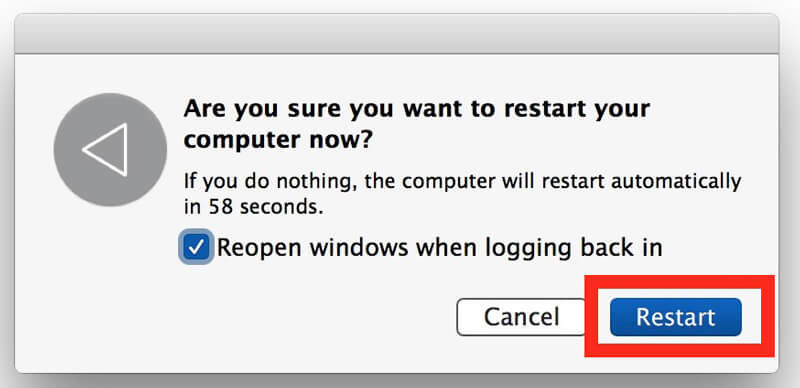
Шаг 1 Завершите работу Mac и перезапустите его через несколько секунд.
Шаг 2 Нажимайте одновременно клавиши «Command» + «Option» + «P» + «R» на клавиатуре, пока не услышите звук запуска 3 раза. Затем отпустите ключи.
Исправьте код ошибки 43 с помощью Дисковой утилиты
Шаг 1 Включите экран Mac и нажмите меню «Apple» в верхнем левом углу. Выберите опцию «Перезагрузка» из выпадающего меню.
Шаг 2 После перезапуска нажмите и удерживайте «Command» + «R», пока на экране не появится логотип Apple.
Шаг 3 Выберите «Дисковая утилита» и нажмите «Продолжить».
Шаг 4 Выберите нужный диск на левой боковой панели, а затем нажмите кнопку «Первая помощь». Теперь вы можете выполнять некоторые связанные операции в соответствии с отчетами, которые предоставляет вам Дисковая утилита. Вы бы лучше сначала резервное копирование Mac.
Если вы хотите лучше контролировать свой статус Mac, вы не должны пропустить мощный Mac Cleaner. Он имеет возможность контролировать производительность Mac в нескольких аспектах, таких как использование диска, состояние батареи, производительность памяти, использование процессора и многое другое.

- Мониторинг состояния Mac, как использование диска, состояние батареи, производительность памяти и загрузка процессора.
- Очистите ненужные файлы, созданные системой Mac, такие как временные файлы, дампы памяти, файлы журналов, журналы событий, старые данные и т. Д.
- Быстро сканируйте бесполезные данные / журналы кэша и удаляйте ненужные элементы, чтобы получить больше свободного места.
- Удалите ненужные файлы резервных копий iTunes и удалите ненужную локализацию приложений.

Вы можете знать:
Что вы думаете об этом посте.
Рейтинг: 4.8 / 5 (на основе голосов 187) Подпишитесь на нас в
Ваш iMac или MacBook Pro / Air экран становится черным? Как решить проблему и вернуть ваш Mac на свет? Не волнуйтесь, есть 7 лучших методов, которые помогут вам решить эту проблему на Mac.
Ищите бесплатный очиститель Mac? Прочтите эту статью, чтобы найти 6 лучших бесплатных приложений для очистки Mac в 2017 и 2019 годах для очистки ненужных / временных / дублированных / больших файлов и ускорения работы Mac.
Как освободить кеш на Mac? Вот 3 способа очистки кеша Safari / Chrome / Firefox вручную и получения ярлыка для автоматического удаления кеша на Macbook (Air / Pro), mini и т. Д.

Mac Cleaner - это профессиональный инструмент управления Mac, который удаляет ненужные файлы, беспорядок, большие / старые файлы, удаляет дубликаты файлов и отслеживает производительность вашего Mac.
Существует множество причин, по которым люди используют Mac. Некоторые люди хотят иметь дружественный пользовательский интерфейс поверх операционной системы на основе Unix. Другие могут использовать программное обеспечение или инструменты, которые работают только с macOS.
Тем не менее, одной из основных причин, по которой люди используют Mac, является их репутация простоты использования.
Что вызывает код ошибки 43?
В некоторых случаях может появиться код ошибки 43, и все эти случаи включают в себя работу с файлами. К ним относятся копирование файлов между папками, удаление или удаление файлов и перемещение файлов на и с USB-накопителей.
К счастью, есть только две версии macOS, в которых проблемы с кодом ошибки 43 кажутся значительными, и ни одна из версий не является особенно новой.
В OS X 10.2 Jaguar и OS 10.11 El Capitan, похоже, больше всего проблем с ошибкой 43.
Хотя эта ошибка может появляться случайным образом, обычно на то есть причина. Во-первых, вы должны проверить наличие специальных символов в имени файла.
Они часто могут вызывать проблемы при перемещении файлов в любой системе, поэтому вам все равно следует избегать их использования.
Код ошибки 43 также может возникать при работе с файлом, который используется или загружен не полностью.
Есть несколько других более редких причин, и в худшем случае это может означать проблему с вашим жестким диском.
Принудительно завершить Finder
Это простейшее решение, но это может быть все, что вам нужно сделать. В отличие от большинства приложений, Finder не имеет опции «Выход», если щелкнуть правой кнопкой мыши значок в док-станции. Вместо этого вам нужно использовать другой метод.
Щелкните значок Apple в верхнем левом углу экрана и выберите «Принудительно выйти». Прокрутите вниз, пока не найдете Finder, выберите его, затем нажмите «Принудительно завершить».
Сброс PRAM и NVRAM
Сброс PRAM и NVRAM может решить ряд проблем для macOS и код ошибки 43 это один из них. Если вы проверили, чтобы убедиться, что ни одна из перечисленных выше причин не существует, это может решить вашу проблему.
Выполнить сброс просто. Перезагрузите Mac, затем, перед тем как он загрузится, удерживайте нажатой клавишу «Command» + «Option» + «P + R.». Удерживайте их нажатой, и вы услышите звук загрузки Mac три раза. Как только вы услышите это, отпустите ключи.
Проверка на наличие проблем в Дисковой утилите
Если сброс PRAM и NVRAM не устранил вашу проблему, это может быть проблема с вашим жестким диском или SSD , Это не обязательно означает, что у вас есть физический ущерб или вам необходимо заменить диск. Вы можете диагностировать и, возможно, устранять проблемы, используя встроенную Дисковую Утилиту.
Вы не хотите использовать Дисковую утилиту с рабочего стола Mac. Вместо этого вам нужно перезагрузить компьютер и удерживать Ctrl + R, пока не появится логотип Apple. Отсюда выберите значок Дисковой утилиты.
По окончании First Aid сообщит о своих выводах. Если он сообщает о распределении перекрывающихся экстентов, это означает, что два или более файлов используют одну и ту же часть вашего жесткого диска. Это означает, что хотя бы один из этих файлов поврежден.
Вы найдете эти файлы в папке DamagedFiles. Если вы не заботитесь о файле, вы можете удалить его. С другой стороны, если это важно, попробуйте открыть его. Если вам повезет, это не будет поврежденный файл.
Заключение
Надеемся, что одно из приведенных выше исправлений оказалось решением вашей проблемы с кодом ошибки 43. Пока вы вне леса, но есть шаги, которые вы можете предпринять, чтобы подготовиться к будущим ошибкам.
Чтобы подготовиться, взгляните на наше руководство по чтению отчетов о сбоях macOS. У нас также есть руководство, показывающее, как использовать диагностику Apple для устранения неполадок с вашим Mac.

Быстрая навигация:
Подсказка: Восстановить потерянные файлы с компьютера Mac легко, если у вас есть мощное программное обеспечение для восстановления данных, поддерживающее macOS. Стоит попробовать программу Stellar Data Recovery для Mac, разработанную совместно MiniTool и Stellar.
Что такое код ошибки 43 Mac
Если вы выполните поиск в Интернете, вы обнаружите, что многие пользователи когда-либо сталкивались с кодом ошибки - 43 Mac. Некоторые сказали, что код ошибки 43 появляется в окне подсказки, когда они пытаются скопировать файл на жесткий диск; некоторые сказали, что видят ошибку 43 во время процесса перемещения файла; другие заявили, что получают код ошибки Macintosh 43, что мешает им успешно удалить файлы.

Операция не может быть завершена, потому что не найдены один или несколько необходимых элементов.
(Код ошибки -43)
Короче говоря, код -43 - это ошибка «файл не найден», которая время от времени появляется в Mac OS X El Capitan или OS X 20.2.
Код ошибки 43 Mac Копирование файла
Чскаг сказал, что он пытался переместить папку на Mac путем копирования и вставки, но процесс не удался, когда он достиг 80%. Затем он получил код ошибки -43 на Mac и хочет знать, как решить эту проблему.
Еще один часто используемый способ перемещения папки на компьютере - вырезание и вставка. Если ты не знаешь как копировать / вырезать и вставлять на Mac , пожалуйста, внимательно прочтите эту страницу:

Как скопировать и вставить на Mac: полезные уловки и советы
Копирование и вставка - это простое действие, которое почти все люди будут делать при использовании компьютера. Но как по-разному копировать и вставлять на Mac?
Код ошибки 43 Mac не может удалить файл
Ваш доступ к файлу также может быть запрещен в Windows 10 (копирование или перемещение файла запрещено):

Отказано в доступе к файлам: Windows 10 не может копировать или перемещать файлы
Отказ в доступе к файлам - ужасный опыт для пользователей компьютеров, особенно когда им нужно скопировать или переместить файлы в другое место.
7 основных причин появления кода ошибки Macintosh 43
Следующие причины приведут к ошибке 43 на Mac при работе с файлами.
Подсказка: Также можно увидеть код ошибки 43 на Macintosh, когда вы пытаетесь переместить, скопировать или удалить файлы, сохраненные на подключенном USB-накопителе. Возможные причины и исправления для кода ошибки USB 43 в основном одинаковы, поэтому вам просто нужно прочитать следующий контент, чтобы узнать, что произошло и как решить проблему.
1. Символы в имени файла несовместимы
2. Файл используется или заблокирован
Если вы пытаетесь скопировать или удалить файл, который используется в фоновом режиме или другими приложениями, у вас ничего не получится. Между тем, вы не добьетесь успеха, если целевой файл заблокирован для предотвращения нежелательных изменений или случайного удаления. Пожалуйста, прекратите использовать файл или разблокируйте его; затем попробуйте снова выполнить действие копирования или удаления.
3. Жесткий диск вышел из строя
Если ваш жесткий диск или раздел, содержащий файл, каким-то образом поврежден или поврежден, вы столкнетесь с ошибкой -43.
Мой жесткий диск выходит из строя: причины и признаки.
4. Нет общей точки
Если для файла, который вы пытаетесь скопировать или переместить, нет общей точки, Mac Finder не сможет получить к нему доступ.
5. Загрузка или копирование файла не завершены.
Если файл не загружен или не скопирован полностью из источника, его нельзя переместить.
6. Файлы повреждены
Ваши файлы могут внезапно испортиться по множеству причин. Если файл, который вы пытаетесь переместить или скопировать, поврежден, вы также можете получить код ошибки 43 в macOS.
Как восстановить поврежденные файлы, чтобы минимизировать возможные потери:

Как эффективно восстановить поврежденные файлы, чтобы минимизировать потери
Работа по восстановлению поврежденных файлов может быть сложной или легкой. Главное, есть ли у вас эффективный способ и инструмент для начала этой работы.
7. У вас недостаточно разрешений
Есть вероятность, что вам не предоставлено достаточно прав для доступа к определенному файлу или управления им.
Есть 6 часто используемых способов избежать появления кода ошибки 43 на вашем Mac.
№1. Принудительно выйти из Finder
- Ищите Логотип Apple расположен в левой части верхней строки меню.
- Щелкните по нему и затем выберите Принудительно выйти из раскрывающегося меню.
- Прокрутите вниз Принудительно закрыть приложения окно, чтобы найти Finder.
- Выбирать Finder и нажмите на Принудительно выйти (или Перезапуск ) в правом нижнем углу.
Еще один быстрый способ открыть окно принудительного выхода из приложений - нажать Command + Option + Escape .

№2. Сбросить PRAM / NVRAM
PRAM - это параметрическая память с произвольным доступом, а NVRAM - энергонезависимая память с произвольным доступом. Здесь хранятся некоторые настройки вашей системы: конфигурация системы, настройки отображения, конфигурация жесткого диска и т. Д.
Как сбросить PRAM / NVRAM на Mac
Если на вашем Mac установлен чип безопасности Apple T2:

Если на вашем Mac нет чипа безопасности T2 Security Chip , вам следует повторить шаги с 1 по 4 -> отпустите клавиши, пока не услышите звук запуска три раза (или через 20 секунд) -> проверьте настройки.

Что случилось, когда ваш компьютер продолжал выключаться сам по себе
Ужасно обнаруживать, что ваш компьютер снова и снова выключается. Вы, должно быть, хотите решить эту проблему, верно?
№3. Запустите первую помощь в дисковой утилите
Дисковая утилита - это встроенный в Mac инструмент для проверки дисков на наличие ошибок, а затем их исправления.
- Откройте Дисковую утилиту : Finder -> Приложения -> Утилиты -> Дисковая утилита.
- Если вы хотите запустить Дисковую утилиту из автозагрузки: перезагрузите Mac -> удерживайте Command + R -> выбрать Дисковая утилита .
- Выберите диск, содержащий файл, с которым у вас возникли проблемы, на левой боковой панели.
- Нажми на Первая медицинская помощь кнопку вверху.
- Нажмите Запустить а потом Продолжать в диалоговом окне подтверждения.
- Подождите, пока процесс закончится.

Что означают разные отчеты о первой помощи
Ситуация 1 : если первая помощь сообщает, что ваш диск вот-вот выйдет из строя, вам следует сразу же создать резервную копию, прежде чем делать что-либо еще.
Ситуация 2 : если в отчете по оказанию первой помощи указана ошибка выделения перекрывающихся экстентов, это означает, что один или несколько файлов занимают одну и ту же часть вашего диска.
- Найдите эти файлы в DamagedFiles папка.
- Попробуйте открыть их (как правило, по крайней мере, один из этих файлов поврежден).
- Восстановите поврежденный файл или удалите его, если это не важно.
Ситуация 3 : если в отчете по оказанию первой помощи показано, что основная задача сообщила об ошибке, ситуация будет хуже. Вам нужно бежать Первая медицинская помощь опять таки.
- Если ошибка не исчезла, следует сразу же создать резервную копию данных, а затем переформатировать диск.
- Если это ваш системный диск, переустановите macOS.
Ситуация 4 : если в отчете нет проблем, перейдите к следующему исправлению.
Примечание: Первая помощь также очень полезна, когда вы обнаружите, что внешний жесткий диск не отображается на Mac.
№4. Удалить заблокированные файлы
Вам следует переместить или удалить заблокированные файлы в Терминале.
Как открыть терминал

Как удалить заблокированные файлы
Удалить файлы в корзине:
- Введите и выполните эту команду в Терминале: chflags -R nouchg (пробел) .
- Дважды щелкните значок Мусор значок, чтобы открыть его.
- нажимать Command + A для выбора всех файлов и папок.
- Перетащите их из корзины в терминал.
- нажимать Возвращение на клавиатуре.

Удалите файлы из других мест:
- Открыть Терминал .
- Введите эту команду: rm (пробел) .
- Перейдите к файлу, который нельзя переместить / удалить.
- Перетащите файл в Терминал.
- нажимать Возвращение .
Вы также можете ввести точное местоположение вашего файла в Терминале, чтобы принудительно удалить его.
Если вышеуказанные методы не помогли, вам следует перезагрузить Mac в безопасном режиме и повторить попытку.

Как очистить корзину на Mac и устранить неполадки. Корзина на Mac не очищается
№5. Показать содержимое пакета
Некоторые пользователи Mac заявили, что исправили код ошибки 43, выполнив следующие действия.
- Найдите файл сеанса на своем Mac.
- Щелкните этот файл правой кнопкой мыши.
- Выбирать Показать содержимое пакета из контекстного меню.
- Ты увидишь Половина , Ресурсы , и Альтернативы папки.
- Открой Ресурсы папка, найдите файлы с именем список , и удалите их.
- Открой Альтернативы папку и сделайте то же самое.
Как восстановить потерянные данные после исправления ошибки 43 Mac
Пока вы выполняете действия по исправлению кода ошибки -43 (или выполняете другие действия) на Mac, некоторые из ваших файлов (которые по-прежнему полезны) могут быть удалены. Пожалуйста, не волнуйтесь слишком сильно, когда с вами такое случится. Почему? Это просто потому, что вы можете легко восстановить удаленные / потерянные файлы на Mac с помощью мощного инструмента.
Щелкните эту ссылку, если вы хотите восстановить удаленные файлы на вашем компьютере.
Подготовка к восстановлению файлов Mac
Прежде всего , вам нужно выбрать утилиту для восстановления данных, которая будет работать на macOS и не причинит вреда системе.
во-вторых , вам следует загрузить утилиту на жесткий диск Mac. Помните, что вы не можете сохранить программу установки на диск, на котором хранятся потерянные файлы; в противном случае это может привести к перезаписи данных.
в-третьих , вам следует правильно установить утилиту на свой Mac, следуя инструкциям на экране. (В этом шаге нет необходимости, поскольку в некоторых случаях вы можете использовать утилиту напрямую.)
3 шага для восстановления файлов с Mac
Шаг первый: выберите, что восстановить.
- Пожалуйста, запустите Stellar Data Recovery для Mac на своем компьютере.
- Когда вы увидите главное окно программы, вы должны указать типы файлов, которые вы хотите восстановить: 1. Включите Документы , Электронные письма , Видео , Аудио , и Фотографии вручную; 2. Включите Восстановить все напрямую.
- Нажмите Следующий в правом нижнем углу, чтобы продолжить.

Шаг второй: выберите место.
Вы должны выяснить, на каком диске находятся ваши потерянные файлы. Просто выберите его и нажмите на Сканировать кнопку в правом нижнем углу.
Уведомление : вы можете включить режим глубокого сканирования в левом нижнем углу, чтобы получить наилучший результат восстановления.

Шаг третий: восстановите файлы.
- Пожалуйста, внимательно просмотрите результаты сканирования.
- Поставьте галочки напротив файлов и папок, которые вы хотите восстановить.
- Нажми на Восстанавливаться в правом нижнем углу.
- Нажмите Просматривать для выбора места хранения.
- Нажми на Сохранить кнопку, чтобы начать восстановление выбранных файлов.
- Дождитесь завершения процесса.

Пожалуйста, обрати внимание : Stellar Data Recovery для Mac также полезен для восстановления данных с мертвого MacBook или удаления файлов с неисправного жесткого диска.
Нижняя граница
Читайте также:

