Код ошибки 80070012 windows 7
Обновлено: 03.07.2024
1.1 Первое, что необходимо сделать, после проверки доступности подключения как такового, конечно, - это временно отключить брандмауэр Windows или сторонний сетевой экран и повторить попытку получения обновлений.
Внимание! Отключение сетевого экрана снижает безопасность компьютера, поэтому после повторной попытки получения обновлений необходимое его включить.
Если отключение сетевого экрана не устранило проблему, переходите к п. 1.2
1.2 Отключите (выгрузите) антивирусное ПО на время попытки проведения обновления. Этот шаг также снижает уровень безопасности компьютера, независимо от результата следует снова включить антивирусное ПО.
Если это не помогло устранить проблему, переходите к п. 1.3
1.3 Добавьте веб-узлы Windows Update и Microsoft Update в список надежных узлов:
Если этот способ не устранил неполадку, переходите к п. 1.4
Если неполадку не удалось устранить указанными выше способами, переходите к п. 2
2. Проверка файлов Hosts
Некоторые программы, в том числе и вредоносные, могут изменять файлы Hosts для управления расширением DNS-имен.
Чтобы удалить записи из файла Hosts, выполните следующие действия:
II. Устранение определенных ошибок WU
Действия и возникновении ошибок
Причины
Ошибка с кодом 0x800A0046 появляется по одной из следующих причин:
- Учетная запись пользователя, используемая для входа, принадлежит к группе учетных записей Гости или Пользователи.
- Дескриптор безопасности запрещает пользователям, прошедшим проверку подлинности, получать доступ к веб-узлу Windows Update или Microsoft Update.
- В списке пользователей и групп политики Олицетворять клиента после проверки подлинности отсутствует учетная запись Администратор и Служба.
Ошибки с кодом 0x8024402C и 0x8024502D обычно появляются из-за наличия неправильных символов в параметрах переопределения прокси. Для их устранения смотрите п.3 раздела I
1. Ошибка с кодом 0x800A0046
Чтобы устранить эту ошибку, используйте один из следующих способов.
Способ 1. Удалите учетную запись пользователя, которая вызывает ошибку, из группы Гости или Пользователи
- Выберите в меню Пуск пункт Выполнить, введите команду control admintools и нажмите кнопку ОК.
- Откройте Управление компьютером.
- Разверните узел Локальные пользователи и группы.
- Выберите раздел Пользователи.
- Откройте учетную запись, которая используется для доступа к веб-узлу Windows Update или Microsoft Update.
- Откройте вкладку Членство в группах.
- Выберите требуемую учетную запись пользователя и нажмите кнопку Удалить. При этом учетная запись должна состоять по крайней мере в одной группе.
Способ 3. Добавьте локальные учетные записи Администратор и Служба в политику Олицетворять клиента после проверки подлинности
2. Ошибка с кодом 0x80248011
Перед устранением ошибки очистите кэш обозревателя Internet Explorer. Для этого выполните следующие действия:
- В меню Сервис обозревателя Internet Explorer выберите пункт Свойства обозревателя.
- На вкладке Общие в разделе Временные файлы Интернета нажмите кнопку Удалить файлы.
3. Ошибка с кодом 0x800A01AD
Чтобы устранить эту ошибку, выберите один из следующих способов.
Способ 1. Зарегистрируйте программные файлы MSXML
Ошибка при вызове LoadLibrary(".dll") – указанный файл не найден.- Выберите в меню Пуск команду Выполнить, введите следующую команду в поле Открыть
IV. Переустановка Windows Update Agent
Загрузите Windows Update Agent соответствующий вашей ОС:Загрузить пакет windowsupdateagent30-x86.exe- для Windows 32-bit
Загрузить пакет windowsupdateagent30-x64.exe - для Windows 64-bit Вполне вероятно прямые ссылки могут со временем измениться и версия агента также может быть обновлена, найти последнюю версию вы сможете в статьеПолучение последней версии агента обновления Windows
После загрузки поместите файл на диск C: и выполните последовательно следующие команды в cmd (в Windows Vista команду необходимо выполнять в командной строке запущенной от имени администратора):
start /wait C:/WindowsUpdateAgent30-x86.exe /wuforce Имя исполняемого файла может отличаться от указанного, если вы используете файл для Windows 64-bitПосле выполнения всех трех команд перезагрузите компьютер.
V. Переустановка Windows Installer
VI. Использование утилиты AU Check
Утилита проверки и сброса (восстановления) параметров автоматического обновления, Windows Update и Microsoft Update (AU Check) способна решить большинство проблем с получением или установкой обновлений путем сброса конфигурации соответствующих параметров в значение по умолчанию.
Фактически утилита представляет из себя набор reg-файлов, cmd-файлов и VBS-сценариев, которые автоматизируют большинство из указанных выше способов решения проблемы с обновлениями. Поддерживаются следующие ОС (32 bit и 64-bit):
- Windows 2000
- Windows XP
- Windows Vista
- Windows Server 2003
- Windows Server 2008
Загрузить последнюю версию AU Check вы можете с этой страницы:AU Check Releases
Конечно рассмотреть все случаи возникновения неполадок с обновлениями Windows не представляется возможным да я и не ставил перед собой такой цели. Общие рекомендации, привденные здесь помогут избавиться от большинства самых распространенных неполадок, а остальные зачастую нужно разбирать более детально и каждый конкретный случай в отдельности.
Некоторые пользователи Windows 10 сообщают, что они натыкаются на ошибку 0x80070012 всякий раз, когда система проводит сканирование на наличие новых обновлений. И нет, подобная ошибка, если верить заявлениям в сети, появляется исключительно на «десятке».
Рассмотрев проблему поближе, мы выясняли, что ошибка 0x80070012 может возникать по следующему ряду причин:
- Типичный баг в работе одного из компонентов Центра обновления. Центр обновления вашего Windows 10 состоит из множества разнообразных компонентов, выполняющие самые разные задачи во время обновления системы. В некоторых случаях один из таких компонентов может начать работать неправильно либо и вовсе перестать работать.
- Одна или несколько служб Центра обновления зависли. В определенных случаях службы Центра обновления намертво зависают, что вызывает целый ряд проблем, включая и нашу сегодняшнюю 0x80070012. Избавиться от зависания можно с помощью автоматизированного средства устранения неполадок либо через специфические команды, вводимые в Командную строку системы.
- Повреждения системных файлов, хранилища компонентов и образа Windows 10. Еще один возможный сценарий — повреждение системных файлов, хранилища компонентов и образа операционной системы пользователя. Тяжело определить, что конкретно могло вызывать подобные повреждения, но от них можно избавиться, задействовав специальное программное обеспечение, например, SFC и DISM.
Хорошо, с причинами разобрались, а поэтому пора приниматься за решения. Всего решений будет несколько — мы рекомендуем выполнять их в том порядке, в котором они расположены. Проще говоря, не стоит сразу пускаться во все тяжкие, решив переустановить свою ОС просто из-за того, что на нее не хотят становиться новые обновления.
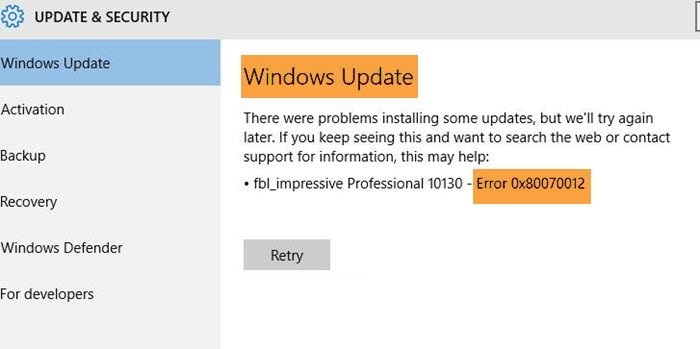
Решение №1 Запуск средства устранения неполадок
Достаточно большое количество пользователей в сети утверждают, что средство устранение неполадок, встроенное в Windows 10, не способно решать проблемы, которые возникают в системе. Тем не менее мы все-таки рекомендуем вам воспользоваться этим средством, потому как оно хоть и редко, но все же может устранять ошибки Центра обновления.

- Нажмите на клавиатуре комбинацию Win+I, чтобы открыть перед собой окошко «Параметры».
- В параметрах системы найдите раздел «Обновление и безопасность» и кликните на него ЛКМ.
- Далее перейдите в подраздел «Устранение неполадок».
- Найдите в списке пункт «Центр обновления Windows» и выберите его ЛКМ.
- Чуть ниже появится кнопка «Запустить средство устранения неполадок» — нажмите на нее.
- Теперь вам необходимо выполнять все рекомендации от средства в новом окошке, пытаясь устранить возникшие проблемы.
- Перезагрузите свой компьютер, как только закончите работать со средством.
Вернувшись в ОС, откройте Центр обновления и запустите обновление Windows. Возможно, на сей раз все пройдет нормально и ошибка 0x80070012 не возникнет. Если ничего не изменилось, попробуйте воспользоваться другими решениями.
Решение №2 Запуск SFC и DISM
Повреждение системных файлов, хранилища компонентов и образа системы — все это может вызывать проблемы во время обновления Windows 10. К счастью, поврежденные элементы ОС можно восстановив, пустив в ход такие удобные программки, так SFC и DISM. Сейчас мы покажем вам, как запустить обе эти утилиты через Командную строку.

- Нажмите на клавиатуре комбинацию Win+R, чтобы вызвать перед собой окошко «Выполнить».
- Пропишите в пустой строчке в окна значение «cmd» и нажмите комбинацию Ctrl+Shift+Enter (для вызова Командной строки от имени администратора).
- Вставьте в системную консоль команду «sfc /scannow» (без кавычек) и нажмите Enter.
- Подождите окончания работы утилиты и перезагрузите компьютер.
- Снова откройте Командную строку от имени администратора.

- Далее вставьте в консоль команду «Dism /Online /Cleanup-Image /CheckHealth» и нажмите Enter.
- Подождите окончания работы команды и ознакомьтесь с результатами сканирования.
- Теперь введите команду «Dism /Online /Cleanup-Image /ScanHealth» и нажмите Enter.
- Ознакомьтесь с результатами второго сканирования. Утилита DISM нашла какие-то повреждения в системе? Тогда пора пускать в ход последнюю команду.
- Вставьте в консоль команду «Dism /Online /Cleanup-Image /RestoreHealth» и нажмите Enter.
- Дождитесь окончания процесса восстановления, после чего перезагрузите ПК.
Решение №3 Применение точки восстановления
В некоторых случаях нормальному обновлению Windows 10 может препятствовать стороннее ПО, которое было установлено в ОС в недалеком прошлом. Определить, что конкретно вызывает проблемы — задачка не из легких, но ее можно упростить, применив точку восстановления Windows. По умолчанию точка восстановления создается всякий раз, когда в систему устанавливаются те или иные приложения.
Вот как запускается восстановление Windows 10 с помощью одноименной точки:

- Нажмите на клавиатуре комбинацию Win+R, чтобы вызвать перед собой окошко «Выполнить».
- Пропишите в пустой строчке в окна значение «control» и нажмите Enter.
- Выберите в режиме просмотра Панели управления «Крупные значки» или «Мелкие значки», чтобы облегчить поиски нужного компонента системы.
- Перейдите в раздел «Восстановление» и выберите пункт «Запуск восстановления системы».
- В новом окошке кликните на кнопку «Далее», выберите подходящую точку восстановления и еще раз нажмите «Далее».
- Нажмите на кнопку «Готово» и подождите завершения восстановления системы.
В процессе восстановления ваш ПК будет перезагружен, а поэтому не нужно паниковать, когда это произойдет. Зайдите в Центр обновления и попытайтесь обновить систему еще раз. После использования точки восстановления ошибка 0x80070012 должна исчезнуть, но если вы все еще сталкиваетесь с ней, то можно попробовать еще одно решение.
Решение №4 Восстановление компонентов Центра обновления
Переходим к так называемой «тяжелой артиллерии» — восстановление компонентов Центра обновления Windows 10. Звучит как что-то сложное, но на деле — это простая операция, по крайней мере, если вы придерживаетесь четких указаний. Итак, осуществить восстановление компонентов Центра обновления можно двумя способами: ручным и автоматическим. Мы рассмотрим оба способами, но мы советуем воспользоваться автоматическим, и не морочить себе голову.
Восстановление компонентов Центра обновления вручную
- Нажмите Win+R, чтобы вызвать окошко «Выполнить».
- Пропишите значение «cmd» и нажмите Ctrl+Shift+Enter.
- Выполните в консоли следующий ряд команд:
- net stop wuauserv
- net stop cryptSvc
- net stop bits
- net stop msiserver
- ren C:\Windows\SoftwareDistribution SoftwareDistribution.old
- ren C:\Windows\System32\catroot2 Catroot2.old
- net start wuauserv
- net start cryptSvc
- net start bits
- net start msiserver
Восстановление компонентов Центра обновления в автоматическом режиме
- Нажмите ПКМ на Рабочем столе и выберите «Создать→Текстовый документ».
- Вставьте в созданный файл следующий скрипт:
- @ECHO OFF
echo .
echo .
PAUSE
echo .
set b=0:bits
set /a b=%b%+1
if %b% equ 3 (
goto end1
)
net stop bits
echo Checking the bits service status.
sc query bits | findstr /I /C:”STOPPED”
if not %errorlevel%==0 (
goto bits
)
goto loop2:end1
cls
echo.
echo Failed to reset Windows Update due to bits service failing to stop
echo Please run the script as administartor by right clicking the WuReset file or your BITS service isn’t responding.
echo.
pause
goto Start:loop2
set w=0:wuauserv
set /a w=%w%+1
if %w% equ 3 (
goto end2
)
net stop wuauserv
echo Checking the wuauserv service status.
sc query wuauserv | findstr /I /C:”STOPPED”
if not %errorlevel%==0 (
goto wuauserv
)
goto loop3:end2
cls
echo.
echo Failed to reset Windows Update due to wuauserv service failing to stop.
echo.
pause
goto Start:loop3
set app=0:appidsvc
set /a app=%app%+1
if %app% equ 3 (
goto end3
)
net stop appidsvc
echo Checking the appidsvc service status.
sc query appidsvc | findstr /I /C:”STOPPED”
if not %errorlevel%==0 (
goto appidsvc
)
goto loop4:end3
cls
echo.
echo Failed to reset Windows Update due to appidsvc service failing to stop.
echo.
pause
goto Start:loop4
set c=0:cryptsvc
set /a c=%c%+1
if %c% equ 3 (
goto end4
)
net stop cryptsvc
echo Checking the cryptsvc service status.
sc query cryptsvc | findstr /I /C:”STOPPED”
if not %errorlevel%==0 (
goto cryptsvc
)
goto Reset:end4
cls
echo.
echo Failed to reset Windows Update due to cryptsvc service failing to stop.
echo.
pause
goto Start:Reset
Ipconfig /flushdns
del /s /q /f “%ALLUSERSPROFILE%\Application Data\Microsoft\Network\Downloader\qmgr*.dat”cd /d %windir%\system32
if exist “%SYSTEMROOT%\winsxs\pending.xml.bak” del /s /q /f “%SYSTEMROOT%\winsxs\pending.xml.bak”
if exist “%SYSTEMROOT%\winsxs\pending.xml” (
takeown /f “%SYSTEMROOT%\winsxs\pending.xml”
attrib -r -s -h /s /d “%SYSTEMROOT%\winsxs\pending.xml”
ren “%SYSTEMROOT%\winsxs\pending.xml” pending.xml.bak
)if exist “%SYSTEMROOT%\SoftwareDistribution.bak” rmdir /s /q “%SYSTEMROOT%\SoftwareDistribution.bak”
if exist “%SYSTEMROOT%\SoftwareDistribution” (
attrib -r -s -h /s /d “%SYSTEMROOT%\SoftwareDistribution”
ren “%SYSTEMROOT%\SoftwareDistribution” SoftwareDistribution.bak
)if exist “%SYSTEMROOT%\system32\Catroot2.bak” rmdir /s /q “%SYSTEMROOT%\system32\Catroot2.bak”
if exist “%SYSTEMROOT%\system32\Catroot2” (
attrib -r -s -h /s /d “%SYSTEMROOT%\system32\Catroot2”
ren “%SYSTEMROOT%\system32\Catroot2” Catroot2.bak
)if exist “%SYSTEMROOT%\WindowsUpdate.log.bak” del /s /q /f “%SYSTEMROOT%\WindowsUpdate.log.bak”
if exist “%SYSTEMROOT%\WindowsUpdate.log” (
attrib -r -s -h /s /d “%SYSTEMROOT%\WindowsUpdate.log”
ren “%SYSTEMROOT%\WindowsUpdate.log” WindowsUpdate.log.bak
)sc.exe sdset bits D:(A;;CCLCSWRPWPDTLOCRRC;;;SY)(A;;CCDCLCSWRPWPDTLOCRSDRCWDWO;;;BA)(A;;CCLCSWLOCRRC;;;AU)(A;;CCLCSWRPWPDTLOCRRC;;;PU)
sc.exe sdset wuauserv D:(A;;CCLCSWRPWPDTLOCRRC;;;SY)(A;;CCDCLCSWRPWPDTLOCRSDRCWDWO;;;BA)(A;;CCLCSWLOCRRC;;;AU)(A;;CCLCSWRPWPDTLOCRRC;;;PU)regsvr32.exe /s atl.dll
regsvr32.exe /s urlmon.dll
regsvr32.exe /s mshtml.dll
regsvr32.exe /s shdocvw.dll
regsvr32.exe /s browseui.dll
regsvr32.exe /s jscript.dll
regsvr32.exe /s vbscript.dll
regsvr32.exe /s scrrun.dll
regsvr32.exe /s msxml.dll
regsvr32.exe /s msxml3.dll
regsvr32.exe /s msxml6.dll
regsvr32.exe /s actxprxy.dll
regsvr32.exe /s softpub.dll
regsvr32.exe /s wintrust.dll
regsvr32.exe /s dssenh.dll
regsvr32.exe /s rsaenh.dll
regsvr32.exe /s gpkcsp.dll
regsvr32.exe /s sccbase.dll
regsvr32.exe /s slbcsp.dll
regsvr32.exe /s cryptdlg.dll
regsvr32.exe /s oleaut32.dll
regsvr32.exe /s ole32.dll
regsvr32.exe /s shell32.dll
regsvr32.exe /s initpki.dll
regsvr32.exe /s wuapi.dll
regsvr32.exe /s wuaueng.dll
regsvr32.exe /s wuaueng1.dll
regsvr32.exe /s wucltui.dll
regsvr32.exe /s wups.dll
regsvr32.exe /s wups2.dll
regsvr32.exe /s wuweb.dll
regsvr32.exe /s qmgr.dll
regsvr32.exe /s qmgrprxy.dll
regsvr32.exe /s wucltux.dll
regsvr32.exe /s muweb.dll
regsvr32.exe /s wuwebv.dll
regsvr32 /s wudriver.dll
netsh winsock reset
netsh winsock reset proxy:Start
net start bits
net start wuauserv
net start appidsvc
net start cryptsvc
echo Task completed sucessfully!Please restart your computer and check for the updates again.
PAUSE
Как только войдете в ОС, запустите установку обновлений еще раз. Ошибка 0x80070012 все еще донимает вас, даже после всех вышеуказанных методов? Что же, вы явно имеете дело с проблемой, которая находится на глубинном уровне системы. На данном этапе вы можете:
- Установить проблемный апдейт прямо из каталога Центра обновлений Майкрософт .
- Вернуть ПК в исходное состояние (через Параметры).
- Полностью переустановить Windows 10.
Выбирать вам, но знайте, что каждый из этих вариантов гарантировано избавит вас от ошибки 0x80070012.
Некоторые пользователи Windows сообщают, что всякий раз, когда они пытаются открыть экран Центра обновления Windows, они в конечном итоге видят код ошибки 0X80070012 после сбоя сканирования новых доступных обновлений. Сообщается, что эта проблема возникает только в Windows 10.
![]()
Как выясняется, есть несколько основных причин, которые могут вызывать этот конкретный код ошибки. Вот список потенциальных виновников, которые могут вызывать ошибку Центра обновления Windows 0X80070012:
Теперь, когда вы знаете всех потенциальных виновников, которые могут вызывать этот код ошибки, вот несколько проверенных методов, которые другие затронутые пользователи успешно использовали для устранения кода ошибки 0X80070012:
Метод 1. Запуск средства устранения неполадок Центра обновления Windows
Прежде чем переходить к более продвинутым стратегиям восстановления, способным решить проблему 0X80070012, вы должны начать с проверки того, способна ли ваша установка ОС решить проблему автоматически.
Имейте в виду, что Windows 10 включает в себя множество встроенных стратегий восстановления, способных устранить большинство сбоев при установке ожидающего обновления Windows 10.
Нескольким пользователям, столкнувшимся с этой конкретной проблемой, удалось решить проблему и установить ожидающее обновление, запустив средство устранения неполадок Центра обновления Windows и применив рекомендованное исправление.
Примечание. Средство устранения неполадок Центра обновления Windows содержит десятки стратегий восстановления, которые будут применяться автоматически при обнаружении несоответствия определенного типа. Если сканирование обнаружит жизнеспособную стратегию восстановления, утилита автоматически порекомендует жизнеспособное исправление, которое можно применить простым щелчком.
Следуйте приведенным ниже инструкциям, чтобы развернуть средство устранения неполадок Центра обновления Windows для устранения кода ошибки 0X80070012 в Windows 10:
- Откройте диалоговое окно «Выполнить», нажав клавиши Windows + R. Внутри текстового поля введите «ms-settings-Troubleshoot» и нажмите Enter, чтобы открыть вкладку «Устранение неполадок» в приложении «Настройки».Открытие экрана устранения неполадок
- На вкладке «Устранение неполадок» перейдите в правый раздел экрана «Настройки», затем перейдите к разделу «Начало работы» и нажмите «Центр обновления Windows».
- В контекстном меню Центра обновления Windows нажмите «Запустить средство устранения неполадок» в появившемся контекстном меню.Запуск средства устранения неполадок Центра обновления Windows
- Как только вы запустите эту утилиту, она автоматически начнет сканировать вашу систему на предмет любых несоответствий. Терпеливо дождитесь завершения первоначального сканирования.Обнаружение проблем с Центром обновления Windows
Примечание. Это сканирование определит, подходит ли какая-либо из стратегий восстановления, включенных в него, для проблемы обновления, с которой вы в настоящее время имеете дело.
Примечание. В зависимости от исправления, рекомендованного средством устранения неполадок, вам может потребоваться выполнить ряд дополнительных инструкций, чтобы применить рекомендуемое исправление.
Если 0X80070012 все еще возникает при попытке установить ожидающее обновление или средство устранения неполадок Центра обновления Windows не нашло жизнеспособной стратегии восстановления, перейдите к следующему потенциальному исправлению ниже.
Метод 2: сброс всех компонентов Центра обновления Windows
Если средство устранения неполадок Центра обновления Windows не смогло устранить ошибку 0X80070012, вы, вероятно, имеете дело с постоянной ошибкой, которая влияет на компонент Центра обновления Windows.
В этом случае вам следует развернуть те же стратегии восстановления, чтобы сбросить все компоненты Центра обновления Windows, которые могут вызывать проблемы с ожидающими обновлениями Windows.
Примечание. Наиболее частым случаем, вызывающим подобную проблему, является один или несколько компонентов WU (Центра обновления Windows), которые в настоящее время застряли в состоянии неопределенности (они не открыты и не закрыты).
Если этот сценарий применим, вы сможете решить проблему, сбросив все компоненты WU, участвующие в процессе обновления.
Вот два разных метода, которыми вы можете воспользоваться, чтобы сбросить все компоненты Центра обновления Windows:
A. Сброс WU через агента WU
Б. Сброс WU через CMD с повышенными правами
![]()
- Начните с нажатия клавиши Windows + R, чтобы открыть диалоговое окно «Выполнить». Затем введите «cmd» в текстовое поле и нажмите Ctrl + Shift + Enter, чтобы открыть командную строку с повышенными правами.Открытие командной строки CMD
Примечание. В ответ на запрос UAC (Контроль учетных записей пользователей) нажмите Да, чтобы предоставить права администратора.
Примечание. Эти команды остановят службы обновления Windows, установщик MSI, службы шифрования и службы BITS.
Примечание. Переименование этих папок с помощью приведенных выше команд заставит вашу ОС создавать новые исправные эквиваленты, на которые не повлияет повреждение.
Если та же ошибка 0X80070012 все еще возникает даже после успешного обновления всех компонентов Центра обновления Windows, перейдите к следующему потенциальному исправлению ниже.
Метод 3: запуск сканирования SFC и DISM
Если обновление каждого компонента Центра обновления Windows не устранило проблему, вам также следует учитывать, что какое-то повреждение системного файла вызывает ошибку 0X80070012 при попытке установить ожидающее обновление Windows.
Примечание: SFC и DISM имеют некоторые общие черты, но мы рекомендуем запускать оба сканирования в быстрой последовательности, чтобы повысить ваши шансы на исправление поврежденных системных файлов.
Начните с простого сканирования SFC.
![]()
Выполнение сканирования SFC
Примечание. Этот инструмент является полностью локальным и не требует активного подключения к Интернету.
Важно: как только вы инициируете эту процедуру, очень важно не закрывать окно CMD, даже если утилита выглядит так, как будто она зависла. Терпеливо дождитесь завершения процесса (прерывание операции может вызвать логические ошибки на жестком диске / твердотельном накопителе).
После успешного завершения сканирования SFC перезагрузите компьютер и посмотрите, будет ли проблема устранена после завершения следующего запуска компьютера.
После этого разверните сканирование DISM и следуйте инструкциям на экране, чтобы завершить операцию.
![]()
Развертывание сканирования DISM
Примечание. DISM использует подкомпонент Центра обновления Windows для загрузки исправных эквивалентов для замены поврежденных системных файлов. В связи с этим вам необходимо убедиться, что у вас есть надежный Интернет, прежде чем начинать эту операцию.
После успешного завершения сканирования DISM перезагрузите компьютер еще раз и посмотрите, исправлена ли ошибка 0X80070012.
Если вы все еще сталкиваетесь с той же проблемой, перейдите к следующему потенциальному исправлению ниже.
Метод 4: выполнение ремонтной установки
Если ни один из вышеперечисленных методов не оказался эффективным в вашем случае, в крайнем случае следует предпринять некоторые шаги для устранения основной проблемы с коррупцией.
В этом случае вы сможете решить проблему, выполнив ремонтную установку. Несколько затронутых пользователей сообщили, что этот метод в конечном итоге помог им установить все ожидающие обновления, которые ранее не выполнялись с кодом ошибки 0X80070012.
![]()
Ремонт при установке вашего компьютера
Эта процедура превосходит чистую установку, поскольку она обновляет только компоненты Windows и процессы, связанные с загрузкой, и позволяет вам сохранить все личные данные, включая фотографии, приложения, игры, видео и любые другие типы личных файлов.
Следуйте этим пошаговым инструкциям по развертыванию процедуры восстановительной установки в вашей установке Windows.
![ошибка обновления Windows 7]()
Ошибка обновления Windows 7 c кодом 80070002
Эта ошибка возникает, когда автоматическое обновление системы больше невозможно. Причин может быть несколько от повреждения файлов до ошибки работы службы их установки. Точно распознать, почему возникает 80070002 ошибка обновления W indows 7, сложно. Поэтому разработчики рекомендуют провести проверку системы, а затем перезапустить службу доставки обновлений.
Специалисты Microsoft рекомендуют действовать по следующему плану:
- Щелкните по значку сетевого подключения правой кнопкой мыши. Из меню выберите пункт «Диагностика неполадок» и проведите проверку.
- С официального сайта разработчика скачайте средство устранения неполадок WindowsUpdate.diagcab. После запуска скачанного файла следуйте подсказкам «Мастера», чтобы найти и устранить неполадки.
- В строке поиска меню «Пуск» введите cmd. Из результатов вам необходимо выбрать приложение «Командная строка». В окне этой программы пропишите: en % systemroot %\ SoftwareDistribution SoftwareDistribution . bak и нажмите Enter . Затем введите иную команду: Ren % systemroot %\ system 32\ catroot 2 catroot 2. bak . Подтвердите свои действия кнопкой Enter , а затем закройте окно и перезагрузите компьютер.
Если эти действия не помогли, то избавиться от сбоя доставки обновлений можно только при помощи переустановки операционной системы. Рекомендуется использовать только лицензионные сборки, так как пользовательские часто работают некорректно.
Ошибка обновления 8007000e
![ошибка обновления Windows 7]()
Сбой с этим кодом появляется чаще всего из-за сбоя в базах данных Центра обновлений. Стандартная утилита для диагностики перезапускает их и очищает реестр, но помогает это не во всех случаях. Если стандартное устранение неполадок в Центре обновлений не помогло, то необходимо провести аналогичную работу вручную. Это будет более эффективно. Под кодом 8007000e ошибка обновления W indows 7 устраняется по инструкции:
- Запустите «Диспетчер задач» при помощи одновременного нажатия клавиш Ctrl + Delete + Alt . В открывшемся окне найдите вкладку «Службы» и прейдите в нее.
- Список отображает все размпещенные на компьютере службы. В нем нужно найти Wuauserv и нажать на это название правой клавишей мыши.
- В появившемся контекстном меню выберите пункт «Остановить».
- Запустите командную строку от имени администратора (режим запуска выбирается путем нажатия на название программы правой клавишей мыши). По умолчанию эта утилита располагается в папке «Стандартные» меню «Пуск».
- Введите команду netstopwuauserv, подтвердите свои действия кнопкой Enter .
- Перейдите в папку Windows в большинстве случаев она располагается на жестком диске с литерой C .
- Найдите в ней подпапку SoftwareDistribution. Удалите все файлы, находящиеся в ней.
- Вернитесь в «Диспетчер задач», найдите службу Wuauserv и запустите ее через контекстное меню.
Перезапустите компьютер, через некоторое время система самостоятельно начнет искать обновления и загружать их. Если ошибка снова появится, то необходимо загрузить альтернативную утилиту для поиска новых конфигураций системы — WSUS Offline Update. В этом случае стандартный Центр обновлений нужно отключить, чтобы программы не вступали в конфликт.
- Откройте командную строку из папки «Стандартные» меню «Пуск». Запуск нужно провести от имени администратора (для этого правой клавишей мыши щелкните по названию программы и вызовите контекстное меню).
- Введите команду net stop wuauserv и нажмите Enter .
- Затем введите следующую команду net start wuauserv и снова подтвердите свое решение клавишей Enter .
После этих действий нужно снова запустить загрузку обновлений. Если она пройдет без проблем, ничего больше делать не нужно. В противном случае вам нужно проверить драйвера и загрузить недостающие. Для этого необходимо зайти в «Панель управления» через меню «Пуск», и найти пункт «Диспетчер устройств». Просмотрите представленный список.
Если драйвера не загружены, то рядом с названием компонента системы будет стоять яркий восклицательный знак. Загрузить нужные можно через официальные сайты изготовителей оборудования, но в этом случае вам нужно точно знать модели устройств. Лучше всего воспользоваться специальными утилитами для поиска и обновления драйверов. О них мы рассказывали в одной из статей. Примеры программ: Driver Booster, DriverPack Solution, SlimDrivers.
Ошибка 80072ee2
Сбой с этим кодом возникает по одной из причин:
- разрыв связи с сервером обновлений;
- действие вирусов;
- повреждение ветвей реестра;
- переполненный кэш;
- повреждение файлов Центра обновления.
Если вы увидели на экране код 80072ee2, ошибка обновления W indows 7 может быть устранена следующим способом:
- Полностью проверить систему антивирусной программой. Лучше всего помогает Dr . Web . Эта утилита имеет версию Portable , которую не нужно устанавливать на ПК.
- Обновите или установите недостающие драйвера для оборудования вашего ПК. Проще всего для этого использовать утилиты, о которых мы упоминали в предыдущем разделе.
- При помощи программы CCleaner очистите кэш и исправьте ошибки реестра.
- Вызовите командную строку от имени администратора. Введите в ней sfc/scannow, чтобы система самостоятельно просканировала свои компоненты на наличие ошибок.
Некоторые специалисты рекомендуют самостоятельно удалить лишние файлы или ключи из реестра. При возникновении ошибки с этим номером такие действия будут излишними. Лучше всего обратиться к специалисту или переустановить систему.
Ошибка 80073712
![ошибка обновления Windows 7]()
Появившиеся на экране символы 80073712 W indows 7 – ошибка обновления системы. Сбой с таким номером возникает в тех случаях, когда во время загрузки и установки обновлений происходит повреждение компонентов CBS . Она означает, что даже при помощи ручного поиска нужных файлов вы не сможете их загрузить с серверов разработчика. Восстановить работоспособность можно несколькими способами. Рассмотрим самый эффективный:
- В папке «Стандартные» меню «Пуск» найдите утилиту PowerShell. Ее нужно запустить от имени администратора. Для этого правой кнопкой мыши щелкните по названию программы и выберите в контекстном меню запуск от имени администратора.
- В открывшемся окне пропишите команду Repair-windowsImage -Online –RestoreHealth.
- Перейдите в командную строку, она находится в той же папке, что и утилита PowerShell. Ее нужно также запустить от имени администратора.
- Введите команду sfc /scannow, подтвердите свое действие кнопкой Enter .
Теперь можно снова попробовать поставить обновления. Если все пройдет успешно, то ничего делать больше не нужно. Если ошибка появилась снова, то необходимо восстановить систему при помощи диска с ней. Для этого вам потребуется иметь готовый установочный диск или его виртуальный образ.
Снова запустите PowerShell от имени администратора и введите команду: Repair-windowsImage -Online -RestoreHealth -Source:WIM:Е:\sources\install.wim:1. В ней буква E соответсвует местоположению диска в системе (предварительно посмотрите, как отображен ваш установочный диск в окне «Компьютер»), а цифра «1» — номеру издания операционной системы. Затем введите команду Healthy, чтобы проверить состояние хранилища.
Ошибка 8024200d
Если после работы утилиты неисправностей не обнаружено, то необходимо поставить обновления вручную. Версию выберите сами, например, KB2919355 или более новую. Скачайте файл с обновлениями с официального сайта операционной системы, а затем запустить его, как любой другой дистрибутив. После завершения установки перезагрузите компьютер. Теперь вы можете пользоваться обновленной операционной системой. Вместе с апгрейдом ее ошибка исчезнет.
Проверьте, установлена ли новая версия корректно через «Центр обновлений» (его можно найти через «Панель управления», расположенную в меню. «Пуск»). Если вы все сделали правильно, то в Центре обновлений увидите зеленую пиктограмму «Щит», рядом с которой будет указано, что все необходимые компоненты были установлены. Чтобы у вас больше не было проблем с обновлениями, необходимо зайти в папку C:\Windows\SoftwareDistribution\Download и удалить из нее все файлы.
Ошибка 8024402f
Если после перезагрузки проблема не исчезла, то вам необходимо сменить подключение к сети. Если вы используете проводной интернет, то попробуйте раздать трафик с телефона или подключить USB -модем. Если вы подключены к сети при помощи маршрутизатора, то для начала перезапустите его. Если ошибка не исчезла и обновление по-прежнему невозможно, подсоедините кабель напрямую.
Если основные меры не помогли, то вам необходимо Зайти в дополнительные настройки Центра обновлений. Проще всего это сделать следующим образом:
- вызовите строку поиска клавишами Win + S ;
- впишите в эту форму «Параметры Центра обновления Windows »;
- кликните в поле выдачи на пиктограмму, изображающая круг из стрелок;
- в появившемся окне найдите строку «Дополнительные параметры», щелкните по ней;
- в верхней части окна поставьте маркер, разрешающий загружать обновления для других компонентов системы.
После этих действий вам останется лишь подтвердить внесенные изменения и перезагрузить ПК. Если проблема была только в том, что система получения обновлений не могла загрузить драйверы, то ошибка исчезнет. Если этого не произошло, то вам нужно обратить внимание на настройки файервола и антивируса, лучше всего отключить эти утилиты до загрузки обновлений. Обратите внимание, что отключать нужно не только сторонние приложения для защиты, но и штатные.
Если все перечисленные действия не помогли, то вам необходимо сделать полный сброс компонентов Центра обновления. Для этого в меню «Пуск» найдите командную строку и запустите ее от имени администратора. Далее вводите в ней соответствующие команды.
После этого вам останется лишь перезагрузить компьютер и запустить обновления снова. В большинстве случаев именно перезапуск службы через командную строку помогает избавиться от проблемы.
При обновлении системы или установке пакетов через Центр обновлений Windows могут появляться ошибки. На этой странице собраны все распространенные коды ошибок, которые можно увидеть при попытке обновить Windows 7, 8 или 10.
Универсальная инструкция по исправлению ошибок Центра обновления:
Если простой способ не помог, следует найти свою ошибку в списке и попробовать решить её при помощи подробной инструкции.
![Ошибки в Центре обновления Windows]()
Коды ошибок Центра обновления Windows
0x8007000D ERROR_INVALID_DATA — Недопустимые данные.
Ошибка появляется при установке Windows (файлы повреждены, может потребоваться новый установочный архив), при восстановлении системы (повреждена точка восстановления), при активации (ошибка в разделе реестра \CurrentControlSet\Enum\Root), а также при обновлении Windows через Центр обновлений.Решение: использовать Microsoft Easy Fix или установить обновление вручную. Программа Fix It более не поддерживается Microsoft, поэтому придется искать её в неофициальных источниках. Также можно использовать Media Creation Tool или ISO-образ системы (для Windows 10).
- По адресу находятся не все нужные компоненты для установки.
- Пользователь не имеет прав доступа к файлам.
- В указанном расположении нет файлов, нужных для установки или обновления.
Для исправления ошибки нужно проверить, правильно ли указан путь, есть ли нужные файлы/обновления по адресу и есть ли у пользователя доступ на чтение этих файлов. При обновлении Windows может помочь ручная установка и утилита DISM.exe.
0x800705B9 ERROR_XML_PARSE_ERROR — Не удалось обработать запрошенные XML-данные.
Сравнительно редкая системная ошибка при обновлении. Если код 0x800705B9 появился на Windows 7, Vista или 8/8.1, для исправления ситуации нужно:В Windows 10 для восстановления системных файлов также используется Media Creation Tool и ISO-образ системы. Также можно ввести в командную строку ряд команд, которые очистят все системные файлы и сбросят настройки.
Для исправления этого кода ошибки Центра обновлений нужно:
0x8007370D ERROR_SXS_IDENTITY_PARSE_ERROR — Строка удостоверения повреждена.
На сайте Microsoft ошибка с кодом 0x8007370D описана как ошибка повреждения, возникающая при повреждении системных файлов. Это стандартная ошибка, решить которую может центр исправления неполадок. Встроенная утилита восстановит целостность системных файлов, после чего перестанут появляться ошибки при скачивании и установке обновлений.В Windows Vista или XP нужно запустить средство устранения неполадок Центра управления Windows. Найти его можно через поиск в меню Пуск или в Панели управления.
В Windows 7, 8/8.1 и 10 все также просто, но для полноценной работы средства устранения неполадок требуется подключение к интернету. В противном случае шанс на успешное решение проблемы уменьшается, поскольку система не сможет загрузить недостающие файлы.
Microsoft советует использовать этот метод для следующих кодов ошибок (для Windows 7, Vista, XP):
В Windows 10 для восстановления системы после ошибок также может использоваться ISO-образ системы (доступен на сайте Microsoft) и встроенная утилита DISM.exe.
0x8007370B ERROR_SXS_INVALID_IDENTITY_ATTRIBUTE_NAME — Имя атрибута в удостоверении находится вне допустимого диапазона.
Ошибка обновления Windows с кодом 0x8007370B обозначает, что хранилище компонентов Windows повреждено. Вне зависимости от причины, нужен доступ в интернет, сканирование системы и дозагрузка поврежденных или недостающих файлов. Как и в других случаях, ошибка исправляется при помощи DISM.exe или средства проверки готовности системы к обновлению.0x8007370A ERROR_SXS_INVALID_IDENTITY_ATTRIBUTE_VALUE — Значение атрибута в удостоверении находится вне допустимого диапазона.
В большинстве случаев ошибка возникает на Windows 10. На сайте поддержки Microsoft советуется решать проблему при помощи одной из двух команд, которые требуется ввести в Командную строку от имени администратора: DISM /Online /Enable-Feature /FeatureName:NetFx3 /All /LimitAccess /Source:d:\sources\sxs или DISM /online /cleanup-image /RestoreHealth /source:d:\sources /LimitAccess, если первая команда не помогла.0x80070057 ERROR_INVALID_PARAMETER — Неправильный параметр.
При появлении ошибки с кодом 0x80070057 в Центре обновления стоит попробовать установить его вручную, загрузив файлы из каталога Microsoft или центра обновлений.Если ошибка при обновлении остается, стоит сделать резервную копию редактора реестра и удалить следующий ключ: KEY_LOCAL_MACHINE \SYSTEM \CurrentControlSet \services \eventlog \Microsoft-Windows-PrintService /Operational. Ключ также может находиться в разделе HKEY_LOCAL_MACHINE \SYSTEM \CurrentControlSet \services \eventlog. После удаления ключа нужно перезагрузить компьютер и запустить установку обновления заново.
0x800B0100 TRUST_E_NOSIGNATURE — В этом объекте нет подписи.
При появлении ошибки 0x800B0100 следует убедиться, что все файлы типа .mum и .cat находятся в каталоге %windir%\Temp\CheckSUR\servicing, а все файлы типа .manifest должны быть в каталоге %windir%\Temp\CheckSUR\manifests.- 0x80092003 CRYPT_E_FILE_ERROR — При попытке чтения или записи файла Центром обновления Windows произошла ошибка.
- 0x800B0101 CERT_E_EXPIRED — Истек или не наступил срок действия требуемого сертификата при проверке по системным часам или отметке времени в подписанном файле.
- 0x8007371B ERROR_SXS_TRANSACTION_CLOSURE_INCOMPLETE — Отсутствуют один или несколько обязательных членов транзакции.
- 0x80070490 ERROR_NOT_FOUND — Не удалось выполнить поиск новых обновлений.
Надпись ERROR_NOT_FOUND может говорить о временных ошибках с сетью или проблемах с интернет-соединением. Если проблема не пропадает, нужно попробовать установить обновление вручную.
Статья находится в состоянии редактирования, поскольку кодов ошибок у Центра обновлений достаточно. По мере появления новой информации, информация на странице будет обновляться.
Читайте также:










