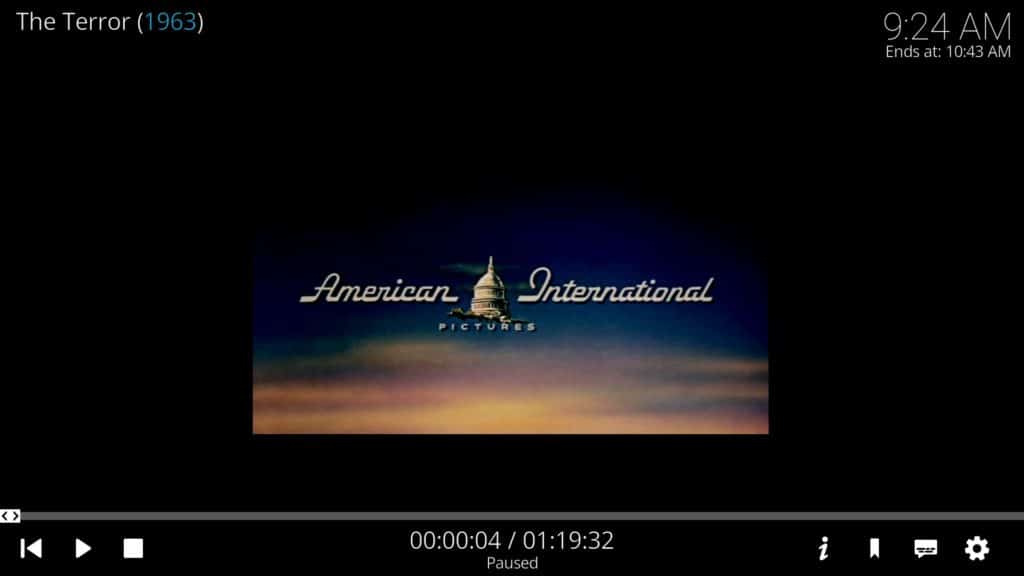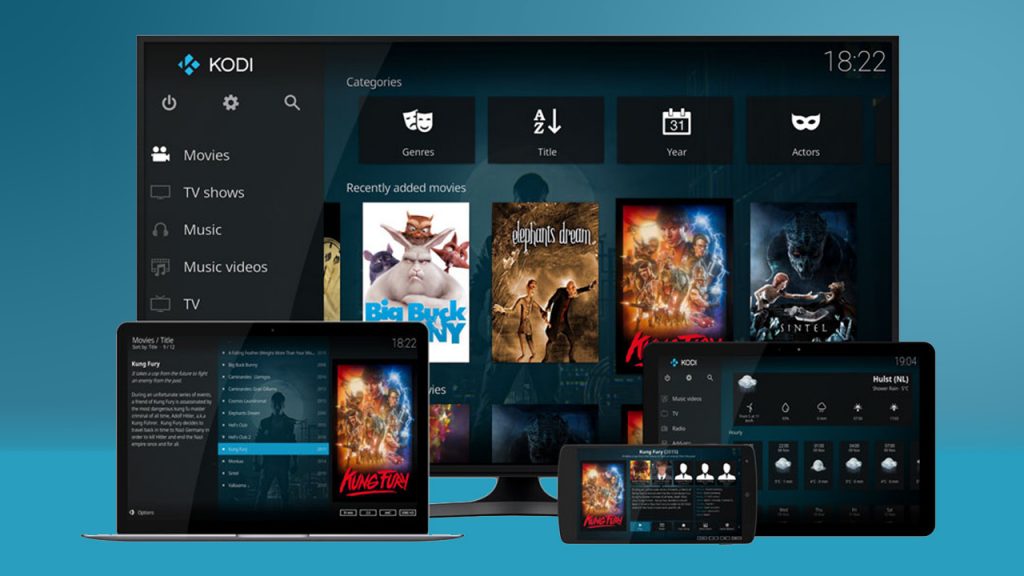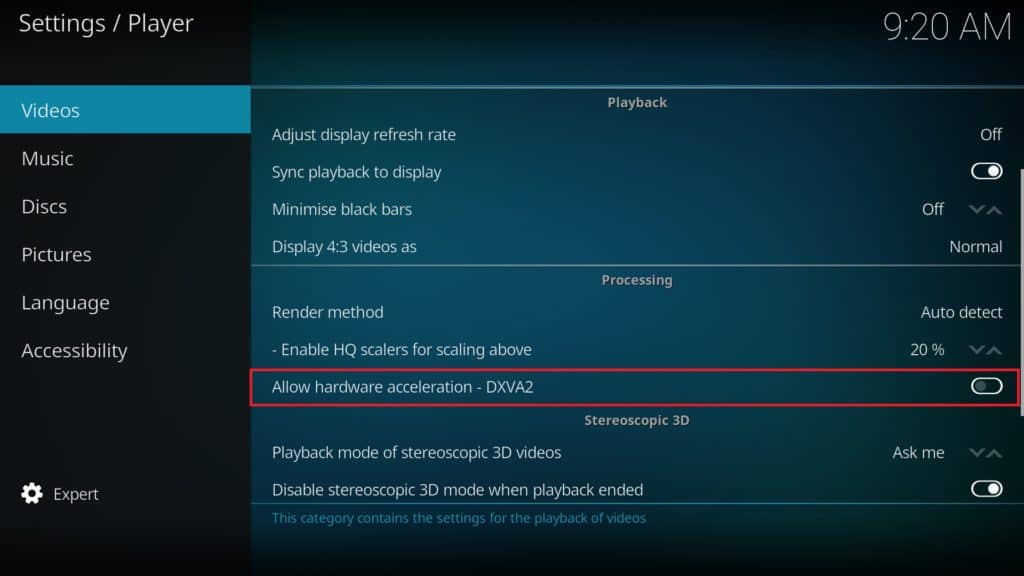Kodi windows 10 вылетает
Обновлено: 05.07.2024
Всегда неприятно, когда Kodi сталкивается с проблемой, особенно из-за того, что может быть трудно найти причину проблемы самостоятельно. Хотя самый распространенный совет - «проверяйте журналы Kodi», это не всегда полезно, поскольку журналы разрабатываются с учетом опыта.
Хорошей новостью является то, что большинство проблем Коди обычно можно решить всего за несколько минут. Это руководство поможет вам устранить неполадки и решить некоторые из наиболее часто встречающихся проблем Kodi. Если повезет, ваша проблема будет решена, и вы сможете спокойно смотреть любимые телепередачи и фильмы..
Тип проблем Kodi, с которыми вы можете столкнуться:
- Kodi падает при загрузке
- Аддоны не удаляются
- Проблемы с аппаратным ускорением
- Проблемы с буферизацией Kodi
- Заикание видео
- Черный экран или пустой экран
- Коди зависает во время воспроизведения
- Kodi поиск не работает на аддонах
- Потоки HD и 4K заикаются
- …и более!
Мы дадим вам некоторые рекомендации, указания и понимание общих проблем, с которыми вы можете столкнуться при использовании Kodi..
Важно отметить, что сторонние дополнения менее стабильны, чем официальные. Они общеизвестно ненадежны и часто приходят со своими проблемами. Кроме того, сторонние дополнения обычно используют нелицензированные источники. По этим причинам мы советуем нашим читателям использовать только официальные дополнения и искать, по возможности, лицензированный контент..
Предупреждение: Kodi следует использовать только для контента, к которому у вас есть законное право доступа. Ни Фонд Kodi, ни Comparitech не защищают использование Kodi для пиратства.
Почему вы всегда должны использовать VPN с Kodi
VPN часто используются, чтобы скрыть нелицензионную потоковую передачу от интернет-провайдера пользователя. Несмотря на это, использование VPN может принести большую пользу людям, которые используют только официальные потоковые источники..
VPN работают путем шифрования интернет-трафика пользователя. Это предотвращает доступ к нему любого внешнего наблюдателя. Это делает большинство атак типа «человек посередине» бесполезными, а также предотвращает ограничение соединения вашим интернет-провайдером на основе ваших привычек просмотра страниц..
Каждый VPN в некоторой степени замедляет ваше соединение, поэтому важно найти тот, который будет минимально влиять на скорость вашего просмотра. Кроме того, некоторые провайдеры VPN ведут подробные журналы вашей деятельности. Это значительно снижает уровень конфиденциальности, который вы можете ожидать от VPN..
Мы рекомендуем использовать IPVanish. Он предлагает быстрые, стабильно стабильные соединения с серверами по всему миру. Кроме того, это одна из самых простых в установке VPN на Amazon Firestick или другой мобильной платформе, которая не ведет журналы сетевого трафика..
Лучший VPN для KODI: IPVanish - наш лучший выбор. Имеет большую сеть серверов без переполнения и достигает хороших скоростей. Мощные функции безопасности и конфиденциальности делают IPVanish любимым среди пользователей Kodi и Amazon Fire TV Stick. Попробуйте без риска с 7-дневной гарантией возврата денег.
Каковы некоторые из наиболее распространенных проблем Коди?
Kodi продолжает падать, зависать или останавливаться
Удалить недавно установленные дополнения, обновления или сборки
Если Коди постоянно падает или зависает, это верный признак того, что что-то пошло не так. Во-первых, подумайте, когда возникла эта проблема и каковы были ваши действия до этого. Если проблема началась после установки определенного дополнения, попробуйте удалить его и посмотреть, сохраняется ли проблема. Аналогично, если вы только что установили обновление аддона или настроили сборку Kodi, вы можете удалить это, чтобы удалить его как потенциальную причину..
Отключить аппаратное ускорение
Аппаратное ускорение является одной из основных причин сбоев Kodi, особенно на Android. Вы можете попробовать отключить эту опцию, чтобы увидеть, исчезнет ли проблема. Сделать это просто: на главном экране Kodi щелкните шестерня значок, чтобы перейти в меню настроек.
![Отключить аппаратное ускорение Kodi]()
Далее нажмите Настройки плеера. Внизу страницы вы найдете другой значок передач со словом «Основной» рядом с ним. Нажмите на это три раза, и он должен обратиться к «Эксперт». Теперь выделите видео прокрутите вниз до нижней части списка справа и отключите Разрешить аппаратное ускорение - DXVA2 вариант. Перезапустите Kodi и посмотрите, сохраняется ли сбой.
Очистить кеш Коди
Когда Kodi воспроизводит потоковое видео, он загружает в кеш несколько секунд. Это обеспечивает более быстрый доступ и более плавную потоковую передачу. Тем не менее, когда кеш заполняется полностью, это может привести к тому, что Kodi будет вести себя беспорядочно. Неустойчивое видео является сигнальным признаком того, что кэш заполнен, и хотя кэш обычно очищается, иногда его необходимо очищать вручную.
Kodi не имеет встроенных инструментов, позволяющих вам сделать это, поэтому вам придется установить дополнение Indigo из репозитория TVAddons. После установки нажмите Инструменты обслуживания вкладка, то Очистить кэш кнопка справа.
Если вы ищете другой вариант обслуживания, TVAddons также предоставляет дополнение под названием Indigo, которое работает аналогично. Вы найдете инструмент очистки кеша.
Переустановите Kodi
Потоки Коди не будут играть вообще
Есть три основные причины, по которым поток может не загружаться. Во-первых, убедитесь, что вы подключены к Интернету. Это достаточно просто: без доступа к интернету вы не сможете смотреть видео, размещенные в Интернете.
Аддон может больше не работать. К сожалению, команды разработчиков приходят и уходят постоянно, часто из-за угрозы судебного иска. В подобных случаях вы не сможете установить новые дополнения из рассматриваемого репо, а уже имеющиеся дополнения могут стать нестабильными или отказаться работать.
Чаще всего эта ошибка возникает, когда вы пытаетесь получить доступ к сервису, заблокированному в регионе, из-за пределов требуемой страны. Например, если вы пытаетесь использовать дополнение iPlayer WWW из-за пределов Великобритании, потоки не будут загружаться. Вы можете обойти эти ограничения, подключившись к VPN-серверу в соответствующем регионе перед запуском дополнения..
Kodi вылетает и постоянно перезагружается
Есть несколько причин, по которым Kodi может застрять в цикле сбоя / перезагрузки. Если вы недавно установили какие-либо пользовательские сборки, они могут быть причиной и должны быть удалены с помощью инструмента Indigo. Если это не решит вашу проблему, попробуйте отключить компьютер от Интернета..
Причина, по которой мы предлагаем это, заключается в том, что зависимость URLResolver часто вызывает проблемы, и если у Kodi нет доступа к Интернету, он не может выполнять свою работу. Если это останавливает вашу проблему, попробуйте обновить ее, нажав значок передач на главном экране Kodi, затем Настройки системы. Далее прокрутите вниз до Дополнения вкладка и нажмите Управлять зависимостями. щелчок URLResolver, затем нажмите Обновить. Если это не работает, вы можете либо удалить аддоны, пока не найдете тот, что отвечает за сбои, либо просто переустановить Kodi, чтобы начать заново с чистого листа..
Коди не может подключиться к источнику
Репозитории Kodi обычно устанавливаются путем указания пути к источнику. Иногда вы можете обнаружить, что после добавления источника вы увидите всплывающее окно, сообщающее, что к нему нельзя получить доступ.
Если адрес был введен правильно, чаще всего хранилище отключалось или перемещалось на новый адрес. Вы можете проверить это, открыв адрес источника в вашем браузере; если папка пуста или не найдена, это корень вашей проблемы. Попробуйте исследовать репо, чтобы увидеть, был ли он перемещен, но имейте в виду, что альтернативные хосты не всегда заслуживают доверия.
Коди не может установить аддон
Если вам удалось установить репозиторий, но не удалось установить аддон, существует несколько возможных причин. Аддон может быть устаревшим или больше не поддерживаться его разработчиками. В этом сценарии вы мало что можете сделать. Старые версии могут по-прежнему размещаться в других местах, но они не гарантированно работают, и чем старше получает аддон, тем больше риск для вашей системы при установке.
Кроме того, старые дополнения могут не работать с более новыми версиями Kodi. Новые версии Kodi изменили способ, которым программное обеспечение считывает и обрабатывает код дополнения, что делает некоторые старые дополнения устаревшими с более новыми версиями Kodi (например, многие дополнения перестали работать после выпуска Kodi 18).
Также возможно, что аддон имеет неустановленные зависимости. Это дополнительные дополнения, необходимые для работы начального дополнения. Тем не менее, надстройки, которые имеют эти зависимости, не являются официальными и представляют значительный риск для безопасности вашей системы. По этой причине мы не рекомендуем устанавливать их в первую очередь..
Наконец, возможно, что этот конкретный аддон не работает с вашей версией Kodi. Например, до недавнего времени пользователи LibreELEC не могли установить дополнение Netflix из-за его зависимости от файлов, которые отсутствовали на платформах с достаточным количеством ОС..
Не могу удалить или удалить аддоны Kodi
Иногда вы можете обнаружить, что сборка или конкретное дополнение Kodi вызывает конфликт с вашей установкой Kodi. Если это произойдет, вы можете попытаться загрузить Kodi, только чтобы он каждый раз падал. К счастью, аддоны Kodi можно удалить за пределами вашего интерфейса Kodi..
Если вам нужно удалить аддон Kodi, вы можете сделать это из своего % APPDATA% \ Коди \ Addons \ папка.
Чтобы найти его в своей системе, сделайте следующее:
- Перейти на ваш диск C:
- Нажмите на UГКР
- Найдите имя учетной записи пользователя, которую вы используете для своего компьютера и выберите его
- Нажмите на Данные приложения
![удалить адди коди]()
![удалить адди коди]()
- Теперь найдите конкретный плагин, вызывающий ваши проблемы, и удалите его прямо из этой папки.
Если вы не уверены, какой плагин вызывает проблему, попробуйте удалить последние установленные дополнения или репозитории и загрузить Kodi, чтобы проверить, работает ли он. Если худшее становится худшим, вы можете удалить столько аддонов или репозиториев, сколько необходимо, не нанося вреда вашей базовой установке Kodi. Тем не менее, вам может потребоваться переустановить дополнения позже.
Видео часто заикается или долго грузится
В большинстве случаев слабый сетевой сигнал или медленная скорость интернета являются причиной проблем потоковой передачи. Это было описано более подробно в нашей статье о буферизации Kodi, поэтому неплохо было бы начать с нее.
Если вы не можете найти какие-либо проблемы с вашей сетью, может быть другая причина. Некоторые поставщики контента ограничивают доступ к своим видео с помощью процесса, известного как геоблокировка или региональная блокировка. Это проверяет IP-адрес любого, кто пытается просмотреть контент, и отклоняет соединение, если IP-адрес не из определенного местоположения..
Хорошей новостью является то, что это легко обойти. Пользователи могут подключить свою виртуальную частную сеть (VPN) к серверу в нужном месте и смогут получить доступ к ранее ограниченным носителям. Правильный сервер для подключения обычно довольно очевиден: BBC блокирует всех, кто не находится в Великобритании, NBC блокирует тех, кто находится за пределами США, и т. Д..
Видео выглядит странно или цвета выключены
Проблемы с цветом встречаются гораздо реже и не обязательно являются уникальными для Kodi. Если цвета немного смещены, проблема, вероятно, связана с неправильными настройками монитора. Эта проблема не всегда очевидна и может быть очевидна только в некоторых видео.
![Неверные настройки видео Kodi]()
Пример неправильных настроек видео в Kodi
Это потому, что цветовой профиль каждого монитора отличается. Большинство будет иметь кнопку на передней панели, которая предоставляет доступ к меню параметров изображения. Однако, если ваш монитор правильно настроен, есть и другие возможные решения.
Если ваше видео слишком большое или слишком маленькое, вы, вероятно, случайно увеличиваете или уменьшаете масштаб. Во время воспроизведения видео нажмите значок передач. Далее нажмите Настройки видео. Ищите Увеличить масштаб опция - если это что-то отличное от 1.0, это проблема. Убедитесь, что Режим просмотра тоже установлен на «Нормальный».
Стоит также проверить яркость и Контраст ценности. Они должны быть на уровне 50%, а если нет, то скорее всего, именно поэтому ваше видео выглядит странно.
Kodi аддон поиски и потоки не работают
Существует малоизвестная ошибка, которая может привести к тому, что ваши аддоны Kodi не будут правильно выполнять поиск, обновления или потоки. Например, вы можете обнаружить, что некоторые дополнения не могут извлекать какой-либо более новый или более старый контент, даже если он обычно должен быть доступен. Если это так, попробуйте проверить ваш дата и время устройства.
В частности, если вы используете покупку приставки через Amazon или eBay, есть вероятность, что дата и время неверны. Kodi и его дополнения используют системную дату и время для правильного извлечения данных. Если эта информация неверна, вы можете выполнять поиск в надстройках, получать плохие результаты или ограниченные результаты, и это может даже повлиять на ваши потоковые обновления или обновления надстроек..
Коди черный экран или проблемы с пустым экраном
Есть несколько проблем, которые могут вызывать черный экран при запуске или создавать пустой экран во время обычной работы Kodi.
Один касается тех, кто обновляет Kodi 16 до версии 17+. Изменение скина Confluence на новый скин Estuary может привести к возникновению некоторых ошибок, связанных с Addons.db файл.
Следовательно, решение этой проблемы заключается в удалении вашего Addons.db файл, который просто кеширует информацию о ваших аддонах. Не волнуйтесь, удаление файла не приведет к удалению ваших аддонов.
Вы можете найти этот файл в следующих местах, в зависимости от вашей операционной системы:
- Android: Android / данные / orgkodi / файлы / .kodi / UserData / База данных
- Окна: Нажмите Пуск и введите% APPDATA% \ kodi \ userdata \ База данных
- Mac: / Пользователи / [YOURUSERNAME] / Библиотека / Поддержка приложений / Kodi / userdata / База данных
- Linux:
Кроме того, если вы используете коробку Android или Amazon Firestick, вы можете Force Stop Коди, а потом Очистить кэш в настройках приложения. Это также должно помочь решить проблему.
Kodi поиск не работает на аддонах
Если вы использовали Kodi v.18 Leia, вы можете обнаружить, что функция поиска в ваших аддонах не работает. Это потому, что вы можете использовать дополнения, которые не были должным образом обновлены для Kodi 18.
Когда вы используете функцию поиска надстройки, эта надстройка кэширует информацию, чтобы вы могли легко получить результат поиска. Kodi 18 изменяет некоторые требования к коду Python для функции поиска, делая так, что любой аддон, не обновленный должным образом для соответствия, не сможет работать со своей встроенной функцией поиска.
Пользователи ничего не могут сделать, чтобы решить эту проблему. Вы должны подождать, пока разработчики аддонов обновят свой код.
На сегодняшний день большинство аддонов официально не обновлены для работы с Kodi версии 18, поэтому вам, возможно, придется подождать немного дольше или продолжать использовать Kodi версии 17.6 Krypton, пока больше не будет должным образом обновлено больше аддонов..
HD и 4K потоков
Существует ряд проблем, связанных с заиканием потоков. Например, ваша скорость интернета может быть недостаточно высокой для обработки потока 4K или HD, что может привести к увеличению буферизации. Однако, особенно с 4K, есть большая вероятность, что ваше устройство не сможет обрабатывать видео более высокого качества..
Сделайте быстрый поиск Google вашего конкретного устройства. Особенно, если вы используете Kodi на Firestick, если вы пытаетесь обрабатывать потоки 4K, вы заикаетесь. Это также верно, если у вас старый Firestick и вы пытаетесь получить потоки 1080p.
В октябре выйдет новая флешка Amazon Fire TV, которая сможет обрабатывать потоки 4K. Fire TV Stick 4K появится в продаже 31 октября.
Вывод
Учитывая, что Kodi можно устанавливать на самых разных устройствах, на самом деле это проще, чем вы могли бы ожидать, чтобы устранить неполадки. На самом деле, наиболее часто встречающиеся проблемы Коди могут быть решены относительно быстро. Кстати, если у вас возникли проблемы с Kodi на Fire TV Stick, у нас есть статья по устранению неполадок для вас. Надеемся, что это руководство помогло вам решить вашу проблему, и, если вы нашли быстрое решение, о котором мы не упомянули, сообщите нам об этом в комментариях..
![Частые проблемы в Kodi: причины и методы решения]()
Несмотря на то, что Kodi является стабильным приложением, иногда могут появляться проблемы, как и с любым программным обеспечением.
Я написал эту статью, чтобы помочь пользователям устранить неполадки просто и быстро.
Kodi не запускается (сбой при запуске)
- Загрузите последнюю версию Visual C++
Во многих случаях установка Visual C++ может решить эту проблему. Итак, перейдите на веб-сайт Microsoft и загрузите последнее обновление.
- Обновите Kodi до последней доступной версии
С каждым новым обновлением плеер получает множество исправлений багов. Возможно, та проблема, которая вызывает сбои, уже решена в новой версии.
Повторите эти действия:
Kodi виснет, лагает и прекращает работать
Зависание и лаги можно устранить путём отключения аппаратного ускорения. Особенно часто эта проблема встречается на устройствах на базе Андроид, на телевизорах и приставках.
![Частые проблемы в Kodi: причины и методы решения]()
Kodi не может подключиться к источнику (веб-сайту)
Каждый раз, когда вы добавляете внешний источник, нужно указывать адрес сайта (URL).
Например, это происходит при установке дополнения или добавлении IPTV-плейлиста. Если Коди не удаётся открыть URL-адрес, всплывает уведомление о том, что невозможно подключиться к сайту.
Что можно сделать:
Если вы на 100% уверены, что правильно набрали адрес, то проблема на стороне сайта (он временно не работает или отключён навсегда).
В этом случае попробуйте установить дополнение или плейлист из другого источника.
В Kodi не работает плагин
После запуска приложение будет пытаться искать новые версии дополнений. Если есть доступные обновления, их можно увидеть в разделе дополнений под логотипом Kodi.
Вы узнаете этот значок в виде круговой стрелки. Нажмите на неё, чтобы выполнить ручное обновление.
Время от времени проверяйте наличие новых обновлений. Убедитесь, что используемые дополнения постоянно обновляются.
Если плагин берёт информацию со стороннего сервера (например, торренты, погодные и новостные дополнения), то он может быть неисправным из-за отключения сайта или удаления файла на сервере.
Если Kodi продолжает вылетать на вашем компьютере, попробуйте эти исправления. Они помогли многим игрокам Kodi заставить Kodi снова работать. Просто попробуйте прямо сейчас!
![]()
Попробуйте эти исправления
Вот 5 исправлений, которые помогли многим пользователям Kodi снова заставить их работать. Необязательно пробовать их все. Просто двигайтесь вниз по списку, пока не найдете тот, который вам подходит.
Исправление 1. Обновите Kodi до последней версии.
Если Kodi продолжает давать сбой, это может быть вызвано ошибками программного обеспечения. Вам следует обновить Kodi до последней версии и посмотреть, не вызывает ли это вашей проблемы.
![]()
- Щелкните это ссылка чтобы загрузить последнюю версию Kodi на ПК.
- Откройте загруженный файл и следуйте инструкциям на экране, чтобы установить Kodi.
- Запустите Kodi и проверьте, правильно ли он работает. Если нет, попробуйте Исправление 2 ниже.
Исправление 2: удалить недавно установленные дополнения
Если Kodi вылетает вскоре после установки надстройки, вероятно, это надстройка. Чтобы узнать, является ли это причиной вашей проблемы, вам следует удалить каталог надстройки из каталога Kodi данные пользователя папка:
затем удалите Дополнения27 файл.
Исправление 3: отключить аппаратное ускорение
Также известно, что аппаратное ускорение вызывает сбой Kodi. Чтобы проверить это, попробуйте отключить аппаратное ускорение в Kodi:
Исправление 4. Обновите графический драйвер.
Если описанные выше действия не помогли вам, наиболее вероятная причина - проблема с графическим драйвером.
К счастью, это также одна из самых простых проблем, которую можно решить.
Есть два способа обновить драйвер видеокарты: вручную и автоматически .
Обновите графический драйвер вручную - Вы можете обновить драйвер вручную, перейдя на сайт производителя оборудования и выполнив поиск последней версии драйвера для своей видеокарты. Но если вы воспользуетесь этим подходом, обязательно выберите драйвер, совместимый с точным номером модели вашего оборудования и вашей версией Windows.
Обновите графический драйвер автоматически - Если у вас нет времени, терпения или навыков работы с компьютером, чтобы обновить драйвер вручную, вы можете сделать это автоматически с помощью Водитель Easy . Вам не нужно точно знать, в какой системе работает ваш компьютер, вам не нужно беспокоиться о неправильном драйвере, который вы будете загружать, и вам не нужно беспокоиться об ошибке при установке. Driver Easy справится со всем этим.
Исправление 5: переустановите Kodi
Вы также можете попробовать выполнить чистую установку Kodi:
и р одновременно нажмите клавишу, чтобы открыть диалоговое окно 'Выполнить', затем введите контроль в поле и щелкните Хорошо .
Если у вас есть какие-либо вопросы или предложения, пожалуйста, оставьте комментарий ниже.
Коди не работает? Возникли проблемы с установкой или запуском приложения? Или Kodi слишком долго буферизует видеофайлы? Какая бы техническая проблема у вас ни возникла, вы ее решили!
![]()
Прежде всего, знайте, что наша редакция уже несколько лет ежедневно использует Kodi. Поскольку мы хотели поближе познакомиться с этим приложением и протестировать его возможности, у нас возникли некоторые проблемы.
Без лишних слов, давайте перейдем к тому, что вы действительно хотите знать. Вот что делать, когда Kodi не работает, и множество возможных решений.
Что такое Коди
Kodi, ранее известный как XBMC, - это бесплатный и последовательный медиаплеер, который поддерживает все типы музыки и видео во всех операционных системах Windows, таких как Windows 7, 8 и 10. Это некоммерческая организация.
Как только вы получите коробку Kodi, вы сможете загружать различные телешоу и фильмы, транслирующие видео по вашему выбору. Тем не менее, при использовании Kodi все еще возникают ошибки, например: B. Kodi вылетает 17.3.
Вам нужно как можно скорее избавиться от Kodi, который не открывается или не открывается, но возникает ошибка зависания видео.
Отключить аппаратное ускорение
![]()
Аппаратное ускорение - основная причина сбоев Kodi, особенно на Android. Вы можете попробовать отключить эту опцию, чтобы увидеть, решена ли проблема. Это легко сделать: щелкните значок шестеренки на главном экране Kodi, чтобы перейти в меню настроек.
Затем нажмите «Настройки проигрывателя». Внизу страницы вы найдете еще один значок шестерни со словом «Базовый». Щелкните по нему три раза, и он должен измениться на «Эксперт». Теперь выделите вкладку «Видео», прокрутите вправо до конца списка и снимите флажок «Разрешить аппаратное ускорение - DXVA2». Перезапустите Kodi и посмотрите, сохраняется ли сбой.
Ноябрьское обновление 2021:
Теперь вы можете предотвратить проблемы с ПК с помощью этого инструмента, например, защитить вас от потери файлов и вредоносных программ. Кроме того, это отличный способ оптимизировать ваш компьютер для достижения максимальной производительности. Программа с легкостью исправляет типичные ошибки, которые могут возникнуть в системах Windows - нет необходимости часами искать и устранять неполадки, если у вас под рукой есть идеальное решение:
![скачать]()
Обновите Kodi до последней версии
![]()
Если Kodi продолжает падать, это может быть связано с ошибками программного обеспечения. Вам необходимо обновить Kodi до последней версии и посмотреть, вызывает ли это вашу проблему.
- Загрузите последнюю версию Kodi на ваш компьютер.
- Откройте загруженный файл и следуйте инструкциям на экране, чтобы установить Kodi.
- Запустите Kodi и посмотрите, правильно ли он работает. Если нет, попробуйте решение 2 ниже.
Отключить VPN и брандмауэры
![Turn-Брандмауэр Windows-на-или-офф]()
Другой причиной сбоя является то, что в вашей сети установлены VPN и брандмауэры. Это также применимо, если вы используете VPN на своей консоли. VPN перенаправляет интернет-трафик через прокси-сервер, имитируя, что вы приходите из другого места, чем ваше фактическое физическое местоположение. Однако этот процесс имеет много недостатков и иногда не позволяет Kodi успешно подключиться.
Если у вас есть VPN или брандмауэры, подключенные к вашей консоли или сети, отключите их должным образом. Убедитесь, что у вас открытое интернет-соединение без каких-либо проблем. Если вы используете институциональную сеть, убедитесь, что вы переключились на частную сеть. В учреждениях есть настройки, которые не позволяют передавать несколько запросов.
Удалить недавно установленные дополнения
![]()
Если Коди вылетает вскоре после надстройка установлена, скорее всего, это надстройка. Чтобы определить, является ли это причиной вашей проблемы, вам необходимо удалить каталог надстройки из папки пользовательских данных Kodi:
- Закройте Kodi.
- Одновременно нажмите клавишу с логотипом Windows и E на клавиатуре, чтобы открыть проводник.
- В адресной строке введите APPDATA% \ Kodi \ userdata и нажмите Enter.
- Дважды щелкните папку addon_data, выберите каталог надстройки, который, по вашему мнению, вызовет сбой Kodi, и нажмите Удалить, чтобы удалить его.
- Если вы не знаете, что за это отвечает, вы можете вернуться в папку данных пользователя, чтобы открыть папку базы данных внутри и удалить файл Addons27.
- Перезапустите Kodi и посмотрите, решена ли ваша проблема. В противном случае попробуйте следующее исправление.
Обновите графику водитель
Если ни одно из вышеперечисленных решений не сработает, а игра продолжает генерировать ошибку видеокарты, мы постараемся обновить вашу графику. драйверы до последней доступной версии. Графические драйверы передают информацию между игрой и оборудованием. С этими драйверами графическое оборудование отображает графику на вашем экране. Когда они повреждены или неполные, происходят сбои.
CCNA, веб-разработчик, ПК для устранения неполадок
Я компьютерный энтузиаст и практикующий ИТ-специалист. У меня за плечами многолетний опыт работы в области компьютерного программирования, устранения неисправностей и ремонта оборудования. Я специализируюсь на веб-разработке и дизайне баз данных. У меня также есть сертификат CCNA для проектирования сетей и устранения неполадок.
К счастью, мы подготовили список возможных решений, которые должны помочь вам решить эту проблему. Если вы все еще не можете заставить Kodi работать в Windows 10, следуйте приведенным ниже решениям.
Как обратиться к Коди, не работающему в Windows 10
Неоднозначная природа Kodi делает его более требовательным приложением, чем обычный медиаплеер. Существуют определенные системные требования, которым вы должны соответствовать, плюс вам, вероятно, потребуются надлежащие драйверы графического процессора и DirectX. И когда мы говорим «правильно», мы имеем в виду последнюю стабильную версию. Не общие драйверы, предоставляемые самой Windows 10. С другой стороны, пользователям со старыми видеокартами рекомендуется устанавливать драйверы Legacy, даже если они находятся на стадии бета-тестирования.
Отсутствие соответствующей поддержки программного обеспечения действительно может повлиять на удобство использования Kodi, поэтому обязательно проверьте драйверы и DirectX, прежде чем переходить к дополнительным шагам. Чтобы получить устаревший драйвер для вашего графического процессора, вам нужно перейти на официальный сайт OEM. Если вы не знаете, как это сделать, следуйте инструкциям ниже:
![]()
- Перейдите на один из этих сайтов в зависимости от вашего графического процессора :
- Intel
- AMD
- Nvidia
- Найдите свой графический процессор и загрузите последние версии драйверов.
- Установите драйверы и перезагрузите компьютер.
- Теперь в строке поиска Windows введите dxdiag и откройте первый результат.
- Внизу вы увидите текущую версию DirectX, запущенную на вашем ПК.
- Обновления можно найти здесь для всех текущих и предыдущих версий DirectX.
После того, как вы разберетесь с обоими драйверами и DirectX, попробуйте Kodi еще раз. Если проблема не устранена и вы не можете запустить Kodi в Windows 10, обязательно проверьте альтернативные решения ниже.
Эти инструкции должны показать вам, как обновить Kodi до v17.4 Krypton:
![]()
- Сделайте резервную копию ваших настроек. Перейдите в C: Users>> AppData> Roaming и создайте резервную копию папки Kodi .
- Загрузите установочный файл Kodi v17.4 Krypton по этой ссылке.
- Щелкните правой кнопкой мыши установочный файл и выберите Запуск от имени администратора .
- Наконец, запустите Kodi и ищите изменения.
Каждая сторонняя программа, которая поддерживает надстройки, представляет собой риск самостоятельно. Не поймите нас неправильно: Kodi великолепен, но обилие надстроек, которые не оптимизированы и даже не запрещены в этом отношении, рискованно. И в большинстве случаев решение проблемы, которую мы решаем сегодня, так или иначе связано с дополнениями.
А именно, из-за проблем с повреждением или несовместимостью некоторые надстройки могут вызывать сбои или зависания. В большинстве случаев проблема возникает после того, как Kodi был обновлен, но нет определенной поддержки определенной надстройки. Эта конкретная надстройка сразу же устареет и, следовательно, может вызвать множество критических проблем.
К счастью, вы всегда можете удалить файл конфигурации, в котором хранятся все данные, связанные с надстройками. Следуйте приведенным ниже инструкциям, чтобы выполнить этот шаг по устранению неполадок и, надеюсь, решить имеющуюся проблему:
![]()
- Закройте Коди полностью. То есть перейдите в Диспетчер задач и убейте все связанные процессы.
- Теперь скопируйте и вставьте этот путь в панель поиска Windows или адресную строку Windows Explorer :
- % APPDATA% KodiuserdataDatabase
- Здесь вы должны увидеть Addons27.db . Удали это.
- Запустите Kodi снова.
Теперь вы сможете найти и установить надстройки, поддерживающие последнюю версию Kodi, которая, как мы уже говорили, v17.4 Krypton.
Когда дело доходит до воспроизведения видеофайлов с высоким разрешением, системным возможностям иногда требуется аппаратная поддержка. И этот «толчок» поставляется с функцией аппаратного ускорения. Теперь аппаратное ускорение включено по умолчанию, и большинство пользователей даже не знают о его наличии. Тем не менее, некоторые пользователи сообщили, что эта особенность повлияла на поведение всей медиа-платформы.
А именно, кажется, что для пользователей со старыми или более низкими системными характеристиками эта функция вызывает проблемы с черным экраном в Windows 10. Для этой цели мы рекомендуем отключить аппаратное ускорение и искать изменения после этого.
![]()
- Откройте Коди.
- Выберите значок Настройки , похожий на винтик.
- Откройте Настройки игрока .
- Под левой панелью нажимайте нижнюю шестерню , пока не установите Экспертный режим .
- Выберите Видео .
- Прокрутите вниз и отключите «Разрешить аппаратное ускорение DXVA2» .
- Перезапустите Kodi и сделайте еще один шаг.
Это должно избавить вас от черного экрана и подобных проблем. Однако, если вы по-прежнему не сталкивались с другими серьезными проблемами, обязательно проверьте последние шаги ниже.
Если вы уже привыкли использовать Kodi, вы, вероятно, знаете, насколько сложным и многофункциональным является этот медиацентр. Простые программы имеют простые проблемы, решаемые простыми шагами. Это просто не тот случай с Коди. Даже процедура переустановки должна быть более тщательной, чем с некоторыми незначительными программами.
И переустановка всегда является жизнеспособным шагом по устранению неполадок, особенно если Windows 10 внесла некоторые изменения в последнее время через обновления.
Если вы не знаете, как переустанавливать Kodi, следуйте инструкциям ниже, и у нас все получится:
- На панели поиска введите контроль и откройте Панель управления .
- Выберите Вид категории .
- Откройте Удалить программу .
- Выберите Kodi и удалите его.
- Скопируйте и вставьте % APPDATA% Kodi в строку поиска Windows или в адресную строку Windows Explorer и нажмите Enter.
- Удалите папку Kodi .
- Перезагрузите компьютер и запустите программу установки.
![]()
Наконец, если ни одно из вышеперечисленных решений не оправдало вас, возможно, вам следует подумать о переходе на другую или более старую версию Kodi. Мы хорошо понимаем, что портативная версия или более старые версии не имеют возможности использовать полный 17,4 Krypton, но они, по крайней мере, работают. Кроме того, есть вероятность, что дальнейшие обновления помогут разобраться, так что это всего лишь временное решение.
Кроме того, вы должны проверить форум сообщества, где вы можете опубликовать свой журнал отладки. Знающие люди, включая самих разработчиков, будут рады помочь вам. Если спросить вежливо и в рамках правил форума, то это так.
Какой у вас опыт работы с последней версией Kodi? Расскажите нам в разделе комментариев ниже.
Читайте также: