Команда find аналог в windows
Обновлено: 06.07.2024
Команда FIND используется для поиска текстовой строки в одном или нескольких файлах. Если путь не задан, команда FIND выполняет поиск в тексте консоли либо в тексте, переданном по конвейеру другой командой ( в тексте, являющемся выводом команды, выполняющейся в цепочке с FIND ).
Формат командной строки:
FIND [/V] [/C] [/N] [/I] [/OFF[LINE]] "строка" [[диск:][путь]имя_файла[ . ]] Параметры команды:
/V - Вывод всех строк, НЕ содержащих заданную строку.
/C - Вывод только общего числа строк, содержащих заданную строку.
/N - Вывод номеров отображаемых строк.
/OFF[LINE] - Не пропускать файлы с установленным атрибутом "Автономный".
/I - Поиск без учета регистра символов.
"строка" - Искомая строка.
[диск:][путь]имя_файла - Один или несколько файлов, в которых выполняется поиск.
FIND /? - выдать справку по использованию команды.
find /I myfile.txt "новость" - выполнить поиск строки новость без учета регистра символов в текстовом файле myfile.txt . По умолчанию, если не задан параметр /I регистр символов учитывается.
find /C myfile.txt "новость" - отобразить общее количество строк, содержащих текст "новость".
FIND /I %TEMP%\*.tmp "windows" - выполнить поиск в каталоге временных файлов для всех файлов с расширением tmp строк , содержащих текст windows без учета регистра символов.
FIND /I %TEMP%\*.tmp "windows" | more - то же, что и в предыдущем примере, но с использованием постраничного вывода на экран.
ipconfig /all | FIND "DNS" - из вывода команды ipconfig /all найти строки, содержащие текст DNS
Обратите внимание, на нехарактерный синтаксис этой команды - строка поиска обязательно заключается в двойные кавычки, поэтому имена и пути файлов, содержащих пробелы, обрабатываются некорректно. Для поиска в таких файлах можно воспользоваться перенаправлением ввода ( символ )
Соответственно, пример с поиском во временных файлах, приведенный выше, в ОС Windows XP ( значение переменной %TEMP% по умолчанию принимает путь с пробелами ) будет выполняться верно при использовании следующей команды:
Естественно, шаблон имени файла *.tmp использовавшийся в примере выше, при перенаправлении ввода применять нельзя ( перенаправление можно выполнять для конкретного файла - textfile.tmp в примере ) и для организации поиска текстовой строки в нескольких файлах можно воспользоваться циклической обработкой их содержимого , например, с помощью команды FOR .
@ECHO OFF
for %%i in ("%TEMP%\*.tmp") do FIND %%i "windows"
. . .
А в случае недоступности, строка символов "TTL" в выводимых результатах отсутствует. Если строка символов "TTL" найдена, то FIND сформирует значение переменной ERRORLEVEL равным 0 Таким образом, для определения факта доступности узла в командном файле можно воспользоваться следующим способом:
ping -n 1 COMPUTER | find /I "TTL" > nul
if %ERRORLEVEL%==0 goto LIVE
ECHO computer не доступен
подпрограмма обработки недоступного состояния
. . .
Exit
:LIVE - начало подпрограммы обработки состояния доступности узла
. . .
. . .
Приветствую вас, сейчас мы научимся, как найти файл или папку в Windows без помощи неважно работающего проводника системы, и будем использовать для этого либо команды в MS-DOS, либо с помощью его эмулятора – консоли команд cmd. У такого способа есть лишь один недостаток, который связан лишь с беспричинной боязнью пользователей перед текстовым интерфейсом работы с системой и сложившейся привычкой к графическому. Однако, по сути в обоих случаях нам всё равно приходится вручную набирать условия поиска потерявшегося файла или пакета файлов, а здесь без «вседозволенности» консоли просто не обойтись. От команд давно почившей операционной системы MS-DOS не скроется ничего, и cmd способна без труда открыть путь ко всем документам и директориям, которые находятся в чреве Windows .
Что нужно, чтобы найти файл в Windows ?
Нам нужно имя файла и программу, которая его создала либо умеет читать.
Итак, если уверены, что файл просто «потерялся», вам нужно через консоль оказаться в корневой папке системы. Для этого введём пару символов:

и вы там. Если вы точно знаете имя файла или документа, это не проблема даже для поисковика Windows. Но есть ведь задача и посложнее…
А теперь, представьте, что вам нужно найти файл или документ, имя которого вы и толком-то не помните. Допустим, в названии что-то было про «установку». То-ли «установкА», то-ли «установкИ», то-ли «установОК»… Не проблема – так Windows и спросите:

Результаты через пару мгновений будут выглядеть примерно так:

На этот же манер можно найти файл, если вы знаете, какое расширение он имеет, т.е. какой программой открывается. Командой
можно будет найти документы Exel и Word. Присмотритесь к примерам разновидностей команд (вариаций здесь множество):
отобразит в одной выдаче документы с расширениями .doc и .txt
команда с этим атрибутом (в отличие от /s) поможет. если результатов будет множество, а вам удобнее просматривать их с небольшим интервалом.
выдаст список файлов и директорий в алфавитном порядке
отображает все папки и их содержимое, включая время создания, количество файлов в каждой, сколько места занимают.
Поиск Windows может найти что угодно на вашем диске Windows. Если вам достаточно нравится эта функция, вы можете расширить поиск на другие диски в вашей системе. Есть другие приложения / утилиты, которые вы можете установить, если обнаружите, что поиск Windows не так эффективен, или если вы можете искать файлы и папки из командной строки. Вот как.
Поиск файлов и папок из командной строки
Командная строка может искать файлы и папки на определенном диске или в определенной папке. По умолчанию, если вы запускаете его с правами обычного пользователя, он открывается в вашей пользовательской папке, и вы можете или не хотите выполнять поиск в этой конкретной папке. Вот почему вам нужно знать, как переместить командную строку в другое место.
Если вы хотите выполнить поиск на других дисках без окна, вам нужно сначала переключиться на него с помощью следующей команды;
Синтаксис
Пример
Чтобы перейти в другую папку, используйте команду ниже. Кавычки необходимы только в том случае, если у вас есть папки, в именах которых есть пробел в пути, который вы вводите, но лучше не добавлять их в привычку.
Синтаксис
Пример
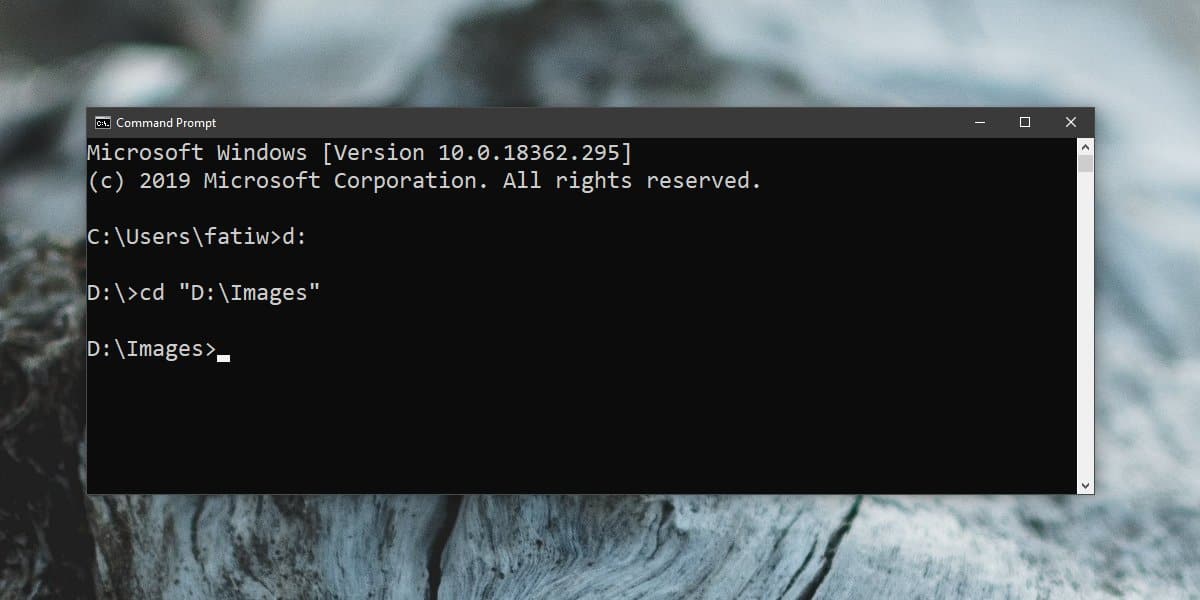
Искать файлы по типу
Следующая команда позволяет вам искать в текущей папке все файлы определенного типа.
Синтаксис
Пример
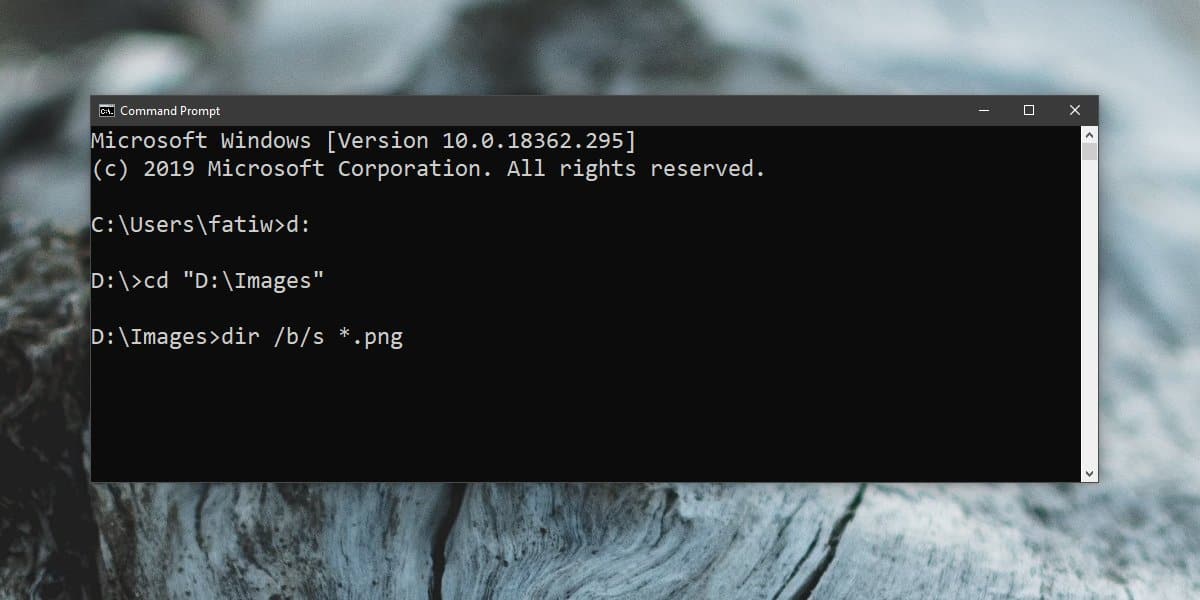
Приведенная выше команда будет искать все файлы PNG в текущем каталоге и его подпапках. Параметр / s указывает команде включать подпапки, а параметр / b отображает файлы без включения метаданных, что упрощает чтение списка.
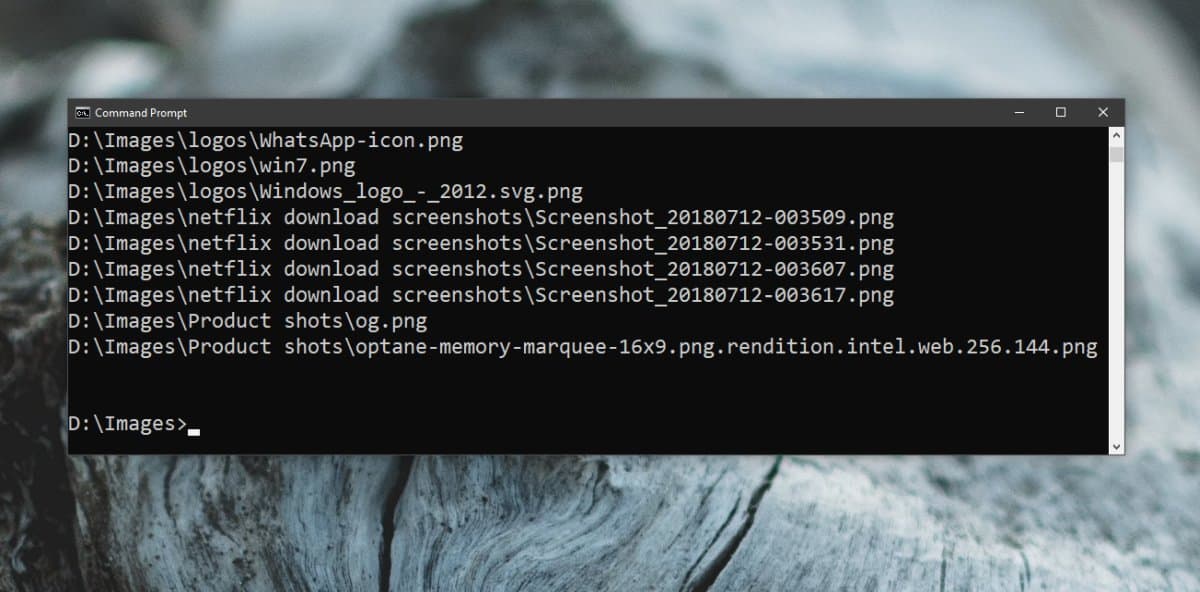
Искать файлы по имени
Для поиска файлов по имени используйте следующую команду;
Синтаксис
Пример
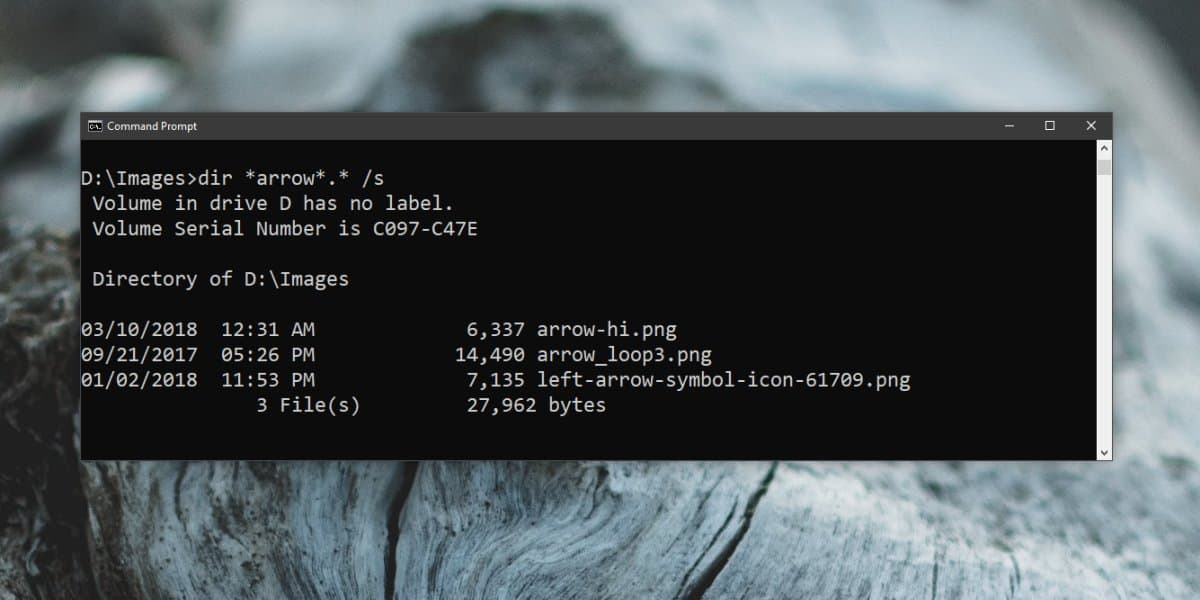
Вышеупомянутая команда будет искать все файлы, которые соответствуют введенному вами имени файла, независимо от типа файла. Если вы хотите сузить поиск по типу файла, введите расширение файла после точки.
Пример
Искать папки
Чтобы найти в папке подпапки, используйте следующую команду;
Синтаксис
Пример
Помните, что приведенная выше команда будет искать подкаталоги в указанной вами папке. Если вы хотите выполнить поиск в другой папке, используйте команду cd, чтобы переместиться туда, где находится папка, а затем выполните команду.
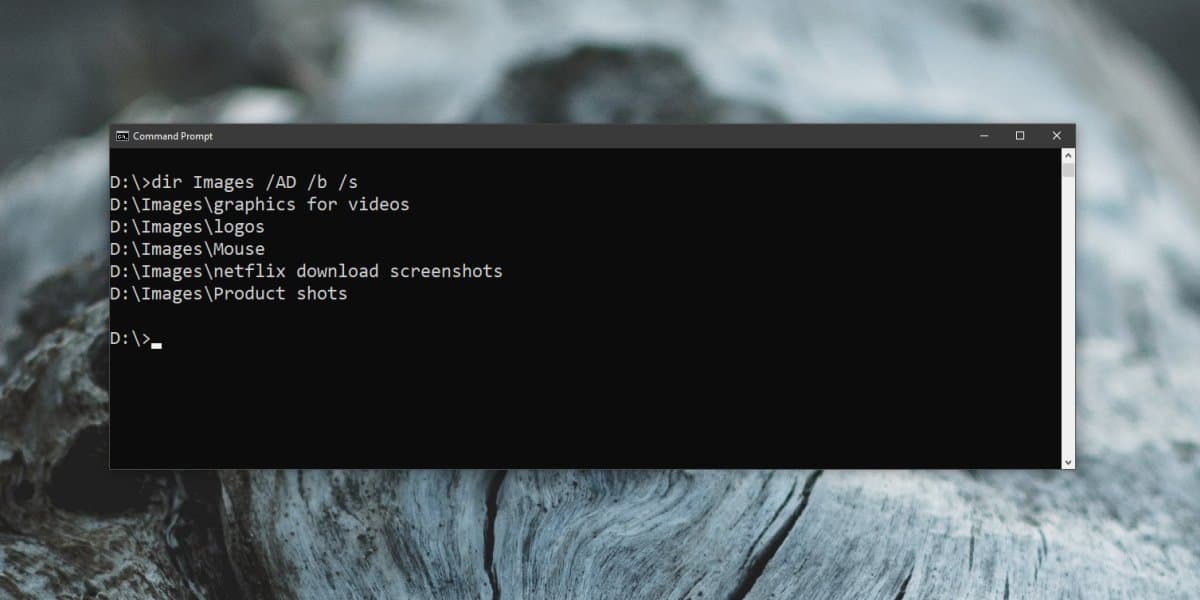
Искать папку с неизвестным именем
Если вы не знаете, как называется папка, вы можете использовать следующую команду.
В этой статье мы с вами рассмотрим утилиту findstr и find командной строки, которые позволяет производить поиск строк в текстовом документе. Поиск через командную строку можно также настроить, используя шаблоны, которые настраиваются на основе регулярных выражений, но сперва, немного лирики…

В былые времена, когда я был еще полным чайником в компьютерах, мне пришлось услышать про волшебные “виртуальные диски”. В то время размер моего винчестера составлял 2 гигабайта, и на счету был каждый байт, я каждую картинки сжимал для экономии места, зато в системе был один фильм и одна игра “Age Of Empires 2”, я ее уже раз сто проходил. Так вот, я почему то решил, что “виртуальный диск”, это дополнительная память, которая может появится из воздуха… Где то два дня пытался всячески установить через Диспетчер устройств еще один винт на 500 метров, при том, что такого оборудования в системном блоке и подавно не было…
Утилита find командная строка
FIND [/V] [/C] [/N] [/I] [/OFF[LINE]] "искомые_значения" [[диск:][путь]имя_файла[ . ]]
И так, смотрим на описание ключей:
[/V] – произвести вывод всех строк, которые НЕ содержат заданной.
[/C] – выводится только общее число строк, содержащих заданную.
[/N] – Вывод номеров отображаемых строк.
[/I] – Поиск без учета регистра символов.
[/OFF[LINE]] – Не пропускать файлы с установленным атрибутом "Автономный".
"искомые_значения" – собственно, строчка, поиск которой производится из командной строки Windows
[[диск:][путь]имя_файла[ . ]] – тут мы прописываем один или несколько имен документов, в которых нужно произвести поиск через командную строку, можно использовать подстановочные знаки.
Хорошо, теперь давайте попробуем написать несколько примеров.
Создадим на диске D:\ папку TEST, в который благополучно поместим три файла с расширениями .pdf, .txt и .mf. Для начала попробуем найти слово "const" во всех документах с расширением txt:
FIND "const" D:\TEST\*.txt
На выходе мы получим следующую информацию:
---------- D:TESTSEND_MAIL_DATA.VBS.TXT
соnst toMSg ="to@yandex.ru" 'получатель
соnst fromMSg ="from@gmail.com" 'отправитель
соnst subjMsg = "Администратор" 'субъект
соnst sndUsr =" login" 'логин
соnst sndPswd ="password" 'пароль
cоnst smtpSrvr = "smtp.gmail.com" 'почтовый сервер
---------- D:TESTSEND_MAIL_TEXT.VBS.TXT
cоnst toMSg ="to@yandex.ru"
cоnst fromMSg ="from@gmail.com"
cоnst subjMsg = "Администратор"
cоnst sndUsr =" login"
сonst sndPswd ="password"
сonst smtpSrvr = "smtp.gmail.com"
Как видим, мы получили список всех тех строчек, где встречается искомое слово.
Теперь попробуем сделать поиск через командную строку слова “samsung” во всех pdf файлах:
FIND "samsung" D:\TEST\*.pdf
Слово "samsung" встречается в одном документе, но, утилита FІND найти его не смогла, стоит обратить внимание, что и стандартный поиск операционной системы Windows также ничего не нашел, видимо, Google в этом все же больше преуспел.
Теперь попробуем усложнить задачу. Дело в том, что Windows ищет фразу не только в контексте файла, но и в его свойствах. Посмотрим, будет ли утилита find командной строки Windows производить поиск из описания. Я специально, по одному из каждого типа файлов (.pdf, .txt и .mf) вставлю в описание фразу "Victoria Sanremo". И так, приступим:
FIND "Victoria Sanremo" D:\TEST\*.*
В результат выполнения команды find, командная строка ничего не нашла в свойствах документов. Кроме утилиты FІND, есть еще и CMD FINDSTR, которая обладает немного большими возможностями.
Утилита FINDSTR командная строка
Утилита CMD FINDSTR предоставляется возможность осуществить поиск текста через командную строку не только в одном файле, или группе документов заданных по шаблону, но и с возможностью загрузки готового списка. И так, прежде всего, давайте посмотрим на основной синтаксис.
FINDSTR [/B] [/E] [/L] [/R] [/S] [/I] [/X] [/V] [/N] [/M] [/O] [/P] [/F:файл][/C:строчка] [/G:файл] [/D:список_папок] [/A:цвета] [/OFF[LINE]] "искомые_значения"[[диск:][путь]имя_файла[ . ]]
/B – Данный ключ определяет поиск образца лишь в началах строчек.
/E - Данный ключ определяет поиск образца лишь в конце.
/R – Фразы и слова будут приниматься как регулярные выражения.
/S – Производит поиск файлов через командную строку в текущем каталоге и всех его подпапках.
/I – Данный ключ определяет, что поиск фразы из командной строки будет вестись без учета регистра.
/X – Производит вывод только тех строчек, которые содержат точное совпадение.
/V - Производит вывод только тех строчек, которые не содержат точного совпадения с искомой фразой.
/N - Производит вывод номера строчки (которые содержат точное совпадение) и ее содержимое.
/M - Производит вывод лишь имени документа, который содержит совпадение.
/O – Вывести список найденных строк через пустую строчку.
/P – Данный параметр определяет, что произойдет пропуск всех строк, которые содержат непечатаемые символы.
/OFF[LINE] - Не пропускает те документы, у которых установлен атрибут "Автономный".
/A:цвета – Шестнадцатеричный код цвета, для получения справки можете ввести команду "COLOR /?"
/F:файл – Производит чтение списка файлов из заданного документа.
/C:строчка – Использовать значение данного параметра как искомую фразу поиска.
/G:файл – Позволяет получить список строк из заданного документа.
/D:список_папок – Тут через точку с запятой мы можем задать список каталогов, в которых нужно произвести поиск через командную строку.
“искомые_значения” – Собственно, то, что мы ищем.
[диск:][путь]имя_файла - Задаем путь к документу (документам)
Что бы разделить между собой искомые фразы, между ними вставляется пробел, если параметр не содержит префикса /C. Например,
FINDSTR "Привет мир" data.txt
ищет "Привет" или "мир" в файле data.txt, а команда
FINDSTR /C:"Привет мир" data.txt
ищет фразу "Привет мир" в файле data.txt.
Регулярные выражения являются своеобразным бонусом, которым не то, что оболочка, но и язык программирования не всегда может похвастаться. При поиске из командной строки, регулярные выражения позволяют задавать собственные шаблоны (для справки по некоторым значениям введите в cmd findstr/? ), они также используются в сценариях сервера Windows Script Host, за это отвечает отдельный объект.
Спасибо за внимание. Автор блога Владимир Баталий
Читайте также:

