Команда fsutil quota windows
Обновлено: 03.07.2024



Дисковые квоты позволяют администраторам Windows контролировать сколько места используют пользователи на файловой системе серверов и рабочих станций. ОС Windows Server поддерживает два типа квотирования: квотирование на базе File Server Resource Manager (дисковые квоты FSRM) и NTFS квоты. Хотя FSRM квотирование и является более гибким и удобным, но в некоторых простых случаях эффективно можно использовать и NTFS квоты. Например, для ограничения размеров каталогов перемещаемых профилей (но не User Profile Disks) и перенаправляемых домашних папок на RDS серверах, личных каталогов пользователей на FTP сервере, личных каталогов на сайтах IIS и т.д. В этой статье мы рассматриваем как настроить дисковые квоты пользователям в Windows.
Дисковые NTFS квоты в Windows
С помощью дисковых квот Windows вы можете ограничить максимальный размер файлов и папок каждого пользователя так, чтобы он не превысил установленного лимита и не занял своими данными весь диск. Принадлежность фалов и каталогов определяется в соответствии с владельцем объекта файловой системы NTFS. Дисковые квоты работают как на северных, так и на клиентских версиях Windows.
Основные особенности и ограничения NTFS-квот:
- Квотирование может быть применено только целиком к конкретному тому (разделу), отформатированному в файловой систем NTFS (на ReFS томах квотирование не работает);
- Квоты действуют на всех пользователей, хранящих свои данные на данном разделе. Нельзя применить квоту на группу пользователей или отдельный каталог. В этом случае лучше использовать FSRM квоты;
- Принадлежность файлов пользователю определяется по его владельцу (owner) файла, заданного в дескрипторе защиты NTFS;
- По умолчанию Windows сканирует раздел с включенным квотированием и пересчитывает суммарный размер файлов каждого пользователя 1 раз в час;
- При использовании NTFS-компрессии, учитывается оригинальный размер файлов (до сжатия).
Можно выделить следующие сценарии использования дисковых квот:
-
Мониторинг использования дисков – просмотр статистики использования пользователями места на диске сервера;
Настройка дисковых NTFS квоты в Windows 10 / Windows Server 2016
Рассмотрим пример настройки NTFS квот на диске с данными пользователей на примере Windows Server 2016. Во всех предыдущих версия Windows (начиная с Windows 2003) дисковые NTFS квоты настраиваются аналогично.

Откройте окно свойства диска, на котором нужно включить квоты и перейдите на вкладку Quota. Затем нажмите на кнопку Show Quota Settings: Чтобы включить квоты для данного тома, установите чекбокс Enable quota management.
Дальнейшие опции следует выбрать в зависимости от желаемого сценария использования квот:
- Deny disk space to users exceeding quota limit – запретить запись на диск пользователям, превысившим лимит;
- Limit disk space to — задать лимит на суммарный размер файлов одного пользователя;
- Log event when a user exceeds their quota limit – записывать в Event Viewer событие при превышении квоты пользователем;
- Log event when a user exceeds their warning level – записывать в журнал события при приближении к указанному порогу.
Не рекомендуется сразу включать правило запрета записи при превышении лимита. Лучше сначала оценить текущее использование пользователями места на диске пользователями. В нашем примере мы хотим, чтобы каждый пользователь мог использовать не более 1 Гб места на диске сервера.

Сохраните изменения (Apply). Через некоторое время (в зависимости от размера диска и количества файлов), Windows подсчитает суммарное использования диска каждым пользователем.
Нажмите на кнопку Quota Entries. Перед вами появится таблица, в которой указаны квоты и текущий размер занятого места каждым пользователем (файлы которых найдены на файловой системе). Здесь вы сразу видите, какие пользователи уже превысили свои квоты на диске.

По умолчанию для всех пользователей устанавливаются одинаковые квоты. Из окна Quota Entries вы можете создать, увеличить или отключить стандартную квоту для конкретного пользователя.
Чтобы NTFS квоты не применялись к определенной учетной записи, нужно открыть свойства записи в таблице квот (Properties) и установить опцию Do not limit disk usage.

Из окна со список квот вы можете экспортировать настройки квот, а затем импортировать и применить их для другого диска или компьютера.
Если вы хотите вывести список файлов, которые учитываются в квоте конкретного пользователя, нужно выбрать пункт Delete.

Из этого диалогового окна можно сменить владельца файла (Take ownership), удалить (Delete) или переместить файл (Move).
После того, как навели порядок с мягкими квотами в режиме аудита, можно включать опцию Deny disk space to users exceeding quota limit. Это включит режим жестких квот. Теперь пользователи не смогут превысить выделенное им место на диске. Обратите внимание, что размер диска в сессии пользователя теперь отображается с учетом дисковой квот. В этом примере для моего аккаунта на диске C:\ свободно 876 Мб из 1 Гб квоты.


Одновременно в журнале системы фиксируется событие с EventID 37, source: Ntfs:

Настройка дисковых квот с помощью групповых политик
Вы можете управлять настройками дисковых квот на компьютерах и серверах домена с помощью групповых политик. Параметры настройки квот находятся в разделе GPO Computer Configuration -> Administrative Templates -> System -> Disk Quotas. Чтобы включить дисковые квоты, аналогичные рассмотренным выше, задайте следующие политики:
- Enable Disk Quotas: Enable
- Enforce Disk Quota Limit: Enable
- Default Quota Limit And Warning Level: Enable (Default quota limit/warning level: 1 Gb)
- Log Event When Quota Limit Exceeded: Enable
- Apply Policy To Removable Media: Enable (если нужно применять квоты для съёмных носителей, в том числе USB флешкам)

Осталось назначить такую GPO на OU с компьютерами/серверами, на которых нужно внедрить дисковые квоты и дождаться обновления политик.
Дисковые квоты, настроенные через GPO применяются для всех дисков компьютера. Нельзя настроить исключения для определенных пользователей.Управление дисковыми квотами из командной строки/PowerShell
NTFS-квотами можно управлять из командной строки Windows с помощью команы fsutil quota.
Чтобы включить мягкую квоту для диска, используйте команду:
fsutil quota track E:
Для включения жесткой NTFS квоты, выполните:
fsutil quota enforce E:
Для отключения дисковых квот используется команда:
fsutil quota disable E:
Чтобы получить текущие настройки квот для указанного диска, выполните:
fsutil quota query e:

Получить список пользователей, чьи квоты на диске уже превышены:
fsutil quota violations
Чтобы изменить пороги квот для определенного пользователя, используйте команду:
fsutil quota modify E: 3000000000 200000000 corp\aaivanov
Узнать частоту обновления (перерасчета) дисковых квот (в секундах):
fsutil behavior query quotanotify
По умолчанию квоты обновляются раз в час

В PowerShell нет встроенных командлетов для управления NTFS квотами на диске. Однако вы можете управлять ими через WMI класс Win32_DiskQuota. Например, следующий PowerShell скрипт выведет информацию о текущих квотах пользователей.
Сегодня мы рассмотрим как установить ограничение дисковой квоты и уровень предупреждения для определенных пользователей в Windows 7, 8 и 10.
Установить ограничение дисковой квоты и уровень предупреждения для определенных пользователей в свойствах диска


4. Включите дисковые квоты, если они у вас отключены.


6. Откройте пользователя, для которого вы хотите установить ограничение дисковой квоты и уровень предупреждения.


Установить ограничение дисковой квоты и уровень предупреждения для определенных пользователей в командной строке
1. Включите дисковые квоты, если они у вас отключены.
2. Откройте командную строку от имени администратора.

1 килобайт (КБ) = 1 024 байт (В)
1 мегабайт (МБ) = 1 048 576 байт (В)
1 гигабайт (ГБ) = 1 073 741 824 байт (В)
1 терабайт (ТБ) = 1 099 511 627 776 байт (В)
К примеру, я хочу пользователю aserg для диска D:\ установить предел дисковой квоты 50ГБ (переводим в байты 53687091200) и уровень предупреждения в 45ГБ (переводим в байты 48318382080), команда будет выглядеть так: fsutil quota modify D: 48318382080 53687091200 aserg

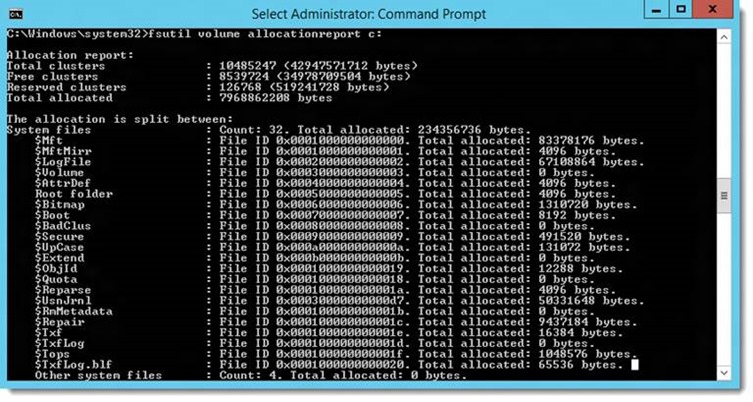
Утилита FSUTIL.EXE позволяет выполнять различные задачи просмотра и управления настройками файловых систем FAT, NTFS и REFS в операционных системах Windows.
Вы можете использовать fsutil для управления файлами, настройками файловой системы, управления квотами и жесткими ссылками, проверки свободного места, управления параметрами восстановления файловой системы и т. д.
При изменении настроек файловой системы изменения вносятся в реестр и будут применяться после того, как Windows перезагрузится.
В этой статье мы рассмотрим основные примеры использования утилиты FSUTIL для управления и восстановления файловой системы в Windows.
Утилита Fsutil должна быть запущена с повышенными правами (от администратора).
При запуске без параметров инструмент Fsutil отображает список поддерживаемых команд:

Для получения дополнительной информации о подкомандах fsutil и их параметрах используйте синтаксис:
Чтобы получить информацию о файловой системе, используйте команду:
Доступны следующие подкоманды:
Например, отобразить тип диска:
В нашем случае привод C: является локально установленным фиксированным приводом.
И информация о файловой системе на диске C: \:
NTFS Volume Serial Number : 0x76cc3ff8cc3fb16b
NTFS Version : 3.1
LFS Version : 2.0
Number Sectors : 0x0000000009f047ff
Total Clusters : 0x00000000013e08ff
Free Clusters : 0x00000000002804ca
Total Reserved : 0x000000000000c863
Bytes Per Sector : 512
Bytes Per Physical Sector : 512
Bytes Per Cluster : 4096
Bytes Per FileRecord Segment : 1024
Clusters Per FileRecord Segment : 0
Mft Valid Data Length : 0x0000000013c00000
Mft Start Lcn : 0x00000000000c0000
Mft2 Start Lcn : 0x0000000000000002
Mft Zone Start : 0x000000000126fd40
Mft Zone End : 0x000000000126fd60
Max Device Trim Extent Count : 0
Max Device Trim Byte Count : 0x0
Max Volume Trim Extent Count : 62
Max Volume Trim Byte Count : 0x40000000
Вы можете получить текущую статистику использования объема диска:

Чтобы отобразить доступное свободное пространство на томе C: (в байтах), выполните:
Чтобы управлять различными настройками и функциями файловой системы NTFS, используйте команду fsutil behavior(вы можете отобразить все параметры этой команды, введя ее в командной строке).
Чтобы управлять восстановлением файловой системы, используйте команду:
Доступны следующие команды:
Функция самочувствия NTFS пытается восстановить повреждения тома файловой системы NTFS в режиме онлайн, не требуя Chkdsk.exe (эта функция была введена в Windows Server 2008).
Например, чтобы отобразить записи о повреждениях для тома C:
Перечислите статус всех томов:
Показать статус самовосстановления диска C:
Self healing state on c: is: 0x9
Values: 0x1 – Enable general repair.
0x9 – Enable repair and warn about potential data loss.
0x10 – Disable repair and bugcheck once on first corruption.
Чтобы включить автоматическое восстановление для тома, выполните команду:
Также с помощью fsutil вы можете управлять атрибутом объема «dirty».
Чтобы отобразить состояние dirty на диске C:
Чтобы установить атрибут для тома C:
Volume – C: is now marked dirty
При следующей перезагрузке система автоматически выполнит проверку диска с помощью утилиты chkdsk.

Дисковые квоты позволяют администраторам Windows контролировать и ограничивать объем дискового пространства, используемого пользователями в файловых системах серверов и рабочих станций. Windows Server поддерживает два типа дисковых квот: Диспетчер ресурсов файлового сервера квоты и квоты NTFS. Хотя квоты FSRM более гибкие и удобные, в некоторых случаях квоты NTFS можно эффективно использовать. Например, чтобы ограничить размер перемещаемых папок профиля (но не дисков профиля пользователя) и перенаправленных домашних папок на узлах RDS, личных каталогов пользователей на FTP-серверах и сайтах IIS и т.д. В этой статье мы расскажем, как настроить дисковые квоты NTFS для пользователей Windows.
Общие сведения о дисковых квотах NTFS в Windows
Вы можете использовать дисковые квоты Windows, чтобы ограничить максимальный размер файлов и папок для каждого пользователя, чтобы они не занимали все дисковое пространство своими данными. Дисковые квоты доступны как в серверной, так и в настольной версиях Windows.
Ключевые особенности и ограничения квот NTFS:
- Квоты могут применяться только ко всему тому (разделу) в формате NTFS. Этот тип квоты не работает на дисках ReFS;
- Квоты применяются ко всем пользователям, которые хранят свои данные в этом разделе. Вы не можете применить квоту к группе пользователей или отдельной папке. В этом случае лучше использовать FSRM;
- Владение файлами и папками определяется путем проверки записи «Владелец» в дескрипторе безопасности NTFS;
- По умолчанию Windows сканирует раздел с включенными дисковыми квотами и вычисляет общий размер файла для каждого пользователя один раз в час;
- При использовании сжатия NTFS учитывается исходный размер файла (до сжатия).
Существуют следующие сценарии использования дисковых квот NTFS:
Включение дисковых квот в Windows 10/Windows Server 2016
Рассмотрим случай настройки квот NTFS на диске, содержащем пользовательские данные, в Windows Server 2016. Во всех предыдущих версиях Windows (начиная с Windows 2003) квоты NTFS-диска настраивались одинаково.
Откройте окно свойств диска, на котором вы хотите включить квоты, перейдите на вкладку Quota. Затем нажмите Показать настройки квоты:

Чтобы включить квоты для этого тома, установите флажок «Включить управление квотами».
В зависимости от сценария использования квоты могут быть отмечены следующие параметры:
Не рекомендуется сразу включать опцию «Запрещать дисковое пространство пользователям, превышающим лимит квоты». Желательно оценить текущее использование дискового пространства вашими пользователями. В нашем примере мы хотим ограничить каждого пользователя 1 ГБ дискового пространства на сервере.

Сохраняем изменения (Применить). Через некоторое время (в зависимости от размера диска и количества файлов) Windows будет подсчитывать общее использование дискового пространства каждым пользователем.
Щелкните кнопку Quota Entries. Вы увидите итоговую таблицу, показывающую квоты и текущий размер пространства, используемого каждым пользователем (чьи файлы находятся в файловой системе). Здесь вы можете сразу увидеть, какие пользователи уже превысили свои дисковые квоты.

По умолчанию для всех пользователей установлены одинаковые квоты. В окне Quota Entries вы можете создать, увеличить или отключить пользовательские настройки квоты для определенного пользователя.
Чтобы отключить дисковые квоты NTFS для определенной учетной записи пользователя, откройте свойства ( Свойства ) записи в таблице квот и установите флажок «Не ограничивать использование диска».

Важно. Вы должны отключить квоты для системных учетных записей NT Service\TrustedInstaller и NT AUTHORITY\SYSTEM, иначе Windows может работать некорректно.
Из окна списка квот вы можете экспортировать настройки квот, а затем импортировать и применить их к другому диску или компьютеру.
Если вы хотите отобразить список файлов, которые учитываются в квоте конкретного пользователя, вам необходимо выбрать пункт меню «Удалить».

Это диалоговое окно позволяет изменить владельца определенного файла (стать владельцем), удалить или переместить файл.
После того, как вы настроили мягкие квоты в режиме аудита, вы можете включить параметр Запретить дисковое пространство пользователям, превышающим предел квоты. Это включит режим квот жесткого диска. Теперь пользователи не смогут превышать выделенное им дисковое пространство. Обратите внимание, что размер диска в пользовательском сеансе теперь отображается в соответствии с существующими дисковыми квотами. В этом примере 876 МБ из квоты 1 ГБ бесплатно для моей учетной записи на диске C:\.

Недостаточно места на…. xx МБ необходимо для копирования этого элемента. Удалите или переместите файлы, чтобы у вас было достаточно места.

В то же время событие с EventID 37 и исходным Ntfs регистрируется в средстве просмотра событий:
Пользователь достиг предела своей квоты на томе C:.

Настройка дисковых квот с помощью параметров групповой политики
Вы можете управлять параметрами дисковой квоты на компьютерах и серверах в домене с помощью групповых политик. Параметры квоты находятся в разделе GPO: Конфигурация компьютера -> Административные шаблоны -> Система -> Дисковые квоты. Чтобы включить дисковые квоты, аналогичные рассмотренным выше, установите следующие параметры в своем объекте групповой политики:
- Включить дисковые квоты: Enable
- Принудительное ограничение дисковой квоты: Enable
- По умолчанию квот и предупреждение Уровня: Enable ( по умолчанию квота предел / предупреждение уровня: 1 Gb)
- Регистрировать событие при превышении лимита квоты: Enable
- Применить политику к съемным носителям: Enable (если вам нужно применить квоты для съемных носителей, включая USB-накопители)

Осталось назначить данный GPO OU с компьютерами/серверами, на которых нужно применить дисковые квоты и дождаться обновления настройки групповой политики.
Дисковые квоты, настроенные через GPO, применяются ко всем дискам компьютера. Вы не можете настроить исключения для определенных пользователей.
Управление дисковыми квотами с помощью командной строки/PowerShell
Квотами NTFS также можно управлять из командной строки. Для этого используется команда fsutil quota .
Чтобы включить мягкую квоту для диска, используйте команду:
Чтобы включить жесткую квоту NTFS, запустите:
Чтобы полностью отключить дисковые квоты, используйте команду:
Чтобы получить текущие настройки квоты для указанного диска, запустите:

Получите список пользователей, которые уже превысили свои дисковые квоты:
Чтобы изменить пороговые значения квот для конкретного пользователя, используйте команду:
Узнать частоту обновления дисковых квот (в секундах):
По умолчанию квоты обновляются раз в час.

Нет встроенных командлетов PowerShell для управления дисковыми квотами NTFS. Однако ими можно управлять с помощью Win32_DiskQuota класса WMI. Например, следующий сценарий PowerShell отобразит информацию о текущих пользовательских квотах.
Читайте также:

