Команда выполнить в windows 8
Обновлено: 06.07.2024
Служба «Выполнить» в Windows 8, что это такое, и как этим пользоваться? Отвечаем: это встроенная служба, которая позволяет запускать любые инструменты операционной системы, приложения, службы, инструменты, определенные действия и так далее. Например, можно выполнить команду для завершения работы через определенное время. О том, как пользоваться этой службой, вы узнаете, посмотрев этот видеоурок.
Операционная система Windows 8 оснащена множеством различных инструментов, которые существенно упрощают выполнение тех или иных задач. Однако эти службы нужно где-то находить. Именно здесь на помощь пользователям приходит встроенный сервис, который позволяет быстро найти необходимую программу и запустить ее. В этом видео речь пойдет о диалоге «Выполнить» в Windows 8. Что это такое и, зачем он нужен? Как им пользоваться и, какие возможности он имеет? Все это вы узнаете, прочитав эту публикацию.
Что такое служба «Выполнить»
Из самого названия можно предположить, что это системный сервис, который выполняет определенные действия. Так и есть. Как уже говорилось выше – это специальная служба, которая позволяет легко и быстро находить те или иные программы. Причем он работает как со встроенными средствами, так и с установленными пользователем приложениями. Суть этой службы заключается в выполнении определенных команд, которые пишет пользователь.
Это означает, что по команде он находит нужную программу, и запускает ее. Но здесь стоит сделать небольшую оговорку. В диалоговом окне все необходимо прописывать на английском языке. Другими словами, если прописать, к примеру, центр управления, то эта служба не сможет открыть это меню. Вместо этого команда выполнить в Windows 8 должна выглядеть так – control panel. Это оригинальное название сервиса, которое сможет распознать программа.
Как пользоваться службой "Выполнить" в Windows 8? Служба «Выполнить» в Windows 8Не стоит путать диалог с поиском, так как задача поисковика заключается в том, чтобы просто найти программу или сервис, но не открыть его, в отличие команды выполнить.
Как открыть этот сервис
Где в Windows 8 команда выполнить? Найти и открыть ее можно двумя способами:
- При помощи поиска;
- При помощи комбинации клавиш на клавиатуре.
В первом случае нам нужно навести курсор мышки в правый верхний угол, и открыть поиск. В поисковой строке так и пишем – выполнить. Возможно, что система предложит несколько вариантов, нас интересует первый в списке.
Как пользоваться службой "Выполнить" в Windows 8? Служба «Выполнить» в Windows 8Второй способ запуска необходимого инструмента еще проще. Для этого нужно просто нажать комбинацию клавиш Win+R. Стоит отметить, что эта функция работает во всех предыдущих версиях Windows, начиная с XP и заканчивая 8.1.
Как вы видите все предельно просто. Но как им пользоваться, как пользовать таким инструментом, что в нем нужно прописывать для того, чтобы открыть ту или иную программу?
Наиболее распространенные команды для диалога «Выполнить»
На самом деле в диалоговом окне, при написании соответствующей команды, можно вызывать абсолютно любые, имеющиеся на компьютере сервисы, в том числе и установленные пользователем. Поэтому перечислить все возможные команды просто невозможно. Мы приведем наиболее полезные и распространенные:
- Logoff – это выход из системы, к примеру, для смены пользователя .
- Control panel – запуск панели управления Виндовс .
- Sdclt – запуск службы архивации и восстановления файлов.
- Calc – калькулятор.
- Cmd – запуск командной строки .
- Msconfig – системная конфигурация.
- Credwiz – инструмент для архивации и восстановления системы .
- Timedate.cpl – установка даты и времени.
- Dxdiag – система диагностики DirectX.
- Cleanmgr – очистка дисков.
- Devmgmt – диспетчер устройств.
- msc – просмотр событий.
Это команды для запуска основных инструментов для управления компьютером. Кроме этого, существует множество команд для запуска тех или иных служб. Посмотреть их можно на официальном сайте разработчика операционной системы. Стоит отметить, то строка выполнить в Windows 8 не открывает инструменты с правами администратора , как это было на предыдущих версиях операционных систем. Поэтому в некоторых случаях лучше воспользоваться поиском либо другими средствами запуска.
Окно «Выполнить» в Windows 8 с использованием кнопки «Пуск» невозможно вызвать. Этот пункт меню просто отсутствует в указанной версии операционной системы. Соответственно, предусмотрены новые варианты вызова окна в данной ОС, которые и будут детально рассмотрены в статье.
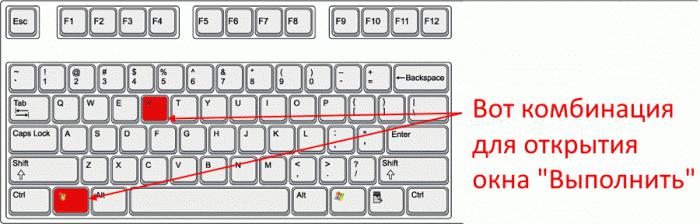
Способы решения проблемы
Окно «Выполнить» в Windows 8 можно вызвать следующими способами:
С использованием особой комбинации клавиш на клавиатуре («Win» и английской буквы «R»).
С помощью меню «Программы».
С применением комбинации клавиш «Win» и английской буквы «Х».
Каждый из вышеуказанных способов будет детально рассмотрен в рамках этого обзорного материала. Также дадим рекомендации относительно их использования на практике.
Используем специальные сочетания клавиш
Проще всего вызвать окно «Выполнить» в Windows 8 с помощью специально зарезервированной для этих целей комбинаций клавиш. Этот способ работает и на более ранних версиях системного программного обеспечения от «Майкрософт». То есть он является универсальным, в отличии от тех, которые будут описаны далее. Они привязаны к указанной ОС, и использовать их на других модификациях «Виндовс» невозможно.
Как и для большинства операций в этой версии системного софта, в качестве одной из клавиш используется «Виндовс» (на ней нарисован логотип ОС) для команды «Выполнить» в Windows 8. Горячие клавиши в этой версии ОС просто привязаны к ней.

Вторая клавиша — английская буква «R». Жесткой привязки к активному языку в этом случае нет. То есть подобную комбинацию можно использовать при включенном русском или любом другом языке. Порядок запуска окна «Выполнить» такой: зажимаем «Виндовс» и, не отпуская ее, нажимаем английскую букву «R». Затем отпускаем их. Сразу же появляется нужное нам окно.
Второй вариант с клавишами
Где «Выполнить» в Windows 8? Рассмотрим вторую комбинацию клавиш, которая позволяет открыть меню «Пуск» в этой версии системного ПО. Как и в предыдущем случае, в состав указанного сочетания входит кнопка «Виндовс». А вот вторая из них — это английская буква «Х». Поэтому порядок подачи команды «Выполнить» в этом случае такой:
Зажимаем клавишу с логотипом «Виндовс» в нижнем ряду клавиатуры и, не отпуская ее, нажимаем английскую букву «Х».
В ответ в нижнем правом углу экрана появится меню «Пуск». В нем нужно выбрать пункт с надписью «Выполнить». После этого и произойдет выполнение требуемой команды.
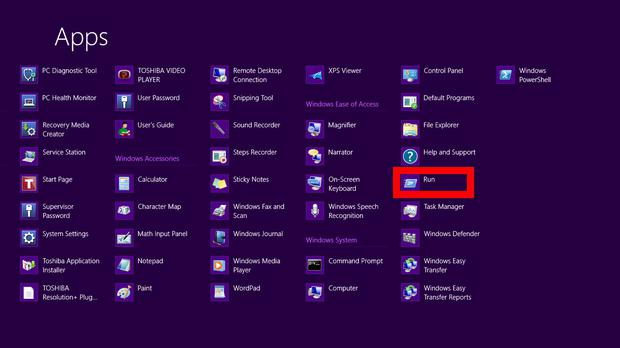
Еще один способ
Где «Выполнить» в Windows 8 находится? Последним вариантом поиска данной команды является использование интерфейса операционной системы. Порядок в этом случае такой:
На главном экране интерфейса «Метро» нажимаем кнопку «Программы». Она находится в нижней части дисплея.
В открывшемся перечне программ находим пункт «Выполнить» и нажимаем на него.
Команды
Практически все можно запустить с помощью окна «Выполнить» в Windows 8: команды самой операционной системы, внешние программы и утилиты. Этот перечень достаточно большой. В него входят такие системные команды:
CMD – командная строка.
Встроенный редактор системного реестра операционной системы — REGEDIT.
Интегрированный графический редактор MSPaint.
Браузер, встроенный браузер от корпорации «Майкрософт» Internet Explorer.
Простой текстовый редактор начального уровня «Блокнот» – Notepad.
Системные дата и время — timedate.cpl. В этом же окне можно внести в них изменения.
Logoff — выход из системы.
Firewall.cpl — параметры брандмауэра операционной системы.
Taskmgr — запуск диспетчера задач ОС.
hdwwiz.cpl — перечень инсталлированных устройств в системе.
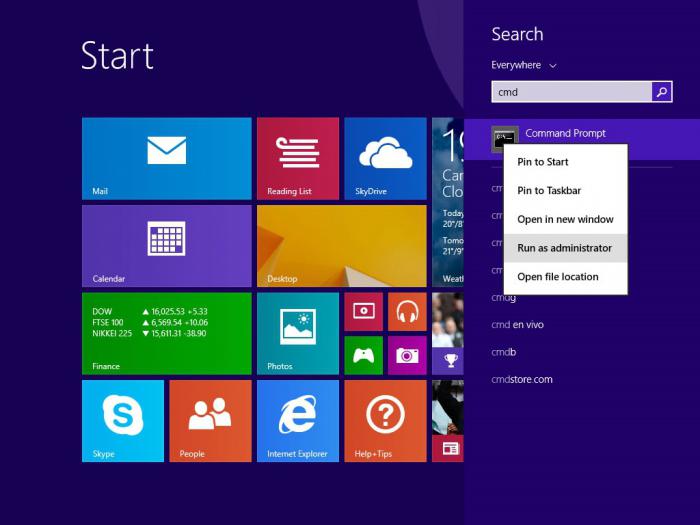
Кроме встроенных команд самой операционной системы, с помощью окна «Выполнить» можно запустить и внешние приложения, информация о которых есть в реестре. Например, тот же самый текстовый процессор «Ворд» открывается с использованием команды Winword. Схожим образом можно запустить любой браузер, например, «Оперу». Достаточно только набрать его название и нажать Enter. В общем, аналогичным образом можно запустить любую программу в любой операционной системе семейства «Виндовс».
Заключение
Окно «Выполнить» в Windows 8, как и в предыдущих версиях этой операционной системы, позволяет выполнять множество команд. Без него сложно представить полноценную работу в этом системном программном обеспечении. В связи с серьезной переработкой интерфейса порядок его запуска существенно трансформировался. Но один способ не претерпел существенных изменений — это комбинация клавиш «Виндовс» и английская буква «R». Именно ее и рекомендуется использовать на практике.

Эта вещица в системе иногда требуется даже новичку ввиду своего удобства и возможности выполнить те приложения, до которых сложно добраться через обычный интерфейс Windows. Или попросту невозможно.
Сейчас я покажу, как пользоваться командой выполнить на примере Windows 10 (в других ОС виндовс все на 100% аналогично): как найти ее и вызвать; запускать при помощи нее нужные вам программы; дам список наиболее полезных команд; покажу как разместить "выполнить" в удобном месте, например, на рабочем столе.
Команда "Выполнить" в Windows 10 и других
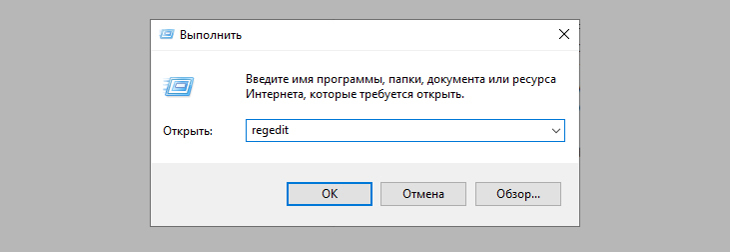
Такая функция встроена во все версии Windows. Разве что до старенькой XP ее еще не было, не могу сейчас оперативно проверить, поскольку не застал еще более старые операционки :) Выглядит так как на изображении выше, т.е. обычное окошко с одной строчкой для ввода команд и кнопкой исполнения "ОК".
Я пользуюсь этим средство регулярно для быстрого запуска:
- Редактора реестра;
- Командной строки;
- Расширенной информации о системе;
- Функций системы, к которым не добраться через интерфейс виндовс или слишком муторно.
Бывает применяю для других целей, когда что-то сотрясается с системой. Казалось бы слова для новичка страшные :) но главное понимать суть, что если что-то происходит с компьютером и вы пытаетесь сами наладить, то придется запускать всякие встроенные в систему программы, добраться до которых проще именно через "выполнить", если это вовсе не единственный способ.
Как найти и вызвать команду "Выполнить" в windows 10, 8, 7, XP
В 10 версии Windows, как и во всех остальных, вызвать команду "Выполнить" проще всего при помощи комбинации клавиш Win+R. Клавиша Win - это, как правило, 3-я слева в самом нижнем ряду, имеющая иконку Windows. Нужное окно сразу откроется, можно пользоваться.
Вообще применение так называемых "горячих клавиш" в системе очень полезно и здорово ускоряет в общем целом работу на компьютере. Поэтому рекомендую еще один материал к изучению, кому хотелось бы понять, как ими пользоваться.
А если с комбинациями кнопок есть какие-то проблемы, то есть не менее хороший способ - через поиск. Наберите в нем "выполнить" и откройте найденную команду, будь то Windows 7, 8, 10.
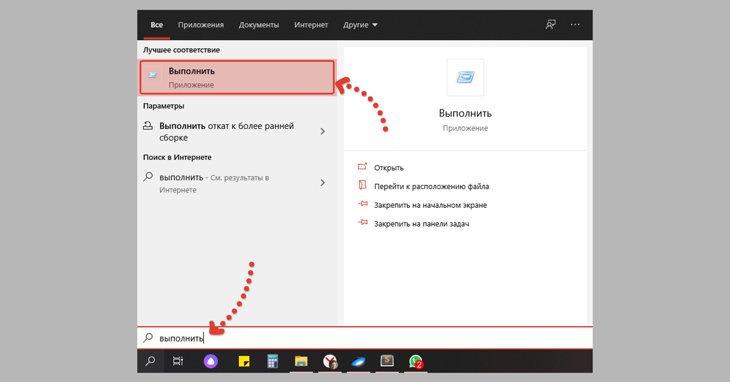
Работа с окном "Выполнить" Windows и перечень популярных команд
Начнем со списка самых основной команд для строки "выполнить", которыми время от времени пользуюсь сам:
- Запуск средства для работы с автозагрузкой: msconfig. Это полезная команда окна "выполнить" для 8, 7 и XP, поскольку в 10-ке автозагрука ПО настраивается прямо через диспетчер задач.
- Переход в командную строку: cmd.
- Редактор реестра: regedit.
- Подробная информация о системе: msinfo32. Тут хоть и подробнее, чем в разделе "система", но все же фиг узнаем, к примеру, сведения о жестком диске, подробнее о материнской плате и другом оборудовании. Поэтому, если потребуется, рекомендую такой вариант: перейти »
- Управление учетными записями пользователей (расширенные настройки): netplwiz
- Окно управления локальными дисками: diskmgmt.msc (то, что открывается через "Панель управления" - "Администрирование" - "Управление компьютером").
Пример: хочу командную строку и для этого нажимаю Win+R, в строке вбиваю "cmd" (команды пишутся без кавычек!) и нажимаю Enter (или "ОК" в окне). В результате откроется нужное мне окно командной строки.
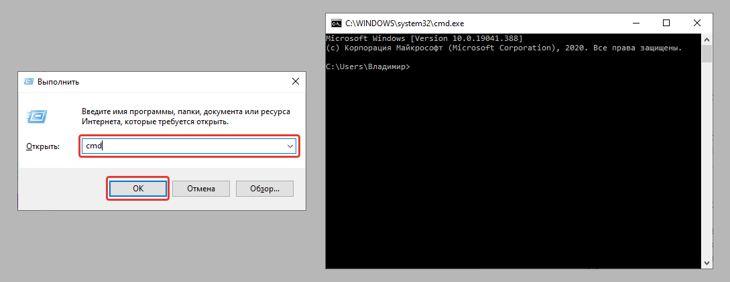
Пара полезных возможностей при работе с "Выполнить"
Сейчас расскажу еще о нескольких полезных особенности, которые кто-то может взять на вооружение при необходимости.
Список последних набранных команд в строке "выполнить" и как их удалить. В "выполнить" есть возможность посмотреть список последних команд, которые вы запускали, нажав на стрелочку. А также, когда начинаете вводить команду, то сразу будет показываться список совпадений из того, что вы уже сюда пытались вводить. Это позволяет не вбивать полностью команды заново каждый раз.
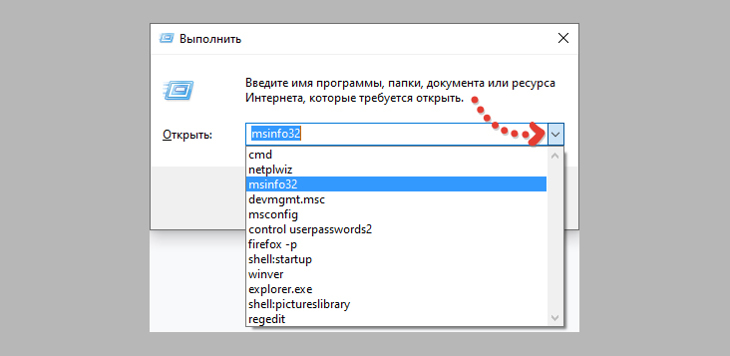
А если потребуется очистить все введенные команды, то это можно сделать через реестр. Он как раз вызывается через "выполнить", набрав: regedit. Не пугайтесь открытого окна с горой папок с непонятными названиями :)
Нам нужно просто переходя по паутине папок, оказаться в конечном итоге в папке "RunMRU". Вот полный путь (начинайте открывать с "HKEY_CURRENT_USER", далее "SOFTWARE" и так до конца пути):
В открывшейся папке в виде значков "а", "b", "c", будут отображаться как раз запомненные системой команды, которые вы уже вводили. Вы можете выделить все, кликнуть правой кнопкой мыши и выбрать "Удалить", либо также убрать какие-то отдельные команды из истории.
НЕ удаляйте при этом значение "MRUList"! Оно нужно для корректной работы функции.
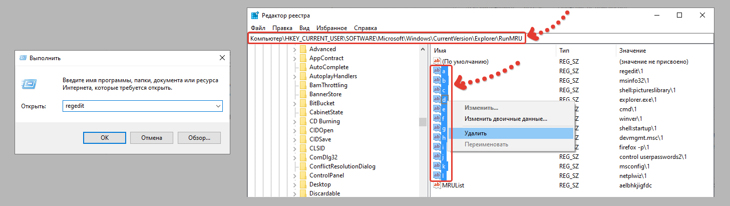
Как выполнить команду от имени администратора. Некоторые команды потребуется запускать от админа, также, как, например, установку каких-либо приложений, чтобы точно все четенько поставилось :)
Изначально все команды, которые вы набираете в "выполнить" будут исполняться со стандартными правами. Чтобы выполнялись от администратора, нужно нажимать не "Enter", а комбинацию " Ctrl + Shift + Enter ".
Основные выводы
Подводя итог, могу сказать, что в действительности все же применение применение команды "выполнить" в Windows 10 и других ОС семейства виндусовых, больше пригождается опытным пользователям компьютера, нежели новичкам.
Но лично на своей практике я уже встречал неоднократно случаи, когда и новеньким, еще совсем неопытным пользователям ПК, приходится применять эту функцию. Для чего? В основном когда нужно что-то починить в системе или залезть в какую-то системную настройку.
Здесь я постарался разобрать все, что знаю, да и что нужно знать о "Выполнить", а если какой-то вопрос все-таки не закрыл, напишите его, пожалуйста, в комментариях ниже, буду стараться помочь разобраться в вашем вопросе.
Сделай репост – выиграй ноутбук!
Каждый месяц 1 числа iBook.pro разыгрывает подарки.
- Нажми на одну из кнопок соц. сетей
- Получи персональный купон
- Выиграй ноутбук LENOVO или HP
В процессе написания статей для PingviTech мы часто сталкиваемся с необходимостью объяснения читателю простых, но в то же время важных вещей, таких как открытие командной строки или, например, запуск файла или какой-нибудь программы от имени Администратора системы.
Возникают ситуации, в которых мы всерьез отходим от основной темы и начинаем рассказывать пользователю как выполнить тот или иной шаг руководства вместо того, чтобы просто поделиться ссылкой на существующий материал (так, как мы сделали предложением раньше).
Серия подобных статей будет в первую очередь ориентирована на непрофессионалов и пользователей, которые только лишь начинают восхождение на компьютерные высоты. Однако, кто знает, быть может даже опытный гуру найдет что-нибудь интересное для себя?
Как открыть «Выполнить» в ОС Windows

Маленькое диалоговое окно, вмещающее всего одну строку, является одним из наиболее полезных инструментов для пользователей продуктов Microsoft. Зарекомендовав себя еще в Windows 7, данная функция также нашла одобрение у почитателей Windows 10 и 8, позволив выполнять разнообразные команды буквально в два клика.
Запустить окно можно несколькими способами:
- найти кнопку запуска в меню «Пуск»;
- вызвать с помощью сочетания клавиш;
- открыть через «Диспетчер задач».
Через меню «Пуск»
Открыть вкладку «Выполнить» таким способом опять же можно по-разному. Во-первых, в меню «Пуск» находится кнопка, просто нажав на которую, вы увидите желаемое окно.
Однако, данный способ более актуален для Windows 7, в то время как в плиточном интерфейсе Windows 8 или 10 эта кнопка может и отсутствовать.
Во-вторых, вы можете воспользоваться встроенным поиском системы: просто начните вводить искомое слово («выполнить») в поле поиска (в случае с Windows 7) или напрямую в плиточном меню (Windows 8, 10).

Через сочетание клавиш
Одновременное нажатие клавиш Windows и R на клавиатуре ноутбука или компьютера откроет окно «Выполнить».


Также для доступа к панели «Выполнить» можно воспользоваться специальным меню, именуемым Power User Menu. Открыть его можно, одновременно нажав клавиши Windows и X.
Power User Menu позволяет получить доступ не только к строке «Выполнить», но и ряду других мест системы, среди которых «Панель управления», «Диспетчер задач» и другие.

Через «Диспетчер задач»

Вывод
Теперь после прочтения нашей статьи методы запуска окна «Выполнить» знакомы и вам. Пожалуй, наиболее предпочтительным является вариант с использованием сочетания клавиш (Win+R), однако, мы считаем, что каждый волен выбирать тот способ, который пришелся ему по душе.
Читайте также:

