Компонент windows server включения на стороне сервера должен быть установлен и включен
Обновлено: 04.07.2024
Настройка веб-сервера IIS
Большинство пользователей при работе в тонком или веб-клиенте используют в основном публикацию информационных баз на основании протокола HTTP. С одной стороны — это простой и быстрый способ дать доступ к информационной базе пользователю, у которого нет дистрибутива тонкого клиента, и он может работать только в веб-клиенте или у пользователя нет прямого доступа к серверу "1С:Предприятие". С другой стороны – информационные базы, опубликованным таким образом, категорически не рекомендуются публиковать в глобальной сети Интернет, так как в таком случае используется незащищенный канал, данные по которому могут быть перехвачены злоумышленниками. Например, распространенные виды атак это:
Внимание! В статье не рассматривается выпуск и получение сертификата проверенных поставщиков. Этот пункт должен быть выполнен самостоятельно на основании предпочтений выбора провайдера услуг. В статье предполагается что, пропуская шаг выпуска самоподписанных сертификатов, у пользователя или администратора он имеется в наличие и будет подставлен в настроечные файлы, вместо указанных в статье самоподписанных сертификатов.
План работ:
Включение компонент веб-сервера.
Windows Server 2012 R2, 2016 и 2019.
Выпуск самоподписанного сертификата (Необязательно).
1. Включение компонент веб-сервера
По умолчанию в операционной среде Windows компоненты веб-сервера не установлены. В зависимости от версии установка может несущественно различаться. Мы будем рассматривать два варианта – это распространенный дистрибутив Windows 10, если планируются использовать для пробного включения шифрования протокола и Windows Server 2016/2018, если уже планируется непосредственное разворачивание публикации в продуктивной зоне.
1.1. Windows 10
Включение компонентов веб-сервера IIS в операционной системе Windows 10 выполняется достаточно просто. Для начала нужно открыть раздел "Программы и компоненты" ("Programs and Features") в панели управления (Control panel). Сделать можно это несколькими способами:
Нажать сочетание клавиш Win + R и в открывшемся окне ввести "appwiz.cpl" и нажать ОК.
Открыть панель управления (Control panel) и выбрать пункт меню Программы – Программы и компоненты (Programs – Programs and features).
В окне "Программы и компоненты" ("Programs and Features") нажмите на кнопку "Включение и отключение компонентов Windows" ("Turn Windows features on or off").

Когда откроется окно "Компоненты Windows" ("Windows features") в нем необходимо будет проставить флажки для следующих элементов:
Компоненты разработки приложений
Средства управления веб-сайтом
Консоль управления IIS

После этого нажимайте на кнопку "OK" и дождитесь завершения выполнения операции. После того как включение компонент будет выполнено, можно переходить к пункту "2. Публикация информационной базы".
1.2 Windows Server 2012 R2, 2016 и 2019
Настройка компонент для Windows Server 2012 R2, Windows Server 2016 и Windows Server 2019 одинаковая и все настройки производятся в диспетчере серверов (Server Manager).
Откройте диспетчер серверов (Server Manager) и нажмите Управление – Добавить роли и компоненты (Manage – Add Roles and Features).

В ответ на нажатие откроется окно мастера добавления ролей и компонентов (Add Roles and Features).

В этом окне нажмите два раза "Далее" ("Next") пока мастер не переключится на страницу ролей сервера (Server Roles).

Во вкладке роли сервера (Server Roles) установите флажок "Web Server IIS". Так как эта роль зависит от другой роли ([Tools] IIS Management Console), то будет предложено установить ее дополнительно. Это можно сделать с помощью нажатия кнопки "Добавить компоненты" (Add Features) в открывшемся окне. После чего нажимаем кнопку "Далее" ("Next") пока мастер не дойдет до вкладки "Роль веб-сервера IIS" ("Web Server Role IIS"). На этой вкладке нажимайте кнопку "Далее" ("Next") и попадете на вкладку "Службу ролей" ("Role Services"). Во вкладке нужно найти пункт "Application Development" и выбрать в нем с помощью флажков пункты "ISAPI Extensions" и "ISAPI Filters". Как только закончите с установкой флажков нажимайте "Далее" ("Next") и "Установить" ("Install").
На этом установка веб-сервера завершена. Можно переходить к настройкам сертификатов.
2. Выпуск самоподписанного сертификата
Выпуск самоподписанного сертификата для веб-сервера IIS максимально простой.
Для реальных систем не рекомендуем использовать самоподписанный сертификат.
Для начала процедуры выпуска откройте окно Диспетчера служб IIS (Internet Information Services (IIS) Manager) и выделите сервер в списке Подключений (Connections) . После этого нажмите на ссылку "Сертификаты сервера" ("Server Certificates") .

Откроется окно доступных сертификатов сервера (Server Certificates) в котором нужно нажать "Создать самозаверенный сертификат…" ("Create Self-Signed Certificate…").

В окне мастера создания самоподписанного сертификата остается указать только произвольное название сертификата. В большинстве случаев, во избежание путаницы лучше явно указывать в качестве значения "Полное имя сертификата" ("Specify a friendly name for the certificate") адрес сервера, на котором расположен сервер IIS. Как только имя сертификата будет задано нажимайте на кнопку OK и переходите к пункту привязки сертификата.

3. Привязка сертификата
Предполагается, что сертификат получен и добавлен в список сертификатов сервера. Если сертификат получен с помощью распространенного сертифицирующего центра, то его нужно предварительно импортировать в окне "Сертификаты сервера" ("Server Certificates").


Как только сертификат появится в списке, переходим непосредственно к его привязки к публикации сайта. Для этого выделяем "Default Web Site" и в окне "Действия" ("Actions") нажимаем на пункт "Привязки…" ("Binding…").

В этом окне можно увидеть, что публикация работает только на порту 80, который относится к незащищенному протоколу HTTP. Чтобы его расширить, нажмите кнопку Добавить… (Add…) слева от списка привязок сайта и в открывшемся окне выберите Тип (Type) в качестве значения "https". Завершением настройки будет выбор ранее импортированного сертификата в списке "SSL-сертификат" ("SSL certificate"). Нажимаем кнопку OK и закрываем мастер привязок сайта.
Можно переходить к публикации информационной и проверки его работоспособности.

4. Проверка публикации
Для публикации информационной базы нужно открыть конфигуратор конкретной базы от имени администратора и перейти в пункт меню "Администрирование". После этого выбрать "Публикация информационной базы".
В окне публикации указать имя публикации и по желанию определить каталог, где будут находиться настройки публикации. Его также можно оставить по умолчанию.
После этого требуется нажать кнопку "Опубликовать" и дождаться окончания операции.

Для проверки корректной работы нужно открыть страницу в браузере и перейти по ссылке, которая состоит из двух частей:

Если вы вдруг как и я любите писать скрипты, которые вам упрощают жизнь и ускоряют процесс выполнения задач, то вам это будет полезно. Тут собраны все названия ролей и компонентов которые используются при установке через командную строку в windows server 2008R2/2012R2. Особенно это актуально когда вы устанавливаете роли windows server 2012, через Powershell на большом количестве серверов, либо у вас есть удаленный офис в котором нет it специалистов, а поставить нужные серверные службы необходимо, и передав такой вот скрипт, простому менеджеру можно без особых усилий получить нужный результат, просто попросив его там запустить.
Что такое роли Windows
И так сам по себе Windows Server 2012 R2 или предыдущая версия ни кому не нужны, так как при их установке вы получаете просто обычную систему, но благодаря тому, что это конструктор, вы можете его собирать как вам угодно. Собирается он благодаря так называемым ролям Windows, и у каждой из них своя задача, которая превратит ваш сервер в нужный вам сервис.
Что такое компоненты Windows Server 2012 R2, это по сути мини роли, те которые несут не совсем существенные задачи, например сервер TFTP или Net.Framwork 3.5, согласитесь он на роль не тянет.
В операционной системе посмотреть windows server роли можно в окне Диспетчер сервера. В версии 2012 R2, этот значок выглядит вот так, и уже в пункте Управление вы добавляете либо роль, либо компонент.
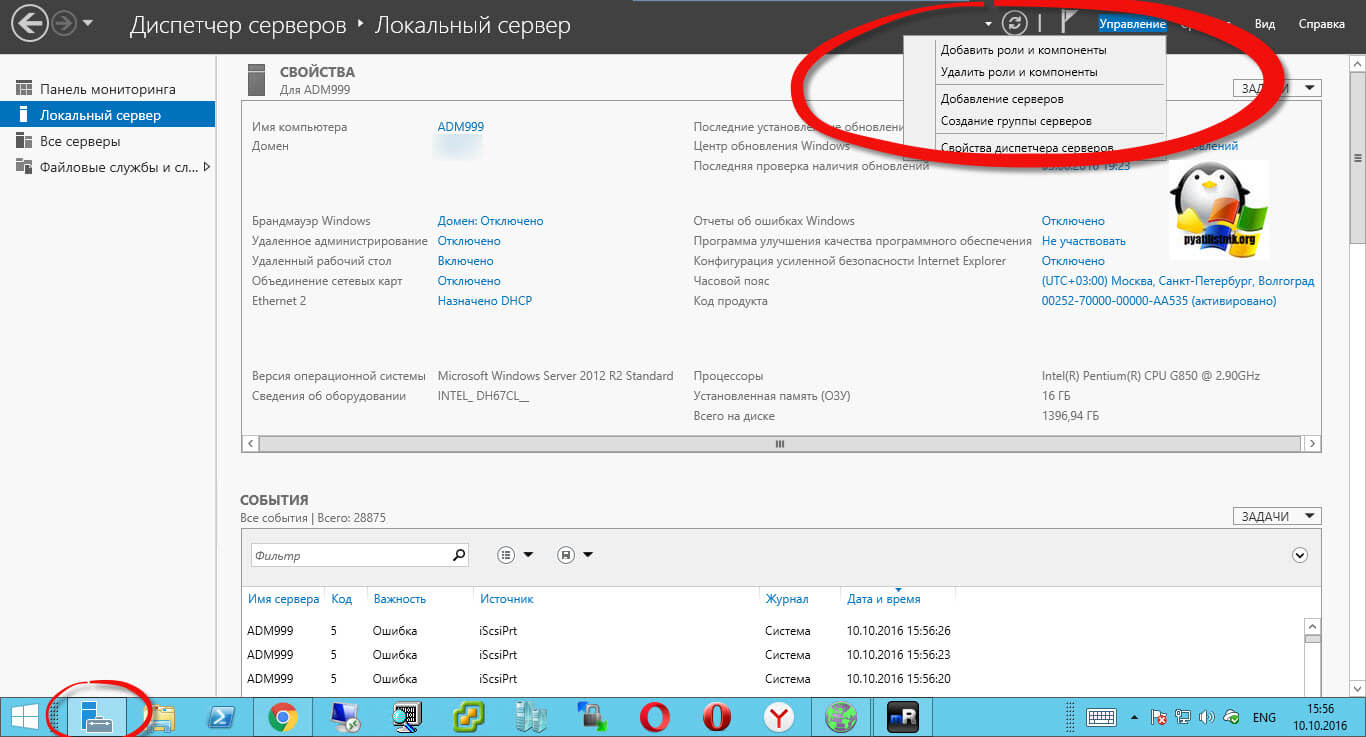
В windows Server 2008 R2 это выглядит так же, но тут разница в том, что роли и компоненты разнесены по разным вкладкам.
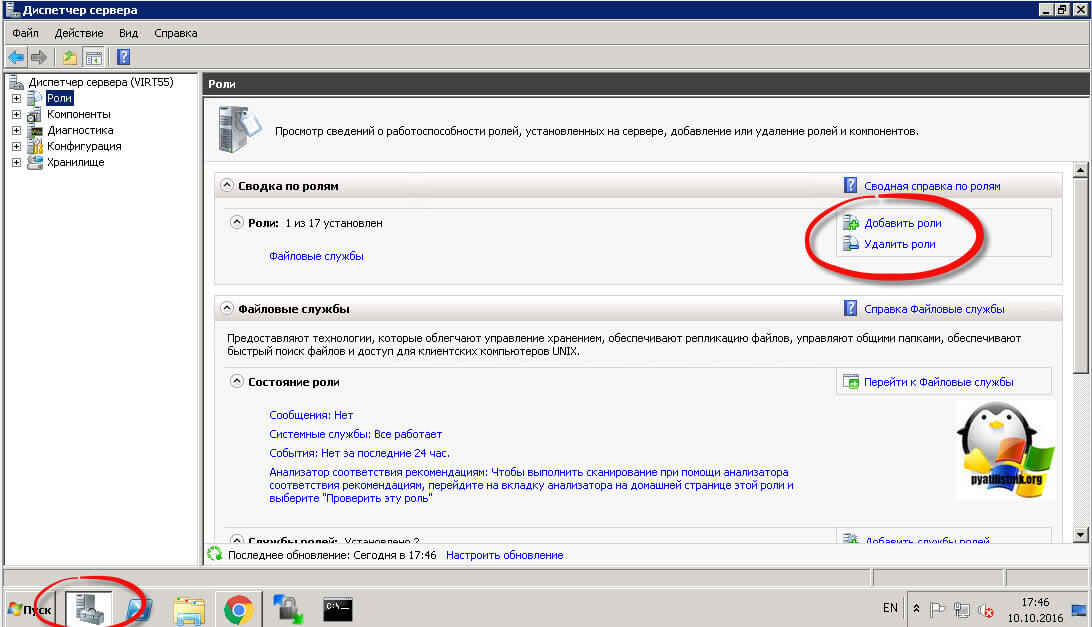
Для того, чтобы посмотреть роли windows server 2012 r2, нажмите добавить роль и увидите полный список. Самих ролей не так уж и много и вы их наверняка еще знаете с 2008 r2.
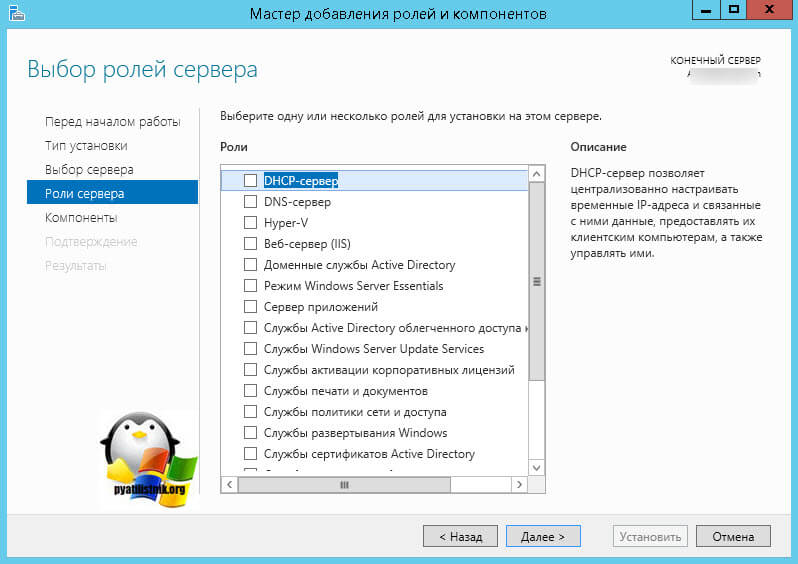
Windows server роли
Ниже я собрал полный список содержащий роли windows server 2012 r2 и 2008 r2. Тут синтаксис такой слева просто описание названия службы, а справа то что нужно указывать в скрипте при установке.
1. DHCP-сервер [DHCP] > на сайте я приводил кучу вариантов реализации данный серверной роли, так и на различном сетевом оборудовании.
2. DNS-сервер [DNS] > роль необходимая для Active Directory
3. Hyper-V [Hyper-V] > подробнее про данную роль советую почитать соответствующий раздел. Если в двух словах то это гипервизор, для создания виртуальных машин.
4. Веб-сервер IIS [Web-Server] > роль windows server 2012 r2 для превращения его в хостинг сайтов.

Компоненты IIS
5. Службы Active Directory облегченного доступа к каталогам [ADLDS]
6. Службы Windows Server Update Services [OOB-WSUS]
7. Службы печати и документов [Print-Services]
Компоненты служб печати
- Сервер печати [Print-Server]
- Служба LPD [Print-LPD-Service]
- Печать через Интернет [Print-Internet]
- Сервер распределенного сканирования [Print-Scan-Server]
8. Службы политики сети и доступа [NPAS] > данные роли windows server 2012 r2, превратят ваш сервер в маршрутизатор или VPN сервер.
Компоненты NPAS
- Сервер политики сети [NPAS-Policy-Server] [NPAS-RRAS-Services]
- Служба удаленного доступа [NPAS-RRAS]
- Маршрутизация [NPAS-Routing]
- Центр регистрации работоспособности [NPAS-Health]
- Протокол авторизации учетных данных узла [NPAS-Host-Cred]
9. Службы развертывания Windows [WDS] > Автоматизированная установка операционных систем по сети, за счет протокола PXE.
- Сервер развертывания [WDS-Deployment]
- Транспортный сервер [WDS-Transport]
10. Службы сертификации Active Directory [AD-Certificate]
Компоненты Службы сертификации Active Directory
- Центр сертификации [ADCS-Cert-Authority]
- Служба регистрации в центре сертификации через Интернет [ADCS-Web-Enrol
lment] - Сетевой ответчик [ADCS-Online-Cert]
- Служба регистрации на сетевых устройствах [ADCS-Device-Enrollment]
- Веб-служба регистрации сертификатов [ADCS-Enroll-Web-Svc]
- Веб-служба политик регистрации сертификатов [ADCS-Enroll-Web-Pol]
12. Службы удаленных рабочих столов [Remote-Desktop-Services] > очень часто эта роль windows server 2012 r2 используется в компаниях.
Компоненты RDS
- Узел сеансов удаленных рабочих столов [RDS-RD-Server]
- Узел виртуализации удаленных рабочих столов [RDS-Virtualization]
- Службы Core Services [RDS-Virtualization-Core]
- RemoteFX [RDS-RemoteFX]
- Лицензирование удаленных рабочих столов [RDS-Licensing]
- Посредник подключений к удаленному рабочему столу [RDS-Connection-Broke
r] - Шлюз удаленных рабочих столов [RDS-Gateway]
- Веб-доступ к удаленным рабочим столам [RDS-Web-Access]
13. Службы управления правами Active Directory [ADRMS]
Компоненты ADRMS
- Сервер управления правами Active Directory [ADRMS-Server]
- Поддержка удостоверений в службе федерации [ADRMS-Identity]
14. Службы федерации Active Directory [AD-Federation-Services]
Компоненты ADFS
- Служба федерации [ADFS-Federation]
- Прокси-сервер службы федерации [ADFS-Proxy]
- Веб-агенты AD FS [ADFS-Web-Agents]
- Агент, поддерживающий утверждения [ADFS-Claims]
- Агент Windows на основе токенов [ADFS-Windows-Token]
15. Файловые службы [File-Services]
Компоненты файловых служб
- Файловый сервер [FS-FileServer]
- Распределенная файловая система [FS-DFS]
- Пространства имен DFS [FS-DFS-Namespace]
- Репликация DFS [FS-DFS-Replication]
- Диспетчер ресурсов файлового сервера [FS-Resource-Manager]
- Службы для NFS [FS-NFS-Services]
- Служба Windows Search [FS-Search-Service]
- Файловые службы Windows Server 2003 [FS-Win2003-Services]
- Служба индексирования [FS-Indexing-Service]
- Служба BranchCache для сетевых файлов [FS-BranchCache]
- Факс-сервер [Fax]
Компоненты windows server 2012 R2
Так роли windows server 2008 r2 и 2012 r2 мы рассмотрели, давайте узнаем какие компоненты windows server 2012 R2 имеет под капотом.
Как посмотреть в командной строке windows server роли
Для того, чтобы посмотреть windows server роли в 2008 R2, есть два метода это утилита командной строки servermanagercmd. Вводим вот такую команду для получения списка ролей и компонентов.
В итоге получите вот такой вывод команды
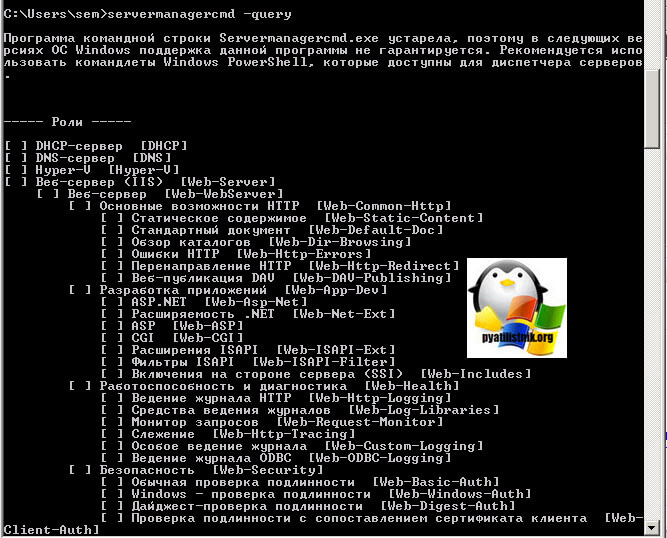
Второй метод, просмотреть роли windows server 2008 r2 это конечно же powershell, вводим вот такую команду:
В итоге вы получаете список всех доступных ролей и компонентов Windows Server
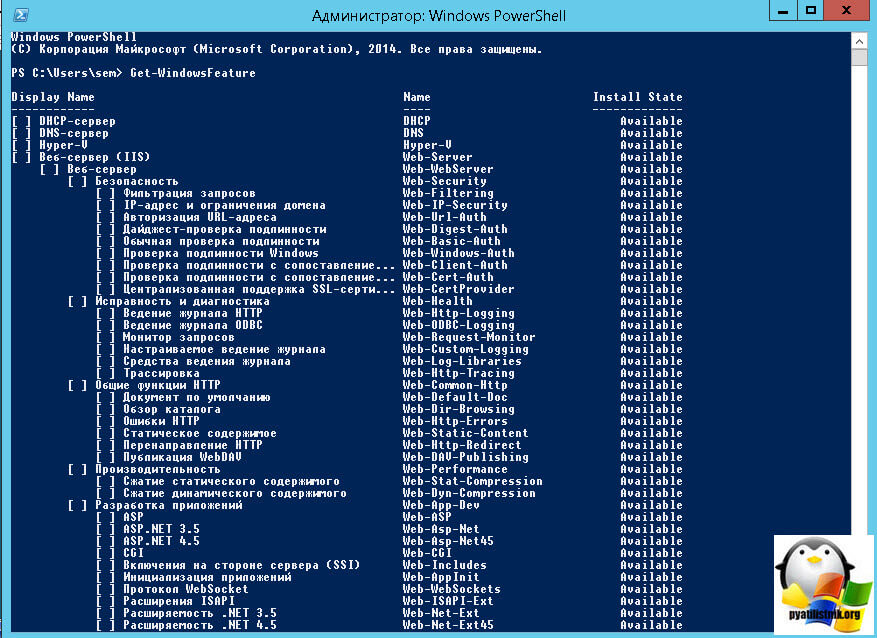
Для 2012 r2 и 2016 версии Windows server роли ставятся, только через Powershell, если мы имеем ввиду GUI интерфейс. Уверен, что кому то данная статья поможет.

Parallels Parallels Remote Application Server (RAS) представляет из себя RDP с человеческим лицом, но некоторые его фишки должны быть настроены на стороне Windows Server (либо в виртуальных машинах, которые вы используете). Под катом рекомендации Матвея Коровина из команды техподдержки Parallels о настройках Windows Server при использовании RAS.
Ниже будут представлены групповые политики, которые смогут сделать ваш Parallels RAS (или просто сервер терминалов) более удобным и безопасным. Для более целевого использования приведенных ниже конфигураций, рекомендуем создать отдельную группу пользователей Parallels RAS и применять групповые политики именно к ней.

Часть первая. «Запрещательная»
Прячем элементы эксплорера (Диски, кнопка «Пуск» и тд)
По умолчанию при подключении к терминальному серверу \ виртуальной машине пользователь, добавленный в группу «Пользователи удаленного рабочего стола» увидит полностью функциональный рабочий стол.
Локальные диски будут ему видны и часто доступны. Согласитесь, это неплохая дыра в безопасности, если пользователь даже со своими лимитированными правами будет иметь возможность доступа к локальным дискам и файлам на удаленном сервере.
Даже если установить правильное разграничение доступа и тем самым обезопасить себя пугливый юзверь все равно будет путать диски терминального сервера со своими локальными дисками и в ужасе звонить в тех поддержку. Наилучшим решением такой ситуации будет спрятать локальные диски терминального сервера от пытливого взора энд юзера.
Расположение групповой политики:
User Configuration\Policies\Administrative Templates\Windows Components\Windows Explorer
И измените значение следующих опций:
• Hide these specified drives in My Computer — изменив значение этой опции, вы можете убрать упоминание конкретных дисков из меню компьютера и всех связанных меню, однако это не запрещает доступ к дискам. Если пользователь задаст абсолютный адрес диска, то он откроется.
• Prevent access to drives from My Computer — запретить доступ к конкретным дискам. При включении этой опции доступ к дискам будет ограничен, но диски будут отображены в file explorer.
Что еще можно спрятать от пользователя, используя эту групповую политику:
• Remove Run menu from Start Menu – при активации убирает кнопку «Пуск» из меню
• Remove Search button from Windows Explorer – здесь все просто: поиск в эксплорере будет недоступен
• Disable Windows Explorer's default context menu – это функция лишает пользователя возможности вызывать менюшку правым кликом мыши (можно купить старых мышек от мака и сэкономить на одной кнопке)
После написания этой части проснулась просто-таки депутатская страсть к запретам. На этом фоне стоит рассказать вам, какими способами можно запретить пользователю все.
Запрещаем использование командной строки (даже если пользователь сможет открыть CMD ему останется просто любоваться черным окошком с уведомлением о запрете доступа)
Расположение групповой политики:
User Configuration → Policies → Administrative Templates → System → Prevent access to the command promt.
Меняем значение на enabled.
Опция Disable the command prompt script processing also запрещает пользователю выполнять скрипты.
Есть один нюанс: если у вас настроены логон скрипты при включении этой опции, они выполняться не будут.
Убираем кнопки выключения \ перезагрузки \ сна (будет обидно, если удаленный пользователь случайно выключит терминальный сервер)
Расположение групповой политики:
User Configuration → Administrative Templates → Start Menu and Taskbar → Remove and prevent access to the Shut Down, Restart, Sleep, and Hibernate Commands
При включении этой опции пользователь сможет только заблокировать сессию или разлогиниться из нее.
Запрещаем Автозапуск «Управление сервером» при логине
Расположение групповой политики:
Computer Configuration → Policies → Administrative Templates → System → Server Manager → Do not display Server Manager automatically at logon
Меняем значение на enabled.
Запрещаем запуск PowerShell
Расположение групповой политики:
User Configuration → Policies → Administrative Templates → System → Don’t run specified Windows applications
Включаем эту политику и добавляем туда следующие приложения
powershell.exe and powershell_ise.exe
Этой политикой можно запретить запуск любых установленных (а также не установленных) приложений.
Прячем элементы панели управления
Расположение групповой политики:
User Configuration → Administrative Templates → Control Panel → Show only specified Control Panel items.
При включении этой политики все элементы панели управления будут скрыты от пользователя. Если пользователю должны быть доступны какие-либо элементы, добавьте их в исключения.
Запрещаем запуск редактора реестра
Расположение групповой политики:
User Configuration → Policies → Administrative Templates → System → Prevent access to registry editing tools
Меняем значение на enabled.
Запрещаем все
Логичным завершением этой части статьи будет рассказ о том, как запретить пользователям все. Есть мнение, что пользователь должен подключиться к удаленному рабочему столу, посмотреть на него и, убедившись в торжестве технического прогресса, отключиться.
Для достижения этой цели нам нужно создать групповую политику добавления дополнительных ключей в реестре Windows:
Расположение групповой политики:
User Configuration\Preferences\ Windows Settings\Registry
Кликаем правой кнопкой мыши по Registry затем New затем Registry item
Добавляем новый REG_DWORD параметр RestrictRun со значением 1 в ключ реестра
HKCU\Software\Microsoft\Windows\CurrentVersion\Policies\Explorer\
Теперь пользователю запрещено запускать любые приложения кроме системных.
Как запретить ему пользоваться CMD и Power Shell описано выше.
Если вы все-таки решите (исключительно по доброте душевной) разрешить пользователям запуск каких-либо приложений, их нужно будет добавить в «разрешительный список» путем создания в ключе
HKCU\Software\Microsoft\Windows\CurrentVersion\Policies\Explorer\RestrictRun
Значением типа string, используя порядковый номер разрешаемой программы в качестве имени (нумерация как это не странно начинается с 1), и именем разрешаемой программы в качестве значения.
HKCU\Software\Microsoft\Windows\CurrentVersion\Policies\Explorer\RestrictRun]
String Name:«1»=«notepad.exe»
String Name «2»=«calc.exe»
При такой конфигурации пользователь сможет запустить только блокнот и калькулятор.
На этом хочется закончить «Запрещательную» часть. Конечно, можно упомянуть еще некоторое количество «Низя», но все это настраивается через Parallels Client и встроенные политики Parallels RAS.

Часть вторая. «Время и прочая романтика»
Установка временных лимитов для удаленных сессий
Бывает, что пользователь запускает приложение в фоне и может даже не пользоваться им. Если для обычных приложений это не страшно, то запущенное в фоне опубликованное приложение / рабочий стол занимает лицензию, а лицензии, как бы дико это не звучало для России, стоят денег.
Для решения этого вопроса умные люди из Microsoft придумали различные статусы терминальных сессий и временные лимиты для них.
Какие бывают статусы терминальных сессий:
Active – сессия активна и в ней что-то происходит. Пользователь двигает мышкой, нажимает на кнопки и создает имитацию бурной деятельности
IDLE – соединение есть, сессия запущена, приложение работает, но пользователь активности не проявляет
Disconnected – пользователь нажал крестик и отключился. Объяснять конечному пользователю, что за зверь логоф и чем он питается — бесполезно.
Наиболее целесообразно устанавливать временные рамки на IDLE и Disconnected сессий.
В них ничего не происходит, а лицензии занимаются.
Добиться этого мы можем опять-таки, используя групповые политики.
Расположение групповой политики:
User Configuration → Policies → Administrative Templates Administrative Templates → Windows Components → Remote Desktop Services → Remote Desktop Session Host → Session Time Limits
В этой ветке есть несколько опций. Давайте разберем их все:
Set time limit for active but idle Remote Desktop Services sessions
Максимальное время работы для Active сессий.
Set time limit for active Remote Desktop Services sessions
Максимальное время работы для IDLE сессий.
Set time limit for disconnected sessions
Максимальное время работы для disconnected сессий.
End session when time limits are reached
Если установить эту политику в Enabled статус, то по достижению временного лимита сессии будут завершаться, а не отключаться.
Настройка временных лимитов – важный шаг для оптимизации работы сервера и оптимизации затрат на ПО.
Установка времени логина для пользователей или скажем нет переработкам
У каждого из нас есть рабочий день, а также утро, вечер и ночь. Но Британские (или Мальтийские) ученые недавно выяснили, что от работы, оказывается, можно заболеть или даже умереть. Работа — это очень сильный и опасный наркотик, поэтому в ярой заботе о любимых пользователях мы должны ограничить им время, когда они могут логиниться на сервер. А то надумают тоже работать из дома, отпуска и по выходным. И помогут нам в этом не групповые политики. Настройка времени работы находится в свойствах пользователя. Где-то далеко в начале этой статьи я упоминал, что все манипуляции лучше производить со специально созданной группой пользователей Parallels RAS, так вот, на примере этой группы мы и разберем, как установить часы работы.
Идем в левый нижний угол нашего экрана, нажимаем кнопку пуск и печатаем dsa.msc
Откроется всеми любимая оснастка Active Directory Users and Computers.
Найдите созданную вами группу пользователей Parallels RAS кликните по ней правой кнопкой мыши и зайдите в свойства. Во вкладке Account будет опция Logon Hours в которой нужно выбрать разрешенные и запрещенные часы работы для группы.
Итог этого раздела:
1. Вы великолепны
2. Жизни пользователей спасены от переработки

Часть третья. «Интерактивная»
Используя опубликованные ресурсы, часто приходится не только запрещать все подряд на сервере, но и перенаправлять в удаленную сессию локальные ресурсы. И если с принтерами, сканерами, дисками, звуком и COM портами никаких сложностей не возникнет, Parallels RAS прекрасно их перенаправляет без дополнительных настроек со стороны Windows, то с перенаправлением USB устройств и веб камер все не так просто.
Для перенаправления данного типа оборудования нужно, чтобы звезды сошлись в правильном порядке не только на сервере, но и на клиентской машине:
На компьютере пользователя измените следующую групповую политику:
Computer Configuration → Administrative Templates → Windows Components → Remote Desktop Services → Remote Desktop Connection Client → RemoteFX USB Device Redirection
Присвойте ей значение Enabled
Теперь в свойствах Parallels клиента (Connection Properties → Local Resources) вы сможете выбрать, какое именно из подключенных USB устройств должно быть перенаправлено на сервер.
Примечание: USB устройство может быть задействовано либо в опубликованном приложении, либо на локальном компьютере, но не одновременно и там, и там.
На стороне сервера необходимо установить драйверы и все необходимое ПО для работы USB устройства. К сожалению, универсального драйвера для всего подряд человечество еще не придумало.
На этом хотелось бы завершить обзор настроек Windows, которые будут важны для работы Parallels RAS.

З.Ы. Таких длинных текстов писать не доводилось давно, отсюда огромная благодарность всем тем, кто осилил эту статью.



В Windows Server 2012R2/2016/2019 вы можете устанавливать и удалять различные роли и компоненты сервера через графический Server Manager. Однако в большинстве случаев эти же самые операции можно выполнить гораздо быстрее из консоли PowerShell. В этой статье мы рассмотрим особенности управления ролями и компонентами в актуальных версиях Windows Server.
Как вывести все установленные роли и компоненты Windows Server?
Чтобы вывести список всех доступных ролей и компонентов Windows Server используется командлет Get-WindowsFeature . Если выполнить его без параметров, появится информация обо всех компонентах.
Как вы видите, отображается название компонента (Display Name), его системное имя (Name) и состояние (Install State: Installed, Available или Removed). Список ролей и компонентов представляет собой дерево со вложенными ролями, которое напоминает то, которые вы видите при установке ролей через графический Server Manager. Для установки и удаления ролей и компонентов через PowerShell, вам нужно знать их системное имя, которое содержится в столбце Name.

Роли и компоненты удаляются из образа так:
Uninstall-WindowsFeature –Name DHCP –Remove
Чтобы установить удаленную роль, воспользуйтесь командлетом:
Install-WindowsFeature DHCP (понадобится доступ в Интернет)
Либо вы можете восстановить компоненты их дистрибутива с вашей версией Windows Server. Данная команда установит роль DHCP сервера.
Install-WindowsFeature DHCP -Source E:\sources\sxs
Вы можете вывести список установленных компонентов сервера:
Get-WindowsFeature | Where-Object | ft Name,Installstate
Судя по скриншоту, данный сервер используется как файловый сервер (роли FileAndStorage-Services, Storage-Services). Большинство оставшихся компонентов используются для управления и мониторинга сервера.

Если вы не знаете точно имя роли, можно использовать знаки подстановки. Например, чтобы проверить какие из web компонентов роли IIS установлены, выполните (немного сократим синтаксис):
Get-WindowsFeature -Name web-* | Where installed

Вы можете получить список установленных компонентов на удаленном Windows Server:
Get-WindowsFeature -ComputerName msk-prnt1 | Where installed | ft Name,Installstate
Судя по установленным ролям Print-Services и Print-Server, этот сервер используется в качестве сервера печати.


В результате у нас появился список серверов, на которых установлена данная роль.
Установка ролей и компонентов Windows Server из PowerShell
Для установки ролей и компонентов в Windows Server используется командлет Install-WindowsFeature.
Чтобы установить роль DNS на текущем сервере и инструменты управления (в том числе модуль Powershell – DNSServer), выполните:
Install-WindowsFeature DNS -IncludeManagementTools
По-умолчанию командлет устаналивает все необходимые зависимые роли и компоненты при установке роли. Чтобы вывести список зависимостей до установки воспользуйтесь параметров.
Install-WindowsFeature -name UpdateServices -whatif
Например, для установки роли сервера обновлений WSUS, необходимо установить некоторые компоненты IIS.
What if: Continue with installation?
What if: Performing installation for "[Windows Server Update Services] Windows Server Update
What if: Performing installation for "[Windows Server Update Services] WID Database".
What if: Performing installation for "[Windows Server Update Services] WSUS Services".
What if: Performing installation for "[Web Server (IIS)] Windows Authentication".
What if: Performing installation for "[Web Server (IIS)] Dynamic Content Compression".
What if: Performing installation for "[Web Server (IIS)] Performance".
What if: Performing installation for "[Web Server (IIS)] Static Content".
What if: Performing installation for "[Windows Internal Database] Windows Internal Database".
What if: The target server may need to be restarted after the installation completes.
Чтобы установить роль Remote Desktop Session Host, службу лицензирования RDS и утилиты управления RDS на удаленном сервере, воспользуйтесь командой:
Install-WindowsFeature -ComputerName msk-rds21 RDS-RD-Server, RDS-Licensing –IncludeAllSubFeature –IncludeManagementTools –Restart

C параметром –Restart сервер будет автоматически перезагружен, если установленный компонент это потребует.
Также можно установить компонент такой командой (например роль SMTP сервера):
Get-WindowsFeature -Name SMTP-Server | Install-WindowsFeature
Деплой ролей на множество серверов Windows Server
Еще одна интересная возможность при развертывании однотипных серверов. Вы можете установить необходимые компоненты на эталонном Windows Server и экспортируете список установленных ролей в CSV файл:
Get-WindowsFeature | where | select name | Export-Csv C:\ps\Roles.csv -NoTypeInformation –Verbose

Потом вы можете использовать этот CSV файл для установки такого же набора ролей на других типовых серверах:
Import-Csv C:\PS\Roles.csv | foreach

Если роль или компонент уже установлен, команда вернет NoChangeNeeded и продолжит установку следующей роли.
Либо для установки одинакового набора ролей сразу на нескольких серверах можно использовать такую команду:
$servers = ('srv1', 'srv2',’srv3’)
foreach ($server in $servers)
Как удалить роль или компонент в Windows Server с помощью PowerShell?
Для удаления ролей и компонентов Windows Server используется командлет Remove-WindowsFeature .
Читайте также:

