Компьютер mac готовится к восстановлению по на этом iphone как долго
Обновлено: 08.07.2024
Вы сталкиваетесь с " iTunes в настоящее время загружает программное обеспечение для iPhone«проблема и не знаете, как с ней бороться? На самом деле, это не новая ошибка iTunes. Она может возникнуть на любом устройстве iOS в любой версии iOS при использовании iTunes для обновления предыдущего программного обеспечения iOS или восстановления iPhone.
Подождите, пока " iTunes загружает программное обеспечение для этого iPhone"так долго и хотите уйти? В этом посте мы перечисляем 6 эффективных и простых решений для решения проблемы с iTunes. Вы можете легко получить то, что вам нужно, будь то обновление программного обеспечения или восстановление устройства iOS.
Шаг 1 , Запустите iOS Восстановление системы
Бесплатно загрузите iOS System Recovery с помощью кнопки загрузки выше. Он предлагает две версии для компьютеров Mac и Windows. Убедитесь, что вы скачали правильную версию.
Затем следуйте инструкциям на экране, чтобы установить и запустить его на своем компьютере. Когда вы войдете в основной интерфейс, выберите опцию «Восстановление системы iOS». Подключите к нему свой iPhone с помощью USB-кабеля.

Шаг 2 , Переведите iPhone в режим DFU / Recovery
Например, вы можете нажать и удерживать кнопку «Громкость вниз» и «Питание» более 10 секунд, чтобы перевести ваш iPhone в режим DFU.

Шаг 3 , Скачайте и выберите прошивку
Вам необходимо загрузить пакет прошивки для решения проблемы. Перед тем, как сделать это, вам необходимо определить модель и указать правильную другую информацию, такую как «Категория устройства», «Тип устройства» и «Модель устройства». Вы можете увидеть окно следующим образом.

Если вы готовитесь к обновлению iOS, но застрявшая проблема «iTunes в настоящее время загружает программное обеспечение для iPhone» не поможет. Вы можете напрямую проверить опцию «Обновить до версии iOS», чтобы легко обновить iOS.
Нажмите «Восстановить», чтобы загрузить пакет прошивки. Наберитесь терпения, процесс загрузки займет некоторое время. После этого он автоматически начнет исправлять проблемы, связанные с iOS, которые могут привести к зависанию «iTunes загружает программное обеспечение для этого iPhone».
После исправления ваше устройство iOS вернется в нормальное состояние. Затем вы можете снова подключить его к iTunes, чтобы продолжить то, что вы хотите сделать раньше. Фактически, вы можете напрямую полагаться на iOS System Recovery для выполнения различных работ.
Например, вы можете использовать его для обновления версии iOS или восстановить iPhone. Более того, когда вы входите в основной интерфейс этого программного обеспечения, вы можете выбрать функцию восстановления данных iOS, чтобы восстановить все типы удаленных / потерянных файлов iOS на iPhone / iPad / iPod, iTunes или резервную копию iCloud. Просто скачайте его бесплатно и попробуйте!
Иногда старая версия iTunes также приводит к некоторым ошибкам iTunes, например «iTunes в настоящее время загружает программное обеспечение для iPhone / iPad». Таким образом, вы можете проверить, используете ли вы последнюю версию iTunes.
Обновите iTunes на Mac:
Откройте «App Store» и найдите приложение iTunes. Проверьте, есть ли опция «Обновить».
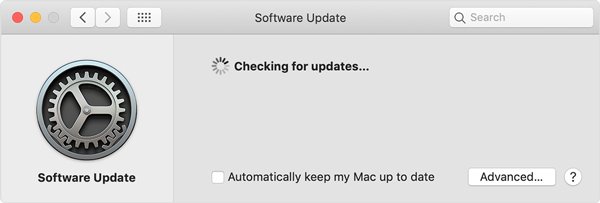
Обновите iTunes в Windows:
Откройте iTunes и нажмите «Справка»> «Проверить наличие обновлений» в строке меню в верхней части окна iTunes.
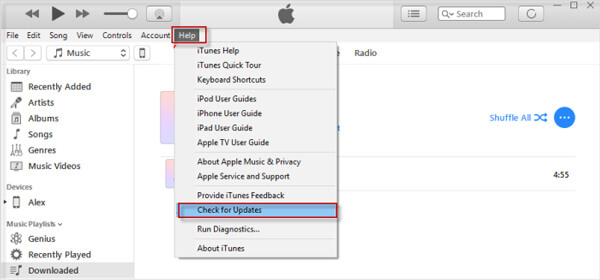
Часть 3 , Сброс настроек сети для исправления проблемы с загрузкой программного обеспечения iTunes
Шаг 1 . Разблокируйте свой iPhone и откройте приложение «Настройки».
Шаг 2 . Нажмите «Общие»> «Сброс»> «Сбросить настройки сети».
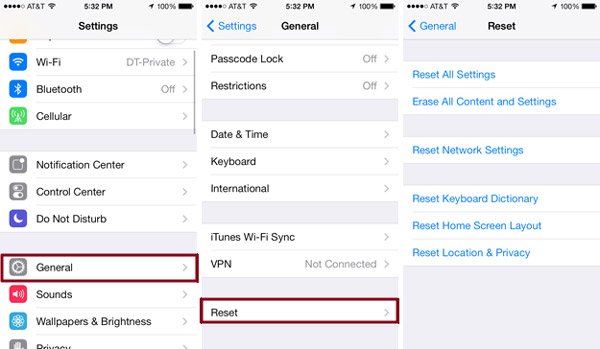
Часть 4 . Принудительный перезапуск для исправления зависания «iTunes загружает программное обеспечение для этого iPhone»
Принудительный перезапуск также является эффективным способом решения различных проблем. Вы можете воспользоваться следующим руководством, чтобы сделать это, когда столкнетесь с вопросом «iTunes в настоящее время загружает программное обеспечение для iPhone / iPad».
Для iPhone XS / Max / X / 8 Plus / 8
Быстро нажмите и отпустите кнопку «Увеличение громкости» и сделайте то же самое с кнопкой «Уменьшить громкость». Затем удерживайте кнопку «Питание», пока не появится логотип Apple.
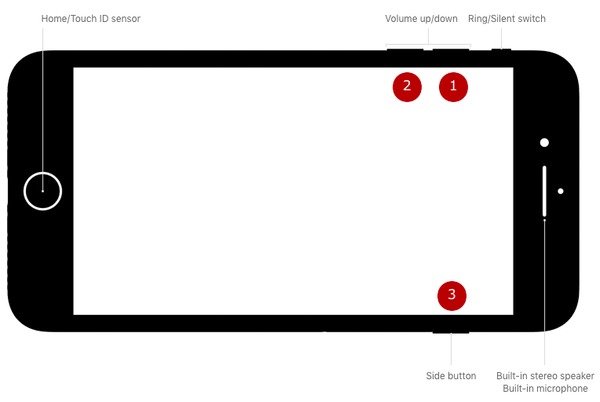
Для iPhone 7 Plus / 7 / 6s / 6
Удерживайте одновременно нажатыми кнопку «Power» и «Home», пока не появится логотип Apple.
Шаг 1 , Откройте последнюю версию iTunes на вашем компьютере. Подключите ваш iPhone к нему через USB-кабель. Выберите, чтобы доверять этому компьютеру на вашем устройстве iOS.
Шаг 2 . Нажмите «Сводка», а затем найдите подходящую старую версию iTunes для восстановления.
Шаг 3 . Нажмите «Восстановить резервную копию», чтобы восстановить iPhone в эту резервную копию iTunes. Здесь вы можете выбрать «Установить как новый iPhone» или «Восстановить из этой резервной копии» в зависимости от ваших потребностей.
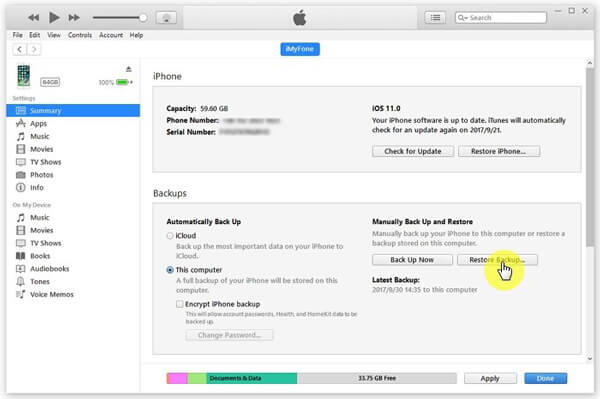
Некоторые сторонние приложения на вашем устройстве iOS также будут конфликтовать с загрузкой обновлений программного обеспечения iTunes, особенно некоторые приложения безопасности. Когда вы получите всплывающее окно «iTunes в настоящее время загружает программное обеспечение для iPhone / iPad», вы можете попробовать удалить эти сторонние приложения, чтобы проверить, устранена ли проблема.
Часть 7 . Почему застрял на странице «iTunes загружает обновление программного обеспечения для этого iPhone»
После устранения этой проблемы вы также можете узнать причины, по которым «iTunes загружает программное обеспечение для этого iPhone», и сколько времени потребуется, чтобы завершить процесс загрузки.
На самом деле, сложно определить точное время для загрузки программного обеспечения iTunes. Это зависит от различных факторов, таких как размер программного обеспечения, скорость сети, состояние устройства, другие операции и т. Д. В этой части будут показаны некоторые основные причины, которые могут вызвать зависание iTunes.
- 1. Низкая скорость сети, перегрузка сети или большой размер обновления программного обеспечения.
- 2. Загрузка обновления программного обеспечения iTunes прерывается другими операциями.
- 3. Некоторые неизвестные ошибки iTunes, такие как iTunes error 9006.
- 4. выход iPhone Режим восстановленияиз-за долгой загрузки.
- 5. Не удалось подключить iPhone к iTunes Store.
- 6. Злонамеренно или по ошибке удалили некоторые файлы, связанные с iTunes.
- 7. Прерывание USB-соединения из-за поврежденных портов, неисправного кабеля и т. Д.
Часть 8 , Часто задаваемые вопросы о проблеме «iTunes загружает программное обеспечение для iPhone»
Вы можете открыть App Store на своем Mac и нажать «Обновления» в верхней части окна App Store. Если доступны какие-либо обновления iTunes, нажмите «Установить».
2. Как получить последнюю версию iTunes на вашем компьютере?
Если вы загрузили iTunes из Microsoft Store, iTunes будет обновляться автоматически при выходе новых версий. Если вы загрузили iTunes с веб-сайта Apple, вам нужно открыть iTunes. Нажмите «Справка», а затем выберите «Проверить наличие обновлений» в строке меню в верхней части окна iTunes. Затем следуйте инструкциям для установки последней версии.
Когда ваш iPhone не может быть подключен к iTunes, вы можете проверить, не поврежден ли USB-кабель. Или вы можете просто перезагрузить iPhone и iTunes, чтобы решить проблему с подключением.
Устройство iOS можно перевести в режим восстановления, а затем восстановить данные на нем с помощью компьютера.
В указанных ниже случаях может потребоваться перевести устройство в режим восстановления .
- Компьютер не распознает устройство или сообщает, что оно находится в режиме восстановления.
- На экране уже несколько минут отображается логотип Apple без индикатора хода выполнения.
- Отображается экран режима восстановления.
Узнайте, что делать, если на экране в течение нескольких минут отображается индикатор хода выполнения.
Перевод устройства в режим восстановления и повторная настройка
- Убедитесь, что программное обеспечение компьютера Mac обновлено. Если вы используете приложение iTunes, убедитесь, что на компьютере установлена последняя его версия.
- На Mac с macOS Catalina откройте Finder. На компьютере Mac с macOS Mojave или более ранней версии либо на компьютере с Windows откройте приложение iTunes. Если приложение iTunes уже открыто, закройте его, а затем снова откройте. Определение версии macOS, установленной на компьютере Mac.
- Оставьте устройство подключенным и дождитесь появления экрана режима восстановления.
- На iPhone 8 или более поздней модели, включая iPhone SE (2-го поколения): нажмите и быстро отпустите кнопку увеличения громкости. Нажмите и быстро отпустите кнопку уменьшения громкости. Затем нажмите и удерживайте боковую кнопку, пока не появится экран режима восстановления.
- На iPhone 7, iPhone 7 Plus и iPod touch (7-го поколения): нажмите и удерживайте одновременно верхнюю (или боковую) кнопку и кнопку уменьшения громкости. Продолжайте удерживать их, пока не появится экран режима восстановления.
- На iPhone 6s и более ранних моделях, включая iPhone SE (1-го поколения), и iPod touch (6-го поколения) или более ранних моделях: нажмите и удерживайте одновременно кнопку «Домой» и верхнюю или боковую кнопку. Продолжайте удерживать их, пока не появится экран режима восстановления.
- На iPhone 8 или более поздней модели, включая iPhone SE (2-го поколения): нажмите и быстро отпустите кнопку увеличения громкости. Нажмите и быстро отпустите кнопку уменьшения громкости. Затем нажмите и удерживайте боковую кнопку, пока не появится экран режима восстановления.
- После завершения обновления или восстановления настройте устройство.
Случается, что в процессе восстановления iPhone, происходят непредвиденные обстоятельства и устройство зависает в режиме восстановления. Сбой в операционной системе вводит устройство в режим восстановления. Для восстановления iPhone13 подготовка долго происходит по нескольким причинам: это может быть проблема, связанная с ПО, джейлбрейк или самостоятельное введение в режим восстановления. Также причиной могут послужить аппаратные проблемы, то есть повреждение оборудование, например попадание воды.
Как решить эту проблему, связанную с восстановлением iPhone мы расскажем в этой статье. Мы опишем 4 основных способах, которые помогут восстановить ваш iPhone быстро и с легкостью.
Совет 1: Проверьте подключение к сети Wi-Fi
Слабая скорость Интернета или его отсутствие может привести к зависанию на проверке восстановления. Поэтому необходимо убедиться в том, что Wi-Fi соединение стабильно и имеет хорошую скорость. Для того, чтобы проверить Wi-Fi соединение на iPhone, необходимо выполнить следующие шаги:
- Зайдите в «Настройки» на iPhone;
- Далее нажмите «Wi-Fi»;
- Вы увидите доступную Wi-Fi сеть, к которой вы подключены;
- Если не удалось подключиться к доступной точке Wi-Fi, то попробуйте перезагрузить смартфон;
Также вы можете попробовать заново установить Wi-Fi соединение:
Нажмите на «Забыть эту сеть»;

В том случае если вышеописанная инструкция по подключения к Wi-Fi не помогла установить соединение, то необходимо выполнить сброс настройки сети:
- Зайдите в «Настройки» на вашем iPhone;
- Далее зайдите в «Основные»;
- Потом нажмите выполнить «Сброс»;
- Сделайте сброс, нажав «Сбросить настройки сети».
Совет 2: 1-клик восстановите iPhone13 через Tenorshare ReiBoot -- быстро и бесплатно
Ещё один очень удобный способ -- использовать Tenorshare ReiBoot. Это программа для восстановления iPhone, которая предлагает вам бесплатный способ восстановить iPhone 13 всего одним щелчком мыши быстро и легко. Вы можете 1-клик войти в режим восстановления бесплатно 5 раз.
Для того, чтобы за 1 клик войти и выйти из режима восстановления ReiBoot, выполните следующие действия:
-
Шаг 1. Скачайте программу Tenorshare ReiBoot на свой ПК или Mac;
Шаг 3. Запустите программу ReiBoot на вашем ПК;

Шаг 4. Нажмите «Войти в режим восстановления». Далее через минуту ваше устройство перейдет в режим восстановления.

Шаг 5. Далее нажмите «Выйти из режима восстановления» всего за 1 клик;

Шаг 7. Дождитесь успешного выхода из режима восстановления.

Совет 3: Восстановите iPhone13 через iTunes
Приложение iTunes дает возможность создавать резервные копии и обновлять данные на iPhone, iPad или iPod touch. Также через iTunes можно восстановить iPhone, если телефон застрял в режиме восстановления. Для восстановления того, что подготовка iPhone13 для восстановления долго, выполните следующие действия, если подготовка долго происходит:
- Подключите iPhone к ПК при помощи USB-кабеля;
- Запустите на своем ПК iTunes;
- Войдите в свою учетную запись;
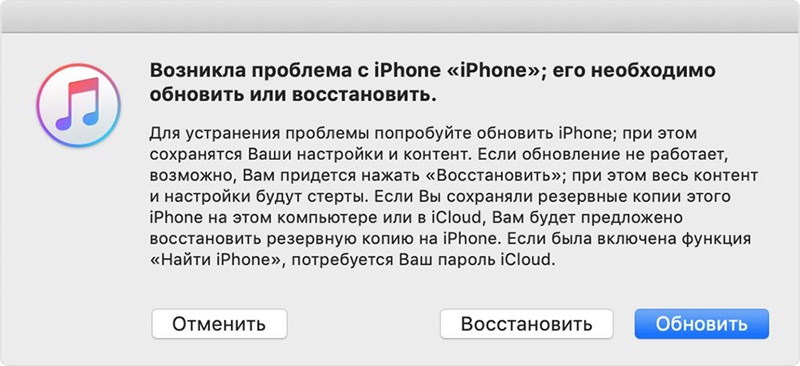
Совет 4: Восстановите iPhone13 через Tenorshare ReiBoot
Если вышесказанные способы не помогут вам решить проблему, что подготовка iPhone13 для восстановления долго, то вам можно попробовать стандартный ремонт Tenorshare ReiBoot. Эта программа легко справляется со многими ошибками, возникающими в iPhone: черный экрана, зависание на логотипе Apple или в режиме восстановления, проблемы с сетью, сбой приложения могут быть устранены после восстановления системы iOS, iPhone застрял в портретном режиме, iPhone застрял в режиме самолета, iPhone застрял на не беспокоить, iPhone застрял на обновлении Настройки iCloud и т.д. Для восстановления iPhone13 отличным инструментом будет Tenorshare ReiBoot , если подготовка долго длится.
-
Скачайте программу Tenorshare ReiBoot for iOS и установите программу на свой ПК или Mac;
После того как программа распознает устройство, то нажмите «Начать»;

В том случае, если ваше устройство не было распознано программой, то программа ReiBoot даст возможность устройству войти в режим восстановления;

Если ваш iPhone не отображается в режиме восстановления, то нажмите «Перейти в режим DFU»;

После появления надписи Пакет прошивки 15.0 готов, нажмите «Начать ремонт» - запустится процесс восстановления;

По окончанию ремонта, ваше устройство перезагрузится и все данные будут сохранены.
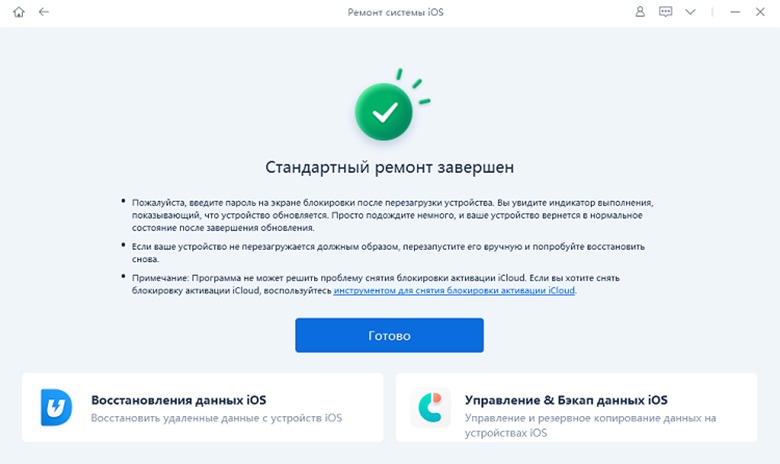
Если стандартный ремонт не поможет решить долго подготовку iPhone13 для восстановления, то щё можно попробовать глубокий ремонт. Но обязательно нужно заранее копировать свои данные.
Заключение
Неудачное обновление или перепрошивка могут привести к «смерти» телефона. В такой ситуации нечего бояться – достаточно запустить устройство в режиме восстановления. Приложение iTunes позволяет вернуть iPhone к параметрам резервной копии или к заводским настройкам.
Описание способов восстановления айфона
Многих владельцев современных гаджетов интересует, как восстановить айфон через айтюнс. Этот процесс состоит из двух этапов:
- Сброс к заводским настройкам (до чистого состояния).
- Восстановление пользовательских данных из резервного хранилища.

Перед началом нужно помнить:
- Восстановление iPhone через iTunes доступно только для официальной и актуальной версии прошивки (необходимо наличие подписки от Apple). Например, пользователь смартфона с iOS 4.2.1, которая давно выведена из эксплуатации и не обслуживается, не сможет инициировать откат через сервис. Приложение будет выдавать критическую ошибку.
- Актуально для людей с залоченным айфоном. При обновлении прошивки, вероятно, обновится и версия модема. Для таких смартфонов перед началом восстановления лучше воспользоваться утилитой Redsn0w.
- Если пользователь заранее не подготовил резервную копию системы, то восстанавливать придется в один этап – телефон вернется к заводским настройкам. Все файлы и параметры будут утеряны.
Важно! После ознакомления с нюансами процедуры можно переходить к самому восстановлению смартфона через iTunes.
Версия iOS для восстановления
Перед тем, как восстановить айфон se, еще нужно определить, какая версия системы подходит для телефона и произвести подготовку. Суть в том, что, разрабатывая новые «штампы» iOS, компания прекращает подписывать старые сборки. Откат и восстановления на них больше невозможно.
Определить, на какую версию системы пользователь может восстановиться, можно при помощи сервиса IPSW. Перейдя на сайт, нужно выбрать модель айфона (работает и для других устройств компании). На прошивки, которые будут помечены галочками, восстановление предусматривается. На этом же сайте можно скачать прошивку, чтобы произвести сам откат.
Восстановление айфона через iTunes
Смартфон придется подключить к персональному компьютеру или ноутбуку с выходом в интернет – устройству нужно скачать все актуальные обновления. Только потом запускается программа. Восстановление айфона через айтюнс:
- В программе открыть раздел «Обзор», кликнуть на строчку «Восстановить iPhone».
- Откроется окно с требованием подтвердить действие. Тут описываются все последствия процедуры – это полное удаление файлов и любой информации с телефона.
После соглашения с условиями начнется долгий процесс отката. Это может занять от 5 до 25 минут. Сразу после окончания восстановления айфон перезагрузится уже с заводскими параметрами – возможна потеря данных, если сбросить все.
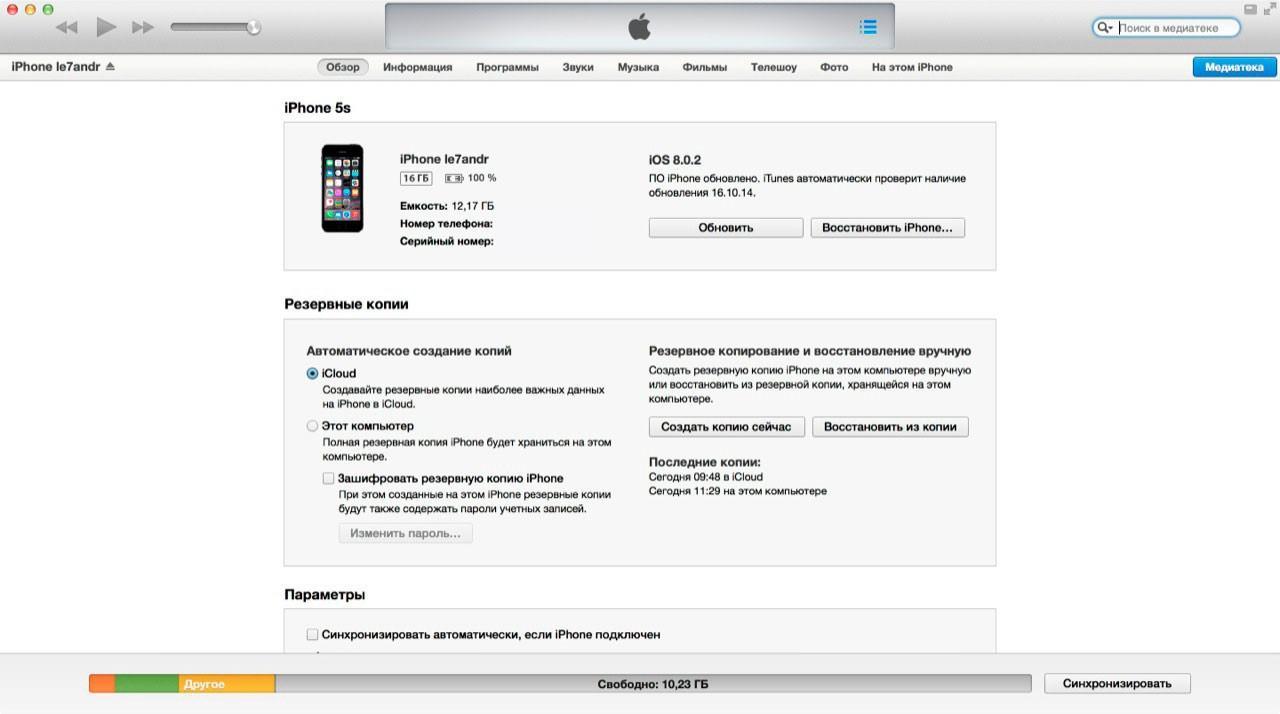
Создание резервной копии
Восстановление айфона через созданную резервную копию
После сброса к заводским настройкам телефон начинает работу полностью пустым – в нем нет старых файлов пользователя. Восстановить iPhone через iTunes можно при помощи созданной резервной копии. Алгоритм правильного процесса:
- Открыть iTunes, подсоединить смартфон к компьютеру и перевести телефон в режим восстановления iPhone, iPad.
- Перейти в раздел файлов и вызвать контекстное меню при помощи сочетания клавиш Ctrl+B.
- В меню выбрать пункт «Восстановление файлов из резервной копии» и кликнуть по нему.
Важно! После подтверждения пользователя начнется выгрузка данных из облака.
Восстановление через ПК Mac с MacOS Catalina 10.15:
Важно! Если возникают проблемы с восстановлением или доступом к нужным резервным копиям, например, случайно получилось заблокировать телефон, рекомендуется обратиться в службу Apple Support.
Описание проблем при восстановлении айфона
Одна из самых распространённых проблем – ошибка 3194. Она возникает из-за разных причин, но чаще из-за последствий работы с программой TinyUmbrella или подобной.
Избавление от ошибки 3194 при восстановлении айфон через айклауд:
Вероятнее всего ошибка повторно не потревожит пользователя при новой попытке восстановления телефона. Однако перед началом работы рекомендуется временно отключить брандмауэр Виндоус – риск блокировки значительно уменьшится.

Перенос данных из резервной копии
Другие частые ошибки – 1013, 1014 и 1015. Они могут означать, что откатить прошивку нельзя из-за невозможности вернуться на старую версию модема. Способ решения поможет только при использовании старых моделей. Чтобы убрать ошибку, надо:
Важно! Другие ошибки проще решить через обращение в техническую поддержку компании – специалисты ответят на все вопросы.
Как восстановить айфон без компьютера
Переустановить систему можно и без помощи ПК. Алгоритм:
- Телефон должен включиться. Пользователь увидит на дисплее приветствие. Если айфон уже настроен, требуется стереть все его содержимое, а затем выполнить все указанные действия для переноса данных из резервной копии.
- Следовать инструкциям по настройке, пока не появится надпись «Программа и данные», потом кликнуть по «Восстановить из копии iCloud».
- Зайти в профиль Эпл iCloud при помощи своих учетных данных.
- Выбрать резервную копию. Проверить дату создания и размер каждого из файлов, чтобы найти нужный вариант. После этого начнется перенос информации. Если в уведомлении говорится, что требуется более поздняя версия программного обеспечения, то придется идти по шагам инструкции, чтобы обновить телефон.
- Когда на дисплее отобразится зарос, понадобится зайти в профиль Apple ID, чтобы вернуть старые программы и покупки. Если контент из магазинов компании был куплен на несколько учетных записей, то пользователю предложат синхронизировать каждую из них. Если не удастся вспомнить пароль, можно кликнуть по «Пропустить этот шаг» и зайти позже. Утилиты нельзя будет использовать, пока владелец не авторизуется в Apple ID.
- Нельзя обрывать подключение – нужно подождать, пока отрисуется индикатор хода процедуры и не дойдет до конца. В зависимости от объема резервной копии и скорости подключения к интернету на процесс потребуется от 5 до 60 минут. Если связь оборвется раньше времени, то процедура будет приостановлена до следующей синхронизации.
- На последнем этапе настройка завершается. Приложения, фото, музыка и другие файлы будут продолжать восстанавливаться в фоновом режиме в течение пары часов или дней в зависимости от размера.
Для полноценного завершения процедуры рекомендуется не обрывать соединение и регулярно подключаться к сети и источнику питания.
Сколько по времени восстанавливается айфон через айтюнс
На ожидание может уйти от 10 минут до нескольких часов. Как было сказано выше, все зависит от объема файлов и качества интернет-соединения.
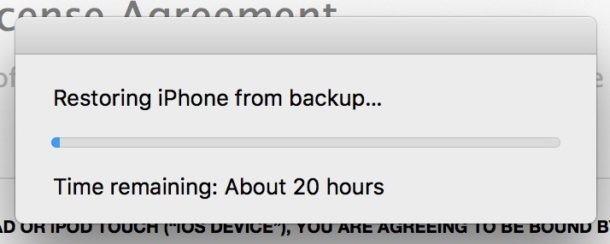
Создание резервной копии
Резервные копии нужно делать заранее, чтобы было откуда загружать файлы. Сохранение:
- Подключить телефон к интернет-сети.
- Открыть меню «Настройки», перейти в «Имя пользователя» и выбрать iCloud.
- Кликнуть по «Копия iCloud».
- Нажать на «Создать резервную копию» – нельзя отключать интернет, пока процесс полностью не завершится.
Можно проверить ход процесса и подтвердить окончание процедуры. Для этого придется пройти по пути «Настройки – Имя пользователя – iCloud – Резервная копия iCloud». Под пунктом «Создать резервную копию» будет видна дата и время выгрузки последнего файла. Проверка необходима, так как файл может удалиться.
Процедура восстановления айфона несложная, но следует знать некоторые особенности, о которых было рассказано в статье.
Читайте также:

