Компьютер mac загружает программное обеспечение для iphone и восстановит
Обновлено: 02.07.2024
Вы сталкиваетесь с " iTunes в настоящее время загружает программное обеспечение для iPhone«проблема и не знаете, как с ней бороться? На самом деле, это не новая ошибка iTunes. Она может возникнуть на любом устройстве iOS в любой версии iOS при использовании iTunes для обновления предыдущего программного обеспечения iOS или восстановления iPhone.
Подождите, пока " iTunes загружает программное обеспечение для этого iPhone"так долго и хотите уйти? В этом посте мы перечисляем 6 эффективных и простых решений для решения проблемы с iTunes. Вы можете легко получить то, что вам нужно, будь то обновление программного обеспечения или восстановление устройства iOS.
Шаг 1 , Запустите iOS Восстановление системы
Бесплатно загрузите iOS System Recovery с помощью кнопки загрузки выше. Он предлагает две версии для компьютеров Mac и Windows. Убедитесь, что вы скачали правильную версию.
Затем следуйте инструкциям на экране, чтобы установить и запустить его на своем компьютере. Когда вы войдете в основной интерфейс, выберите опцию «Восстановление системы iOS». Подключите к нему свой iPhone с помощью USB-кабеля.

Шаг 2 , Переведите iPhone в режим DFU / Recovery
Например, вы можете нажать и удерживать кнопку «Громкость вниз» и «Питание» более 10 секунд, чтобы перевести ваш iPhone в режим DFU.

Шаг 3 , Скачайте и выберите прошивку
Вам необходимо загрузить пакет прошивки для решения проблемы. Перед тем, как сделать это, вам необходимо определить модель и указать правильную другую информацию, такую как «Категория устройства», «Тип устройства» и «Модель устройства». Вы можете увидеть окно следующим образом.

Если вы готовитесь к обновлению iOS, но застрявшая проблема «iTunes в настоящее время загружает программное обеспечение для iPhone» не поможет. Вы можете напрямую проверить опцию «Обновить до версии iOS», чтобы легко обновить iOS.
Нажмите «Восстановить», чтобы загрузить пакет прошивки. Наберитесь терпения, процесс загрузки займет некоторое время. После этого он автоматически начнет исправлять проблемы, связанные с iOS, которые могут привести к зависанию «iTunes загружает программное обеспечение для этого iPhone».
После исправления ваше устройство iOS вернется в нормальное состояние. Затем вы можете снова подключить его к iTunes, чтобы продолжить то, что вы хотите сделать раньше. Фактически, вы можете напрямую полагаться на iOS System Recovery для выполнения различных работ.
Например, вы можете использовать его для обновления версии iOS или восстановить iPhone. Более того, когда вы входите в основной интерфейс этого программного обеспечения, вы можете выбрать функцию восстановления данных iOS, чтобы восстановить все типы удаленных / потерянных файлов iOS на iPhone / iPad / iPod, iTunes или резервную копию iCloud. Просто скачайте его бесплатно и попробуйте!
Иногда старая версия iTunes также приводит к некоторым ошибкам iTunes, например «iTunes в настоящее время загружает программное обеспечение для iPhone / iPad». Таким образом, вы можете проверить, используете ли вы последнюю версию iTunes.
Обновите iTunes на Mac:
Откройте «App Store» и найдите приложение iTunes. Проверьте, есть ли опция «Обновить».
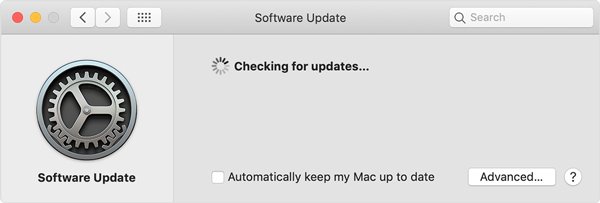
Обновите iTunes в Windows:
Откройте iTunes и нажмите «Справка»> «Проверить наличие обновлений» в строке меню в верхней части окна iTunes.
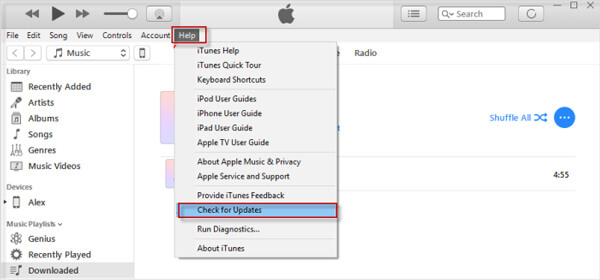
Часть 3 , Сброс настроек сети для исправления проблемы с загрузкой программного обеспечения iTunes
Шаг 1 . Разблокируйте свой iPhone и откройте приложение «Настройки».
Шаг 2 . Нажмите «Общие»> «Сброс»> «Сбросить настройки сети».
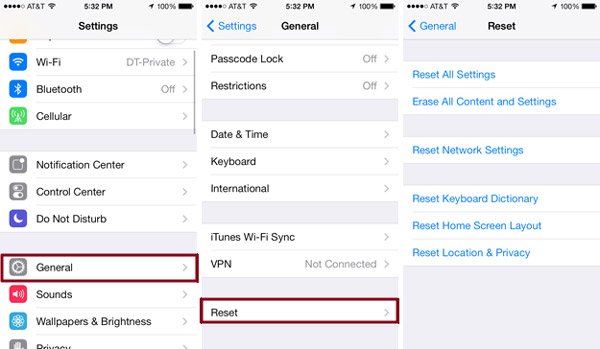
Часть 4 . Принудительный перезапуск для исправления зависания «iTunes загружает программное обеспечение для этого iPhone»
Принудительный перезапуск также является эффективным способом решения различных проблем. Вы можете воспользоваться следующим руководством, чтобы сделать это, когда столкнетесь с вопросом «iTunes в настоящее время загружает программное обеспечение для iPhone / iPad».
Для iPhone XS / Max / X / 8 Plus / 8
Быстро нажмите и отпустите кнопку «Увеличение громкости» и сделайте то же самое с кнопкой «Уменьшить громкость». Затем удерживайте кнопку «Питание», пока не появится логотип Apple.
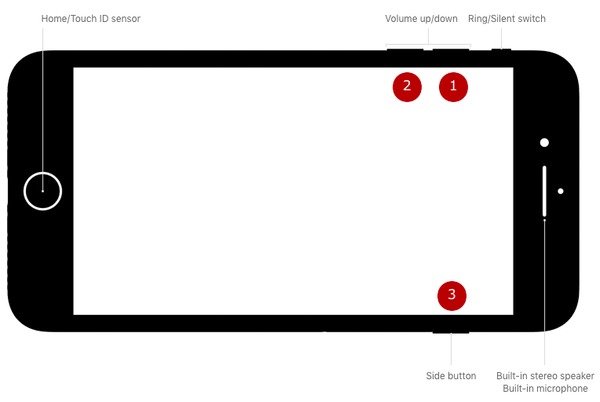
Для iPhone 7 Plus / 7 / 6s / 6
Удерживайте одновременно нажатыми кнопку «Power» и «Home», пока не появится логотип Apple.
Шаг 1 , Откройте последнюю версию iTunes на вашем компьютере. Подключите ваш iPhone к нему через USB-кабель. Выберите, чтобы доверять этому компьютеру на вашем устройстве iOS.
Шаг 2 . Нажмите «Сводка», а затем найдите подходящую старую версию iTunes для восстановления.
Шаг 3 . Нажмите «Восстановить резервную копию», чтобы восстановить iPhone в эту резервную копию iTunes. Здесь вы можете выбрать «Установить как новый iPhone» или «Восстановить из этой резервной копии» в зависимости от ваших потребностей.
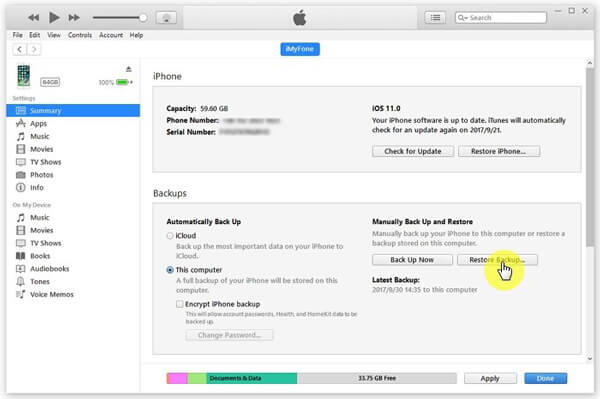
Некоторые сторонние приложения на вашем устройстве iOS также будут конфликтовать с загрузкой обновлений программного обеспечения iTunes, особенно некоторые приложения безопасности. Когда вы получите всплывающее окно «iTunes в настоящее время загружает программное обеспечение для iPhone / iPad», вы можете попробовать удалить эти сторонние приложения, чтобы проверить, устранена ли проблема.
Часть 7 . Почему застрял на странице «iTunes загружает обновление программного обеспечения для этого iPhone»
После устранения этой проблемы вы также можете узнать причины, по которым «iTunes загружает программное обеспечение для этого iPhone», и сколько времени потребуется, чтобы завершить процесс загрузки.
На самом деле, сложно определить точное время для загрузки программного обеспечения iTunes. Это зависит от различных факторов, таких как размер программного обеспечения, скорость сети, состояние устройства, другие операции и т. Д. В этой части будут показаны некоторые основные причины, которые могут вызвать зависание iTunes.
- 1. Низкая скорость сети, перегрузка сети или большой размер обновления программного обеспечения.
- 2. Загрузка обновления программного обеспечения iTunes прерывается другими операциями.
- 3. Некоторые неизвестные ошибки iTunes, такие как iTunes error 9006.
- 4. выход iPhone Режим восстановленияиз-за долгой загрузки.
- 5. Не удалось подключить iPhone к iTunes Store.
- 6. Злонамеренно или по ошибке удалили некоторые файлы, связанные с iTunes.
- 7. Прерывание USB-соединения из-за поврежденных портов, неисправного кабеля и т. Д.
Часть 8 , Часто задаваемые вопросы о проблеме «iTunes загружает программное обеспечение для iPhone»
Вы можете открыть App Store на своем Mac и нажать «Обновления» в верхней части окна App Store. Если доступны какие-либо обновления iTunes, нажмите «Установить».
2. Как получить последнюю версию iTunes на вашем компьютере?
Если вы загрузили iTunes из Microsoft Store, iTunes будет обновляться автоматически при выходе новых версий. Если вы загрузили iTunes с веб-сайта Apple, вам нужно открыть iTunes. Нажмите «Справка», а затем выберите «Проверить наличие обновлений» в строке меню в верхней части окна iTunes. Затем следуйте инструкциям для установки последней версии.
Когда ваш iPhone не может быть подключен к iTunes, вы можете проверить, не поврежден ли USB-кабель. Или вы можете просто перезагрузить iPhone и iTunes, чтобы решить проблему с подключением.
Устройство iOS можно перевести в режим восстановления, а затем восстановить данные на нем с помощью компьютера.
В указанных ниже случаях может потребоваться перевести устройство в режим восстановления .
- Компьютер не распознает устройство или сообщает, что оно находится в режиме восстановления.
- На экране уже несколько минут отображается логотип Apple без индикатора хода выполнения.
- Отображается экран режима восстановления.
Узнайте, что делать, если на экране в течение нескольких минут отображается индикатор хода выполнения.
Перевод устройства в режим восстановления и повторная настройка
- Убедитесь, что программное обеспечение компьютера Mac обновлено. Если вы используете приложение iTunes, убедитесь, что на компьютере установлена последняя его версия.
- На Mac с macOS Catalina откройте Finder. На компьютере Mac с macOS Mojave или более ранней версии либо на компьютере с Windows откройте приложение iTunes. Если приложение iTunes уже открыто, закройте его, а затем снова откройте. Определение версии macOS, установленной на компьютере Mac.
- Оставьте устройство подключенным и дождитесь появления экрана режима восстановления.
- На iPhone 8 или более поздней модели, включая iPhone SE (2-го поколения): нажмите и быстро отпустите кнопку увеличения громкости. Нажмите и быстро отпустите кнопку уменьшения громкости. Затем нажмите и удерживайте боковую кнопку, пока не появится экран режима восстановления.
- На iPhone 7, iPhone 7 Plus и iPod touch (7-го поколения): нажмите и удерживайте одновременно верхнюю (или боковую) кнопку и кнопку уменьшения громкости. Продолжайте удерживать их, пока не появится экран режима восстановления.
- На iPhone 6s и более ранних моделях, включая iPhone SE (1-го поколения), и iPod touch (6-го поколения) или более ранних моделях: нажмите и удерживайте одновременно кнопку «Домой» и верхнюю или боковую кнопку. Продолжайте удерживать их, пока не появится экран режима восстановления.
- На iPhone 8 или более поздней модели, включая iPhone SE (2-го поколения): нажмите и быстро отпустите кнопку увеличения громкости. Нажмите и быстро отпустите кнопку уменьшения громкости. Затем нажмите и удерживайте боковую кнопку, пока не появится экран режима восстановления.
- После завершения обновления или восстановления настройте устройство.
«В настоящее время iTunes загружает программное обеспечение для этого iPhone и восстановит ваш iPhone после завершения загрузки».
Это всплывающее окно iTunes, когда вы пытаетесь восстановить iPhone из iTunes или обновить версию iOS на iPhone с помощью iTunes.
На самом деле, те самые распространенные глюки iPhone встречаются всегда на других.
Сколько времени займет загрузка программного обеспечения в iTunes?
Почему возникает эта ошибка iTunes?
Это то, что мы обсудим дальше.
Мы проанализируем причины возникновения ошибки при загрузке iTunes и дадим 8 практических советов по ее устранению.
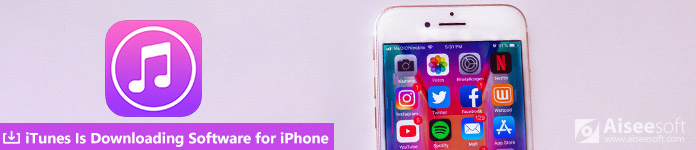
iTunes загружает программное обеспечение для iPhone
Часть 1. Сколько времени требуется iTunes для загрузки программного обеспечения для iPhone
iTunes говорит, что в настоящее время загружает программное обеспечение для iPhone. Тогда сколько времени займет загрузка этого программного обеспечения?
На самом деле, время восстановления или резервного копирования зависит от размера файла, хранящегося на вашем iPhone или iPad.
Однако для обновления iOS на iPhone есть приблизительное время для загрузки iTunes.
Тогда экран вашего iPhone станет черным, а затем полностью опустится.
| Сложность задачи | Расчетное время |
| iOS 12 скачать | 15 минут |
| Обновление 12 ОС IOS | 15 - минуты 30 |
| Общее время обновления iOS 12 | 30 минут - часы |
Часть 2. Причины загрузки программного обеспечения iTunes для iPhone
- Не удалось подключиться к серверу Apple.
- Интернет-соединение прервано или прервано.
- Загрузка программного обеспечения проблематична.
- Неисправность системы iOS.
- iTunes не может распознать ваш iPhone. например, ошибка iTunes 4005, 4014, 4013, 9006, 3194 и т. д.
- Сторонние приложения на iPhone конфликтуют с программным обеспечением iTunes.
Часть 3. 8 Решения для исправления iTunes, загружающей в данный момент программное обеспечение для iPhone
Узнав причины возникновения ошибки загрузки iTunes, мы можем предпринять некоторые действия для ее устранения.
В этой части мы собрали 8 лучших решений для исправления ошибки загрузки iTunes. Теперь давайте разберем точный процесс.
Решение 1. Проверьте сервер Apple
Если вы хотите загрузить обновление или восстановить программное обеспечение из iTunes, вы должны убедиться, что система iTunes работает хорошо.
Зеленый кружок перед системой Apple означает, что она доступна.
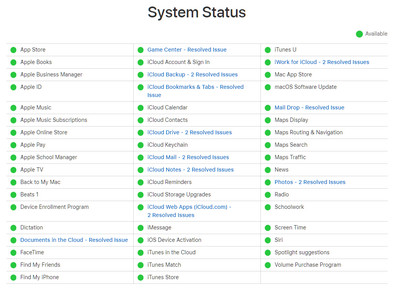
Решение 2. Сброс настроек сети на iPhone и компьютере
Для загрузки программного обеспечения для iPhone из iTunes требуется подключение к сети как с компьютера, так и с самого iPhone.
Если подключение к Интернету прервано, вы должны сбросить его.
Для сетевого подключения с вашего компьютера вам необходимо перезагрузить маршрутизатор или вынуть сетевой кабель и снова подключить его.
Для сброса сети на вашем iPhone, просто следуйте инструкциям
Перейдите в «Настройки»> «Общие»> прокрутите вниз, чтобы найти «Сброс» и коснитесь его> Выберите «Сброс настроек сети».
Затем вам нужно ввести пароль, если у вас установлен пароль, и снова нажать «Сброс настроек сети», чтобы подтвердить операцию.
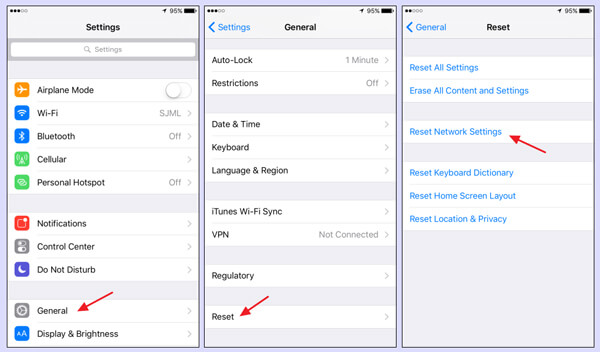
После этого вы можете подключить iPhone к компьютеру и использовать iTunes для восстановления или обновления iPhone, чтобы увидеть, исчезла ли ошибка.
Решение 3. Принудительно перезагрузите iPhone
Как уже упоминалось выше, проблема в том, что iTunes продолжает загружать программное обеспечение для iPhone, может быть вызвана самим iPhone.
Таким образом, вы можете перезагрузить свой iPhone, чтобы попробовать его снова.
Если перезагрузка iPhone не работает, попробуйте принудительно перезагрузить iPhone.
Принудительная перезагрузка iPhone 6s Plus / 6s / 6 Plus / 6 / SE / 5s: Нажмите и удерживайте кнопку «Режим сна / Пробуждение» и кнопку «Домой»> Отпустите обе кнопки, когда появится логотип Apple.
Принудительная перезагрузка iPhone 7 / 7 Plus: Нажмите и удерживайте кнопку уменьшения громкости и кнопку «Режим сна / Пробуждение»> Отпустите обе кнопки, когда появится логотип Apple.
Принудительная перезагрузка iPhone 8/8 Plus / X и более поздних версий: Нажмите и отпустите кнопку увеличения громкости> Нажмите и отпустите кнопку уменьшения громкости> Нажмите и удерживайте боковую кнопку> Отпустите кнопку, когда появится логотип Apple.
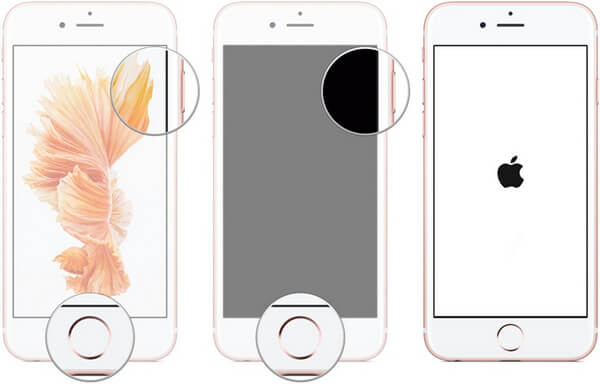
После этого просто подключите iPhone к компьютеру и запустите iTunes, чтобы восстановить или обновить iPhone.
Решение 4. Обновите iTunes
Как и обновление iOS, устаревшая версия iTunes может не работать с вашей обновленной версией iOS на iPhone. Просто убедитесь, что ваш iTunes обновлен.
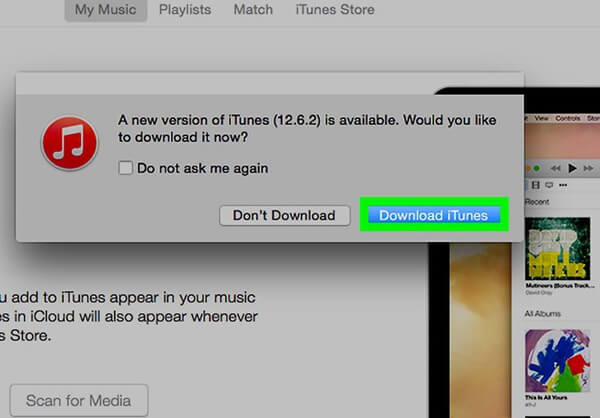
Если нет, просто перейдите к «Справка» в строке меню, чтобы выбрать «Проверить наличие обновлений» в раскрывающемся списке, а затем он загрузит последнюю версию, и вы можете обновить iTunes после его успешной загрузки.
Решение 5. Удалите сторонние приложения
Если проблема все еще существует, попробуйте удалить приложения.
На вашем iPhone перейдите на экран, где приложения отображаются на вашем iPhone, нажмите и удерживайте приложение, пока оно не покачивается. Затем нажмите крестик в верхнем левом углу приложения, чтобы удалить его.
Более подробную информацию об удалении приложений на iPhone, посетите здесь.
Решение 6. Восстановите iPhone в режиме восстановления
Режим iPhone Recovey - это еще одно решение, которое поможет вам восстановить или обновить iPhone с помощью iTunes.
Этот способ очень полезен, когда iTunes не может распознать ваш iPhone, или на iPhone есть логотип Apple и т. Д.
Шаг 1. Подключите iPhone к компьютеру с помощью USB-кабеля, при этом вам нужно запустить iTunes на вашем компьютере.
Шаг 3. Во всплывающем окне вам будет предложено обновить или восстановить ваш iPhone.
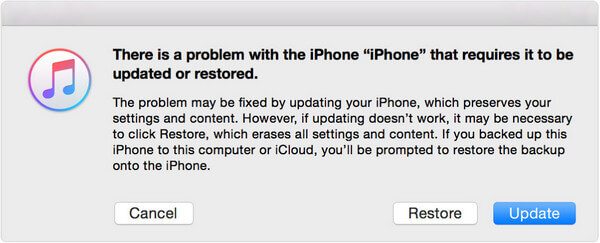
«Обновление» означает, что iTunes обновит вашу версию iOS до последней версии, которую поддерживает ваш iPhone.
«Восстановить» означает, что ваш iPhone будет восстановлен до заводских настроек и все данные и настройки будут удалены.
Решение 7. Восстановите iPhone из старой резервной копии
Шаг 1. Подключите ваш iPhone с помощью USB-кабеля к компьютеру и запустите последнюю версию iTunes на вашем компьютере.
Шаг 2. Подождите несколько секунд, пока в iTunes не появится значок iPhone, нажмите значок. Затем нажмите «Восстановить резервную копию», выберите старую резервную копию и восстановите iPhone из iTunes напрямую.

Этот способ восстановить iPhone из iTunes уничтожит все данные на вашем iPhone и заменит восстановленную старую резервную копию. Если у вас есть что-то важное на iPhone, не забудьте резервный iPhone в первую очередь.
Решение 8. Ремонт системы iOS
iOS System Recovery - это профессиональная программа восстановления системы, которая позволяет вам решать проблемы с системой без каких-либо навыков, таких как iTunes загружает программное обеспечение, iPhone отключен и т. д.
Шаг 1. Запустите iOS Восстановление системы
Запустите iOS System Recovery на вашем компьютере. Подключите iPhone к компьютеру с помощью USB-кабеля и нажмите «Восстановление системы iOS».

Шаг 2. Обнаружение ненормального режима iPhone
Во всплывающем интерфейсе выберите ненормальный режим iPhone и нажмите «Пуск», чтобы продолжить процесс.

Следуйте инструкциям на экране, чтобы перевести iPhone в режим восстановления или режим DFU.
После этого выберите модель своего iPhone, тип и другую информацию и нажмите кнопку «Восстановить», чтобы начать исправление системы iPhone.

Загрузка программного обеспечения с сервера Apple и восстановление системы iPhone займет несколько минут.
Просто сохраняйте терпение, чтобы завершить весь процесс.
Этот пост в основном говорит о проблеме, которую iTunes в настоящее время загружает программное обеспечение. Это объясняет его причины и 8 решений, чтобы решить проблему.
Есть ли у вас какие-либо предложения, чтобы решить эту проблему?
Оставьте любое слово, которое вы хотите выразить.
Что вы думаете об этом посте.
Рейтинг: 4.9 / 5 (на основе рейтингов 120)
Почему iTunes работает медленно? Эта статья содержит 10 простых в исполнении решений для ускорения работы iTunes на компьютерах Windows и Mac для владельцев устройств iOS.
iTunes не открывается? Здесь мы расскажем о 5 эффективных решениях, которые помогут вам решить эту проблему, а затем вы сможете безопасно передавать свои данные между устройством iOS и компьютером.
Ознакомьтесь с нашими руководствами о том, как восстановить iPhone, который не отображается в выпуске iTunes. Эта проблема раздражала многих пользователей, и вы не одиноки.
Устранение неполадок iPhone iTunes загружает программное обеспечение для iPhone 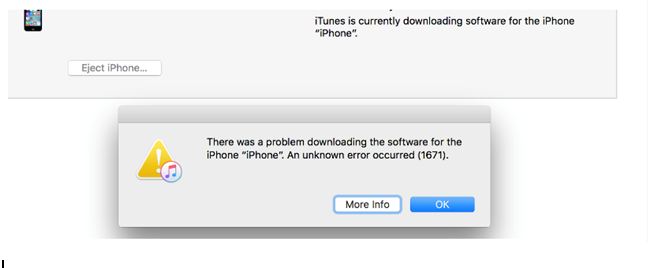
Часть 1. Общие способы для исправлению «iTunes загружает программное обеспечение для этого iPhone» Ошибка.
В этой ситуации есть вероятность, что ваше устройство зависло или все еще работает нормально. Для устранения этой ошибки будет достаточно следующих простых исправлений.
Совет 1. Обновите iTunes
Первый способ, который вы можете попробовать - обновить iTunes на вашем компьютере. Если iTunes необходимо обновить, он обычно застревает во время операции. Вы можете проверить наличие обновлений на панели инструментов. Выберите «Справка» на панели инструментов и нажмите «Обновление ПО». Вы также можете обновить iTunes из раздела «Обновления программного обеспечения Apple».
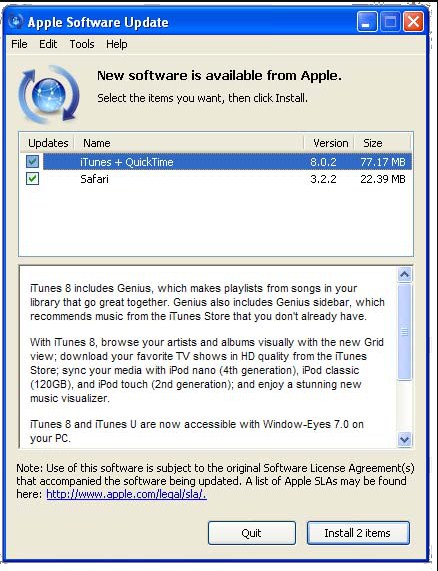
Если вы используете Mac, вы можете просто зайти в магазин приложений и перейти на вкладку «Обновления», чтобы узнать, есть ли обновление для iTunes. Или следуйте тому же разделу справки, что и в ОС Windows.
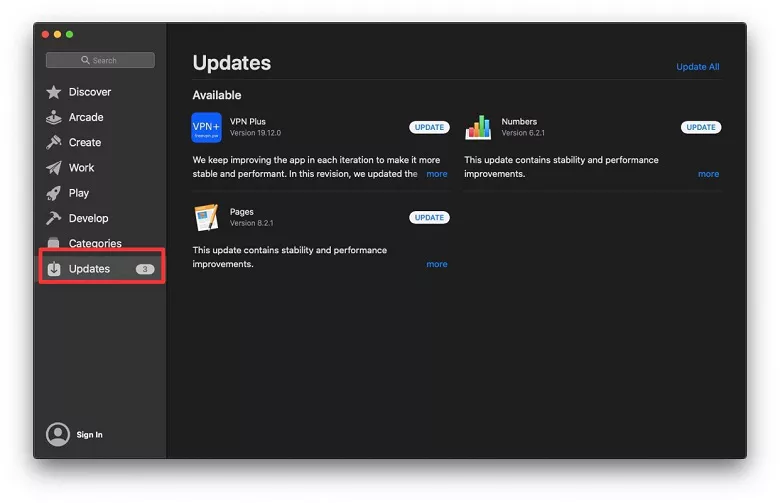
Обновите iTunes до последней версии, и, надеюсь, проблема будет решена.
Совет 2. сброс настроек сети
Если iTunes все еще показывает ошибку «iTunes загружает обновление программного обеспечения для этого iPhone», вам необходимо сбросить сетевые настройки iPhone. Для сброса настроек сети вам необходимо выполнить следующие шаги:
-
Шаг 1. Запустите приложение «Настройки» и нажмите «Общие». В меню «Общие» прокрутите вниз и перейдите к параметру «Сброс» внизу.
Шаг 2. В меню «Сброс» выберите параметр «Сброс настроек сети» и введите пароль устройства для подтверждения действия.

При сбросе настроек все существующие настройки будут удалены без влияния на данные. Теперь вы можете проверить, есть ли еще ошибка или нет.
Совет 3. Аппаратный сброс iPhone
Если ваше устройство находится в режиме восстановления и iTunes отображает ошибку «Режим восстановления iPhone, iTunes загружает обновление программного обеспечения для этого iPhone», необходимо выполнить полный сброс. Так как метод аппаратного сброса для моделей iPhone сильно отличается, вам нужно быть осторожным с этим методом.
Для iPhone 6 и ранее:
Для iPhone 7 и 7Plus:
Для iPhone 8 и более поздних версий:
После перезагрузки iPhone, скорее всего, ошибка тоже исчезнет.
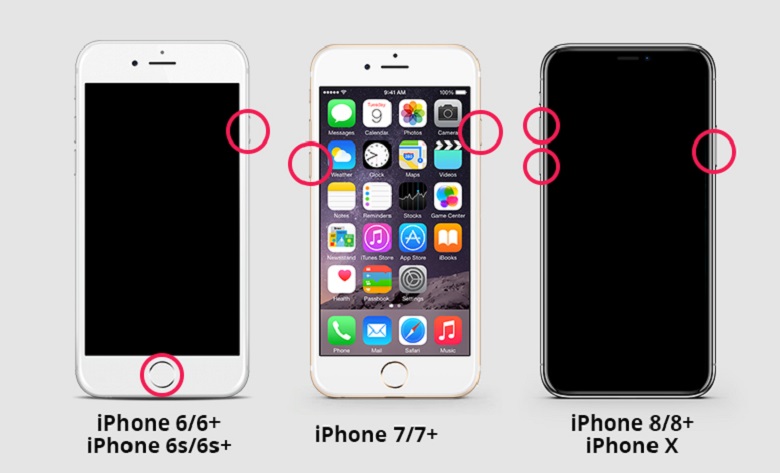
Совет 4. Восстановление из резервной копии
-
Шаг 1. Убедитесь, что у вас установлена последняя версия iTunes, и запустите ее в своей системе. Подключите ваш iPhone к компьютеру, и iTunes обнаружит его.
Шаг 2. Затем перейдите на вкладку «Сводка» и там вы увидите опцию «Восстановить резервную копию». Нажмите на эту опцию, выберите файл резервной копии и дождитесь восстановления данных и настроек.

Загрузите программное обеспечение с официального сайта и дайте ему установить программное обеспечение на компьютер. Теперь выполните следующие действия и исправьте ваше устройство:

Шаг 2 На следующем экране вы сможете начать процесс восстановления. Нажмите начать ремонт, чтобы начать.

Шаг 3 Программное обеспечение предоставит файл пакета встроенного программного обеспечения, указав версию iOS вашего устройства. Вы можете скачать пакет прошивки, но это займет некоторое время.

Шаг 4 Как только файл будет загружен, нажмите «Восстановить сейчас», и начнется восстановление системы.

Если вы застряли с «iTunes загружает обновление программного обеспечения для этого iPhone» или любой другой проблемой, все они могут быть решены с помощью ReiBoot. Вы можете использовать этот инструмент для решения более 50 различных проблем, связанных с iOS. И самое большое преимущество в том, что это не приведет к потере данных.


Если после презентации WWDC 21 и нашего рассказа о первых впечатлениях от новой macOS Monterey вы решили лично проверить все 50 фишек системы, рекомендуем вспомнить полезные режимы загрузки компьютера Mac.
Если что-то пойдет не по плану и придется переустанавливать macOS, вам пригодятся такие режимы.
1. Режим восстановления

Самый простой и действенный способ восстановить компьютер Mac в случае неудачной установки системы.
Mac загрузится из защищенной от перезаписи области и предложит на выбор несколько доступных действий. В таком режиме получится:
запустить дисковую утилиту для форматирования или разбивки диска на разделы;
установить/переустановить текущую версию macOS;
восстановить компьютер из резервной копии Time Machine;
получить доступ к сайту поддержки Apple.
Для того, чтобы загрузиться в данном режиме, в момент запуска Mac зажмите сочетание клавиш Command (⌘) + R.
2. Режим восстановления по сети

Данный режим является практически полной копией предыдущего и предоставляет аналогичные возможности. Разница лишь в том, что в этом режиме все недостающие данные будут загружены с серверов Apple.
Еще в таком режиме получится установить только самую актуальную версию системы для вашего Mac. Например, при загрузке после установки beta-версии macOS Monterey или со старой версии macOS Mojave будет предложена установка последней версии macOS Big Sur.
Для загрузки в режиме сетевого восстановления при запуске Mac зажмите Command (⌘) + Option (⌥) + R.

Этот режим работает так же, как предыдущий, но после загрузки всех необходимых данных будет предложена переустановка системы на ту, с которой продавался данный компьютер.
Если, например, используете Mac mini 2018 года, в таком режиме восстановления будет предложено установить macOS Mojave.
Это отличный способ привести Mac к состоянию из коробки перед продажей или передачей другому человеку. А еще так можно быстро сделать даунгрейд системы и буквально оживить старый Mac.
Для загрузки в таком режиме используйте сочетание клавиш: Command (⌘) + Option (⌥) + Shift (⇧) + R.
Безусловно, это не все способы загрузки macOS. Есть и другие полезные варианты запуска компьютера, о которых мы рассказывали в отдельной статье. А на новых Mac с процессорами M1 работают немного другие комбинации клавиш.
(9 голосов, общий рейтинг: 4.56 из 5)
Читайте также:

