Консоль управления печатью в windows 10 можно удалить
Обновлено: 04.07.2024
С помощью консоли Управление печатью (Print Management), можно устанавливать, просматривать и управлять всеми принтерами и серверами печати организации. Кроме того, в ней отображается состояние принтеров и серверов печати. Если у принтера есть веб-интерфейс управления, в консоли Управление печатью (Print Management) указана дополнительная информация о печати, включая информацию о количестве тонера и бумаги.
По умолчанию консоль Управление печатью (Print Management) настроена на управление локальным сервером печати, но вы можете управлять и другими серверами печати организации, добавив их в консоль. Эти серверы печати должны работать под управлением Windows 2000 или более поздней версии. Кроме того, чтобы управлять удаленным сервером печати, вы должны быть членом локальной группы Администраторы (Administrators) этого сервера или членом группы администраторов домена, членом которого является сервер.
Развернув узел Принтеры (Printers) для данного сервера печати, на главной панели вы увидите список очередей печати с именами принтеров, состоянием очереди, количеством заданий в очереди и именем сервера. Если щелкнуть правой кнопкой узел Принтеры (Printers) и выбрать команду Показать расширенное представление (Show Extended View), вы перейдете в расширенное представление, содержащее информацию о состоянии задания, его владельце, количестве страниц, размере задания, времени постановки в очередь, номере порта и приоритете задания.
Если у принтера есть веб-страница, в расширенном представлении отображается вкладка Веб-страница принтера (Printer Web Page), позволяющая получить непосредственный доступ к странице. На веб-странице вы найдете сведения о состоянии принтера, его свойствах и конфигурации. Иногда на веб-странице можно также выполнять удаленное администрирование.
Чтобы добавить сервер печати в консоль Управление печатью (Print Management), выполните следующее действие:

В данной статье показаны способы, с помощью которых можно открыть оснастку «Управление печатью» в операционной системе Windows 10.
Управление печатью — оснастка которая позволяет устанавливать, просматривать и управлять локальными принтерами и удаленными серверами печати. С помощью данного инструмента можно просмотреть состояние принтеров, управлять общим доступом к принтеру, а также открыть очередь печати принтера, приостановить печать. Кроме того, при необходимости можно удалить принтер и его драйверы.
Пример папки "Управление печатью" показан на скриншоте ниже.

Как открыть «Управление печатью» в окне «Выполнить»

Как открыть «Управление печатью» используя «Поиск»

Чтобы открыть оснастку «Управление печатью», используйте «Поиск в Windows», для этого нажмите на значок поиска в панели задач или нажмите сочетание клавиш + S, в строке поиска начните вводить printmanagement и в результатах поиска выберите Управление печатью .

Как открыть «Управление печатью» используя «Средства администрирования Windows»
Откройте «Средства администрирования Windows» любым из способов и в папке "Администрирование" выберите Управление печатью .

Используя рассмотренные способы, можно открыть оснастку «Управление печатью» в операционной системе Windows 10.
Позади те времена, когда для каждого работника или кабинета нужен был отдельный принтер. Теперь, с развитием интернет-протоколов, появилась возможность как физического подключения устройства печати (через провод), так и удаленного (через интернет). В Windows 10 для обоих этих методов существует одна специальная утилита – сервер печати. Расскажем о ее преимуществах и методах взаимодействия с ней.
Как открыть «Управление печатью»
Так как печать считается одних из базовых задач, сервер печати изначально входит в список системных компонентов Windows. Это значит, что его не нужно дополнительно устанавливать, а можно сразу запускать.

В окне «Выполнить»
Большинство системных утилит поддерживают запуск как из командной строки, так и из окна «Выполнить». Это довольно удобно, ведь эти утилиты открываются из любого окна, а потому к ним легко обратиться. Для этого необходимо выполнить следующие действия:
- Откройте окно «Выполнить». Для этого используйте сочетание клавиш «Win» + «R».
- В открывшемся окне введите команду «printmanagement.msc».

- Если вместо нужного окна отобразилась ошибка «Не удается найти команду», значит, эта возможность ограничена администратором либо отключен необходимый компонент.

- Для подключения компонента введите во встроенном поиске текст «Управление дополнительными функциями». Нажмите «Добавить компонент». Найдите пункт «Консоль управления печатью» и поставьте галочку напротив пункта. Нажмите «Установить». Если нужного компонента не нашлось, то вам необходимо открыть PowerShell («Win» + «X») и ввести команду: «Get-WindowsCapability -Name PRINT.MANAGEMENT* -Online | Add-WindowsCapability –Online». Повторите алгоритм с первого пункта.

- Если команда, наконец, сработала, то у вас должно открыться окно с названием «Управление печатью». В активной области будут отображаться принтеры и их свойства.

В некоторых сборках Windows этот метод не всегда работает, да и добавление нового компонента ради одной команды – это нерационально (но необходимо). Потому предлагаем второй, более легкий способ.
Используя «Поиск»
Возможности «Поиска» в Windows 10 намного шире, чем в более старых версиях Винды. Через эту утилиту пользователь может выполнить команду, найти программу, встроенную утилиту, параметр, файлы или даже совершить поисковый запрос в интернет. Для запуска через опцию поиска необходимо следовать алгоритму ниже:
- Откройте строку поиска. Для этого кликните по значку лупы в панели задач, либо зажмите сочетание клавиш «Win» + «S».
- В открывшемся поле введите команду «printmanagement» либо фразу «Управление печатью».
- Откройте найденный результат.

Средства администрирования Windows
Средства администрирования – это довольно мощный инструмент, предоставляющий быстрый доступ к множеству встроенных утилит для работы как с ОС, так и аппаратной составляющей. Алгоритм действий:
- В меню пуск найдите папку «Служебные». Раскройте ее.

- Внутри найдите раздел «Администрирование».
- Откроется новое окно, в котором нужно найти подраздел «Управление печатью».

Готово. По сути, все перечисленные выше методы приведут к одному и тому же результату. Примечание: эти методы не будут работать в ОС Windows 10 Home. В таком случае пользователь может использовать только утилиту «Принтеры и сканеры», которую легко найти через встроенный поиск.
Особенности управления принтерами
Теперь, когда нужное окно, наконец, открылось, необходимо подключить и настроить нужные принтеры. Расскажем о каждом этапе настройки по отдельности.
Добавление принтера
Как говорилось выше, с развитием интернета появилась возможность удаленного подключения некоторых компонентов не только через физический порт, но и удаленно. В обоих случаях для подключения следуйте инструкции ниже:



- Windows в автоматическом режиме найдет устройство в локальной сети.
- Выберите найденное устройство.

Если нужный принтер не был обнаружен, то вам необходимо указать его вручную. Для этого выберите пункт «Устройство отсутствует в списке», а после вручную введите его название.
Настройки
Для настройки самого устройства и способов печати (размер бумаги, формат, очередь и так далее) необходимо снова открыть утилиту «Принтеры и сканеры. После найдите нужный компонент в списке. Примечательно, что, помимо настоящего принтера, в списке могут находиться виртуальные устройства. Их настраивать пока нет смысла. Кликните по нужному устройству. Перед вами откроются следующие пункты:

- Пробная печать.
- Средство устранения неполадок.


Нет необходимости описывать каждый пункт, ведь настройки имеют интуитивно понятный интерфейс, а потому с ними легко разобраться.
Управления очередью
Однако мы остановимся на одном из пунктов, а именно на управлении очередью. Это такой список задач, который должен выполнить принтер. В домашних условиях это не особо заметно, ведь устройству необходимо работать только с одним компьютером. В корпоративных сетях на печать приходят сразу несколько документов.
С помощью утилиты «Управление очередью» пользователь может задать приоритет для некоторых документов либо полностью очистить все пришедшие на печать задания. Для этого достаточно открыть раздел «Очередь печати». Перед вами отобразятся все документы, отправленные на печать.

Настройка профилей и общего принтера
Если установлен цветной принтер, но вас не устраивает качество цвета при печати, вы можете изменить настройки цветовой палитры через свойства оборудования. Внимание: работает это только в том случае, если в устройстве есть нужная краска (картридж). Алгоритм действий:
Windows включает в себя консоль различных инструментов, которые используются для управления и обслуживания системы. Консоль называется Microsoft Management Console (MMC), в которой размещаются и отображаются инструменты администрирования, созданные Microsoft и другими поставщиками программного обеспечения для Windows. Эти инструменты принято называть – оснастками. Используются они для управления оборудованием, сетевыми компонентами Windows и программным обеспечением.
Как открыть «Консоль управления Microsoft» в Windows 10
Если вы введете MMC в строке «Выполнить» или в адресной строке проводника файлов и нажмете клавишу Enter.
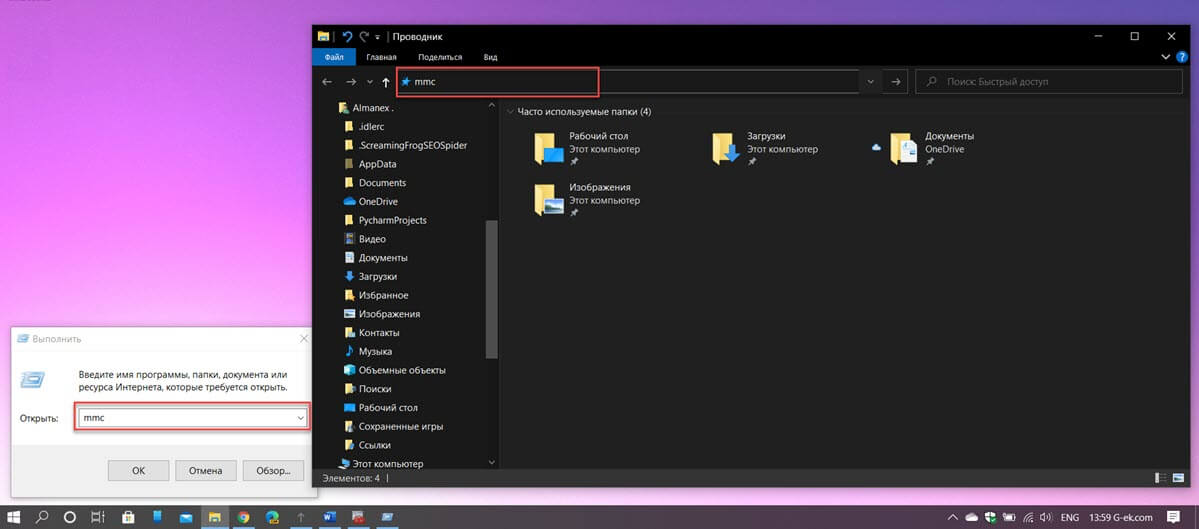
Результат может сбить с толку. Это будет пустой экран с панелями. Но если вы нажмете «Файл» → «Добавить или удалить оснастку…», это все изменит. MMC — это место, куда вы можете добавить различные инструменты Windows, такие как Управление дисками, Управление компьютером, Монитор производительности, Управление печатью и т. Д.
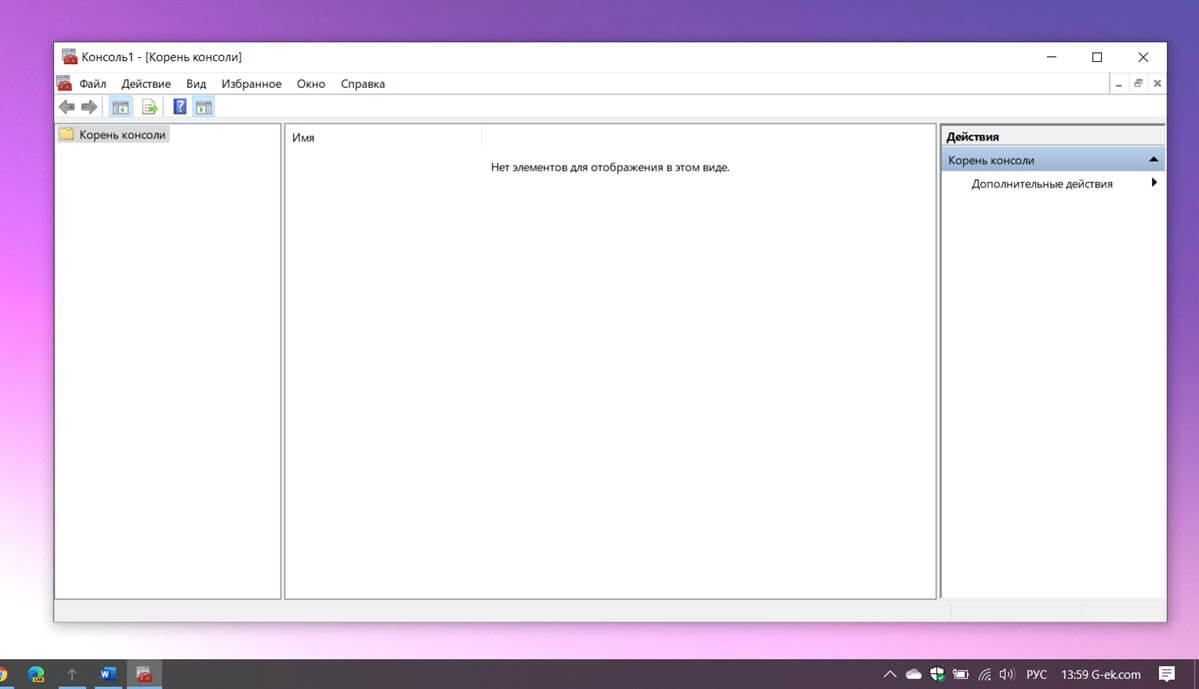
Инструмент достаточно мощный, чтобы выполнять эти операции на другом компьютере в той же сети.
Как добавить / удалить оснастки MMC
Кликните меню «Файл», а затем нажмите «Добавить или удалить оснастку…», чтобы открыть селектор.
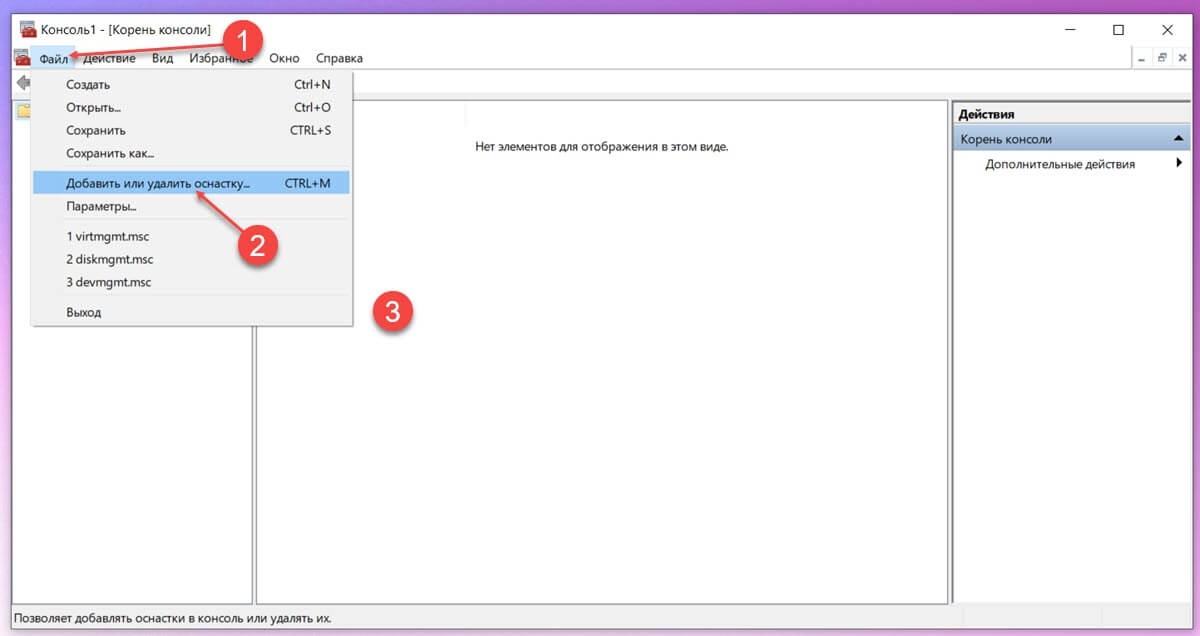
Затем выберите нужную оснастку и нажмите кнопку «Добавить».
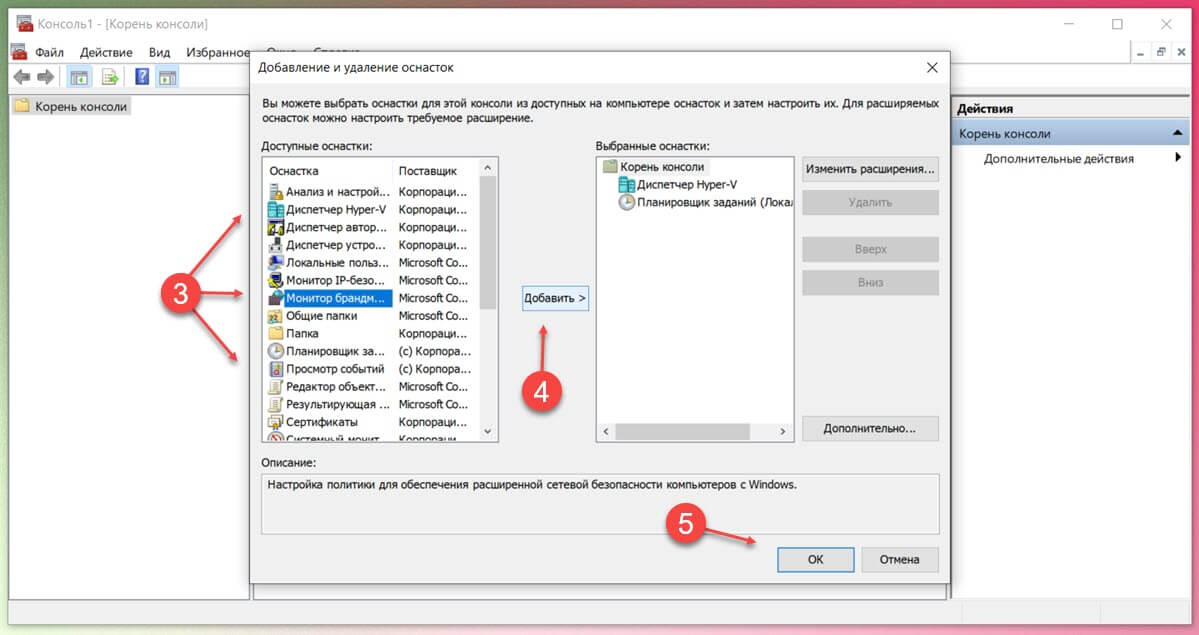
Вы можете нажать кнопку «Дополнительно…», где можно установить родительскую оснастку, то есть ту, которая будет в верхней части списка.
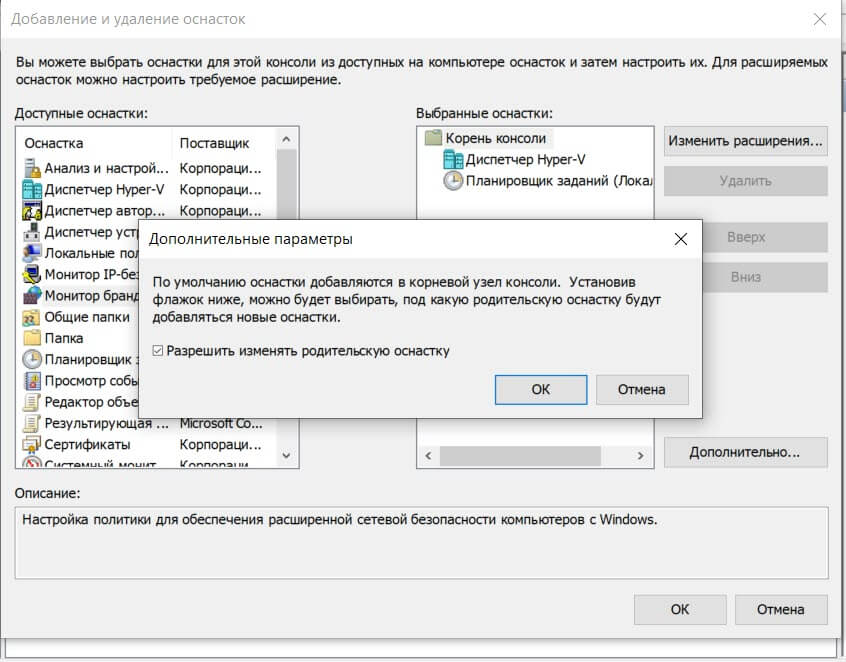
Нажмите «ОК», а затем обязательно сохраните внесенные изменения нажав в меню «Файл» «Сохранить» или с помощью сочетания клавиш CTRL S .
Это позволит вам быстро получить доступ к набору часто используемых инструментов. Хотя эти инструменты рассчитаны для профессионалов, даже обычные пользователи могут использовать эти инструменты, например - Групповая политика, Планировщик задач и др..
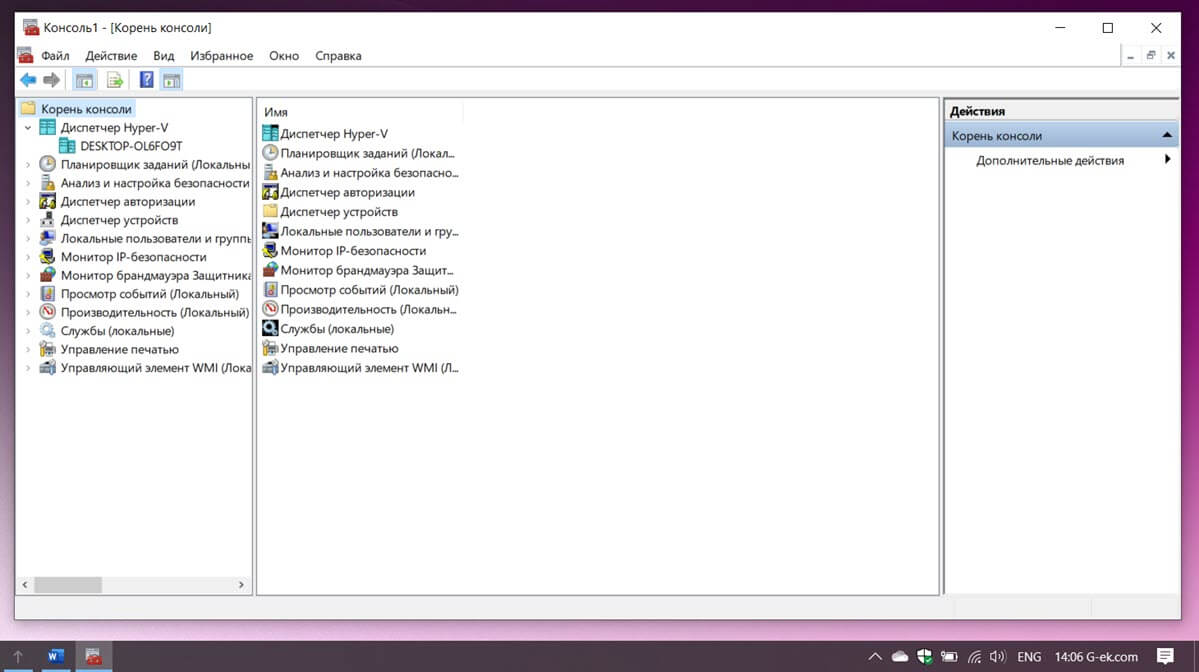
Одним из самых больших преимуществ использования MMC является то, что вы можете получить доступ к функциям выбранных инструментов прямо внутри него. Например, когда я кликну «Управление дисками», оснастка будет запущена в том же окне.
MMC - отличный инструмент для управления оборудованием, программным обеспечением и сетевыми компонентами операционной системы Windows.

Если вы уверены, что вам это не понадобится, вы можете удалить или удалить старые, устаревшие или неустановленные драйверы принтера, а также оставшиеся пакеты драйверов или записи реестра с вашего устройства.
Мы расскажем вам о пяти способах полного удаления драйверов принтера в Windows 10.
Как удалить или удалить драйверы принтера в Windows 10
Вот несколько способов удалить драйверы принтера в Windows 10:
- Удалите программное обеспечение принтера с помощью настроек.
- Удалите драйвер принтера из свойств сервера печати.
- Удалите драйвер принтера с помощью панели управления.
- Используйте Управление печатью для удаления старых принтеров.
- Удалите старые принтеры через редактор реестра.
- Удалите принтер с помощью командной строки.
- Удалите принтер с помощью PowerShell.
- Удалить остатки из магазина драйверов Windows.
Удалить программное обеспечение принтера с помощью настроек
Если вам больше не нужен конкретный принтер, вы можете выполнить обычные шаги, чтобы удалить принтер из меню «Настройки», а затем удалить его программное обеспечение, особенно при использовании сторонней утилиты.
Если приложение «Настройки» установило другие инструменты для автоматического управления принтером, вам придется вручную удалить оставшееся программное обеспечение.


- Выберите свой принтер, нажмите «Удалить устройство» и нажмите «Да», когда вас попросят подтвердить удаление.

Примечание. Приведенные выше действия только удаляют принтер из списка, поэтому вам необходимо удалить все оставшееся программное обеспечение принтера или связанные с ним приложения.

- Нажмите «Приложения и компоненты» и выберите программное обеспечение принтера, которое вы хотите удалить.

- Нажмите Удалить и следуйте инструкциям, чтобы полностью удалить оставшиеся приложения, связанные с принтером.
Удалить драйвер принтера из свойств сервера печати
Если вы все еще видите старый или ранее удаленный принтер, который отображается на странице «Принтеры и сканеры», вы можете удалить или удалить драйвер принтера и пакеты драйверов.
- Откройте Настройки> Устройства> Принтеры и сканеры на левой панели.
- Прокрутите вниз до Связанных настроек и нажмите Свойства сервера печати. Кроме того, вы можете щелкнуть правой кнопкой мыши Пуск> Выполнить и набрать printui / s / t2, чтобы перейти непосредственно на страницу свойств сервера печати.

- Выберите вкладку Драйверы. В списке нажмите на старую запись принтера и выберите Удалить.


- Если вы получите запрос на удаление пакета драйверов, нажмите «Удалить».
Удалить драйвер принтера с помощью панели управления
Вы можете удалить и удалить свой принтер и оставшийся драйвер принтера или связанные приложения из Панели управления, используя эти шаги.
- Откройте Панель управления> Оборудование и звук.


- В разделе «Принтеры» щелкните устройство правой кнопкой мыши и выберите «Удалить устройство». Нажмите Да, чтобы подтвердить действие.

- Затем перейдите в «Настройки»> «Приложения»> «Приложения и функции» и выберите программное обеспечение, которое вы хотите удалить.
- Нажмите «Удалить» и следуйте инструкциям на экране, чтобы полностью удалить программное обеспечение принтера.
Использование управления печатью для удаления старых принтеров
В идеале, если вы использовали метод свойств сервера печати выше, он должен удалить и удалить драйвер принтера. Однако вы можете использовать консоль управления печатью для полного удаления принтеров, которые вы больше не используете, и их драйверов.
В диалоговом окне «Управление печатью» отображаются принтеры и текущие задания печати на вашем устройстве. Прежде чем удалить старый драйвер принтера, убедитесь, что он не используется никаким другим принтером.
- Откройте Панель управления> Система и безопасность.



- В разделе «Пользовательские фильтры» выберите «Все принтеры».
- Щелкните правой кнопкой мыши принтер, который вы хотите удалить.

- Нажмите «Удалить» и «Да», чтобы подтвердить действие.

- Откройте «Настройки»> «Приложения»> «Приложения и функции» и выберите программное обеспечение принтера, которое вы хотите удалить.
- Нажмите «Удалить» и следуйте инструкциям на экране, чтобы полностью удалить драйвер принтера.
Удалить старые принтеры через редактор реестра
Если вы откроете страницу «Добавить принтер» и обнаружите, что старые принтеры все еще там перечислены, отредактируйте реестр, чтобы удалить оставшиеся записи. Для этого начните с создание точки восстановления системыи затем следуйте инструкциям ниже.
- Щелкните правой кнопкой мыши Пуск> Выполнить.
- Введите regedit.exe и нажмите OK (или нажмите Enter на клавиатуре), чтобы открыть редактор реестра.

Найдите раздел реестра:
HKEY_CURRENT_USER ПРОГРАММНОЕ ОБЕСПЕЧЕНИЕ Классы Локальные настройки Принтеры Роуминг

- Щелкните правой кнопкой мыши принтер на правой панели и выберите «Удалить».
- Проверьте записи принтера и удалите ненужные элементы, перейдя по этому ключу: HKEY_CURRENT_USER Printers Connections

Далее перейдите к этому ключу:
HKEY_LOCAL_MACHINE SYSTEM CurrentControlSet Control Print Printers

- Нажмите, чтобы развернуть ключ, щелкните правой кнопкой мыши ваш принтер и выберите Удалить.

Некоторые подразделы могут по-прежнему иметь ссылки на ваш старый принтер, поэтому вы также можете очистить следующее:
HKEY_LOCAL_MACHINE SYSTEM CurrentControlSet Control Print Environments Windows NT x86 Drivers Version-3 HKEY_LOCAL_MACHINE SYSTEM CurrentControlSet Control Печать Среды Windows x64 Drivers Version-3 HKEY_LOCAL_MACHINE ont CurrentSystemSystemS Environments Windows x64 Драйверы Версия-4
Как только это будет сделано, выйдите из редактора реестра.
Удалить принтер с помощью командной строки
- Нажмите Пуск и введите CMD в строке поиска.
- Нажмите Командная строка и выберите Запуск от имени администратора на правой панели.

- В окне командной строки введите следующую команду: wmic printer get name и нажмите Enter, чтобы увидеть список принтеров на вашем устройстве.

- Чтобы удалить принтер, введите printui.exe / dl / n «YOUR-PRINTER-NAME» и нажмите Enter. Не забудьте заменить YOUR-PRINTER-NAME на полное имя вашего принтера. Например, printui.exe / dl / n HP DJ 2600 Series CL3,

- Чтобы удалить программное обеспечение принтера, откройте «Настройки»> «Приложения»> «Приложения и функции» и выберите программное обеспечение принтера, которое вы хотите удалить. Нажмите «Удалить» и следуйте инструкциям на экране для завершения процесса.
Удалить принтер с помощью PowerShell
Если вы предпочитаете PowerShell, а не командную строку, выполните действия по удалению принтера и соответствующего программного обеспечения.
- Щелкните правой кнопкой мыши Пуск> Windows PowerShell (Admin).

- Введите следующую команду: Remove-Printer –Name «YOUR-PRINTER-NAME».

- Откройте «Настройки»> «Приложения»> «Приложения и функции» и выберите программное обеспечение, которое хотите удалить.
- Нажмите Удалить и следуйте инструкциям, чтобы удалить его полностью.
Удалить остатки из магазина драйверов Windows
Это решение предназначено для удаления любых остатков драйверов, которые могут оставаться на вашем устройстве, даже после удаления пакетов драйверов.
В хранилище драйверов вы найдете входящие и сторонние пакеты драйверов, которые были установлены и сохранены в папке еще до установки самого драйвера.
Каждая из подпапок в магазине содержит пакет драйверов и соответствующие INF-файл, но немного сложно найти конкретный пакет драйверов, который вы хотите удалить.
Хорошей новостью является то, что вы можете использовать сторонний инструмент для изучения Магазин драйверов Windows и полностью удалите старый драйвер принтера раз и навсегда. Это также сэкономит вам много места, которое в противном случае заняло бы ненужные файлы.
Что происходит при удалении драйверов?
Например, чтобы подключиться к вашему принтеру и выполнить команду печати, драйвер принтера необходим, чтобы преодолеть разрыв между двумя устройствами и доставить задание на печать вам.
Без драйвера принтера ваш принтер просто не работает. Точно так же удаление драйвера принтера после удаления принтера с вашего компьютера делает его неработоспособным.
Однако, если вы удалите драйвер, вы можете отменить удаление, используя Восстановление системы, из предыдущей точки восстановления, созданной при удалении драйвера с вашего компьютера.
Кроме того, Windows автоматически установит драйвер в вашей операционной системе, выполнив поиск в обширной библиотеке драйверов. Если он не находит подходящий драйвер, он будет искать драйвер в Интернете через Центр обновления Windows. В противном случае вы можете посетить веб-сайт производителя устройства, чтобы найти конкретный драйвер для вашего принтера.
Читайте также:

