Консоль windows как установить
Обновлено: 04.07.2024
В нашей сегодняшней статье будут рассмотрены универсальные способы открытия командной строки для разных операционных систем Windows от компании Microsoft. Несмотря на современный оконный графический интерфейс Виндовс с обилием опций, консоль позволяет отдавать компьютеру различные команды в текстовом виде и задействовать расширенный функционал, удобно и быстро управляя всеми возможными настройками ОС Windows. Кроме того, программную оболочку можно использовать для выявления и устранения разных сбоев, ошибок и вредоносных объектов, нарушающих работоспособность ПК или ноутбука.
Для быстрого и корректного доступа к командной строке Windows, придерживайтесь подробной инструкции, приведенной ниже.
Окно «Выполнить»
Является одним из самых простых способов. Всё, что требуется от пользователя — это нажать комбинацию клавиш Win + R, в открывшемся окне ввести CMD, а затем кликнуть ОК или Enter.
Консольный интерфейс для ввода текстовых команд готов к использованию - заветный мигающий курсор перед вами!
Как вызвать командную строку в Windows 7, 8, 10?
Владельцы всех современных OS могут воспользоваться командной строкой следующим образом:
- На экране вашего компьютера нажмите «Пуск»;
- В строке поиска начните вводить на клавиатуре буквы «командная строка» или «cmd»;
- Вверху в поисковой выдаче выберите соответствующее приложение и откройте его.
- В семерке еще можно перейти по пути Пуск - Программы - Стандартные - Командная строка
Для пользователей «десятки» доступен не только первый метод, но и такой вариант:
- Найдите значок поиска в левой нижней стороне панели задач и кликните по нему курсором мышки (либо жмёте сочетание клавиш Win + S);
- В поисковой вкладке вводим название нужного нам компонента и открываем его в обычном или администраторском режиме.
Способ запуска консоли в ОС Windows XP и Vista
В устаревших редакциях Виндоус есть классический вариант доступа к ПО:
- Нажимаем «Пуск»;
- Выберите вкладку «Все программы» и перейдите в «Стандартные»;
- Теперь вызываем соответствующий пункт интерактивной оболочки в один клик.
Как осуществить вызов интерпретатора через файл cmd.exe?
Существует вариант перехода в приложение CMD через саму иконку, расположенную в системном каталоге Windows\ System32 (для 32-х разрядных OS) или SysWOW64 (для 64 bit).
- Перейдите в одну из вышеуказанных директорий;
- Найдите файл cmd.exe;
- Чтобы открыть его в стандартном режиме, нужно дважды щёлкнуть по объекту левой кнопкой мыши;
- Если желаете произвести запуск от имени администратора, следует через ПКМ вызвать контекстное меню и найти интересующий вас пункт.
Ещё для запуска строки напрямую, можете зажать Win+R, задать в появившемся окне cmd.exe и нажать OK или Enter.
Каким образом запускается консоль при помощи проводника Windows?
Чтобы загрузить Command Line Interpreter из любой папки, в которой вы находитесь, сделайте следующее:
- Остановитесь курсором в пустом месте текущей папки, удерживая клавишу Shift сделайте правый клик мышки;
- Выбираем раздел «Открыть окно команд».
Кстати, в обновлении 1703 десятой Винды, данный пункт отключен. Для его отображения посетите раздел «Персонализация» и перейдите в «Параметры панели задач», где нужно деактивировать ползунок напротив «Заменить КС оболочкой PowerShell».
Как запустить командную строку от имени администратора на Виндовс 10?
В Windows 8.1 и 10 есть очень простой и удобный способ вызова интерфейса для ввода команд. Нажав клавиши Win+X (или кликнув правым щелчком по «Пуску»), откроется специальное меню, включающее в себя пункты старта консоли, как в обычном, так и в режиме администратора.
Вы видели кабину пилота? Всё под рукой, никаких лишних телодвижений. Для того, чтобы взлететь, пилот не идёт в другой конец самолёта включать двигатель.

Так и в ситуации с консолями MMC. Вы создаёте для себя «пульт управления» и при определённых ситуациях нажимаете на нужные «кнопки».
Публикация рассчитана на системных администраторов, желающих познакомиться с методом создания консолей управления Windows, путём использования mmc.exe.
Что такое консоль MMC?
Консоль MMC (Microsoft Management Console) — место для хранения и отображения средств администрирования, созданных корпорацией Майкрософт и другими поставщиками программного обеспечения. Эти средства называются оснастками и служат для управления оборудованием, программным обеспечением и сетевыми компонентами Windows. Некоторые средства, расположенные в папке «Администрирование», например «Управление компьютером», являются оснастками MMC.
Введение
Мне больше нравится характеризовать консоль MMC как пульт управления. Добавив в неё все необходимые инструменты, можно здорово сэкономить время. Всё необходимое всегда перед тобой, в одном месте.
Плюсы от использования:
+ Вы не ищете постоянно ярлыки на используемые оснастки, программы, скрипты;
+ Для начала рабочего дня, потребуется запустить лишь один файл;
+ Возможность создать свои консоли для разных задач, проектов или под каждый обслуживаемый офис.
Модульная система позволяет объединить в одном месте различные оснастки, это может быть и монитор ресурсов сервера и самый обычный браузер веб-страниц. Мы с вами будем рассматривать последнюю MMC версии 3.0 поставляемую с Windows Server 2003 SP2, Windows Server 2003 R2, Windows Vista, Windows 7 и Windows Server 2008. История консолей управления началась с MMC 1.0 и Windows 95.
Консоль управления находится по пути C:\Windows\System32\mmc.exe.

- Авторский — в котором у нас будут полная свобода действий и мы сможем удалять и добавлять оснастки;
- Пользовательский — запрещающий изменения в структуре и подходящий для конечного пользователя.

Момент про разрядность консолей (MMC32 и ММС64)
Для запуска 32-разрядных консолей MMC в 64-разрядных системах, консоль нужно запускать с параметром /32.
Если запустить 64-разрядную консоль в 32-разрядной системе, то она будет завершена.
«Моя первая консоль»
Мы решили, что консоль должна упрощать процесс системного администрирования. Для наглядности, предлагаю выделить набор оснасток и функционал, который есть в том или ином виде у типового системного администратора в любой из компаний:
- Оснастка Active Directory;
- Оснастка DHCP;
- Управление серверами печати;
- Управление компьютерами;
- Управление службами;
- Набор скриптов и утилит;
- Набор сетевых ресурсов;
- Набор удалённых рабочих столов;

Для добавления одних оснасток, вам не понадобятся сразу производить какие-либо дополнительные настройки:

При добавлении других, вам будет предложено сразу их настроить:
При добавлении ряда оснасток предлагается выбор компьютера для управления. Например, при добавлении оснасток Управление компьютером и Службы. Так как мы планируем использовать консоль для управления другими компьютерами, то стоит обратить внимание на чекбокс и проставить его:
Разрешать изменять выбранный для управления компьютер при запуске из командной строки. Применяется при сохранении консоли.
Если вы делаете делаете оснастку универсальной, для подключения к любому компьютеру, то лучший вариант в этом пункте — локальный компьютер. Если будет стоять «другой компьютер», то при каждом запуске созданной нами консоли, будут идти запросы на удалённый компьютер… А если он будет выключен? То придётся подождать, пока оснастка поймёт это и выдаст ошибку.
После нажатия на ОК мы получим консоль с добавленными нами оснастками:

Но нас не устраивает как она выглядит, мы хотим скрыть некоторые элементы. Поле Действия занимает слишком много места, мы хотим от него избавиться и, например, избавиться от строки состояния. Настройки вида можно произвести в меню консоли Вид — Настроить. .

Здесь мы можем убрать и включить отображение нужных нам элементов. Проставляем чекбоксы и видим результат:

На панели задач одних оснасток, мы можем увидеть набор каких-то стандартных действий и свойств. У других оснасток может не быть стандартной панели задач совсем.
Оснастка Службы, например, содержит кнопки, позволяющие Остановить и Перезапустить службу. Мы можем менять внешний вид панели задач и добавлять на неё те действия, которые нам нужны.
Для этого делаем сначала клик по оснастке в корне консоли (в данном случае, клик по Службы (локальные)) и проваливаемся в меню Действия — Новый вид панели задач.

Открывается мастер создания вида панели задач. Нажимаем далее.

Выбираем стиль для нашей новой панели задач. Обращаем внимание на то, что мастер даёт нам подсказки, какой стиль для чего подходит и показывает в окне предпросмотра как это будет выглядеть:

На следующем шаге выбираем к каким элементам консоли мы добавляем созданный нами вид панели задач. Если выбрать пункт Ко всем элементам, имеющим тип выбранного элемента, то если бы у нас в консоли была ещё одна оснастка Службы, к ней тоже применился бы данный вид. Если выбираем К выбранному элементу дерева, то вид применяется только к выбранной оснастке в корне консоли.

Теперь нам остаётся дать название панели задач и, если хотим, добавить описание.

На завершающем шаге, нам предлагается после нажатия на кнопку Готово добавить новую задачу в только что созданную панель задач.

Так как мы не сняли чекбокс на прошлом шаге, перед нами открывается Мастер создания задачи.

- Команда меню — запускает стандартную команду меню оснастки.
- Команда операционной системы — позволяет нам выполнить запуск программы, сценария или скрипта.
- Команда перехода — отображает панель задач для элемента из списка избранного MMC.
Мы выберем пункт Команда меню.

Источником команд выбираем Элемент на панели результатов.

Указываем имя и по желанию описание нашей команды.

Выбираем понравившийся значок задачи из имеющихся или загружаем свой.

На завершающем шаге нажимаем кнопку Готово. Если хотим добавить ещё одну задачу, ставим соответствующий чекбокс

После завершения работы мастера, выбирая какую-либо службу, на созданной нами панели задач, мы увидим добавленную нами задачу Перезапустить, при нажатии на которую, служба начнёт перезапускаться


Добавить такие панели задач с задачами можно для любой оснастки.
Следующим шагом, мы добавим в корень нашей консоли пункт из которого будем запускать наши рабочие скрипты и сценарии: Файл — Добавить или удалить оснастку.
Добавляем оснастку Папка:

В корне консоли переименовываем её и создаём новую панель задач: Действие — Новый вид панели задач.

Стиль панели, для удобства, выбираем без списка и применяем к выбранному элементу списка.

Заканчиваем создание выбором названия и добавления описания.
Запускаем мастер создания задач и на этот раз выбираем пункт Команда операционной системы:

Для запуска, например, PowerShell сценария, в поле Команда пишем powershell, а в поле Параметры — путь до сценария. В нашем случае, мы указываем путь до сценария C:\Console\script\new-user.ps1.
Если мы сохраним нашу консоль в папку C:\Console, то до скрипта можем указать путь script\new-user.ps1.

Добавляем название и описание, выбираем иконку задачи и завершаем создание.

При выборе в корне консоли папки Сценарии мы видим созданную только что ссылку на сценарий.

Таким образом можно добавить все необходимые нам утилиты и сценарии
Для того, чтобы добавить ещё одну задачу, после выхода из мастера, мы выбираем в корне консоли нужную оснастку: Действие — Правка вида панели задач.
Вкладка Общие для настройки стиля отображения панели задач.

Вкладка Задачи для добавления новых задач, удаления и изменения существующий.

Для добавления новой задачи нажимаем кнопку Создать. , открывается Мастер создания задачи и мы можем добавлять новую задачу, аналогично предыдущей. Мы, для примера, добавим ссылку на выполнение .reg файла. Для этого, при создании в поле команда пропишем путь C:\Console\Настройки.reg.
Для запуска, например, .exe файла с параметрами, нам надо будет прописать путь до файла в поле Команда и параметры запуска в поле Параметры.

Далее приступим к добавлению к ссылками на сетевые ресурсы. Это могут быть как папки находящиеся локально на компьютере или в сети, так и ссылки на веб-страницы.
Файл — Добавить или удалить оснастку.
Так как мы хотим, чтобы все ресурсы были упорядочены, добавляем новую оснастку Папка и чтобы в неё можно было вкладывать другие оснастки, нажимаем на кнопку Дополнительно и ставим чекбокс Разрешить изменять родительскую оснастку.

В выпадающем списке Родительская оснастка выбираем Папка и добавляем ещё одну оснастку — Ссылка на веб-ресурс:

Если расположение находится в сети, вводим путь. Например, на сервере server1 папка с общим доступом soft

Вводим имя и нажимаем Готово


В корне консоли переименовывание нашу папку, например, в Сетевые ресурсы. Раскрываем её и видим созданную нами ссылку на сетевую папку soft. Нажав на папку soft, увидим её содержимое.
Как было сказано ранее, таким образом можно добавлять как ссылки на локальные и сетевые папки, так и на веб-ресурсы.

Напоследок, мы добавим в нашу консоль оснастку Удалённые рабочие столы.

После добавление оснастки, делаем по ней клик правой кнопкой мыши и выбираем пункт Добавление нового подключения. .

Вводим имя компьютера или ip-адрес и имя для подключения.

При выборе нашего терминала, мы подключимся к нему из окна консоли.

В начале мы говорили о том, что некоторые оснастки работают либо с текущим локальным компьютером, либо с другим, удалённым.
Возьмём, к примеру, оснастку Управление компьютером. Делаем клик правой кнопкой мыши по оснастке — Подключиться к другому компьютеру. .

Вводим имя другого компьютера, нажимаем ОК.

Если компьютер существует, мы получаем консоль управление другим компьютером.

Если нет, то видим ошибку.

Теперь нам надо сохранить нашу новую консоль. Файл — Сохранить как. .
При выходе из консоли, мы получим предложения сохранить изменения.

При повторном открытии консоли мы снова войдём в неё в Авторском режиме, позволяющим делать изменения в структуре. Но мы, например, не хотим, чтобы конечный пользователь мог вносить какие-либо изменения. Для этого, изменим режим запуска по умолчанию.
Выбираем Файл — Параметры.

Выбираем, например Пользовательский — полный доступ. Нажимаем Применить и ОК.
Данный режим позволит работать с имеющимися оснастками и не позволит добавить или удалить новые

Выходим из оснастки с сохранением.
Если при выходе, например, у нас была развёрнута оснастка Управление компьютером, при сохранении и после повторного открытия консоли перед нами так же появится развёрнутая оснастка Управление компьютером.

На этом мы закончили создание нашей консоли управления. Она полностью готова для использования системным администратором.
Создавайте консоли, экспериментируйте, упрощайте работу!
Консоли текущего поколения используют точно такую же архитектуру, что и ПК (x86-64), поэтому, возможно, вам в голову пришло: Можете ли вы установить Windows на PS4 или Xbox Одна консоль и использовать ее как ПК? Конечно, это было бы идеально, потому что у вас был бы приличный компьютерных игр всего 300 евро .
Это имеет особый смысл, когда мы говорим о Xbox One, поскольку он производится тем же производителем, который разрабатывает операционную систему Windows, верно? Особенно когда на Microsoft они могут похвастаться своей «универсальной платформой», с помощью которой они намерены объединить всю свою экосистему аппаратных и программных продуктов.
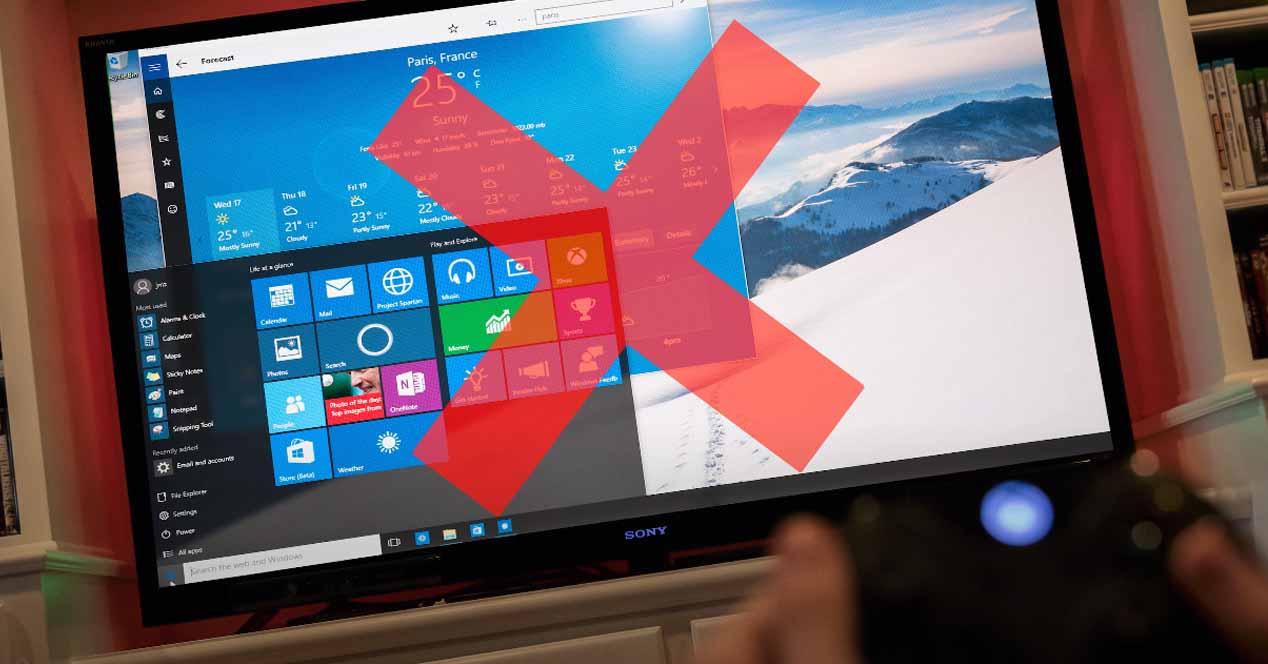
Так ты можешь использовать консоль, как Windows PC ?
Почему вы не можете установить Windows на консоль?
Каждая консоль имеет собственную настраиваемую операционную систему, и хотя в некоторых случаях измененные версии Linux может быть установлен, это действительно тяжелая работа и со многими бюллетенями, чтобы поставить проблемы, так что это вовсе не жизнеспособно.
Очевидно, что ни SONY, ни Microsoft не хотят продавать свои приставки, которые стоят около 300 евро, так что люди используют их в качестве дешевого игрового ПК. Они продают консоль для вас, чтобы использовать в качестве консоли и покупать свои игры.
По этой причине Microsoft уже дала понять, что она внедрила систему на Xbox 360 (DRM - Управление цифровыми правами), чтобы предотвратить модификацию консоли, что SONY также делала самостоятельно (PS3 в то время). Эта же система была унаследована PS4 и Xbox One, и, конечно, PS5 и Xbox Series X подойдут.
Но DRM - это не только программное обеспечение, оно также реализовано в виде аппаратных модификаций. Следуя примеру Xbox, хотя он представляет собой архитектуру x86-64, такую как ПК, он обладает огромным уровнем настройки как раз над архитектурой, которая делает его оборудование напрямую несовместимо с Windows .
Например, южный мост Xbox One (это микросхема, соединяющая ЦП для устройств ввода и вывода, таких как USB или сетевая карта) - это дизайн, настроенный Microsoft, для которого требуются драйверы, написанные специально для него, и который операционная система Windows буквально не понимает.
То же самое отражается в северном мосту, расположенном внутри кристалла процессора и отвечающем за подключение ядер процессора к памяти, а также в SMC (контроллере управления системой), отвечающем за основные функции оборудования, такие как управление вентиляторами, индикаторами состояния или датчиками температуры. Все это напрямую не может работать в Windows, потому что он не понимает драйверы, которые также характерны для консоли.
Так что это просто невозможно сделать?
Практически да, это было бы возможно, но вам пришлось бы вносить изменения на уровне ядра Windows (это часть операционной системы, которая, помимо прочего, отвечает за взаимодействие операционной системы с оборудованием), чтобы они могли быть связано с оборудованием консоли.
Как правило, существует «слой», называемый «Уровень аппаратной абстракции» (HAL) в BIOS, расположенном между ядром и оборудованием, чтобы они могли понимать друг друга и взаимодействовать друг с другом, а для работы операционной системы с различными типами оборудования требуется несколько HAL. Поскольку в Windows нет XAL для Xbox или PS4, чтобы Windows работала в консоли, нам пришлось бы писать HAL с нуля.
Но в дополнение к этому мы обнаружим препятствия, о которых мы уже говорили (конкретные драйверы, DRM и т. Д.), Плюс еще одно дополнительное, а именно, что и Xbox, и PlayStation имеют совершенно другую последовательность запуска, чем компьютер, когда он включен, и это напрямую приведет к тому, что Windows не будет знать, как запустить на консоли.
В случае с Xbox мы должны добавить еще одно препятствие, и это то, что хотя Windows использует файловую систему с именем NTFS, Xbox использует другую, называемую Fat X, и, фактически, BIOS консолей Microsoft даже не поддерживает NTFS.
Короче говоря, и Microsoft, и SONY поставили все препятствия, которые были в их руках, чтобы мы НЕ могли использовать Windows на вашей консоли каким-либо образом. Как мы уже упоминали ранее, пользователям было бы выгодно купить консоль за 300 евро и превратить ее в игровой компьютер, просто установив Windows.

Разработчик должен знать возможности командной строки операционной системы и уметь ими пользоваться. При этом важно выбрать правильный инструмент, помогающий работать в командной строке эффективно и удобно. В данной статье мы рассмотрим основные возможности Windows Terminal – это новый, удобный и красивый терминал для командной строки Windows и подсистемы WSL (Windows Subsystem for Linux), предлагаемый компанией Microsoft.
Но перед тем, как перейти к установке и запуску нового терминала, давайте разберёмся с терминами.
Что такое терминал, консоль и командная оболочка
Само слово терминал происходит от глагола terminate (завершить, положить конец) и означает «оконечное устройство», то есть устройство, находящееся на одном конце в процессе коммуникации с другим устройством (сервером). Задача терминала – отправлять вводимый с клавиатуры текст на сервер и отображать на дисплее текстовые ответы от сервера.
Первые терминалы подключались по телефонным линиям к большим компьютерам. Они представляли собой электрические печатные машинки – телетайпы (teletypewriters, TTY). Вводимые команды и ответы сервера телетайпы построчно печатали на рулоне бумаги.

Сейчас в операционных системах терминалами называют программные эмуляторы TTY. Это приложения, позволяющие вводить символьные команды, отправлять эти команды другому процессу и отображать на экране поступающие от этого процесса строки текста.
Слово консоль использовалось задолго до изобретения компьютеров и означало кронштейн или подставку под что-либо. Затем консолями стали называть пульты с кнопками и переключателями для управления электрическими устройствами.
В компьютерной терминологии консоль означает устройство со встроенной клавиатурой и монитором. Таким образом, консоль – это устройство, а терминал – это коммуникационная программа внутри консоли.

Консоль с запущенным терминалом
В случае персонального компьютера термины «консоль» и «терминал» можно считать синонимами.
Сами команды, поступающие от терминала, исполняются специальной программой, которая называется командной оболочкой (command shell). В зависимости от полученной команды оболочка выполняет определённые действия и генерирует символьные строки, которые посылаются обратно терминалу для отображения на экране.
Для каждой операционной системы существуют разные оболочки, отличающиеся набором команд. В Linux и Mac OS чаще всего пользуются оболочками bash, zsh, fish, tsh. В состав Windows входят две стандартные оболочки: командная строка cmd и PowerShell.
Важно понимать, что оболочки не имеют собственного пользовательского интерфейса, это не терминалы. С одной и той же командной оболочкой можно работать с помощью разных терминалов, а в одном терминале можно запускать разные оболочки.
Терминалы в Windows
Стандартный эмулятор терминала Windows Console появился ещё в первых версиях Windows NT почти тридцать лет назад. В этом терминале по умолчанию запускается оболочка командной строки (интерпретатор cmd), PowerShell и другие консольные утилиты.

Командная строка Windows (интерпретатор cmd.exe)

Оболочка Windows PowerShell
Также в Windows 10 поддерживается подсистема WSL (Windows Subsystem for Linux), позволяющая установить внутри Windows один из дистрибутивов Linux и пользоваться оболочками командной строки (например, bash или zsh) и стандартными утилитами (grep, sed, awk, …) из этой операционной системы.

Оболочка bash (WSL, Linux Ubuntu)
По правде говоря, за прошедшие десятилетия терминал Windows Console изменился совсем незначительно, работать в нём было неудобно.
Поэтому разработчики, которым часто приходилось пользоваться командной строкой, предпочитали пользоваться программными терминалами сторонних производителей (ConEmu, cmder, Console2, Hyper, Git Bash).
Установка и запуск Windows Terminal
Перед установкой нового терминала нужно проверить версию операционной системы, так как новый терминал поддерживается только в Windows 10 версии не ниже 1903 (соответствующее обновление вышло в мае 2019 года). Для этого выполните команду winver, в результате которой откроется диалоговое окно с нужной информацией.


После установки в меню Пуск появится ярлык Windows Terminal:

Для запуска Windows Terminal можно воспользоваться этим ярлыком или нажать комбинацию клавиш <Win>+R и в окне Выполнить ввести имя wt запускного файла терминала.

В результате откроется новое окно терминала с оболочкой Windows PowerShell:

Рассмотрим основные возможности Windows Terminal, которых не было в предыдущем терминале.
Работа с вкладками
Windows Terminal поддерживает вкладки для открытия нескольких сеансов командных оболочек в одном окне. Для создания новой вкладки с оболочкой PowerShell нужно щёлкнуть мышью на значке + или нажать комбинацию клавиш <Ctrl>+<Shift>+t.

Если щёлкнуть по значку «стрелка вниз», то откроется список, где можно выбрать другой профиль (командную оболочку) для новой вкладки:
— стандартная командная строка Command Prompt (интерпретатор cmd.exe);
— оболочка Bash операционной системы Linux (если подсистема WSL установлена и настроена).

Обратите внимание, что для каждого профиля в этом списке указана комбинация клавиш (<Ctrl>+<Shift>+1, <Ctrl>+<Shift>+1 и т.д.), по которой его можно открыть в новой вкладке, не пользуясь мышью.
Переключаться между открытыми вкладками можно с помощью комбинации клавиш <Ctrl>+<Tab>.

Разделение окна на несколько панелей
Окно в каждой вкладке можно разбить на несколько панелей, как по вертикали, так и по горизонтали. В этом случае вы просматриваете сразу несколько сеансов работы с командной строкой, не переключаясь между вкладками.

При разделении по вертикали новая панель откроется справа от выбранной панели, а при разделении по горизонтали – под выбранной панелью.
— Автоматическое разделение панели текущего профиля: <Alt>+<Shift>+<D>
— Вертикальное разделение панели профиля по умолчанию: <Alt>+<Shift>+<+>
— Горизонтальное разделение панели профиля по умолчанию: <Alt>+<Shift>+<+>
— Новая панель для профиля из списка: удерживать <Alt> и щелкнуть мышью по нужному профилю.
Если во вкладке открыты несколько панелей, то переключаться между ними можно либо с помощью мыши, либо с помощью клавиш со стрелками, удерживая при этом <Alt>. Можно изменять размер панелей, удерживая одновременно <Alt>+<Shift> и используя клавиши со стрелками.
Закрыть текущую панель можно клавишами <Ctrl>+<Shift>+W.
Запуск терминала с аргументами командной строки
Для запуска нового экземпляра Windows Terminal из командной строки используется команда wt. При этом с помощью дополнительных аргументов-команд можно задать текущий каталог, в котором будет открыт терминал, автоматически создать новые вкладки или разделить вкладку на несколько панелей. Команды для терминала разделяются между собой точкой с запятой.
Например, следующая команда:
запустит новый терминал с тремя панелями на вкладке:
1. Сначала в корне диска C: открывается профиль по умолчанию, PowerShell (команда -d C:).
2. Затем панель делится по вертикали и в правой половине открывается PowerShell в домашнем каталоге пользователя (команда split-pane -p "Windows PowerShell").
Читайте также:

