Контакты windows live создать
Обновлено: 04.07.2024
Почта Windows Live - это почтовый клиент, входящий в стандартную комплектацию ОС Windows.. В настоящее время, это программное обеспечение больше не поддерживается, поэтому переход с него на Outlook - лишь вопрос времени. Рано или поздно вам нужно будет перенести контакты из Почты Windows Live в Outlook, и тогда вы будете искать решения..
В этой статье, мы рассмотрим несколько простых способов экспортировать контакты из Windows Live Mail и импортировать их в Microsoft Outlook.. Это пошаговое руководство довольно просто, так что даже если у вас мало опыта работы с программным обеспечением и вы даже не знаете, как экспортировать или импортировать вещи, это руководство научит вас быстро перемещать контакты в Outlook.
Оглавление:
Характеристики:
- Экспорт контактов Windows Live Mail из любой версии программы
- Импорт контактов из Почты Windows Live в Outlook 2016, 2013, 2010, 2007
- Работает, если Outlook установлен на том же или другом компьютере
Вы можете перенести контакты в Outlook с помощью экспорта CSV или путем сохранения контактов в файл визитной карточки VCF.. Ниже подробно описаны оба способа..
Как перенести контакты из Почты Windows Live в Outlook (используя экспорт VCF)
Чтобы легко перейти на Outlook из Live Mail, вам нужен быстрый и эффективный способ переместить контакты Windows Live Mail в Outlook. Один из таких способов - использовать экспорт в формат файла виртуального контакта. (VCF). Мы рекомендуем использовать наши Утилита Live Mail Contacts Converter для легкого преобразования. Вот пошаговая инструкция:
Шаг 1: Экспорт контактов Windows Live Mail в VCF
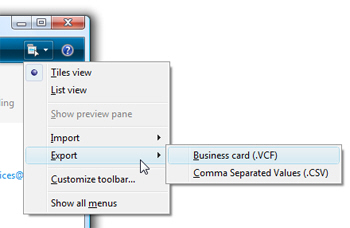
- Запустите приложение Windows Live Mail.
- В нижней левой панели щелкните значок контакты меню. Откроется вкладка контактов в центральной части окна.. (Вы можете нажать Ctrl + Shift + C, чтобы быстро открыть ее)
- Выберите контакты, которые хотите экспортировать (Нажмите Ctrl + A, чтобы выбрать все контакты).
- На панели инструментов (лента) WLM select экспорт. (Или выберите меню Файл > экспорт)
- Выбрать Визитная карточка (VCF) как выходной формат.
- В диалоговом окне экспорта, найдите любую подходящую папку для сохранения файла VCF в. Для удобства, вы можете сохранить его на рабочий стол.
- Когда процесс преобразования завершен, вы можете перейти к шагу 2.
Шаг 2: Импорт контактов из Windows Live Mail как VCF в Outlook
В настоящее время, пришло время импортировать файл VCF с вашими контактами Live Mail в Outlook.
- Загрузите и установите Инструмент Live Mail Contacts Converter.
- Когда установка завершится, запустите инструмент VCF Converter из меню Пуск.
- Сам инструмент очень простой. Найдите папку, в которой вы сохранили экспортированный файл VCF из Windows Live Mail. (см. шаг 1 выше).
- Нажмите Сканировать папку кнопка, и конвертер обнаружит все контакты Window Live Mail в этой папке.
- После завершения сканирования, нажмите на Сохранить как PST кнопка. Это заставит программу сохранять ваши контакты VCF непосредственно в легко импортируемый файл PST..
Обратите внимание, что напрямую импортировать файл VCF не рекомендуется., потому что вам придется импортировать по одному файлу vCard за раз. Скорее, преобразование всей папки в файл PST позволяет импортировать контакты Windows Live Mail в Outlook всего за один раз, экономя много времени.
- Теперь запустите Outlook. Выбрать Файл -> Открыть файл данных Outlook пункт меню.
- После импорта контактов, вы можете реорганизовать их в Outlook по мере необходимости, создавать группы и так далее.
Альтернативой автоматическому преобразованию контактов является ручное преобразование контактов Windows Live Mail в Outlook.. Вот как.
Как перенести контакты из Почты Windows Live в Outlook (вариант CSV)
Экспорт контактов из Почты Windows Live в формат CSV - это простой способ импортировать все контакты в Outlook.. Вам не нужно устанавливать MS Outlook на том же компьютере, что и WLM.. Весь процесс состоит из двух шагов. Первый, вы экспортируете контакты из Почты Windows Live в CSV. затем, вы импортируете этот файл CSV в Outlook.
Обратите внимание, что импорт файла CSV иногда приводит к ошибке в Outlook.. Часто это означает, что вам нужно вручную переименовать некоторые поля в файле CSV.. Если вы хотите избежать ручных операций, пожалуйста, обратитесь к первому разделу этой статьи (выше) - экспорт контактов в формате VCF Business Card.
Шаг 1: Как экспортировать контакты Windows Live Mail (в Outlook)
Вначале, вам нужно будет экспортировать контакты Windows Live Mail в файл CSV.
- Запустите приложение Windows Live Mail.
- В нижней левой панели щелкните значок контакты меню. Откроется вкладка контактов в центральной части окна.. Выберите, какие контакты вам нужно экспортировать.
- На панели инструментов (лента) WLM select экспорт.
- Выбрать Значения, разделенные запятыми (CSV) как выходной формат.
- Откроется диалоговое окно экспорта CSV.. Выберите выходной файл, в который должны быть записаны CSV-данные о ваших контактах Windows Live Mail.. Найдите любую подходящую папку (рабочий стол в порядке) и укажите имя файла.
- В настоящее время, щелкнуть следующий и выберите, какие части базы данных контактов вы хотите экспортировать в Outlook.
- Индикатор выполнения показывает процесс экспорта в выбранный файл CSV..
- Как только закончится процесс экспорта, вы должны найти файл CSV в папке, которую вы выбрали в пункте 5..
Экспорт контактов из Windows Live Mail в файл CSV, совместимый с Outlook, выполнен!
Так, файл CSV готов к импорту в Outlook. Как ты можешь это сделать?
Шаг 2: Как импортировать контакты из Почты Windows Live в Outlook в формате CSV
Этот шаг немного отличается в зависимости от того, какую версию Outlook вы используете.. Ты видишь, прогноз 2007 а также 2010 имеют немного другой пользовательский интерфейс, чем версии 2013 или 2016, поэтому шаги несколько различаются. Но не волнуйся, мы объясним, как импортировать контакты Windows Live Mail из CSV в любую версию Outlook..
Импортировать в Outlook 2013-2016
- Запустить Outlook 2016 или 2013 на ПК, куда вы хотите импортировать контакты из Windows Live Mail. Обратите внимание: если этот компьютер отличается от того, на котором установлен WLM, вам понадобится способ передать файл CSV на машину Outlook перед переносом контактов.
- В нижней левой панели щелкните значок контакты значок (это изображает людей). Откроется панель контактов.
- В настоящее время, нажмите на файл меню на ленте и выберите Импорт Экспорт пункт. Откроется диалоговое окно импорта и экспорта Outlook. 2013/2016.
- В диалоге импорта, выберите следующий вариант: «Импорт из другой программы или файла».
- Нажмите следующий.
- Выберите формат исходного файла для импорта. Outlook поддерживает импорт из файлов PST и из файлов CSV. Нам нужен вариант CSV сейчас, выберите это.
- Нажмите следующий.
- Outlook попросит вас выбрать файл CSV для импорта.. Выберите файл CSV с контактами, которые вы ранее экспортировали из Почты Windows Live..
- В настоящее время, есть три варианта импорта контактов:В зависимости от того, сколько лет контактам из Почты Windows Live по сравнению с контактами в Outlook, вам следует либо Заменить дубликаты с импортированными контактами, или Разрешить дубликаты иметь несколько копий одного и того же контакта, или Не импортировать дубликаты если вы уверены, что все повторяющиеся контакты уже существуют в Outlook и обновлены.
- Нажмите следующий.
- В настоящее время, выберите папку Outlook, в которую нужно импортировать контакты Windows Live Mail.
- Дождитесь завершения процедуры импорта..
Поздравления! Вы экспортировали контакты из Почты Windows Live в Outlook 2016 или 2013.
Импортировать в Outlook 2007-2010
Это более старые версии Outlook, но процесс по сути тот же.
Поздравления! Вы успешно экспортировали в Outlook 2010 контакты из Почты Windows Live.
Перевод
Системные Требования:
OS : Операционная система Windows: 7, 8, 10
прогноз: 2000-2019. (!) With configured Local User Profile .
ЦПУ: 300 МГц
видео: VGA (800x600)
ОЗУ: 1024 мегабайт
Живой конвертер почты
Отзывы пользователей
Ребята, просто хотел сказать спасибо за вашу программу. Переключение с Live Mail в Outlook, может быть кошмаром для человека, как компьютерно-неграмотными, как я, но вы сделали это ветер! Я получил мои письма переданы в соответствии с 5 минут без сучка. Большое спасибо за вашу работу.
Я не был уверен, что, если я был бы в состоянии преобразовать мои письма от старого приложения Live Mail в Outlook, что мне нужно для работы. по факту, Я собирался заплатить кому-то, чтобы получить работу. Представьте себе мое удивление, когда мне удалось сделать все это самостоятельно! Удивительный инструмент - очень полезно и деньги сэкономить, слишком.
Мой Live Mail, чтобы Перспективы преобразования был ветер! Он принял программу на пару минут, чтобы перемещаться по 2000 из моих писем в файл PST, который я скопировал на флешку легко загружены в Outlook, на другой системе. Отлично, Программное обеспечение +.
 |
| Рис. 317. Панель инструментов в разделе Контакты |
Давайте создадим контакт. Для этого на панели инструментов Создать (рис.317) нажмем на кнопку Контакт.
Появится новое окно (рис.318), в котором мы можем заполнить информацию о контакте. В окне есть множество вкладок, позволяющие нам указать не только имя, фамилию и адрес электронной почты, но и должность, телефон, адрес, оставить заметку о контакте и т.д.
 |
| Рис. 318. Заполнение формы контактов |
После того, как вся необходимая информация заполнена, нажимаем на кнопку Добавить контакт. Далее мы можем создать категорию, кликнув по одноименной кнопке на панели инструментов (рис.319).
 |
| Рис. 319. Создание категории |
Вписав имя категории в соответствующее поле, вы можете указать из списка те контакты, которые вы хотите присвоить этой категории. Затем нажать кнопку Сохранить.
Рабочая область Контактов по аналогии с Почтой разбита на три области. В первой отображаются категории (в скобках указывается количество контактов в каждой категории). Во второй области отображаются контакты выбранной категории, а в третьей – информация о выбранном контакте.
 |
| Рис. 320. Отображение контактов в рабочей области |
Также в адресную книгу вы можете добавлять контакты из полученной вами корреспонденции.
Добавление контактов в адрес вручную имеет несколько преимуществ. Основным преимуществом является то, что вы можете быть уверены, что информация для контакта включает в себя всю информацию, которую вы хотите включить.
Возможно, вы хотите указать место работы контактного лица или, возможно, все, что вас волнует, это адрес электронной почты получателя. Что бы вы ни предпочли, вы можете быстро добавить контакт вручную в Windows Live Mail и избежать необходимости ждать, пока приложение сделает это за вас.
Добавление контакта в адресную книгу почты Windows Live вручную
Откройте Windows Live Mail и щелкните папку «Контакты» в левом нижнем углу приложения. Обратите внимание, что лента меняется, чтобы показать вам варианты, доступные для управления контактами.

В левой части ленты найдите раздел с надписью «Новый» и нажмите кнопку «Контакт».

Откроется окно Добавить контакт. Вы должны отметить несколько вещей об этом окне. Во-первых, по умолчанию для добавления нового контакта в адресную книгу используется метод «Быстрое добавление». Этот метод позволяет добавить имя, фамилию, личный адрес электронной почты, домашний телефон и компанию вашего нового контакта. Это общий шаблон для быстрого добавления контакта.

Во-вторых, есть три другие категории, которые вы можете использовать, чтобы добавить свой контакт. Наиболее общей является категория контактов. Эта категория предлагает больше полей, таких как Рабочий телефон, Мобильный телефон и Другая электронная почта.
Оставшиеся две категории, Личная и Работа, показывают только те поля, которые могут быть включены для контакта в этих категориях. Например, категория «Работа» включает в себя поля, не найденные в категории «Личные», такие как «Компания» и «Должность», а «Личные» содержит поля «День рождения» и «Годовщина». Когда вы закончите добавление контакта, нажмите кнопку «Добавить контакт», и ваш новый контакт будет немедленно добавлен в вашу адресную книгу Windows Live Mail.
Почта Windows Live имеет встроенную функцию, которая позволяет вручную добавлять контакты в адресную книгу. Быстрое добавление позволяет вам добавить основную информацию о новом контакте, в то время как категории «Контакты», «Личные» и «Работа» предлагают дополнительные поля, связанные с этими типами контактов. Таким образом, вы можете вручную добавлять контакты и помещать их в категории для упрощения сортировки и поиска.
Windows Live Mail - это почтовая программа, включенная в образ Windows 7. Outlook Express была бесплатной почтовой программой, доступной в Windows XP, но она недоступна в Windows 7 или Vista.
Ваш компьютер может иметь 30-60 дней подписки на программный пакет Microsoft Office, который включает в себя Outlook для работы с электронной почтой. По окончании пробного периода Outlook перестанет работать, и вам придется использовать другую программу электронной почты, такую как Windows Live Mail. Если вы перешли из другой операционной системы в Windows 7 и у вас нет Windows Live Mail, вы можете скачать эту программу, нажав на ссылку Windows Live Mail для загрузки с сайта Microsoft. Доступны также почтовые клиенты сторонних поставщиков.
Подготовка к настройке Windows Mail
Настройка учетных записей электронной почты представляет собой простой процесс, если та информация, которая вам нужна, находится под рукой. Для подготовки к настройке учетной записи (или записей) электронной почты в Windows Live Mail и большинстве других программ электронной почты, убедитесь, что у вас есть следующая информация от вашего текущего поставщика услуг электронной почты.
Адреса серверов входящей и исходящей электронной почты, используемые вашим провайдером электронной почты.
Порт сервера, необходимый для отправки и получения почты на компьютере.
Настройка электронной почты в Windows Live Mail
Если у вас есть необходимая информация и вы готовы настроить учетную запись (или записи) электронной почты в Windows Live Mail, выполните следующие действия.
Введите данные в поля, выберите Manually configure server settings for e-mail account (Настроить вручную параметры сервера для учетной записи электронной почты) и нажмите кнопку Next (Далее) .
Следуйте инструкциям на экране, используя информацию, указанную выше.
Экспорт контактов из Microsoft Outlook Express
На панели инструментов выберите меню File (Файл) , Export (Экспорт) , а затем выберите Адресную книгу .
Выберите текстовый файл или файл .csv , нажмите кнопку Save as (Сохранить как) , а затем кнопку Browse (Обзор) , чтобы определить, куда вы хотите поместить файл.
Выберите поля, которые вы хотели бы экспортировать, а затем нажмите кнопку Finish (Готово) .
Импорт контактов в Windows Live Mail
Сторонние клиенты электронной почты
Если вы не хотите использовать Windows Live Mail, есть несколько сторонних клиентов электронной почты. Некоторые популярные сторонние клиенты электронной почты: Pegasus Mail для Windows, Mozilla Thunderbird и DreamMail.
 |
| Рис. 317. Панель инструментов в разделе Контакты |
Давайте создадим контакт. Для этого на панели инструментов Создать (рис.317) нажмем на кнопку Контакт.
Появится новое окно (рис.318), в котором мы можем заполнить информацию о контакте. В окне есть множество вкладок, позволяющие нам указать не только имя, фамилию и адрес электронной почты, но и должность, телефон, адрес, оставить заметку о контакте и т.д.
 |
| Рис. 318. Заполнение формы контактов |
После того, как вся необходимая информация заполнена, нажимаем на кнопку Добавить контакт. Далее мы можем создать категорию, кликнув по одноименной кнопке на панели инструментов (рис.319).
 |
| Рис. 319. Создание категории |
Вписав имя категории в соответствующее поле, вы можете указать из списка те контакты, которые вы хотите присвоить этой категории. Затем нажать кнопку Сохранить.
Рабочая область Контактов по аналогии с Почтой разбита на три области. В первой отображаются категории (в скобках указывается количество контактов в каждой категории). Во второй области отображаются контакты выбранной категории, а в третьей – информация о выбранном контакте.
 |
| Рис. 320. Отображение контактов в рабочей области |
Также в адресную книгу вы можете добавлять контакты из полученной вами корреспонденции.
Добавление контакта
Вы можете сохранять новые контакты в адресной книге и упорядоывать информацию о них. Контакты похожи на электронные карточки, в которые сохраняется контактные данные человека. Контакт может быть основным в качестве имени и адреса электронной почты или включать дополнительные сведения, например почтовый адрес, несколько номеров телефонов и изображение профиля.
Вы можете управлять тем, какие сведения добавляются на карточку контакта, а также обновляются и удаляются.
В открываемом окне заполните сведения, которые вы хотите сохранить.
Выберите Люди в нижней части экрана.

Совет: Чтобы создать контакт из другой папки Outlook, нажмите CTRL+SHIFT+C.
Введите имя и другие нужные сведения для включения в контакт.

Вы можете сохранить для другого человека несколько номеров телефонов, адресов электронной почты или почтовых адресов.
Если вы еще не добавили контакт, создайте новый. В противном случае откройте существующий контакт.

Если у вас есть фотография человека, сохраненного на вашем компьютере (или в другом месте), вы можете использовать его в контактных данных.
Щелкните значок изображения в окне нового контакта.

PST-файл — это файл, экспортируется из Outlook в формат, который может прочитать другой компьютер с Outlook.
Подробнее об импорте контактов в Outlook для Windows см. в этой теме.
Получить контакты из Excel С помощью мастера импорта и экспорта можно импортировать контактные данные, сохраненные в файле Excel, например XLSX или XLS.
Дополнительные информация см. в импорте контактов в Outlook для Windows.
Вы можете управлять тем, какие сведения будут добавлены в карточку контакта. Вы можете обновлять и удалять данные по мере выбора.
Изменение изменению имен, которые представляются в карточке контакта
В списке имен и их хранениясделайте следующее:


Довлатка, Леня Ильина
Last, First (Company)
Ольгой, Ольгой (Contoso Ltd.)
Компания (первая последняя)
Contoso Ltd. (Леня, Леня N)
Настроив параметры, нажмите кнопку ОК.
Обновление сведений в существующей карточке контакта
На вкладке Главная в группе Найти нажмите кнопку Адресная книга.

Выберите контакт, который вы хотите изменить, щелкните его правой кнопкой мыши и на карточке контакта измените или измените данные по желанию.
Добавление добавимого номера

Переадваровка карточки контакта коллеге или бизнес-партнеру
Откройте карточку контакта.

Поддержка Office 2010 прекращена 13 октября 2020 г.
Перейдите на Microsoft 365, чтобы работать удаленно с любого устройства и продолжать получать поддержку.
Чтобы создать контакт, нажмите клавиши CTRL+SHIFT+C.
Введите имя контакта.
Введите сведения, которые вы хотите включить в контакт.
Чтобы ввести несколько записей для поля, например несколько номеров телефонов или адрес электронной почты, щелкните стрелку вниз рядом с полем.
Если у контакта несколько почтовых адресов, выберите его, чтобы определить, какой адрес будет использоваться при слиянии.
Вы можете создать новый контакт контакт, используя существующий контакт в качестве шаблона и при необходимости изменяя любые сведения.
Нажмите CTRL+C, а затем CTRL+V.
Дважды щелкните новый контакт, чтобы открыть его, и при необходимости внося изменения.
Примечание: В Outlook нет возможности автоматически добавлять контактные данные в контакты или адресную книгу при ответе на контакт.
Если у вас уже есть контакт с таким же именем, Outlook обнаружит его дубликат. Выполните одно из следующих действий.
Для использования этой функции необходима учетная запись Microsoft Exchange Server 2000, Exchange Server 2003 или Exchange Server 2007. Большинство учетных записей для домашнего или личного пользования не связаны с Microsoft Exchange.
Откройте папку, в которой вы хотите создать контакт.
Введите имя нового контакта.
Введите сведения, которые вы хотите включить в контакт.
Чтобы ввести несколько записей для поля, например несколько типов номеров телефонов или адресов, щелкните стрелку вниз рядом с полем.
Если у контакта несколько почтовых адресов, выберите его, чтобы определить, какой адрес будет использоваться при слиянии.
Table of Contents:

Используйте USB-диск или жесткий диск для перемещения экспортированных контактов. Кредит: koosen / iStock / Getty Images
Передача с использованием учетной записи Microsoft или Windows Live
Шаг 1
Запустите Windows Live Mail на своем новом компьютере, перейдите на вкладку «Главная» и нажмите кнопку «Войти».
Шаг 2
Введите свой Microsoft или Windows Live ID и связанный пароль в соответствующих полях. Это должен быть тот же Microsoft или Windows Live ID, который вы использовали в Windows Live Mail на вашем старом компьютере.
Шаг 3
Передача почты вручную
Шаг 1
Создайте новую папку на старом компьютере, чтобы в Почте Windows Live было место для экспорта вашей почты. Например, чтобы создать новую пустую папку на рабочем столе, нажмите «Ctrl-E», чтобы запустить проводник, нажмите «Рабочий стол» под заголовком «Избранное», перейдите на вкладку «Главная» и выберите «Новая папка».
Шаг 2
Шаг 3
Выберите «Microsoft Windows Live Mail» в качестве формата файла, нажмите «Далее», затем «Обзор» и выберите папку рабочего стола, которую вы создали ранее.
Шаг 4
Нажмите «Далее», выберите все папки электронной почты, которые вы хотите экспортировать, и снова нажмите «Далее», чтобы начать процесс экспорта файла. Нажмите «Готово», когда процесс экспорта будет завершен.
Шаг 5
Подключите USB-ключ или внешний жесткий диск к вашему компьютеру. Снова откройте проводник и перетащите экспортированную папку электронной почты с рабочего стола на USB-диск или жесткий диск. Извлеките устройство после копирования файлов, а затем подключите USB-диск или жесткий диск к новому компьютеру.
Шаг 6
Шаг 7
Выберите «Почта Windows Live» в списке форматов файлов, нажмите «Далее», затем «Обзор» и выберите папку на вашем USB-диске или жестком диске, содержащую экспортированные электронные письма.
Шаг 8
Передача контактов вручную
Шаг 1
Выберите папку «Контакты» в Windows Live Mail на старом компьютере, а затем нажмите кнопку «Экспорт» на ленте.
Шаг 2
Выберите «CSV» в качестве типа экспортируемого файла, перейдите в папку на вашем компьютере, где вы хотите сохранить экспортированный файл контактов, введите идентифицирующее имя для файла и нажмите «Сохранить».
Шаг 3
Нажмите «Далее», выберите поля, которые вы хотите экспортировать, и нажмите «Готово».
Шаг 4
Подключите USB-ключ или внешний жесткий диск к вашему компьютеру. Нажмите «Ctrl-E», чтобы открыть проводник, и перетащите экспортированный CSV-файл на USB-накопитель или жесткий диск. Извлеките устройство и подключите его к новому компьютеру.
Шаг 5
Запустите Windows Live Mail на новом компьютере, выберите папку «Контакты» и нажмите «Импорт» на ленте.
Шаг 6
Выберите тип файла «CSV», нажмите «Обзор» и выберите файл CSV на вашем USB-диске или жестком диске.
Шаг 7
Нажмите «Далее», установите флажки рядом с полями контактов, которые вы хотите импортировать, а затем нажмите «Готово», чтобы завершить передачу контактов Windows Live Mail на новый компьютер.
Создать учетную запись Майкрософт и войти в Windows 10 для начинающих (Апрель 2021).
Настройка почты в программе Windows Live Mail
Настройка почтовой программы Windows Live Mail по протоколу IMAP
Кликните на ссылку «Добавить учетную запись…»;

Введите необходимые данные:



Перейдите на вкладку «IMAP», в разделе «Специальные папки» введите данные, представленные на картинке ниже, и нажмите «Применить».

Теперь почтовая программа настроена!
Настройка почтовой программы Windows Live Mail по протоколу POP3
Кликните на ссылку «Добавить учетную запись…»;

Введите необходимые данные:


Читайте также:

