Кракозябры вместо русских букв в windows 7
Обновлено: 07.07.2024
Что сделать чтобы не отображались кракозябры вместо русских букв или как убрать кракозябры в windows?
Способ 1:
Прежде всего необходимо изменить на "Russian (Russia)" системную локаль. Это можно сделать в:
Start -> Control Panel -> Regional and Language options -> Change System Locale.
Пуск -> Панель управления -> Язык и региональные стандарты -> Изменение языка интерфейса.
Стоит отметить, что это наиболее правильный способ убрать кракозябры в windows, т. е. правильнее всего поменять системную локаль. Поскольку два ниже описанных способа основаны на изменении в реестре руками файла NLS, что само по себе чревато непредсказуемыми последствиями, так например, в браузере могут неправильно отображаться символы страницы в кодировке 1252 (ведь NLS будет не 1252, а 1251). А если, к примеру, текущая страница будет не в кодировке 1252, то в таком случае вообще не будет никакого эффекта.
Способ 2:
Открываем редактор реестра, нажатием на "Пуск -> Выполнить" или комбинацией клавиш Win+R, после чего в открывшемся окошке пишем Regedit и нажимаем на клавиатуре на Enter.
Далее переходим в: HKEY_LOCAL_MACHINE -> System -> CurrentCo ntrolSet -> Control -> Nls -> Codepage
Здесь находим параметры, начиная от 1250 и до 1255
Теперь нам нужно заменить каждое значение этих параметров на "с_1251.nls". Например, если там было написано CP_1250.nls, то нам нужно изменить значение на CP_1251.nls
Закройте редактор реестра и просто перезагрузите компьютер.
После выполненных шагов все кракозябры, отображающиеся вместо русских букв исчезнут и вы сможете читать русский текст в надписях на кнопках программ и вообще во всем их интерфейсе.
Способ 3:
Создайте файл с расширением "*.reg", например, под названием krako.reg
Откройте его в обычном текстовом редакторе и поместите туда следующие строки:
Windows Registry Editor Version 5.00
[HKEY_LOCAL_MACHINE\SYSTEM\CurrentControlSet\Control\Nls\Code Page]
"1250"="c_1251.nls"
"1251"="c_1251.nls"
"1252"="c_1251.nls"
"1253"="c_1251.nls"
"1254"="c_1251.nls"
Только при этом обязательно оставьте в конце одну пустую строку, которая должна идти сразу после "1254"="c_1251.nls"
Теперь сохраните этот файл и сразу же запустите его. При этом он спросит вас о том, что нужно ли вносить эти изменения в реестр. Подтвердите это, нажав на кнопку "Да", а затем перезагрузитесь.

Основная причина рассматриваемой неполадки – не распознается установленная системой кодировка либо выбрана неправильная таблица перекодировки. Устранить эту проблему можно несколькими методами.
Способ 1: Смена системной локали
В большинстве случаев устранить трудности с распознаванием кодировки можно сменой системной локали – с русской на английскую, затем снова на русскую. Делается это следующим образом:
-
Откройте «Пуск» (в английской версии «Start») и выберите пункт «Панель управления» («Control Panel»).



Способ 2: Изменение кодировки через системный реестр
Второй метод исправления ошибок с чтением кодировки заключается в ручном выборе требуемых таблиц через системный реестр.
Первый вариант
-
Откройте средство «Выполнить» комбинацией клавиш Win+R, пропишите команду regedit и нажмите Enter на клавиатуре.



Альтернативный вариант
Первая представленная последовательность замены кодировки неэффективна по времени, но существует способ её ускорить – создать файл REG с заранее прописанными командами.
-
Откройте «Блокнот» с администраторскими полномочиями: откройте «Пуск», начните вводить название программы в строке поиска, затем кликните правой кнопкой мыши по результату и выберите соответствующий пункт в контекстном меню

[HKEY_LOCAL_MACHINE\SYSTEM\CurrentControlSet\Control\Nls\CodePage]
"1250"="c_1250.nls"
"1251"="c_1251.nls"
"1252"="c_1252.nls"
"1253"="c_1253.nls"
"1254"="c_1254.nls"
"1255"="c_1255.nls"
[HKEY_LOCAL_MACHINE\SOFTWARE\Microsoft\Windows NT\CurrentVersion\FontMapper]
"ARIAL"=dword:00000000
[HKEY_LOCAL_MACHINE\SOFTWARE\Microsoft\Windows NT\CurrentVersion\FontSubstitutes]
"Arial,0"="Arial,204"
"Comic Sans MS,0"="Comic Sans MS,204"
"Courier,0"="Courier New,204"
"Courier,204"="Courier New,204"
"MS Sans Serif,0"="MS Sans Serif,204"
"Tahoma,0"="Tahoma,204"
"Times New Roman,0"="Times New Roman,204"
"Verdana,0"="Verdana,204"
HKEY_LOCAL_MACHINE\SYSTEM\CurrentControlSet\Control\Nls\CodePage

Внимание! Обязательно после последней строчки введите пустую строку!


После этого можно запустить созданный REG-файл двойным щелчком ЛКМ.

Способ 3: Переустановка операционной системы

Описанные выше способы могут не иметь желаемого эффекта – проблема продолжает наблюдаться, несмотря на действия пользователя. В таком случае некорректную ассоциацию таблиц кодировок вручную изменить невозможно, и единственным способом её устранить будет переустановка ОС.
Заключение
Мы рассмотрели методы устранения проблемы с отображением кракозябр вместо нормального текста в Windows 7. Напоследок хотим отметить, что такой сбой чаще всего наблюдается в пиратских «репаках», поэтому ещё раз напоминаем – используйте только лицензионное ПО или его свободные аналоги.

Отблагодарите автора, поделитесь статьей в социальных сетях.

Кто до сих пор не понял о чём я имею ввиду, вот вам несколько скриншотов:



За отображение кодировки (шрифта) в Windows отвечает несколько "вещей" - это язык, реестр и файлы самой ОС. Теперь будем их проверять по отдельности и по пунктам.
1. Проверяем установленный язык для программ, не поддерживающих Юникод. Может он у Вас сбился.
Итак, переходим по пути: Панель управления - Язык и региональные стандарты - вкладка Дополнительно
Там смотрим чтобы язык был Русский.

В Windows XP помимо этого внизу есть список "Кодовые страницы таблиц преобразования" и в нём есть строчка с цифрой 20880 . Нужно чтобы там тоже был Русский

Перезагружаемся или перезапускаем проводник и смотрим не исчезла ли проблема. Нет? Тогда следующий пункт.
2. Может у Вас слетели системные настройки шрифтов? Тогда вот Вам один хороший файл, который содержит стандартные настройки шрифтов для Windows
standartnye_shrifty.zip 1,05 Kb cкачиваний: 32767
На всякий случай вот Вам архиваторы
Внутри настройки реестра для Windows XP, Vista, 7 и 8
Для тех, кто любознателен или не доверяет сайту или мне, показываю содержимое этих файлов.
Windows XP
Windows Registry Editor Version 5.00
[HKEY_LOCAL_MACHINE\SOFTWARE\Microsoft\Windows NT\CurrentVersion\FontMapper]
"ARIAL"=dword:000000cc
"DEFAULT"=dword:000000cc
[HKEY_LOCAL_MACHINE\SOFTWARE\Microsoft\Windows NT\CurrentVersion\FontSubstitutes]
"Arial,0"="Arial,204"
"Arial,204"="Arial,204"
"Arial Cyr,0"="Arial,204"
"Arial CYR,204"="Arial,204"
"Comic Sans MS,0"="Comic Sans MS,204"
"Courier,0"="Courier New,204"
"Courier,204"="Courier New,204"
"Courier New Cyr,0"="Courier New,204"
"Courier New CYR,204"="Courier New,204"
"Fixedsys,0"="Fixedsys,204"
"Helv,0"="MS Sans Serif,204"
"MS Sans Serif,0"="MS Sans Serif,204"
"MS Sans Serif,204"="MS Sans Serif,204"
"MS Serif,0"="MS Serif,204"
"MS Shell Dlg,0"="MS Sans Serif,204"
"MS Shell Dlg,204"="MS Sans Serif,204"
"Small Fonts,0"="Small Fonts,204"
"System,0"="Arial,204"
"Tahoma,0"="Tahoma,204"
"Times New Roman,0"="Times New Roman,204"
"Times New Roman,204"="Times New Roman,204"
"Times New Roman Cyr,0"="Times New Roman,204"
"Times New Roman CYR,204"="Times New Roman,204"
"Tms Rmn,0"="MS Serif,204"
"Verdana,0"="Verdana,204"
Windows Registry Editor Version 5.00
[HKEY_LOCAL_MACHINE\SOFTWARE\Microsoft\Windows NT\CurrentVersion\FontMapper]
"ARIAL"=dword:00000000
[HKEY_LOCAL_MACHINE\SOFTWARE\Microsoft\Windows NT\CurrentVersion\FontSubstitutes]
"Arial,0"="Arial,204"
"Comic Sans MS,0"="Comic Sans MS,204"
"Courier,0"="Courier New,204"
"Courier,204"="Courier New,204"
"MS Sans Serif,0"="MS Sans Serif,204"
"Tahoma,0"="Tahoma,204"
"Times New Roman,0"="Times New Roman,204"
"Verdana,0"="Verdana,204"
Вы сами можете скопировать этот текст в Блокнот, а затем Сохранить как файл с любым названием, но главное чтобы расширение было reg .
После запуска reg файла, Вы должны согласиться с предупреждением системы о внесении изменений в реестр.
Снова перезагружаемся или перезапускаем проводник. Если проблема не пропала, то переходим к следующему пункту.
3. Меняем в реестре кодировку на стандартную. Здесь всё то же самое что и в пункте 2.
Снова даю Вам файл для разных версий ОС Windows
standartnaya_kodirovka.zip 1,21 Kb cкачиваний: 20702
снова даю текст, содержащийся в этих файлах.
Для Windows XP
Windows Registry Editor Version 5.00
Windows Registry Editor Version 5.00
[HKEY_LOCAL_MACHINE\SYSTEM\CurrentControlSet\Control\Nls\CodePage]
"1250"="c_1251.nls"
"1251"="c_1251.nls"
"1252"="c_1251.nls"
"1253"="c_1251.nls"
"1254"="c_1251.nls"
"1255"="c_1251.nls"
[HKEY_CURRENT_USER\Control Panel\International]
"Locale"="00000419"
"LocaleName"="ru-RU"
"s1159"=""
"s2359"=""
"sCountry"="Russia"
"sCurrency"="р."
"sDate"="."
"sDecimal"=","
"sGrouping"="3;0"
"sLanguage"="RUS"
"sList"=";"
"sLongDate"="d MMMM yyyy 'г.'"
"sMonDecimalSep"=","
"sMonGrouping"="3;0"
"sMonThousandSep"=" "
"sNativeDigits"="0123456789"
"sNegativeSign"="-"
"sPositiveSign"=""
"sShortDate"="dd.MM.yyyy"
"sThousand"=" "
"sTime"=":"
"sTimeFormat"="H:mm:ss"
"sShortTime"="H:mm"
"sYearMonth"="MMMM yyyy"
"iCalendarType"="1"
"iCountry"="7"
"iCurrDigits"="2"
"iCurrency"="1"
"iDate"="1"
"iDigits"="2"
"NumShape"="1"
"iFirstDayOfWeek"="0"
"iFirstWeekOfYear"="0"
"iLZero"="1"
"iMeasure"="0"
"iNegCurr"="5"
"iNegNumber"="1"
"iPaperSize"="9"
"iTime"="1"
"iTimePrefix"="0"
"iTLZero"="0"
[HKEY_CURRENT_USER\Control Panel\International\Geo]
"Nation"="203"
Эти действия Вы можете сделать и вручную, если хотите - пишите в комментариях и я напишу в какой ветке что находится и что менять нужно.
И снова нужно перезагрузиться или перезапустить проводник (перезайти в систему).
Кстати, после этого и предыдущего пункта проверяйте на всякий случай то, что написано в первом пункте. Может быт такое, что язык сменится на Английский и нужно будет поставить Русский.
4. Меняем системные файлы. А если точнее, то мы не будем их менять, а лишь переименуем, чтобы до системы дошло наконец что мы хотим.
Первым делом идём по пути C:\Windows\System32 и листаем вниз в поисках следующих файлов:
C_1250.NLS
C_1252.NLS
C_1253.NLS
C_1254.NLS
C_1255.NLS
Нашли? Отлично. Теперь переименовываем их. Лучше будет просто добавить к названию что-то, например .bak .
Здесь есть небольшая загвоздка, заключающаяся в том, что это системные файлы Windows, и ОС не даст Вам вот так просто переименовать их. Для этого нужно находиться под учетной записью администратора.
Если уж совсем не получается, то кликаем правой кнопкой мыши по файлу и выбираем пункт Свойства. В окне свойств выбираем вкладку Безопасность и жмем кнопку Дополнительно.

В этом окне есть вкладка Разрешения и в ней выбираем Администратора, затем жмём кнопку Изменить разрешения

Следующее окно будет почти таким же, только там есть кнопка Изменить. Жмем её

Вот и добрались до нужного нам окна. Здесь нужно поставить галочку напротив Полного доступа, а можете и вообще все галочки поставить

Всё. Теперь можете переименовать файл. И так делается со всеми файлами.
4.1 Далее что нам нужно сделать, после того как переименовали файлы, это скопировать файл C_1251.NLS в какую-нибудь папку или место. Это самый нужный файл, который как раз и отвечает за русскую кодировку.
4.2 Теперь этот файл переименовываем как C_1252.NLS , копируем и вставляем в папку System32 .
4.3 В принципе можно на этом уже и закончить, но если начали, то давайте делать до конца. А это значит что нужно вновь переименовать тот файл, который скопировали в папку (первоначально он был C_1251.NLS , а сейчас C_1252.NLS ), на C_1250.NLS и потом его снова вставить в System32 .
Затем всё это повторяем для других файлов, переименовывая и вставляя C_1253.NLS , C_1254.NLS и C_1255.NLS в папку system32.
Не запутались? Может быть.
В итоге в папке C:\Windows\System32 у Вас должно быть так:

Надеюсь доступно объяснил. Если проще, то мы просто берем файл C_1251.NLS и переименовываем его в другие, перед этим те самые другие переименовав, чтобы не было конфликтов в названии.
Вот как то так.

находится она по ЭТОЙ ссылке.
Ну и напоследок пара советов:
1) Если работаете с реестром, то не забывайте делать бэкап (резервную копию) на тот случай, если что-то пойдёт не так.
2) Желательно после каждого пункта проверять 1ый пункт.

На днях у меня тоже случилась подобная вещь. В некоторых русифицированных программах часть надписей интерфейса стала выглядеть так, как будто вместо букв туда вставили отпечатки лап птиц:
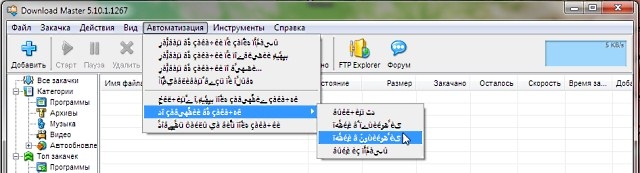

Результаты же поисков я решил оформить в «Универсальное руководство по решению всех проблем с кодировкой в операционных системах Windows XP и Windows Vista/7». Хотя возможно оно не так уже и универсально…
Решение проблем с кодировкой в Windows XP
1. Сначала нужно убедится, что для программ не поддерживающих Юникод установлен русский язык.
Открываем «Панель управления» и дважды кликаем по иконке «Язык и региональные стандарты». Переходим во вкладку «Дополнительно» и устанавливаем русский язык в качестве «Языка программ, не поддерживающих Юникод».
После этого найдите в списке, который размещен на этой-же вкладке пункт 20880 и поставте возле него галочку:
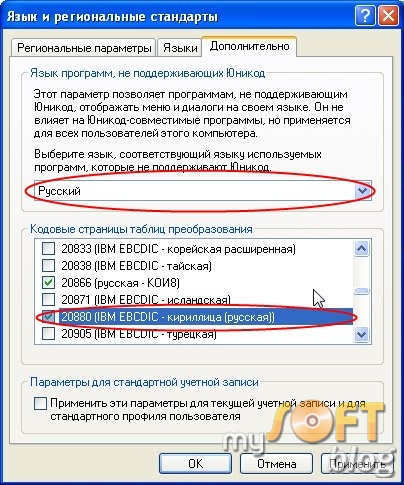
Сохраните изменения и перезагрузите компьютер. Если проблема не исчезла переходим к пункту 2.
2. Возможно, что проблемы с кодировкой вызваны нарушением системных настроек шрифтов.
Для восстановления настроек шрифтов скачайте этот архив и запустите файл который находится в нем игнорируя все предупреждения системы:

Перезапустите систему. Если проблема не исчезла переходим к пункту 3.
3. Следующий этап — изменение ключей реестра которые отвечают за кодировки. Делать эти изменения желательно только в крайнем случае и только если все предыдущие пункты ни к чему не привели.
Для выполнения этих изменений скачайте этот архив и запустите файл находящийся в нем. Как и в предыдущем пункте появятся предупреждения системы.
После этих изменений также нужно будет перезапустить систему.
Решение проблем с кодировкой в Windows Vista/7
1. Как и в случае с Windows XP сначала убедитесь что для программ не поддерживающих Юникод установлен русский язык.
Открываем «Панель управления» и дважды кликаем по иконке «Язык и региональные стандарты». Переходим во вкладку «Дополнительно» и устанавливаем русский язык в качестве «Языка программ, не поддерживающих Юникод»:
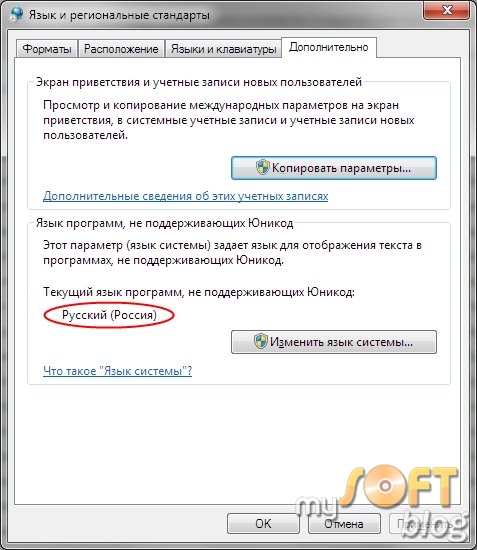
Сохраните изменения и перезагрузите компьютер. Если проблема не исчезла переходим к пункту 2.
2. Для восстановления настроек шрифтов скачайте этот архив и запустите файл который находится в нем игнорируя все предупреждения системы:
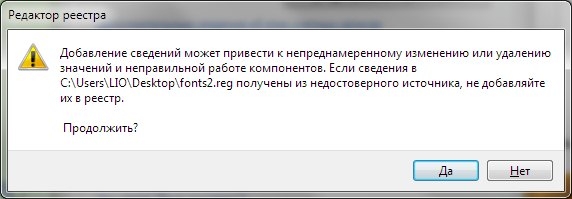
Перезапустите систему. Если проблема не исчезла переходим к пункту 3.
3. Следующий этап — изменение ключей реестра которые отвечают за кодировки. Делать эти изменения желательно только в крайнем случае и только если все предыдущие пункты ни к чему не привели.
Для выполнения этих изменений скачайте этот архив и запустите файл находящийся в нем. Как и в предыдущем пункте появятся предупреждения системы.
После этих изменений также нужно будет перезапустить систему.
4. Если все вышеуказанное не помогло нужно поменять имена следующих файлов кодовых страниц в папке C:\Windows\System32:
Файл «c_1252.nls» на «c_1252.nls.bak»
Файл «c_1253.nls» на «c_1253.nls.bak»
Файл «c_1254.nls» на «c_1254.nls.bak»
Файл «c_1255.nls» на «c_1255.nls.bak»
Поскольку эти файлы защищены от изменения для выполнения этой операции желательно воспользоваться замечательной программой Unlocker. После ее установки нужно кликнуть правой кнопкой мыши по нужному файлу, и выбрать пункт «Unlocker». В открывшемся окне выберите в выпадающем списке «Переименовать». Измените имя файла и нажмите кнопку «OK»:

После переименования вышеуказанных файлов скопируйте файл «c_1251.nls» в какую-то другую папку (или скопируйте в буфер обмена), а затем переименуйте его на «c_1252.nls». Вновь вставьте (скопируйте) файл «c_1251.nls» в папку C:\Windows\System32 и переименуйте на «c_1253.nls», а затем повторите это еще два раза с переименованием в «c_1254.nls» и «c_1255.nls».
В результате выполнения этого пункта, файлы «c_1252.nls», «c_1253.nls», «c_1254.nls», «c_1255.nls» будут заменены файлом «c_1251.nls». Не забудьте также вернуть в первоначальную папку файл «c_1251.nls»:
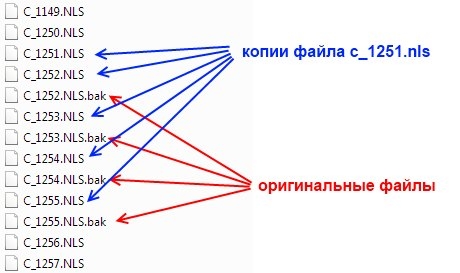
Вопрос пользователя
Здравствуйте.
Подскажите пожалуйста, почему у меня некоторые странички в браузере отображают вместо текста иероглифы, квадратики и не пойми что (ничего нельзя прочесть). Раньше такого не было.
Заранее спасибо.
Доброго времени суток!
Действительно, иногда при открытии какой-нибудь интернет-странички вместо текста показываются различные "крякозабры" (как я их называю), и прочитать это нереально.
Происходит это из-за того, что текст на страничке написан в одной кодировке (более подробно об этом можете узнать из Википедии ), а браузер пытается открыть его в другой. Из-за такого рассогласования, вместо текста — непонятный набор символов.

Исправляем иероглифы на текст
Браузер
Скажу даже больше, в некоторых версиях браузера уже убрали выбор кодировки, и для "ручной" настройки этого параметра нужно скачивать дополнения, или лезть в дебри настроек за 10-ток галочек.

Вместо текста одни лишь крякозабры // Браузер выставил кодировку неверно!
Поэтому, я рекомендую в ручном режиме попробовать их обе. Для этого нам понадобиться браузер MX5 (ссылка на офиц. сайт). Он один из немногих позволяет в ручном режиме выбирать кодировку (при необходимости):
Браузер MX5 — выбор кодировки UTF8 или авто-определение

Теперь отображается русский текст норм.
Текстовые документы
Очень много вопросов по крякозабрам задаются при открытии каких-нибудь текстовых документов. Особенно старых, например, при чтении Readme в какой-нибудь программе прошлого века (скажем, к играм) .
Разумеется, что многие современные блокноты просто не могут прочитать DOS'овскую кодировку, которая использовалась ранее. Чтобы решить сию проблему, рекомендую использовать редактор Bread 3.
Иероглифы при открытии текстового документа
Далее в Bred 3 есть кнопка для смены кодировки: просто попробуйте поменять ANSI на OEM — и старый текстовый файл станет читаемым за 1 сек.!
Исправление иероглифов на текст
Пример смены кодировки показан ниже: чтобы прочитать текст, достаточно в примере ниже, достаточно было сменить кодировку ANSI на UTF-8.
Смена кодировки в блокноте Notepad++

Пример работы ПО "Штирлиц"
BAT-файлы (скрипты)
На скрине видно, что вместо русского текста отображаются различные квадратики, буквы "г" перевернутые, и пр. иероглифы.

Как выглядит русский текст при выполнении BAT-файла
- в начало BAT-файла добавить код @chcp 1251 ;
- установить программу Notepad++ и в меню выбрать OEM-866: "Кодировки/Кодировки/Кириллица/OEM-866" ;
- установить программу Akelpad, в разделе "Кодировки" выбрать "Сохранить в DOS-866" .
Документы MS WORD
Очень часто проблема с крякозабрами в Word связана с тем, что путают два формата Doc и Docx . Дело в том, что с 2007 года в Word (если не ошибаюсь) появился формат Docx (позволяет более сильнее сжимать документ, чем Doc, да и надежнее защищает его).
Так вот, если у вас старый Word, который не поддерживает этот формат — то вы, при открытии документа в Docx, увидите иероглифы и ничего более.
Так же при открытии любого документа в Word (в кодировке которого он "сомневается"), он на выбор предлагает вам самостоятельно указать оную. Пример показан на рисунке ниже, попробуйте выбрать:
- Widows (по умолчанию);
- MS DOS;
- Другая.
Переключение кодировки в Word при открытии документа
Окна в различных приложениях Windows
Бывает такое, что какое-нибудь окно или меню в программе показывается с иероглифами (разумеется, прочитать что-то или разобрать — нереально).
Языки и региональные стандарты в Windows
Чтобы открыть меню настроек:
- нажмите Win+R ;
- введите intl.cpl , нажмите Enter.
intl.cpl - язык и регион. стандарты
Формат - русский / Россия
Во вкладке "Местоположение" — укажите "Россия" .
И во вкладке "Дополнительно" установите язык системы "Русский (Россия)" .
После этого сохраните настройки и перезагрузите ПК. Затем вновь проверьте, нормально ли отображается интерфейс нужной программы.
Текущий язык программ
PS
И напоследок, наверное, для многих это очевидно, и все же некоторые открывают определенные файлы в программах, которые не предназначены для этого: к примеру в обычном блокноте пытаются прочитать файл DOCX или PDF.
Естественно, в этом случае вы вместо текста будут наблюдать за крякозабрами, используйте те программы, которые предназначены для данного типа файла (WORD 2016+ и Adobe Reader для примера выше).
Читайте также:

