Кракозябры вместо русских букв в windows xp
Обновлено: 04.07.2024
Кто до сих пор не понял о чём я имею ввиду, вот вам несколько скриншотов:



За отображение кодировки (шрифта) в Windows отвечает несколько "вещей" - это язык, реестр и файлы самой ОС. Теперь будем их проверять по отдельности и по пунктам.
1. Проверяем установленный язык для программ, не поддерживающих Юникод. Может он у Вас сбился.
Итак, переходим по пути: Панель управления - Язык и региональные стандарты - вкладка Дополнительно
Там смотрим чтобы язык был Русский.

В Windows XP помимо этого внизу есть список "Кодовые страницы таблиц преобразования" и в нём есть строчка с цифрой 20880 . Нужно чтобы там тоже был Русский

Перезагружаемся или перезапускаем проводник и смотрим не исчезла ли проблема. Нет? Тогда следующий пункт.
2. Может у Вас слетели системные настройки шрифтов? Тогда вот Вам один хороший файл, который содержит стандартные настройки шрифтов для Windows
standartnye_shrifty.zip 1,05 Kb cкачиваний: 32767
На всякий случай вот Вам архиваторы
Внутри настройки реестра для Windows XP, Vista, 7 и 8
Для тех, кто любознателен или не доверяет сайту или мне, показываю содержимое этих файлов.
Windows XP
Windows Registry Editor Version 5.00
[HKEY_LOCAL_MACHINE\SOFTWARE\Microsoft\Windows NT\CurrentVersion\FontMapper]
"ARIAL"=dword:000000cc
"DEFAULT"=dword:000000cc
[HKEY_LOCAL_MACHINE\SOFTWARE\Microsoft\Windows NT\CurrentVersion\FontSubstitutes]
"Arial,0"="Arial,204"
"Arial,204"="Arial,204"
"Arial Cyr,0"="Arial,204"
"Arial CYR,204"="Arial,204"
"Comic Sans MS,0"="Comic Sans MS,204"
"Courier,0"="Courier New,204"
"Courier,204"="Courier New,204"
"Courier New Cyr,0"="Courier New,204"
"Courier New CYR,204"="Courier New,204"
"Fixedsys,0"="Fixedsys,204"
"Helv,0"="MS Sans Serif,204"
"MS Sans Serif,0"="MS Sans Serif,204"
"MS Sans Serif,204"="MS Sans Serif,204"
"MS Serif,0"="MS Serif,204"
"MS Shell Dlg,0"="MS Sans Serif,204"
"MS Shell Dlg,204"="MS Sans Serif,204"
"Small Fonts,0"="Small Fonts,204"
"System,0"="Arial,204"
"Tahoma,0"="Tahoma,204"
"Times New Roman,0"="Times New Roman,204"
"Times New Roman,204"="Times New Roman,204"
"Times New Roman Cyr,0"="Times New Roman,204"
"Times New Roman CYR,204"="Times New Roman,204"
"Tms Rmn,0"="MS Serif,204"
"Verdana,0"="Verdana,204"
Windows Registry Editor Version 5.00
[HKEY_LOCAL_MACHINE\SOFTWARE\Microsoft\Windows NT\CurrentVersion\FontMapper]
"ARIAL"=dword:00000000
[HKEY_LOCAL_MACHINE\SOFTWARE\Microsoft\Windows NT\CurrentVersion\FontSubstitutes]
"Arial,0"="Arial,204"
"Comic Sans MS,0"="Comic Sans MS,204"
"Courier,0"="Courier New,204"
"Courier,204"="Courier New,204"
"MS Sans Serif,0"="MS Sans Serif,204"
"Tahoma,0"="Tahoma,204"
"Times New Roman,0"="Times New Roman,204"
"Verdana,0"="Verdana,204"
Вы сами можете скопировать этот текст в Блокнот, а затем Сохранить как файл с любым названием, но главное чтобы расширение было reg .
После запуска reg файла, Вы должны согласиться с предупреждением системы о внесении изменений в реестр.
Снова перезагружаемся или перезапускаем проводник. Если проблема не пропала, то переходим к следующему пункту.
3. Меняем в реестре кодировку на стандартную. Здесь всё то же самое что и в пункте 2.
Снова даю Вам файл для разных версий ОС Windows
standartnaya_kodirovka.zip 1,21 Kb cкачиваний: 20716
снова даю текст, содержащийся в этих файлах.
Для Windows XP
Windows Registry Editor Version 5.00
Windows Registry Editor Version 5.00
[HKEY_LOCAL_MACHINE\SYSTEM\CurrentControlSet\Control\Nls\CodePage]
"1250"="c_1251.nls"
"1251"="c_1251.nls"
"1252"="c_1251.nls"
"1253"="c_1251.nls"
"1254"="c_1251.nls"
"1255"="c_1251.nls"
[HKEY_CURRENT_USER\Control Panel\International]
"Locale"="00000419"
"LocaleName"="ru-RU"
"s1159"=""
"s2359"=""
"sCountry"="Russia"
"sCurrency"="р."
"sDate"="."
"sDecimal"=","
"sGrouping"="3;0"
"sLanguage"="RUS"
"sList"=";"
"sLongDate"="d MMMM yyyy 'г.'"
"sMonDecimalSep"=","
"sMonGrouping"="3;0"
"sMonThousandSep"=" "
"sNativeDigits"="0123456789"
"sNegativeSign"="-"
"sPositiveSign"=""
"sShortDate"="dd.MM.yyyy"
"sThousand"=" "
"sTime"=":"
"sTimeFormat"="H:mm:ss"
"sShortTime"="H:mm"
"sYearMonth"="MMMM yyyy"
"iCalendarType"="1"
"iCountry"="7"
"iCurrDigits"="2"
"iCurrency"="1"
"iDate"="1"
"iDigits"="2"
"NumShape"="1"
"iFirstDayOfWeek"="0"
"iFirstWeekOfYear"="0"
"iLZero"="1"
"iMeasure"="0"
"iNegCurr"="5"
"iNegNumber"="1"
"iPaperSize"="9"
"iTime"="1"
"iTimePrefix"="0"
"iTLZero"="0"
[HKEY_CURRENT_USER\Control Panel\International\Geo]
"Nation"="203"
Эти действия Вы можете сделать и вручную, если хотите - пишите в комментариях и я напишу в какой ветке что находится и что менять нужно.
И снова нужно перезагрузиться или перезапустить проводник (перезайти в систему).
Кстати, после этого и предыдущего пункта проверяйте на всякий случай то, что написано в первом пункте. Может быт такое, что язык сменится на Английский и нужно будет поставить Русский.
4. Меняем системные файлы. А если точнее, то мы не будем их менять, а лишь переименуем, чтобы до системы дошло наконец что мы хотим.
Первым делом идём по пути C:\Windows\System32 и листаем вниз в поисках следующих файлов:
C_1250.NLS
C_1252.NLS
C_1253.NLS
C_1254.NLS
C_1255.NLS
Нашли? Отлично. Теперь переименовываем их. Лучше будет просто добавить к названию что-то, например .bak .
Здесь есть небольшая загвоздка, заключающаяся в том, что это системные файлы Windows, и ОС не даст Вам вот так просто переименовать их. Для этого нужно находиться под учетной записью администратора.
Если уж совсем не получается, то кликаем правой кнопкой мыши по файлу и выбираем пункт Свойства. В окне свойств выбираем вкладку Безопасность и жмем кнопку Дополнительно.

В этом окне есть вкладка Разрешения и в ней выбираем Администратора, затем жмём кнопку Изменить разрешения

Следующее окно будет почти таким же, только там есть кнопка Изменить. Жмем её

Вот и добрались до нужного нам окна. Здесь нужно поставить галочку напротив Полного доступа, а можете и вообще все галочки поставить

Всё. Теперь можете переименовать файл. И так делается со всеми файлами.
4.1 Далее что нам нужно сделать, после того как переименовали файлы, это скопировать файл C_1251.NLS в какую-нибудь папку или место. Это самый нужный файл, который как раз и отвечает за русскую кодировку.
4.2 Теперь этот файл переименовываем как C_1252.NLS , копируем и вставляем в папку System32 .
4.3 В принципе можно на этом уже и закончить, но если начали, то давайте делать до конца. А это значит что нужно вновь переименовать тот файл, который скопировали в папку (первоначально он был C_1251.NLS , а сейчас C_1252.NLS ), на C_1250.NLS и потом его снова вставить в System32 .
Затем всё это повторяем для других файлов, переименовывая и вставляя C_1253.NLS , C_1254.NLS и C_1255.NLS в папку system32.
Не запутались? Может быть.
В итоге в папке C:\Windows\System32 у Вас должно быть так:

Надеюсь доступно объяснил. Если проще, то мы просто берем файл C_1251.NLS и переименовываем его в другие, перед этим те самые другие переименовав, чтобы не было конфликтов в названии.
Вот как то так.

находится она по ЭТОЙ ссылке.
Ну и напоследок пара советов:
1) Если работаете с реестром, то не забывайте делать бэкап (резервную копию) на тот случай, если что-то пойдёт не так.
2) Желательно после каждого пункта проверять 1ый пункт.

На днях у меня тоже случилась подобная вещь. В некоторых русифицированных программах часть надписей интерфейса стала выглядеть так, как будто вместо букв туда вставили отпечатки лап птиц:
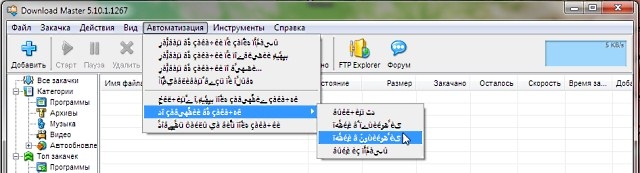

Результаты же поисков я решил оформить в «Универсальное руководство по решению всех проблем с кодировкой в операционных системах Windows XP и Windows Vista/7». Хотя возможно оно не так уже и универсально…
Решение проблем с кодировкой в Windows XP
1. Сначала нужно убедится, что для программ не поддерживающих Юникод установлен русский язык.
Открываем «Панель управления» и дважды кликаем по иконке «Язык и региональные стандарты». Переходим во вкладку «Дополнительно» и устанавливаем русский язык в качестве «Языка программ, не поддерживающих Юникод».
После этого найдите в списке, который размещен на этой-же вкладке пункт 20880 и поставте возле него галочку:
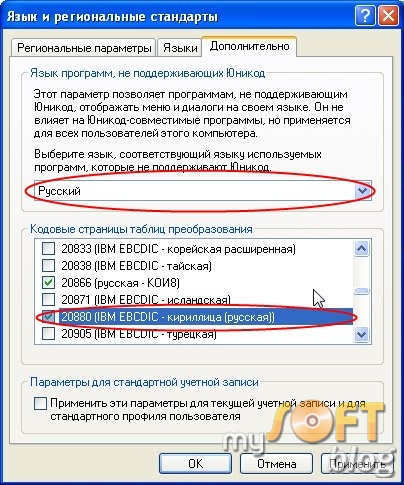
Сохраните изменения и перезагрузите компьютер. Если проблема не исчезла переходим к пункту 2.
2. Возможно, что проблемы с кодировкой вызваны нарушением системных настроек шрифтов.
Для восстановления настроек шрифтов скачайте этот архив и запустите файл который находится в нем игнорируя все предупреждения системы:

Перезапустите систему. Если проблема не исчезла переходим к пункту 3.
3. Следующий этап — изменение ключей реестра которые отвечают за кодировки. Делать эти изменения желательно только в крайнем случае и только если все предыдущие пункты ни к чему не привели.
Для выполнения этих изменений скачайте этот архив и запустите файл находящийся в нем. Как и в предыдущем пункте появятся предупреждения системы.
После этих изменений также нужно будет перезапустить систему.
Решение проблем с кодировкой в Windows Vista/7
1. Как и в случае с Windows XP сначала убедитесь что для программ не поддерживающих Юникод установлен русский язык.
Открываем «Панель управления» и дважды кликаем по иконке «Язык и региональные стандарты». Переходим во вкладку «Дополнительно» и устанавливаем русский язык в качестве «Языка программ, не поддерживающих Юникод»:
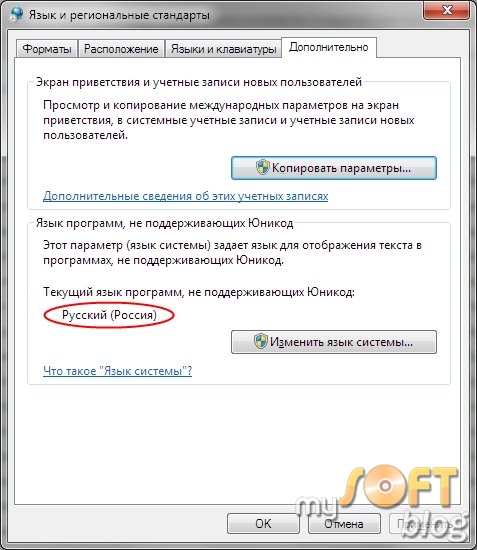
Сохраните изменения и перезагрузите компьютер. Если проблема не исчезла переходим к пункту 2.
2. Для восстановления настроек шрифтов скачайте этот архив и запустите файл который находится в нем игнорируя все предупреждения системы:
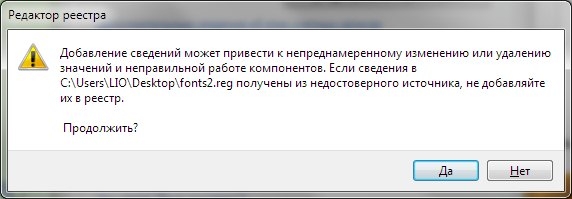
Перезапустите систему. Если проблема не исчезла переходим к пункту 3.
3. Следующий этап — изменение ключей реестра которые отвечают за кодировки. Делать эти изменения желательно только в крайнем случае и только если все предыдущие пункты ни к чему не привели.
Для выполнения этих изменений скачайте этот архив и запустите файл находящийся в нем. Как и в предыдущем пункте появятся предупреждения системы.
После этих изменений также нужно будет перезапустить систему.
4. Если все вышеуказанное не помогло нужно поменять имена следующих файлов кодовых страниц в папке C:\Windows\System32:
Файл «c_1252.nls» на «c_1252.nls.bak»
Файл «c_1253.nls» на «c_1253.nls.bak»
Файл «c_1254.nls» на «c_1254.nls.bak»
Файл «c_1255.nls» на «c_1255.nls.bak»
Поскольку эти файлы защищены от изменения для выполнения этой операции желательно воспользоваться замечательной программой Unlocker. После ее установки нужно кликнуть правой кнопкой мыши по нужному файлу, и выбрать пункт «Unlocker». В открывшемся окне выберите в выпадающем списке «Переименовать». Измените имя файла и нажмите кнопку «OK»:

После переименования вышеуказанных файлов скопируйте файл «c_1251.nls» в какую-то другую папку (или скопируйте в буфер обмена), а затем переименуйте его на «c_1252.nls». Вновь вставьте (скопируйте) файл «c_1251.nls» в папку C:\Windows\System32 и переименуйте на «c_1253.nls», а затем повторите это еще два раза с переименованием в «c_1254.nls» и «c_1255.nls».
В результате выполнения этого пункта, файлы «c_1252.nls», «c_1253.nls», «c_1254.nls», «c_1255.nls» будут заменены файлом «c_1251.nls». Не забудьте также вернуть в первоначальную папку файл «c_1251.nls»:
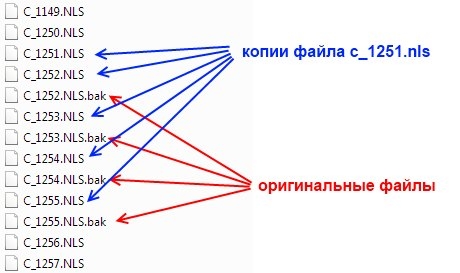
Использование региональных стандартов Виндовс 10 и настроек языка для исправления отображения кириллицы
.jpg)
.jpg)
.jpg)
.jpg)
После процесса перезагрузки необходимо проверить, решен ли вопрос с отображением в интерфейсе документов и программ русских букв. Обычно после данных простых действий кракозябры будут исправлены.
.jpg)
Изменение кодовых страниц для исправления иероглифов Виндовс 10
Кодовые страницы являются таблицами, в которых определенные символы сопоставляются определенным байтам, а отображение кириллицы в качестве кракозябров в Windows 10 связано с установкой по умолчанию не той кодовой страницы. Это исправляется различными способами, которые будут полезными, когда нужно в параметрах не изменять системный язык.
Редактор реестра
К первому способу относится использование редактора реестра. Это будет наиболее щадящим методом для системы, тем не менее, лучше создать точку восстановления перед началом работы.
.jpg)
.jpg)
Зачастую это обеспечивает исправление проблемы с неправильным отображением букв на русском языке. Вариация способа с использованием реестрового редактора (менее предпочтительная) – узнать текущее значение ACP параметра (часто – 1252 для изначально установленной англоязычной системы). Потом в данном разделе нужно отыскать значение параметра 1252 и заменить его с c_1252.nls на такое c_1251.nls.
Изменение на c_1251.nls файла кодовой страницы
Данный способ подойдет для тех пользователей, кто считает вариант с правкой реестра достаточно опасным или сложным. Здесь необходимо осуществить подмену файла кодовой страниц по пути C:\Windows\System32. В данном случае предполагается, что используется кодовая страница западно-европейской версии – 1252. Узнать, какая текущая кодовая страницы, можно с помощью параметра ACP в реестре, аналогично предыдущему способу.
.jpg)
.jpg)
.jpg)
.jpg)
.jpg)
После выполнения перезагрузки компьютера, в Windows 10 кириллица будет отображаться не как кракозяблы, а в виде русских букв.
Исправление отображения кириллицы с помощью настроек языка и региональных стандартов Windows 10

После перезагрузки проверьте, была ли решена проблема с отображением русских букв в интерфейсе программ и (или) документах — обычно, кракозябры бывают исправлены после этих простых действий.

С помощью редактора реестра
Первый способ — использовать редактор реестра. На мой взгляд, это самый щадящий для системы метод, тем не менее, рекомендую создать точку восстановления прежде чем начинать. Совет про точки восстановления относится и ко всем последующим способам в этом руководстве.
- Нажмите клавиши Win+R на клавиатуре, введите regedit и нажмите Enter, откроется редактор реестра.
- Перейдите к разделу реестра HKEY_LOCAL_MACHINE\ SYSTEM\ CurrentControlSet\Control\ Nls\ CodePage и в правой части пролистайте значения этого раздела до конца.
- Дважды нажмите по параметру ACP, установите значение 1251 (кодовая страница для кириллицы), нажмите Ок и закройте редактор реестра.
- Перезагрузите компьютер (именно перезагрузка, а не завершение работы и включение, в Windows 10 это может иметь значение).
Обычно, это исправляет проблему с отображением русских букв. Вариация способа с помощью редактора реестра (но менее предпочтительная) — посмотреть на текущее значение параметра ACP (обычно — 1252 для изначально англоязычных систем), затем в том же разделе реестра найти параметр с именем 1252 и изменить его значение с c_1252.nls на c_1251.nls.

Путем подмена файла кодовой страницы на c_1251.nls
Второй, не рекомендуемый мной способ, но иногда выбираемый теми, кто считает, что правка реестра — это слишком сложно или опасно: подмена файла кодовой страницы в C:\ Windows\ System32 (предполагается, что у вас установлена западно-европейская кодовая страница — 1252, обычно это так. Посмотреть текущую кодовую страницу можно в параметре ACP в реестре, как было описано в предыдущем способе).
После перезагрузки Windows 10 кириллица должна будет отображаться не в виде иероглифов, а как обычные русские буквы.
Важно. Способ предусматривает внесение изменений в реестр Windows. Системный реестр — очень важный элемент операционной системы. Поэтому кроме указанных ниже параметров ничего в нем не изменяйте, если только Вы не уверены в правильности своих действий.
Решение проблемы
Способ 1
Способ 2
В этой статье рассмотрено, почему вместо русских букв, возникают квадратики, непонятные символы, кракозябры, вопросительные знаки, точки, каракули или кубики в windows 7, vista, XP?
Что делать, чтобы избавиться от этих явлений? Универсального рецепта — нет. Много зависит от версии виндовс, да и самой сборки.
Первая причина, почему такое происходит – сбой кодировок. Нарушается целостность реестра, и происходят сбои. Только не всегда это основной источник.
Часто бывает, что даже на ново установленной операционной системе, после запуска некоторых программ вместо русских букв возникают квадратики, непонятные символы, крякозябры, вопросительные знаки, точки, каракули или кубики.
Если же проблема с цифрами, тогда она быстро , а избавиться от знаков вопросов вместо нормальных букв поможет эта инструкция.
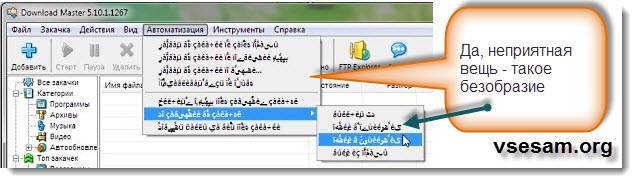
Возможно и не это главное, если учесть, что все заключаться в кодировке. Может программа, просто не поддерживает определенные буквы.
Хотя это и удивительно, но по умолчанию операционная система windows 7 вместо русских букв в некоторых программа отображает квадратики, непонятные символы, кракозябры, вопросительные знаки, точки, каракули или кубики.
Я всегда после переустановки вношу изменения в реестр, даже если все работает нормально. В будущем проблем с непонятными символами не возникает.
Устранение проблемы через реестр
Сделать такую манипуляцию очень легко. Для этого скачиваем и запускаем первый файл.
Подчеркиваю, только первый, второй — если после первого непонятные символы, иероглифы или кракозябры не пропадут и не появляться нормальные русские буквы.
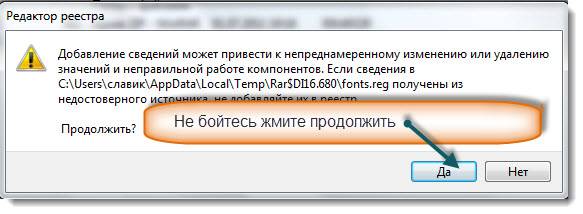
Только не забудьте после внесения изменений в реестр системы компьютер перезагрузить, иначе изменений не ждите.
Есть еще несколько способов изменить кодировку, но лучше их не делать, поскольку это будет перекладывание ноши (груза) с больного места на нездоровое.
Программа что в данный момент отображает кракозябры, иероглифы и вообще непонятно что, может начать работать, а вот русские буквы в других нарушаться.
Хочется сказать, что я переустановил не менее 100 виндовс 7. Правда, почти все были 32 (86) максимум. Были проблемы с отображением русских букв.
Особенно это касалось программ. В некоторых появлялись, возникают вопросы, квадратики, непонятные символы, кракозябры, вопросительные знаки, точки, каракули или кубики, но описанный самый первый способ помогал всегда.
Также квадратики, непонятные символы, кракозябры, вопросительные знаки, точки, каракули или кубики могут появиться в документах word или skyrim.
Такое получается, из-за несовпадения форматов (кодировок). Их можно устанавливать самостоятельно для каждого случая отдельно (в ручном режиме) Смотрите на рис:
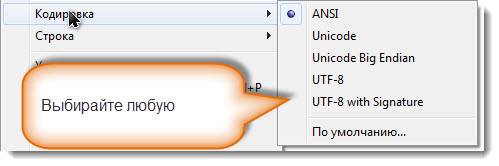
Описание исправления ошибок кириллической кодировки в Windows Vista/7/8.
Кракозябры вместо русских букв

Вот так они выглядят:
1) Проверяем какой язык установлен для программ, не поддерживающих юникод

Перезагружаемся и смотрим не исчезла ли проблема. Нет? Тогда следующий пункт.
Важно: Если у вас был выбран Русский язык, стоит попробовать изменить его на Английский, перезагрузиться, после этого опять выбрать Русский и перезагрузиться. Часто этого оказывается достаточно.
Вот Вам один хороший файл, который содержит стандартные настройки шрифтов для Windows. Внутри настройки реестра для Windows XP, Vista, 7 и 8:
Для тех, кто любознателен или не доверяет сайту или мне, показываю содержимое этих файлов:
Вы сами можете скопировать этот текст в Блокнот, а затем Сохранить как файл с любым названием, но главное чтобы расширение было reg.
После запуска reg файла, Вы должны согласиться с предупреждением системы о внесении изменений в реестр.
Снова перезагружаемся или перезапускаем проводник. Если проблема не пропала, то переходим к следующему пункту.
снова даю текст, содержащийся в этих файлах:
И снова нужно перезагрузиться или перезапустить проводник (перезайти в систему).
Кстати, после этого и предыдущего пункта проверяйте на всякий случай то, что написано в первом пункте. Может быт такое, что язык сменится на Английский и нужно будет поставить Русский.
Я пользовался первым и мне помогло.
Важно: Первый файл нужно запускать от имени администратора, иначе он не сможет внести необходимые изменения.

И снова нужно перезагрузиться или перезапустить проводник (перезайти в систему).
Меняем системные файлы. А если точнее, то мы не будем их менять, а лишь переименуем, чтобы до системы дошло наконец что мы хотим. Первым делом идём по пути C:\Windows\System32 и листаем вниз в поисках следующих файлов:
C_1250.NLS
C_1252.NLS
C_1253.NLS
C_1254.NLS
C_1255.NLS
Нашли? Отлично. Теперь переименовываем их. Лучше будет просто добавить к названию что-то, например .bak.
Здесь есть небольшая загвоздка, заключающаяся в том, что это системные файлы Windows, и ОС не даст Вам вот так просто переименовать их. Для этого нужно находиться под учетной записью администратора.
Если уж совсем не получается, то кликаем правой кнопкой мыши по файлу и выбираем пункт Свойства. В окне свойств выбираем вкладку Безопасность и жмем кнопку Дополнительно.
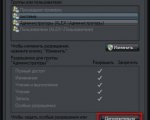
В этом окне есть вкладка Разрешения и в ней выбираем Администратора, затем жмём кнопку Изменить разрешения
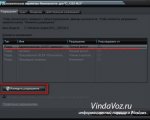
Следующее окно будет почти таким же, только там есть кнопка Изменить. Жмем её
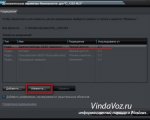
Если в списке нет Администратора, то добавьте его через кнопку Добавить.
Вот и добрались до нужного нам окна. Здесь нужно поставить галочку напротив Полного доступа, а можете и вообще все галочки поставить
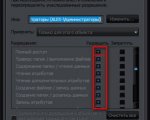
Всё. Теперь можете переименовать файл. И так делается со всеми файлами.
6.1 Далее что нам нужно сделать, после того как переименовали файлы, это скопировать файл C_1251.NLS в какую-нибудь папку или место. Это самый нужный файл, который как раз и отвечает за русскую кодировку.
6.2 Теперь этот файл переименовываем как C_1252.NLS, копируем и вставляем в папку System32.
6.3 В принципе можно на этом уже и закончить, но если начали, то давайте делать до конца. А это значит что нужно вновь переименовать тот файл, который скопировали в папку (первоначально он был C_1251.NLS, а сейчас C_1252.NLS), на C_1250.NLS и потом его снова вставить в System32.
Затем всё это повторяем для других файлов, переименовывая и вставляя C_1253.NLS, C_1254.NLS и C_1255.NLS в папку system32.
В итоге в папке C:\Windows\System32 у Вас должно быть так:

По сравнению с оригиналом, изменен порядок пунктов и добавлены некоторые замечания, без которых действия могли не давать эффекта.
Часто после установки на компьютере некоторых приложений, их русификации, обновления и т.д., в определенных окнах этих приложений а также в окнах самой операционной системы неправильно отображаются шрифты. Как правило, это не сказывается на стабильности работы компьютера, зато создает кучу неудобств пользователям, поскольку в окнах вместо букв отображаются иероглифы, квадратики, цифры и прочие непонятные им символы. Зачастую работать на таком компьютере становится просто невозможно.
Значительная часть пользователей решают проблему радикально - переустанавливают Windows или же несут компьютер в мастерскую. Хотя часто из сложившейся ситуации можно выйти гораздо проще. Конечно, предложенный автором способ не является панацеей, но в большей части случаев он решает проблему.
Для начала, убедитесь в правильности настройки языков и региональных стандартов:

- заходим в «Панель управления» - нажимаем «Пуск» - («Настройка») - «Панель управления». Там проходим в (“Дата, время, язык и региональные стандарты”) - «Язык и региональные стандарты», откроется одноименное окно ;
- на вкладке «Региональные параметры»: в разделе «Языковые стандарты и форматы» указываем «Русский»; в разделе «Расположение» - Вашу страну;

- на вкладке «Языки»: в разделе «Языки и службы текстового ввода» жмем кнопку «Подробнее». Откроется одноименное окно. Убедитесь, что на вкладке «Параметры» в разделе «Установленные службы» русскому языку соответсвует русская клавиатура , и нажмите кнопку «ОК»;
1. Кроме указанных ниже параметров ничего в нем больше не изменяйте, если Вы не уверены в правильности своих действий!
2. Перед осуществлением дальнейших действий обязательно создайте копию реестра! Ее можно будет использовать для восстановления состояния системного реестра в случае возникновения каких-либо проблем после его изменения.
Для создания копии системного реестра запускаем "Редактор реестра", для чего в меню "Пуск" выбираем пункт "Выполнить". В левом нижнем углу экрана появится окно «Запуск программы». Введите в нем слово regedit и нажмите кнопку «ОК». В «Редакторе реестра», в меню "Файл" выбираем "Экспорт". В открывшемся окне "Экспорт файла реестра" указываем место сохранения, имя файла копии реестра, в разделе "Диапазон реестра" (внизу окна) отмечаем галочкой "Весь реестр", жмем кнопку "Сохранить".
Для решения проблемы с отображением шрифтов в Windows XP нужно изменить значение параметров «1250» и «1252», которые находятся в ветке реестра HKEY_LOCAL_MACHINE\SYSTEM\CurrentControlSet\Control\Nls\CodePage, с «c_1250.nls» на «c_1251.nls» и с «c_1252.nls» на «c_1251.nls» соответственно.
Как это сделать:

- Запустите «Редактор реестра»).
- Последовательно открывая соответствующие папки в левой части «Редактора реестра», зайдите в ветку HKEY_LOCAL_MACHINE\SYSTEM\ CurrentControlSet\Control\Nls\CodePage. (Это значит, что нужно открыть сначала папку «HKEY_LOCAL_MACHINE», в ней открыть папку «SYSTEM», в ней – «CurrentControlSet» и т.д.)
- Когда доберетесь до раздела «CodePage» и выделите его в левой части «Редактора реестра», в его правой части появится довольно приличный список параметров. Нужно найти среди них параметры «1250» и «1252». Затем дважды щелкнуть по первому из них левой кнопкой мыши. Откроется окно «Изменение строкового параметра». Там, в окошке «Значение», «c_1250.nls» нужно изменить на «c_1251.nls» и нажать кнопку «ОК» (см.рис.). После этого аналогичным образом изменяем значение параметра «1252» с «c_1252.nls» на «c_1251.nls». Жмем кнопку «ОК» и перезагрузагружаем компьютер.
После перезагрузки проблема с неправильным отображением шрифтов должна исчезнуть.
Читайте также:


