Крушители подземелий нет соединения с сервером проверьте подключение к интернету windows
Обновлено: 05.07.2024
Перезагружаем роутер
Причиной сбоя могла стать временная неполадка в работе Wi-Fi роутера. В этом случае поможет его перезагрузка. Найдите и нажмите кнопку питания на корпусе маршрутизатора или просто отключите его от розетки либо удлинителя. Подождите несколько секунд, а затем снова включите роутер и после его загрузки попробуйте подключиться к Интернету.
Также имеет смысл проверить кабель от провайдера, подключенный к порту WAN/Internet (обычно этот порт отличается по цвету).
Проверяем настройки роутера
Если перезагрузка не помогла, двигаемся дальше. В настройках роутера прописывается логин и пароль для подключения к Интернету. Эти данные предоставляет Интернет-провайдер. При каком-либо сбое, например, неполадках с питанием, настройки маршрутизатора могут сброситься.
Чтобы войти в настройки роутера, необходимо ввести в адресной строке браузера адрес, обычно это 192.168.1.1 или 192.168.0.1, и перейти по нему. Заполнение полей формы «Имя пользователя» и «Пароль» для входа в настройки зависит от производителя роутера, эта информация содержится в руководстве пользователя.
Уточните логин и пароль для входа в настройки у производителя роутера Уточните логин и пароль для входа в настройки у производителя роутераПосле открытия страницы с настройками проверьте правильность заполнения предоставленных провайдером данных в полях «Имя пользователя» и «Пароль».
Обращаемся в техподдержку провайдера
Если Интернет не работает ни на одном устройстве в данной беспроводной сети, проблема может быть на стороне провайдера. Позвоните в службу техподдержки, возможно, Интернет отсутствует по причине проведения каких-либо работ или ремонта оборудования. В этом случае оператор проинформирует вас о сроках завершения устранения поломки.
Используем «Средство устранения неполадок»
Если другие устройства в Wi-Fi сети подключаются к Интернету без проблем, причину сбоя придется искать на вашем компьютере. Попробуйте воспользоваться встроенным средством устранения неполадок. Нажмем горячие клавиши «Windows» + «I», чтобы открыть окно «Параметры Windows», и перейдем в раздел «Обновление и безопасность».
В левой части окна выбираем категорию «Устранение неполадок», а затем справа в секции «Запустить диагностику и устранить неполадку» находим пункт «Подключения к Интернету». Выбираем его и нажимаем кнопку «Запустить средство устранения неполадок».
Кликаем на кнопку «Запустить средство устранения неполадок» Кликаем на кнопку «Запустить средство устранения неполадок»В следующем окне указываем, что мы хотим устранить неполадку подключения к Интернету.
Программа попытается обнаружить проблему и в случае успеха автоматически устранит ее.

Вариант №1: Gremlins, Inc. не запускается (при попытке запуска появляется ошибка и приложение закрывается или же вообще ничего не появляется).
Наиболее распространенное решение, которое часто помогает при вылете игры при её запуске, следующее:
- В библиотеке игр Steam нажмите на правой кнопкой мыши на Gremlins, Inc. и выберите "Свойства"
- На вкладке "Общие", которая откроется по умолчанию, нажмите кнопку "Установить параметры запуска. "
- Добавьте в открывшееся поле для ввода текста параметр: -force-d3d9
- Сохраните изменения и запустите игру
Если данное решение не помогает, пожалуйста, отправьте нам ваши логи, чтобы мы могли разобраться в ситуации. Для этого проделайте следующее:
*Папок с логами может быть несколько, в этом случае отправляйте последнюю созданную. Дата и время создания содержатся в самом имени папки.
Вариант №2: Gremlins, Inc. запускается, соединение с сервером есть, но меню не появляется и идёт бесконечная загрузка.
Если соединение с сервером есть, но меню не появляется и идёт "бесконечная загрузка", попробуйте следующее:
1) Удалите файл настроек (player.cfg) и перезапустите игру. Файл находится по пути: %USERPROFILE%\AppData\LocalLow\CharlieOscar\Gremlins, Inc_ и для его удаления в Windows должен быть разрешён показ скрытых папок.
2) Удалите настройки игры из реестра, для чего запустите встроенную в Windows утилиту regedit, найдите раздел игры по пути: HKEY_CURRENT_USER\Software\CharlieOscar\Gremlins, Inc. и удалите всё, что там есть.
Вариант №3: Gremlins, Inc. запускается, но соединения с сервером нет вообще, либо оно нестабильно.
1) Проверьте качество и состояние соединения вашего компьютера с сервером игры. Для этого откройте командную строку Windows и наберите "ping 85.159.233.15 -t" (без кавычек), чтобы проверить соединение с Европой или "ping 45.135.231.164 -t" (без кавычек), чтобы проверить соединение с Азией.
Подождите пару минут и понаблюдайте за тем, будет ли пинг стабильным. В случае неравномерного или отсутствующего пинга остановите выполнение команды и наберите следующую: "tracert 85.159.233.15" (без кавычек) (или tracert 92.38.141.6 для Азии). Её выполнение покажет, где именно между вашим компьютером и сервером игры возникает проблема. Для её устранения можно попробовать воспользоваться сервисом VPN, который изменит маршрут прохождения пакетов от вашего компьютера к серверу и обратно.
В некоторых случаях, когда соединение отсутствует вообще, вам также может помочь перенаправление портов. Для нормальной работы Gremlins, Inc. необходим беспрепятственный доступ к IP 85.159.233.15 ports 8xxx и IP 45.135.231.164 ports 8xxx. Как именно выполнить перенаправление, зависит от модели вашего роутера, так что инструкции придётся искать самостоятельно.
2) Если первый пункт показывает стабильный и низкий пинг, но в самой игре возникают проблемы (отсутствует соединение с сервером, нестабильное соединение и/или сильные лаги), вероятнее всего, что какое-то ваше програмное обеспечение или оборудование фильтрует, либо вовсе блокирует пакеты данных, отправляемые клиентом игры на сервер или обратно (либо блокируется соедение между клиентом игры и клиентом Steam).
К сожалению, определить источник помех с нашей стороны невозможно, но обычно им является антивирус, фаервол и/или роутер. В данном случае вам придётся самостоятельно обнаружить помеху и либо отключать её на время работы игры, либо настраивать так, чтобы игра могла без проблем отправлять и получать пакеты данных.
Если проблемы с соединением или лаги бывают нерегулярно, попробуйте играть с открытой командной строкой Windows и заранее набранной командной трассировки. Как только в игре возникнут проблемы, проверьте соединение, чтобы выяснить, не возникает ли проблем где-то между вашим компьютером и сервером.

Читайте руководство по устранению различных проблем сетевых подключений в Windows. Пять универсальных способов.Вы также можете изучить нашу более раннюю статью «Руководство по устранению проблем подключения к Интернету», в которой мы постарались рассмотреть другой спектр проблем при подключении к сети Интернет.
Суть проблемы
Понятие Интернет на сегодняшний день очень прочно вошло в нашу жизнь, и большинство людей используют его полноценно и повсеместно. В Интернете люди проходят обучение и получают знания; посещают выставки и библиотеки; общаются посредством социальных сетей и видео коммуникаторов («Skype», «Viber» и т.д.); разрабатывают проекты; передают и получают информацию, письма и документы; узнают и делятся новостями; просматривают фильмы и слушают музыку и многое другое. Неудивительно, что возможность выхода в Интернет поддерживают много различных устройств: персональные компьютеры, ноутбуки, смартфоны, планшеты. Все они обеспечивают соединение с Интернетом разными способами: при помощи кабеля, посредством «Wi-Fi соединения» или используя возможности мобильного доступа через услуги операторов мобильной связи.
Иногда устройства сочетают в себе разные способы подключения к Интернету, например, ноутбук может подключаться напрямую кабелем и при помощи «Wi-Fi соединения», смартфон имеет «Wi-Fi» подключение и мобильный Интернет. Но иногда возникают разные неполадки с соединением, такие как отсутствие подключения, ограниченное соединение, отсутствие возможности доступа к сетевым дискам или просмотра веб-сайтов и т. д. В таком случае вы сталкиваетесь с проблемами при подключении к сети Интернет или по локальной сети в «Windows». Или получаете уведомления об ошибках, содержащие коды таких ошибок. Бывает, что не работает соединение «Ethernet» или функция «Wi-Fi» вашего ноутбука, или произошел сбой в настройках соединения. Такая ситуация сильно огорчает и вы пытаетесь самостоятельно найти выход из положения.
В этой статье мы постараемся рассказать вам о различных неполадках при подключении к Интернету и способах их устранения для разных видов сетевых и интернет-подключений в операционной системе «Windows». Большинство методов, приведенных в этой статье, будут работать во всех версиях «Windows», но некоторые из них будут доступны только для определенных операционных систем.
СПОСОБ 1: Запустите встроенный инструмент устранения неполадок сети
Чтобы запустить инструмент устранения неполадок, щелкните правой кнопкой мыши значок «Сеть», расположенный в области уведомлений на «Панели задач» и выберите во всплывающем меню раздел «Диагностика неполадок».

Будет запущен процесс обнаружения проблем, результат которого вы увидите в окне «Диагностика сетей Windows».

Подождите несколько секунд, за это время инструмент произведет диагностику сетей, выполнит поиск неисправностей, проведет проверку возможности подключения к сети Интернет, найдет причину проблемы и покажет способы ее устранения.
В большинстве случаев этот встроенный инструмент обнаружения проблем полностью устраняет неполадки и восстанавливает Интернет-соединение. В крайнем случае, он укажет вам на существующую неисправность и подскажет вариант ее решения.
СПОСОБ 2: Используйте функцию «Сброс сети» (только для Windows 10)
Иногда встроенный инструмент устранения неполадок (описанный в методе 1) не может устранить проблемы с подключением. Тогда вам необходимо вручную сбросить настройки сетевого подключения и сетевые адаптеры.
И если вы используете операционную систему «Windows 10», вы можете использовать встроенную функцию «Сброс сети» для автоматического сброса настроек сетевых адаптеров и сетевых компонентов. Эта функция сначала удаляет все установленные сетевые адаптеры, а затем переустанавливает их. Она также устанавливает другие сетевые компоненты в исходные настройки.
Функция «Сброс сети» была добавлена в «Windows 10» в версию обновления «Windows 10 Anniversary Update» (версия 1607). Эта функция была разработана, чтобы помочь пользователям в решении проблем подключения после обновления операционной системы к «Windows 10» с предыдущей версии «Windows». Она также прекрасно может помочь пользователям в устранении проблем с сетевым подключением, которые у них могут возникнуть позже при дальнейшем использовании.
Чтобы получить доступ к функции «Сброс сети», вам просто нужно выполнить следующие действия:
Откройте приложение «Параметры» одним из трех способов по вашему выбору:
Способ 1: Правой кнопкой мыши нажмите на кнопке «Пуск» или используйте сочетание клавиш «Windows + X» и выберите во всплывающем меню раздел «Параметры».


Способ 3: Самый простой способ, нажмите сочетание клавиш «Windows + I» вместе и откройте окно «Параметры».

Теперь перейдите в раздел «Сеть и Интернет» (показан на рисунке выше) и во вкладке «Состояние» в правой панели окна опустите бегунок вниз и выберите ссылку «Сброс сети».

Примечание: В качестве альтернативы, если вы являетесь приверженцем вызова меню из командной строки, то можете воспользоваться вторым способом: нажмите вместе сочетание клавиш «Windows + R», в открывшемся окне «Выполнить» введите в поле командной строки «ms-settings:network-status» и нажмите «ОК» для подтверждения. Выберите ссылку «Сброс сети», как показано на рисунке выше.



Функция «Сброс сети» выполнит переустановку сетевых адаптеров и настроек, а также полностью перезагрузит ваш компьютер, чтобы внесенные изменения вступили в силу.
Примечание 1: После использования функции «Сброса сети» вам может потребоваться переустановка и настройка другого сетевого программного обеспечения, такого как клиентское программное обеспечение «VPN» или виртуальных коммутаторов, например «Hyper-V» (если вы используете программное обеспечение для виртуализации сети).
Примечание 2: Функция «Сброса сети» автоматически устанавливает все известные сетевые подключения в режим общедоступной сети. Это делается для того, чтобы сделать ваш компьютер более безопасным, так как в режиме общедоступной сети, ваш компьютер не может быть обнаружен на других компьютерах и устройствах в сети. Вам придётся заново выполнить настройки для подключения своего персонального компьютера к домашней группе (сети, которой вы доверяете), чтобы обмениваться файлами или иметь доступ к принтеру.
СПОСОБ 3: Назначить IP-адрес и DNS вручную
После обновления предыдущих версий «Windows» к последней операционной системе «Windows 10», у вас может возникнуть проблема с доступом в Интернет. Иногда это может быть следствием проблем вашего поставщика услуг Интернет, и надо подождать несколько минут, или обратиться в службу поддержки поставщика. Однако если доступ к сети Интернет не возобновиться, то вам необходимо проверить, а включены ли все необходимые протоколы в свойствах подключения. Откройте окно «Сетевые подключения», этого можно добиться несколькими способами:

Самый простой и самый быстрый способ, нажмите сочетание клавиш вместе «Windows + R», в окне «Выполнить» введите в поле командной строки «ncpa.cpl».

В окне «Сетевые подключения» откроется список подключений. Нажмите на том подключении, которое вы используете для выхода в Интернет, правой кнопкой мыши и выберите пункт «Свойства».



Теперь проблема с доступом в Интернет должна исчезнуть.
Полную версию статьи со всеми дополнительными видео уроками читайте в нашем блоге.
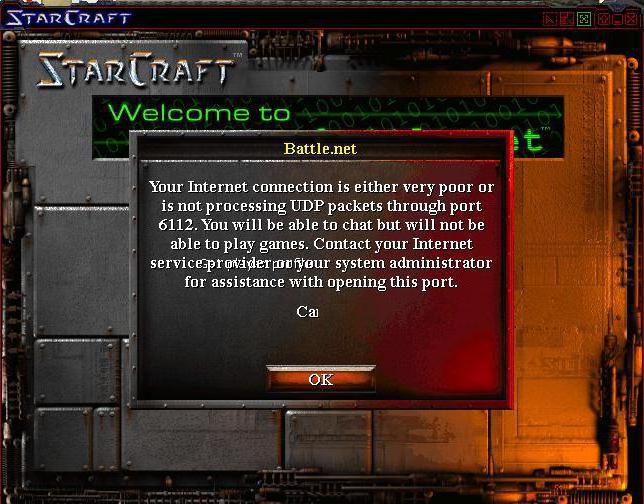
Интернет
Первый вариант развития событий, пожалуй, встречается очень часто. И бояться его не нужно. Ведь возникновение нашей сегодняшней ошибки происходит по вине пользователя. Дело все кроется в интернет-соединении.
Если вы увидели надпись: "Не удалось подключиться к серверу", то самое время проверить, есть ли сигнал сети. Скорее всего, он отсутствует. Это может быть обыкновенный "вылет" интернета, перезагрузка модема или авария на станции. Главное - узнать причину, по которое соединение отсутствует.
Позвоните своему провайдеру и поинтересуйтесь, все ли в порядке на станции. Объясните, что у вас пропало соединение. В случае аварии дождитесь, пока ее исправят, а затем продолжите работу с интернетом. Если у вас неисправен модем - замените его. Сбили настройки? Верните их обратно и возобновите попытку авторизации. Получилось?
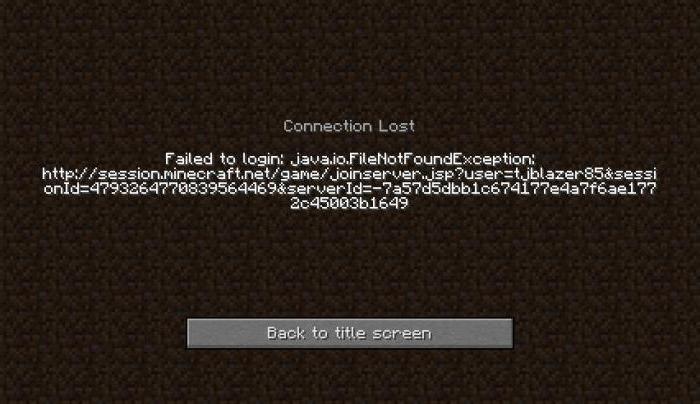
Работы
Что делать, если проблема возникает именно по данной причине? Просто ждать. От вас тут уже ничего не зависит. Как только обновление загрузится, а также все технические/профилактические работы закончатся, можно снова подключаться и играть. Так что наберитесь терпения.
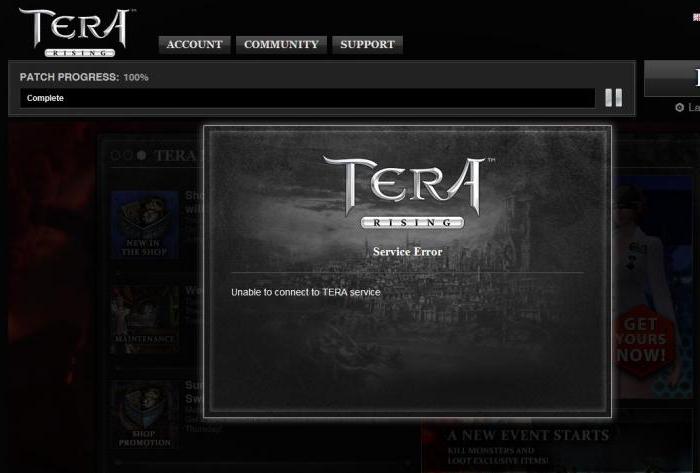
Перегрузка
Все из-за большого наплыва посетителей. Главный сервер не справляется с нагрузкой. И поэтому не пускает некоторых пользователей в игру. Чтобы не "перегореть". Так сервер сохраняет работоспособность игрушки. В том случае, когда есть подозрения на перегрузку, достаточно подождать некоторое время и повторить попытку авторизации. Скорее всего, как только поток посетителей снизится, вы снова сможете попасть в игру. И никаких проблем не будет.
Вирусы и взлом
Просканируйте систему, пролечите все опасные объекты, а остатки удалите. Почистите реестр компьютера (можно вручную, можно при помощи CCleaner). Далее перезагрузитесь и повторите попытку авторизации. Если же операционная система чиста, то проблема заключается именно во взломе вашего аккаунта.
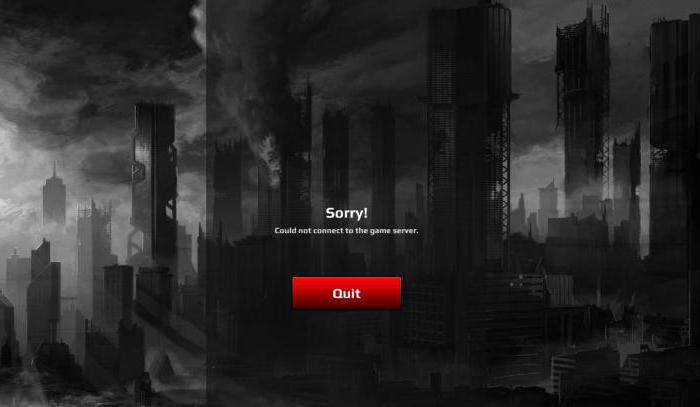
Что же делать? Первый ход - обратиться к администраторам игрушки. Докажите им, что вы - реальный владелец аккаунта, а потом попросите вернуть вам доступ к профилю. Действует подобного рода прием лишь в редких случаях. Так что надеяться на него особо не стоит.
Читайте также:

