Куда кидать драйвера в windows 7
Обновлено: 08.07.2024
Этот способ установки драйвера лучше использовать, если драйвер не устанавливается через запуск файла setup.exe (или setup.msi). Также он помогает, если автоматическая установка драйвера с помощью Мастера установки оборудования не решает проблему.
Все что нужно для успешной установки драйвера данным способом – это распакованный в любую папку драйвер. Если скачанный драйвер не распаковывается обычными архиваторами, то используйте программу Universal Extractor - ей под силу практически любой нестандартный упаковщик.
Возможно перед установкой драйвера потребуется отключить Контроль учетных записей – как это сделать.
Рассмотрим установку драйвера для веб-камеры Defender AV-W2035 в Windows 7 с указанием папки. Распакуем драйвер AV-W2035_VISTA.zip в любую папку, например, C:/AW-0350-MIC-VISTA.
Подключаем камеру к USB порту компьютера, и ждем, когда Windows завершит автоматическую установку нового оборудования. После этого следует открыть Диспетчер устройств (как открыть). Подключенная нами веб-камера отмечена желтым знаком вопросика:

Правой кнопкой мыши нажимаем на USB camera и в контекстном меню выделяем пункт Обновить драйверы…

далее жмем на Выполнить поиск драйвером на этом компьютере

Устанавливаем галочку Включая вложенные папки и жмем кнопку Обзор
с помощью Проводника Windows ищем нашу папку с драйвером, выделяем её мышкой и следуем по кнопке OK
Итак, после того как папка с распакованным драйвером указана, нажимаем кнопку Далее
Начнется установка драйвера для нового оборудования


Можно зайти после этого в Диспетчер устройств, где будет видно, что камера установилась правильно – это устройство с названием USB PC Camera (SN9C103)

Когда установка таким методом не помогает, используйте принудительную установку драйвера.
Чтобы установить драйвера на Windows 7, необходимо воспользоваться специальной встроенной в операционную систему (ОС) утилитой. В качестве альтернативы применяется программное обеспечение от сторонних разработчиков, которое позволяет выполнять поставленную задачу в автоматическом режиме.
Как правильно установить драйвера на Windows 7 штатными средствами
Инсталляция драйверов без применения стороннего софта подразумевает использование « Диспетчера устройств » или ручной перенос компонентов в систему. Все действия должны выполняться из-под аккаунта администратора.
Стандартная установка
Настроить драйвера на компьютере с Windows 7 можно в автоматическом режиме с помощью встроенного инструмента. Пошаговое руководство:
- Воспользовавшись поиском по системе, найти и запустить « Диспетчер устройств ».
- Раскрыть ветку с проблемным оборудованием, например, « Видеоадаптеры ».
- Кликнуть правой кнопкой мыши (ПКМ) по устройству и выбрать опцию « Свойства ».


- Выбрать пункт « Автоматический поиск обновленных драйверов ».

Начнется проверка базы данных Майкрософт на наличие соответствующего программного обеспечения. В случае обнаружения будет выполнена автоматическая инсталляция, после которой нужно перезапустить компьютер.
Полуавтоматическая
Устанавливать драйверы с расширением INF необходимо исключительно в полуавтоматическом режиме. Производится это в « Диспетчере устройств ». Пошаговое руководство:
- Раскрыть ветку с оборудованием, для которого нужно инсталлировать драйвер. Щелкнуть по названию ПКМ, выбрать « Обновить драйверы ».
- Кликнуть по пункту « Выполнить поиск драйверов на этом компьютере ».

- Нажать кнопку Обзор и в появившемся диалоговом окне перейти в директорию с нужным файлом. Щелкнуть ОК .

- При необходимости поставить отметку « Включая вложенные папки » и кликнуть Далее .
После выполнения всех действий произойдет установка нужных компонентов в системе. Компьютер рекомендуется перезапустить.
Вручную
Несмотря на простоту вышеописанных способов, устанавливать новые драйверы рекомендуется вручную. Для этого необходимо перейти на официальный сайт производителя используемого оборудования и выполнить поиск по названию комплектующего.
Обратите внимание! Владельцам ноутбуков следует посетить ресурс компании-производителя и искать программное обеспечение по названию модели устройства.
После скачивания пакетов данных на компьютер нужно запустить исполняемый файл и, следуя инструкциям, произвести инсталляцию.
Установка драйверов с помощью сторонних программ
Применение решений от сторонних разработчиков выгодно отличается простотой использования. Все приложения имеют интуитивно понятный интерфейс и не требуют специальных навыков от пользователя.
DriverPack Solution
DriverPack Solution — профессиональный инструмент для инсталляции драйверов в системе. Загрузить программу можно бесплатно на официальном сайте. Имеется поддержка русского языка.
Руководство по использованию:
- Открыть приложение, нажать Установить автоматически .

- Отметить галочками все компоненты, которые следует обновить. Нажать Установить драйверы .

- Ожидать окончания загрузки с последующей автоматической инсталляцией.
Driver Booster
Driver Booster — маловесная утилита для обновления программного обеспечения оборудования. Можно скачать бесплатно, но есть версия Pro с большим набором дополнительных функций. Перевод на русский язык присутствует.
Руководство по использованию:

- После завершения процедуры кликнуть Обновить сейчас .

- Дождаться окончания операции, перезапустить компьютер.
Обратите внимание! Компоненты можно устанавливать по-отдельности. Например, если нужен видеодрайвер, на втором этапе следует отметить галочкой только видеокарту.
Driver Checker
Driver Checker — комплекс инструментов для работы с драйверами. Можно скачать бесплатно, но поддержка русского языка отсутствует.
Руководство по использованию:
- Находясь на вкладке Update , нажать Start Scan .

- После сканирования выбрать пакеты данных, которые нужно скачать.
- Выполнить инсталляцию, кликнув по соответствующей кнопке.

Driver Genius
Driver Genius — приложение для установки программного обеспечения комплектующих компьютера с поддержкой дополнительных функций. Распространяется по бесплатной лицензии, перевод на русский отсутствует.
Руководство по использованию:
- Запустить программу. Находясь на вкладке Home , нажать Start Scan .

- После анализа базы данных щелкнуть по кнопке Update , чтобы установить отдельно взятый пакет.

- Кликнуть Update All для инсталляции всех драйверов сразу.

DriverScanner
DriverScanner — утилита для оптимизации основных процессов компьютера, включая область оборудования. Есть русский перевод интерфейса. Для выполнения поставленной задачи необходимо:
- Запустить приложение и на вкладке « Обзор » нажать Проверка .

- Перейти в раздел « Проверка » и щелкнуть по кнопке Загрузить .

- После завершения скачивания кликнуть Обновить все . Подтвердить действие.

Обратите внимание! В списке оборудование есть шкала, которая указывает на степень устаревания использующегося программного обеспечения.
Snappy Driver Installer
Приложение Snappy Driver Installer распространяется в двух версиях. При стабильном интернет-соединении рекомендуется скачивать SDI Lite , в противном случае — SDI Full . Есть перевод на русский язык.

После распаковки и запуска программы необходимо сделать следующее:
- Нажать по строке « Доступны обновления из Интернета ».

- В появившемся окне щелкнуть Выделить все , после чего Применить .

- Дождаться завершения операции, закрыть программу после появления надписи « Драйверы в актуальном состоянии ».

DriverMax
DriverMax позволяет всегда держать программное обеспечение оборудования в актуальном состоянии. После инсталляции сканирование устройства будет произведено в автоматическом режиме, далее потребуется сделать следующее:
- На вкладке « Обновление драйверов » установить отметки напротив нужных пунктов.
- Нажать Загрузить и установить .

Важно! В бесплатной версии запрещено скачивать одновременно несколько пакетов, необходимо оплатить пользование программой.
Device Doctor
Device Doctor — маловесная утилита с инструментами для загрузки и установки рассматриваемого в статье программного обеспечения. Перевод на русский язык отсутствует.
Руководство по использованию:
- Запустить приложение, нажать на кнопку Start Scan .

- Ожидать завершения операции.
- Кликнуть по Fix All для инсталляции всех пакетов данных или View & Update , чтобы установить отдельную программу.

Auslogics Driver Updater
Auslogics Driver Updater — утилита с обширной базой программного обеспечения компонентов компьютера. Распространяется бесплатно, поддерживает русский язык.
Руководство по использованию:
- Запустить приложение, дождаться окончания анализа системы.
- Выделить в списке оборудование, которое нуждается в обновлении, кликнуть Обновить все .

SlimDrivers
Руководство по использованию:

- Выделить в перечне нужные устройства, щелкнуть Download all .

- После загрузки пакетов данных запустится процесс установки.
Advanced Driver Updater
Advanced Driver Updater — приложение для сканирования системы на наличие устаревших или отсутствующих драйверов. Распространяется бесплатно, есть поддержка русского языка.
Руководство по использованию:
- Открыть программу, кликнуть Начать сканирование .


Driver Reviver
Driver Reviver — маловесная утилита с ограниченным набором функций. Имеет перевод на русский язык, скачивается с официального ресурса бесплатно.
Руководство по использованию:
- Запустить, нажать по кнопке Начать сканирование .

- Выделить в списке оборудование, нуждающееся в обновление.
- Щелкнуть по Загрузить выбранные элементы .

Заключение
Неопытным пользователям для выполнения поставленной задачи рекомендуется применять программы от стороннего разработчика, которые обладают большим набором функций и имеют интуитивно понятный интерфейс. Неверное использование штатных инструментов может привести к появлению ошибок.
В Windows 7, 8, 10 обширная библиотека драйверов. В базовой установке операционной системы драйверы находятся в репозитории (file repository) хранилища драйверов. Иногда обновления хранилища драйверов включают в пакеты обновлений. На 32-разрядных компьютерах хранилище 32-разрядных драйверов находится в папке: Локальный диск (С)\Windows\System32\DriverStore.
На 64-разрядных компьютерах хранилище 64-разрядных драйверов находится в папке: Локальный диск (С)\Windows\SysWOW64\DriverStore.
В папке DriverStore есть вложенные папки, содержащие локализованные сведения о драйверах. Каждому языковому компоненту, установленному в системе, соответствует вложенная папка. Например, сведения о драйверах, локализованных для России, находится в папке ru-RU.
Все драйверы хранилища имеют сертификаты, подтверждающие полную совместимость с Windows 7, 8, 10. Их подлинность подтверждена цифровой подписью Майкрософт. Во время установки нового устройства Plug and Play в хранилище драйверов производится поиск совместимого драйвера. Если драйвер найден, устройство устанавливается автоматически.
У каждого драйвера есть свой информационный файл установки с расширением INF. Это текстовый файл с подробными сведениями о конфигурации устанавливаемого устройства. В информационном файле перечислены также все исходные файлы (с расширением SYS), используемые драйвером. Кроме того, в драйверах используются файлы с расширениями PNF и DLL. С некоторыми драйверами сопоставлены манифесты компонентов (.AMX) в формате XML. В них содержатся подробные сведения о цифровой подписи драйвера и информация Plug and Play, используемая при автоматической самонастройке устройства.
В папке Drivers у всех установленных в системе драйверов имеется исходный файл (SYS). Во время установки нового драйвера он записывается в папку, вложенную в папку Drivers, а параметры конфигурации сохраняются в реестре. Файл INF драйвера предназначен для управления установкой и записью параметров реестра. Если драйвера еще нет в хранилище, то в системе нет ни его INF-файла, ни других связанных с ним файлов. В этом случае во время установки устройства INF-файл и другие, связанные с драйвером файлы записываются в подпапку папки DriverStore\FileRepository.
Желаю Вам успеха! Ставьте лайк, если понравилась статья, а также подписывайтесь на канал, узнаете много нового!
Часто слетают драйвера после переустановки Windows 7. К примеру, если отсутствует ПО для видеоадаптера, рабочий стол будет отображаться некорректно. Если нет софта для звуковой карты, то и звука не будет. Это касается всех элементов компьютера или ноутбука. Поэтому нужно определить, какие драйвера отсутствуют, а затем установить программы. Для этого можно воспользоваться специальной утилитой, либо стандартными средствами ОС. В следующих инструкциях подробно описано, как установить драйвера на Виндовс 7.
Как установить дрова на Windows 7 без программ: пошаговая инструкция
Преимущество стандартных средств в том, что не нужно скачивать различные утилиты. Однако диспетчер устройств часто не может определить устройство. Но в большинстве случаев следующие инструкции помогают.

Установка драйверов для Windows 7
Важно. Если софт не хочет устанавливаться, стоит войти в учетную запись с правами администратора. Также драйвера не смогут установиться, если ОС была поставлена неправильно.
Сначала рекомендуется воспользоваться автоматическим режимом. Даже если нет подключения к интернету, на системном диске есть стандартное программное обеспечение от Microsoft. Для начала нужно открыть диспетчер устройств:
- Сочетанием клавиш «WIN» + «R» открывается окно «Выполнить».
- В поле для ввода вписывается команда «devmgmt.msc» (без кавычек).
- Дальше нужно нажать ОК.
Если не получилось, следует сделать следующее:
- Нажать на иконку «Мой компьютер» правой клавишей мышки.
- Выбрать «Свойства».
- В левой части окна щелкнуть по «Диспетчер устройств».
- Найти устройство, драйвера которого отсутствуют.
- Раскрыть ветку.
- Щелкнуть по пункту с желтым треугольником правой кнопкой мыши.
- Нажать на «Обновить драйвер».
- Дальше необходимо воспользоваться поиском. Если выбрать способ вручную, то система предложит список доступных файлов. Нужно щелкнуть по самому новому.
Как узнать устройство, для которого отсутствует драйвер
Чтобы не думать потом, какие нужны драйвера после установки Windows 7, можно предварительно сделать скриншот диспетчера устройств. Это поможет распознать неизвестные устройства. Но существует более надежный метод, потому что неопознанных гаджетов может быть несколько.
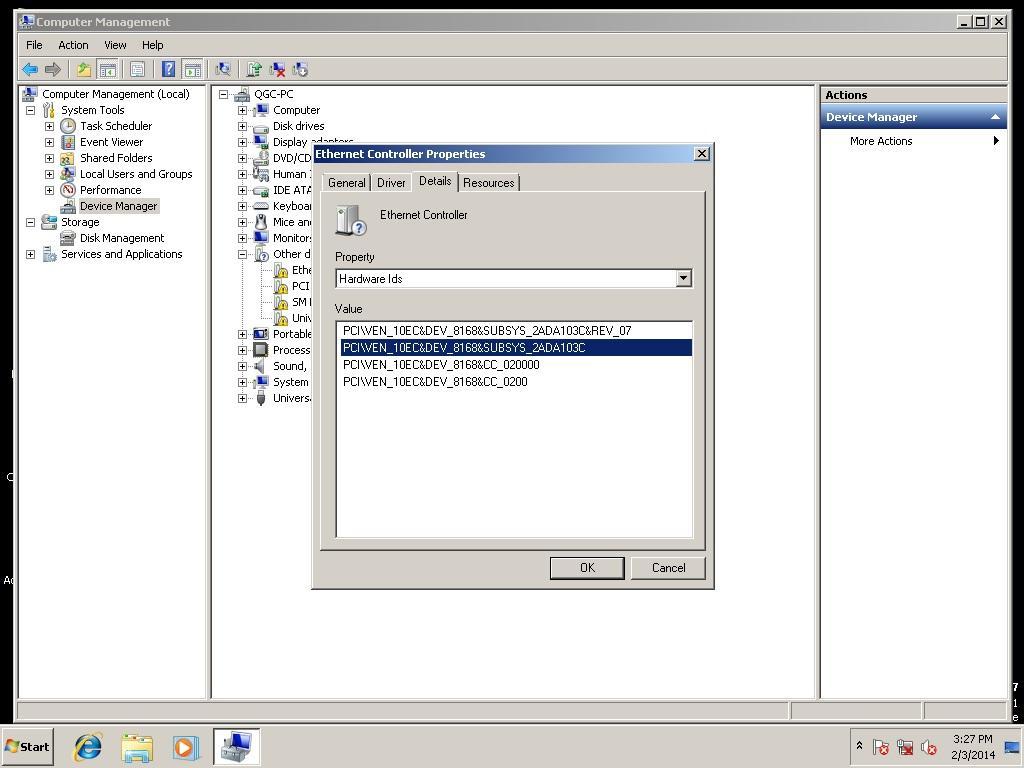
Идентификатор оборудования в диспетчере устройств
Для этого потребуется сделать следующее:
- Нажать «WIN» + «R». Ввести в поле «devmgmt.msc». Откроется диспетчер устройств. Если не открывается, то можно также в поиске «Пуск» найти окно, вписав в строку «Диспетчер устройств» или «Device Manager», если операционная система на английском.
- Нужно пройтись по каждой ветке, поочередно раскрывая ее. Если в списке есть «Неизвестное устройство», нужно нажать на него ПКМ и выбрать «Свойства».
- В окне потребуется щелкнуть по вкладке «Сведения». Там находится вся информация об устройстве, включая уникальный идентификатор модели, при помощи которого можно найти программное обеспечение.
- В строке свойства необходимо выбрать «ID оборудования».
- В поле значения нужно найти строку, начинающуюся с «VEN». Это идентификатор производителя. Также там есть «DEV» — модель. Скопировать нужно что-то подобное «VEN_1101&DEV_0046». Цифры могут отличаться.
Полезная информация. Если что-то не получается из этого руководства, рекомендуется перейти к инструкции с использованием утилиты Driver Pack.
Полученный код необходимо вставить в поиск на сайте devid.info. Появится информация о производителе, операционной системе, дате релиза драйвера и версии. При помощи этих сведений можно загрузить ПО, либо скачать по ссылке с сайта devid.info. Этот способ подойдет не только для максимальной версии ОС, но и для профессиональной, домашней и начальной Windows 7.
Как правильно установить драйвера с диска на Windows 7
Часто вместе с ноутом в комплекте идет диск с «дровами». Если нет подключения к интернету или предыдущие методы не сработали, рекомендуется воспользоваться оптическим диском.
Для этого достаточно его вставить в дисковод и выполнить обычную установку. Желательно прочитать информацию о файлах, если таковая имеется, потому что программное обеспечение может быть для конкретной версии операционной системы. Однако у пользователей часто бывает проблема с тем, что на дисковод также нет драйверов.
Чтобы решить проблему, нужно воспользоваться другим компьютером. Но если есть возможность, рекомендуется закинуть на флешку все нужные драйвера. Или хотя бы программное обеспечение для подключения к сети. Также возможно понадобится активировать устройство.
Для этого нужно сделать следующее:
- Открыть диспетчер устройств любым удобным способом.
- Найти дисковод в списке.
- Нажать по иконке устройства правой кнопкой мыши.
- Выбрать свойства.
- Во вкладке «Общие» проверить включено ли устройство (раздел «Применение устройства»). Необходимо выставить опцию «Это устройство используется (включено)».
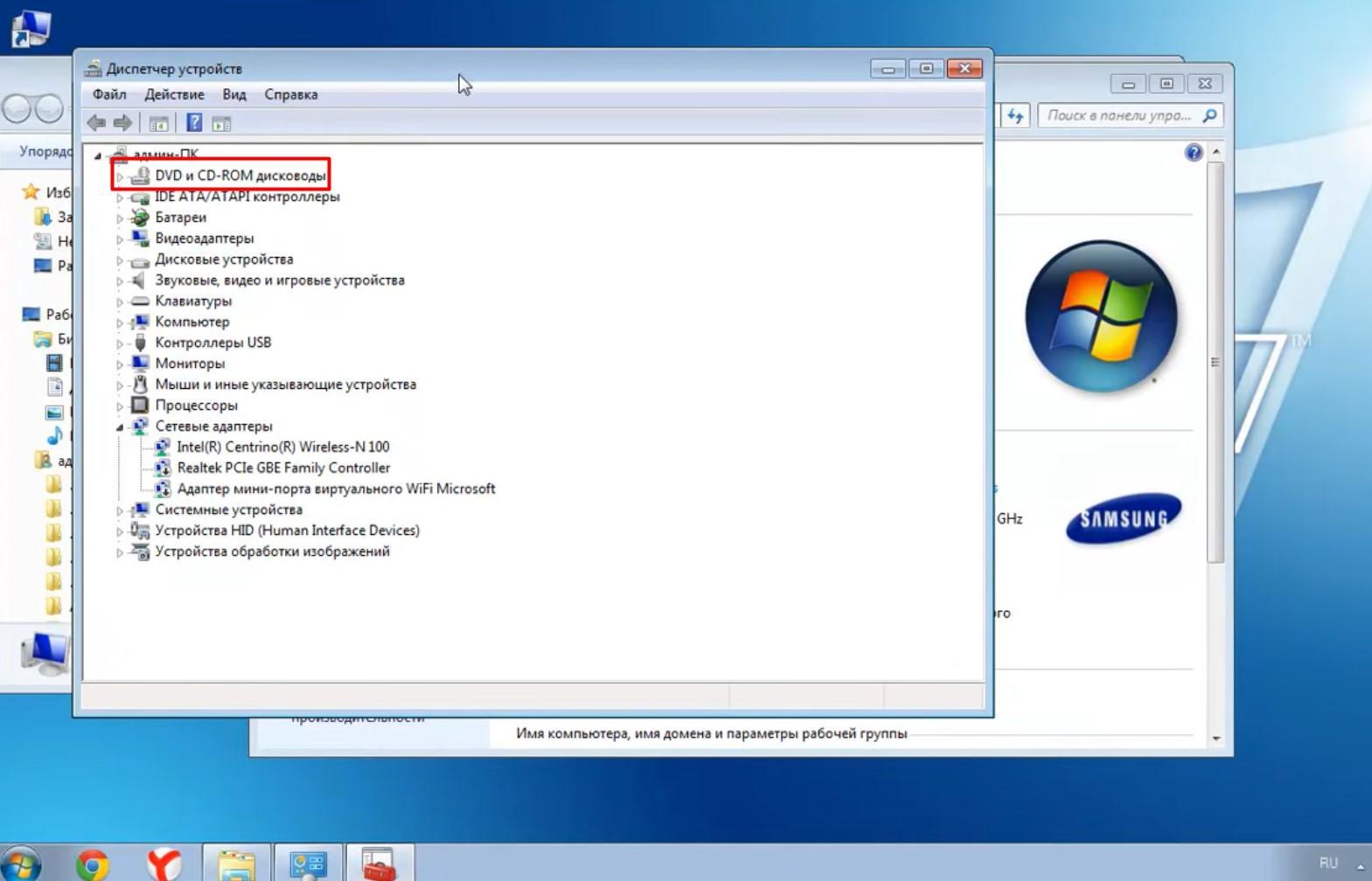
Дисковод в диспетчере устройств
Если после перезагрузки компьютера Windows до сих пор не видит DVD/CD, рекомендуется сделать следующее:
- Зайти в опции устройства в диспетчере.
- Перейти во вкладку «Драйвер».
- Нажать «Обновить».
- Воспользоваться ручным выбором файла.
- Если система предложит версию, выбрать самую новую из списка.
Эти способы помогают в большинстве случаев. Если дисковода в списке нет, а есть неопознанное устройство, рекомендуется скопировать его ID (предыдущая инструкция) и найти драйвер в интернете через другой компьютер. Также есть шанс, что привод неисправен.
Важная информация. Нужно ставить драйвера только для соответствующего оборудования. В противном случае ничего не получится.
Как установить драйвер сетевого адаптера без доступа к интернету
Для начала нужно определить сетевой адаптер. Чтобы сделать это, понадобится запустить диспетчер устройств. Дальше необходимо раскрыть ветку «сетевые адаптеры».
Если список пустой или вкладки нет, то следующие инструкции необходимо выполнять для неизвестных устройств. Если используется подключение через кабель, то нужно найти пункт, в котором есть слово «Ethernet». Для соединения через беспроводную сеть понадобится найти пункт «Wi-Fi» или «Wireless».
- Нажать на пункт правой кнопкой мыши.
- Выбрать в контекстном меню «Свойства».
- Перейти во вкладку «Сведения».
- Выбрать в выпадающем списке «ID оборудования».
- Скопировать идентификатор.
- Найти ПО для сетевого адаптера на сайте devid.info при помощи телефона или другого компьютера.
- Закинуть файл на устройство с новой операционной системой.
- Установить драйвер.
Если после открытия файла система спрашивает, куда устанавливать драйвера на Windows 7, то не рекомендуется менять директорию. Как правило, это путь для временных файлов. Если эта инструкция не помогла, то стоит зайти в диспетчер устройств еще раз, затем нажать правой кнопкой мыши на иконку сетевого адаптера, затем выбрать «обновить драйвер». Если и это не помогло, рекомендуется ознакомиться со следующим руководством.
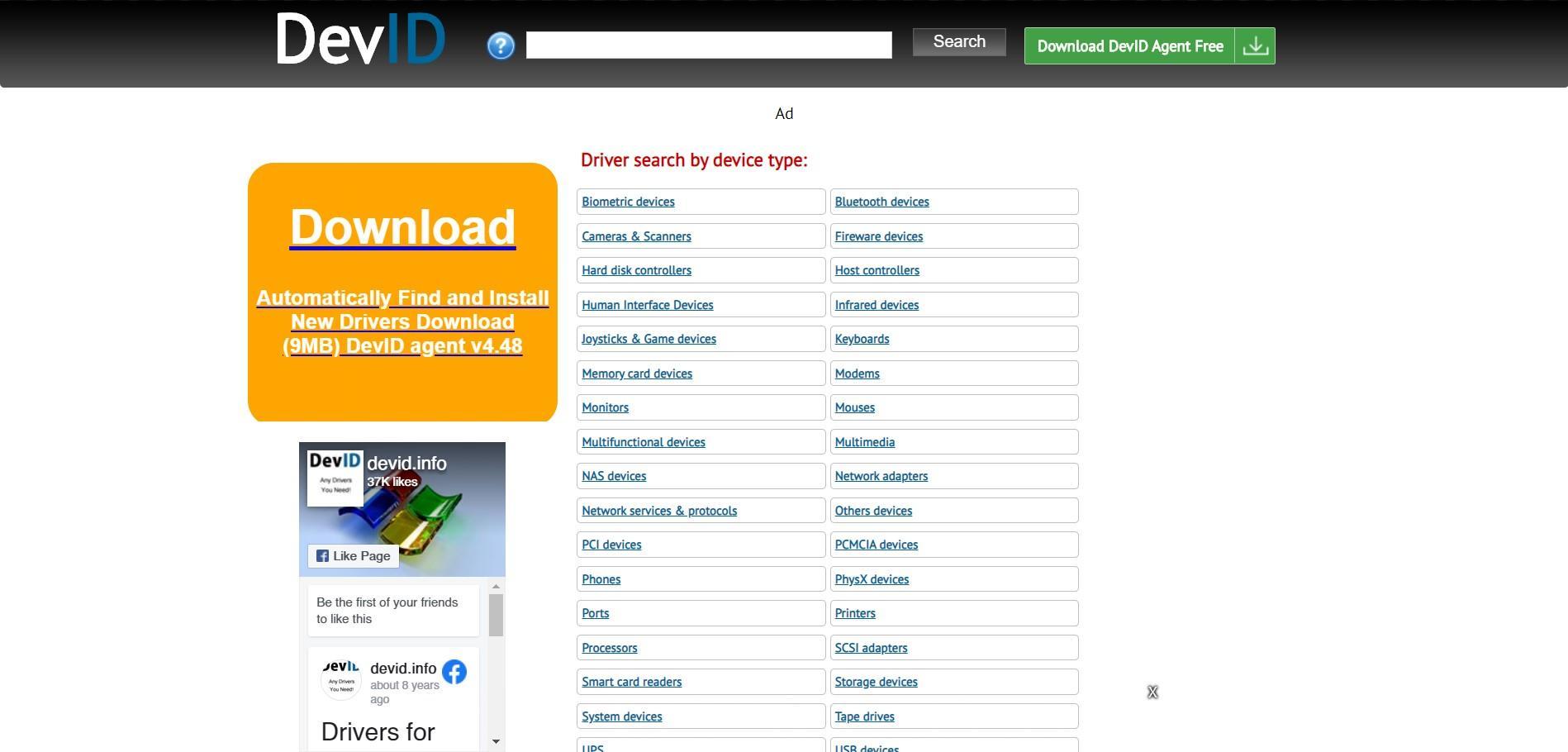
Сайт для поиска драйверов devid.info
Как установить новые драйвера на ОС Виндовс 7: Driver Pack
Если ни один из предыдущих методов не помог, то рекомендуется поставить нужное программное обеспечение через специальную утилиту Driver Pack. Софт работает со всеми версиями операционных систем: от XP до 10. Преимущество в том, что прога сама вычисляет, что необходимо поставить, ищет нужную версию и устанавливает. Это экономит время.
Если есть подключение к сети
- Открыть сайт Driver Pack.
- Загрузить утилиту DP Solution.
- Запустить программу.
- Во вкладке «Драйверы» потребуется настроить, что устанавливать. С ненужного программного обеспечения можно снять галочку.
- Затем щелкнуть по «Установить все».
Совет. По желанию можно поставить программы. Они находятся во вкладке «Софт».
Если нет интернета
Для этого понадобится другое устройство. Сперва потребуется зайти на сайт программы. Затем потребуется загрузить утилиту DP Network.
При помощи флешки нужно перенести архив на компьютер, где отсутствует ПО. Далее нужно щелкнуть по кнопке рядом с шестеренкой внизу. Последний шаг — нажать зеленую кнопку установки. Затем на устройстве появятся драйвера сетевого адаптера. Затем можно воспользоваться инструкцией для гаджетов с доступным подключением.
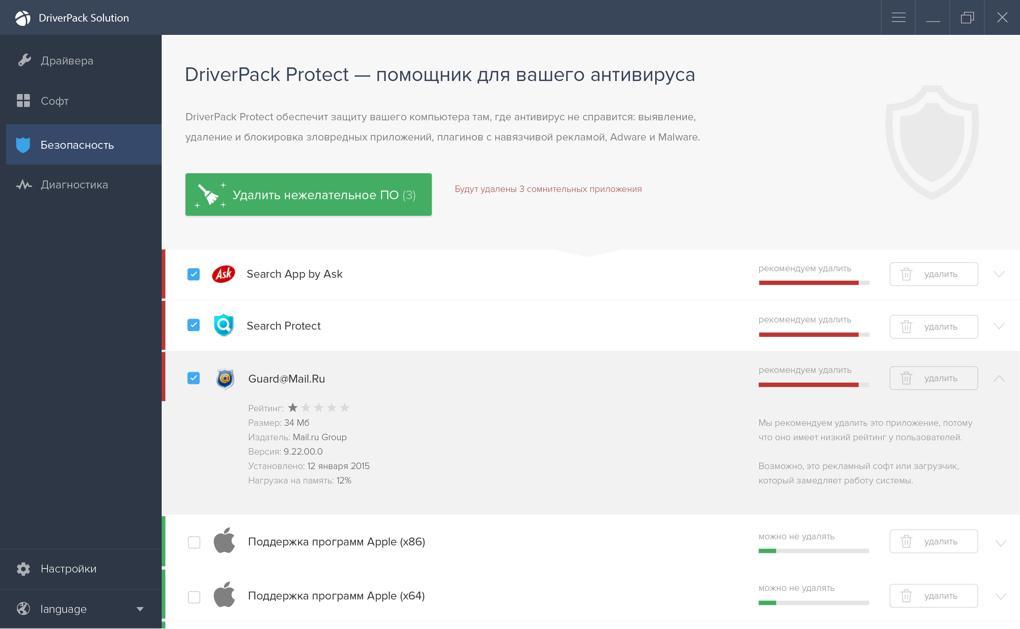
Прога для установки программного обеспечения на ОС Windows
Эти методы помогут установить ПО на новую винду. При использовании стандартных средств Windows, главное — правильно определить производителя и модель оборудования.
Читайте также:

