Курсор на windows 10 как на mac os
Обновлено: 07.07.2024
Если вам нравятся курсоры мыши Mac, вы также можете установить их в Windows 10. Вот шаги, которые вы должны выполнить, чтобы установить курсор Mac в Windows 10.
Стиль курсора по умолчанию в Windows 10 довольно хорош. При желании можно даже изменить размер курсора. Хорошо то, что если вам не нравится стиль курсора по умолчанию в Windows 10, вы можете изменить его на все, что захотите, используя файлы CUR.
Например, по сравнению с обычным курсором-указателем, Мне очень нравится указатель в перчатке в macOS. Если вам тоже нравятся стили курсора Mac, вы можете установить их в Windows 10 и сделать курсор Windows похожим на курсор Mac . Все, что вам нужно сделать, это загрузить курсор Mac OS Mojave или курсор Mac OS high sierra и добавить их в стили указателя Windows 10.
В этом быстром и простом посте позвольте мне показать вам процедуру установите курсор мыши Mac в Windows 10.
Связано: Если вы левша, вот как загрузить и установить удобный курсор для левой руки в Windows 10 .
Как установить курсор Mac в Windows 10
Чтобы курсор Windows выглядел как курсор Mac OS, выполните действия, перечисленные здесь.
Вот и все. Как только вы нажмете кнопку Ok, Windows применит курсоры mac os в Windows 10. Фактически, вы можете сразу увидеть новый курсор в действии.
Когда вы сохраняете изменения, если вы увидите запрос «Заменить схему», нажмите «Нет».
Примечание. Если вы не можете загрузить курсоры для Mac с Github, вот прямая ссылка для загрузки.
Восстановить мышь Windows по умолчанию Курсор
При необходимости вы можете сбросить курсоры Windows на исходную схему. Вот как это сделать.

- Откройте Настройки с помощью сочетания клавиш «Win + I».
- Перейдите на страницу « Устройства → Мышь ».
- Щелкните ссылку « Дополнительные параметры мыши ».
- Перейдите на вкладку « Указатели ».
- Выберите « Windows по умолчанию (системная схема) » из раскрывающегося меню «Схема».
- Нажмите « Применить »и« Ok ».
Как только вы сохраните изменения, схема курсора Windows по умолчанию будет восстановлена. Вы сразу увидите изменения.
Вот и все. Надеюсь, это поможет. Если вы застряли или вам нужна помощь, прокомментируйте ниже, и я постараюсь помочь в максимально возможной степени.

В macOS вы можете увеличить курсор, чтобы его было легче видеть, просто встряхнув мышь. Windows 10 также позволяет пользователям находить курсор на рабочем столе, нажимая клавишу Ctrl; данную функцию вы можете включить или отключить в настройках специальных возможностей мыши.
Основываясь на отзывах технических энтузиастов, Microsoft сейчас изучает новую функцию для PowerToys, которая обеспечит легкий доступ в стиле Mac «Найти курсор» (встряхните, чтобы найти)».
Для тех, кто не знает, PowerToys – это набор программных инструментов с открытым исходным кодом, разработанный Microsoft для улучшения работы с Windows 10 и повышения производительности с помощью полезных функций, таких как массовое переименование файлов, оптимизатор изображений и средство запуска в стиле поиска Windows.
Разработчики Microsoft сейчас рассматривают новую функцию, которая упростит вам поиск указателя / курсора мыши.
Если эта функция будет включена в следующее обновление PowerToys, вы сможете найти указатель мыши или трекпада с помощью сочетания клавиш или встряхнув мышь.
Инженер Microsoft также опубликовал доказательство концепции функции поиска курсора:
Как вы можете видеть в приведенном выше GIF-изображении, идея состоит в том, чтобы затемнить экран и выделить курсор, когда вы двигаете мышью по экрану, что позволяет вам быстро найти курсор.
Эта функция будет основана на API-интерфейсах выделения экрана UWP в Windows 10.
На данный момент неясно, когда мы можем ожидать появления нового средства поиска курсора мыши, но вряд ли оно появится в этом году. Это связано с тем, что Microsoft в настоящее время работает над исправлением ошибок для приложения PowerToys, и компания приостановила разработку новых дополнений.
Помимо этого, Microsoft также работает над новой опцией записи экрана и изменениями рендеринга шрифтов, чтобы улучшить имеющуюся работу с Windows.
В Windows 10 есть несколько различных тем курсора, которые вы можете выбрать. Изменение внешнего вида курсора позволяет упростить взаимодействие с ПК. Если набор курсоров macOS кажется вам более привлекательным, вы можете установить их в Windows 10. Вот как вы можете установить курсор macOS в Windows 10.
Курсор - это не одно изображение. На самом деле, лучше всего думать о курсоре как целой теме с разными изображениями для разных состояний, которые ваш курсор мыши указывает, например, указатель, ожидание / задержка, каретка и т. Д.
Шаг 1: Чтобы получить курсор macOS в Windows 10, вам необходимо загрузить этот файл из DeviantArt. Извлеките архивированный файл и откройте папку. Внутри вы найдете файл с именем install.inf. Кликните на нем правой кнопкой мыши и выберите в контекстном меню«Установить». Вы не получите визуальной информации о том, что курсор установлен, но он будет установлен в течение нескольких секунд.
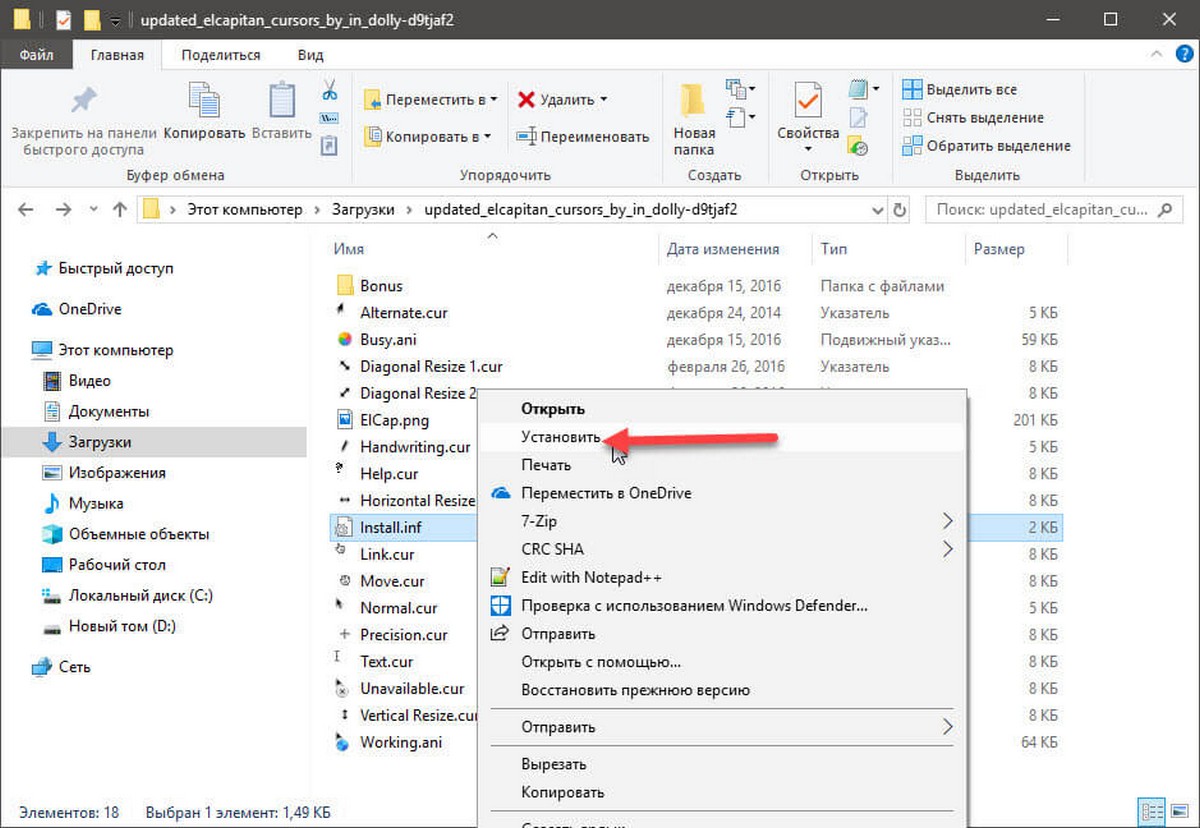
Шаг 2: После того, как вы установили курсор, вам нужно включить его. Откройте приложение «Параметры» и перейдите в группу настроек «Устройства». Выберите «Мышь» и нажмите «Дополнительные параметры мыши».
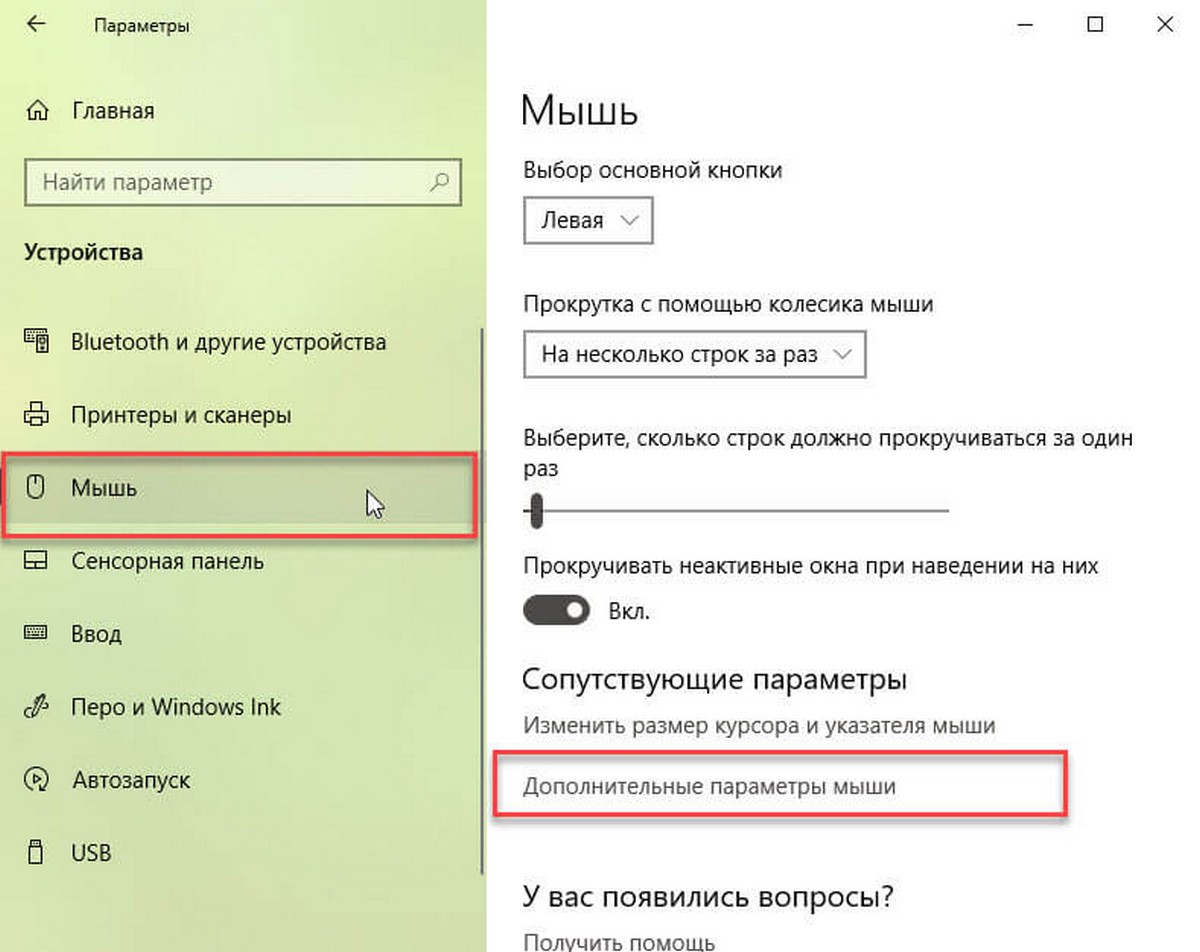
Шаг 3: В открывшемся окне перейдите на вкладку «Указатели». Откройте раскрывающийся список «Схема» и выберите из списка «El Capitan». Нажмите «Применить», а затем «ОК».
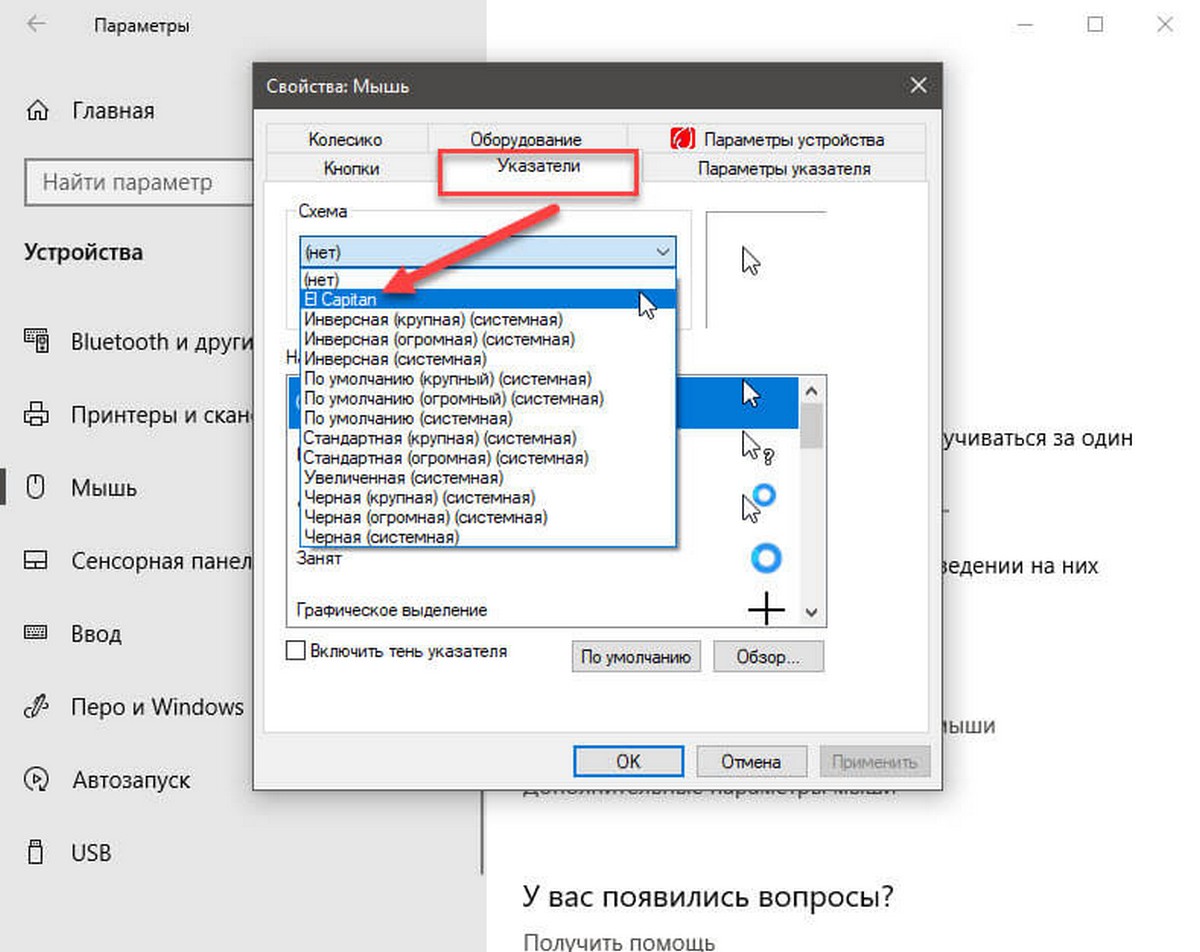
Курсор в вашей системе теперь будет имитировать те, которые вы используете в macOS. На скриншоте ниже показан курсор, который вы видите в macOS, когда система занята.
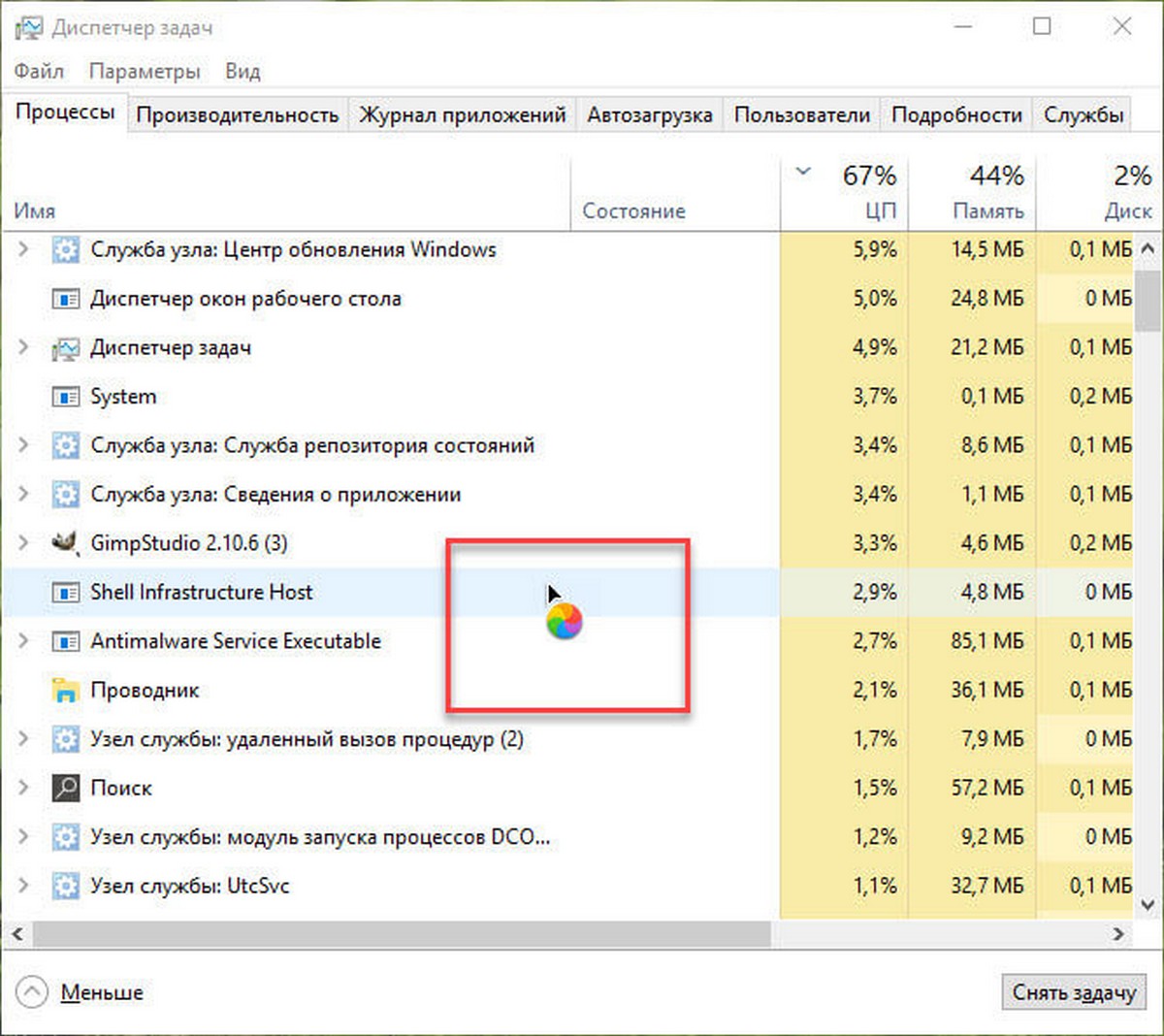
По мере того, как вы используете свою систему, вы увидите также другие курсоры из macOS. Если позже вы решите, что курсор Windows 10 по умолчанию лучше, вы можете изменить схему курсора на значение по умолчанию.
Чтобы изменить схему курсора, перейдите в то же окно «Свойства: мышь», перейдите на вкладку «Указатель» и снова откройте раскрывающийся список в разделе «Схемы». Выберите одну из системных схем Windows.Чтобы удалить установленный курсор, просто нажмите кнопку «Удалить» с выбранной схемой.
Если ни MacOS, ни схемы по умолчанию для Windows 10 не подходят для вас, вы можете искать дополнительные схемы в Интернете. Установка схемы курсора более или менее одинаковая.
Некоторые файлы схем могут содержать скрипт для установки, в то время как другие могут содержать EXE-файл. Если вы установите курсор из EXE-файла, вам придется удалить его с помощью панели управления.
Этот пост будет интересен в первую очередь «свитчерам», тем, кто не так давно пересел на Mac. Mac на PC(hackintosh) или оригинальный, неважно.
Проблема «ленивого» курсора не раз поднималась в сети. Каждый решал ее по-своему. Кто то использовал SteerMouse, USBOverdrive и прочие программы, якобы решающие эти проблемы, кто то привыкал и принимал это за неизличимую особенность.
Но существует метод, который пусть не абсолютно точно, но очень схоже помогат заставить вести вашу мышь на Mac так же как на PC(Windows). Об этом далее.
Проблема кроется в кривой ускорения. Так случилось, что эти две ОС по-разному смотрят правильное поведение мыши.
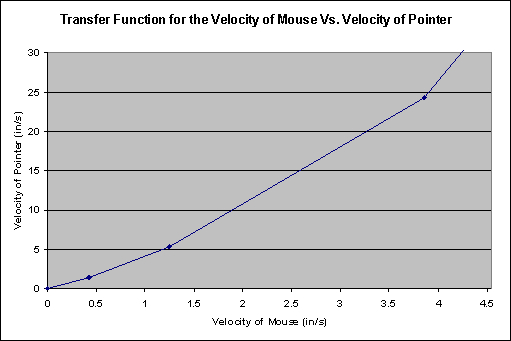
Windows кривая.
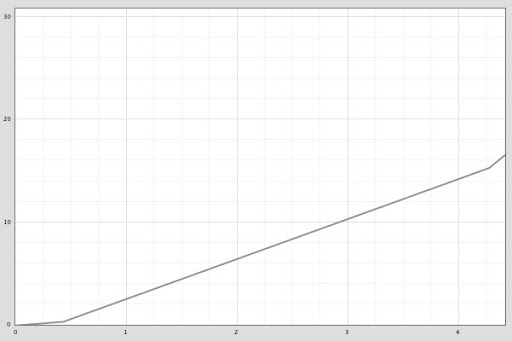
Mac кривая.

Графики явно различаются.
Необходимо перенести кривую от Microsoft на наш Mac. Для этого понадобится программа ControllerMate(15$). На самом деле возможности программы далеко не ограничиваются этим трюком, есть возможность перепрограммировать любую кнопку, скрол и прочие input, включая джостики и ПДУ. Универсальная утилита :).
Устанавливаем ControllerMate, запускаем.
Описывать интерфейс не буду. Не было такой цели делать обзор программы.(может в будущем? :) ) Вобщем дальнейшие действия на скриншотах.
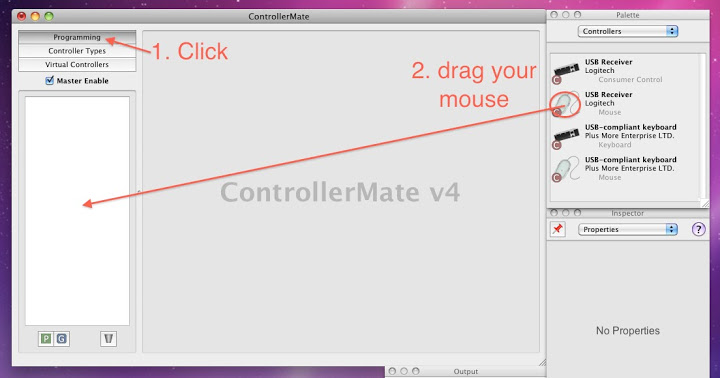
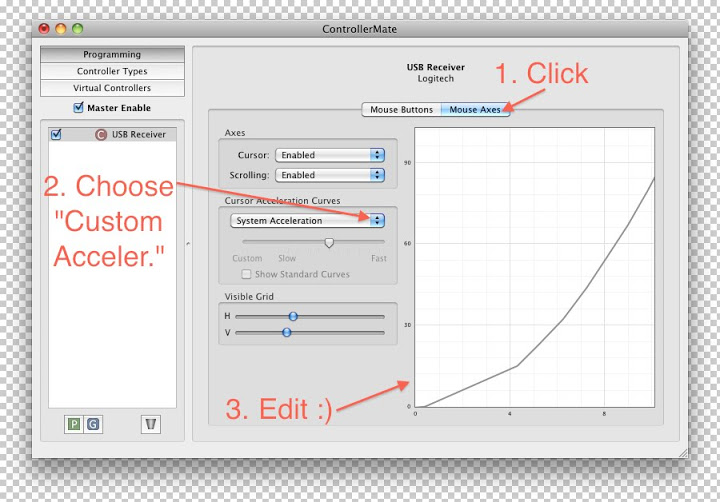
Далее следует наверно самое сложное. «Перерисовать под копирку» график от Microsoft. Вот мой сохраненный вариант. Возможно он не 100% близок к Windows-версии, делал под себя, удобно.
Кстати насчет настроек. Пролистал весь сайт и форум CMate, погуглил, так и не нашел, что бы кто нибудь поделился своими пресетами(((. Поэтому прошу вас выложить свой вариант, если будете настраивать под свою руку. И оставить ссылку в комментах.
Спасибо за внимание. Не судите строго.
В macOS доступно несколько стилей указателя, который перемещается по экрану при использовании мыши или трекпада.
Чаще всего отображается этот указатель. Он используется для указания и выбора объектов, перемещения полос прокрутки, изменения размеров окон и выполнения других действий.
Если Вы потеряли указатель, быстро переместите палец по трекпаду или сделайте быстрое движение мышью. Указатель временно увеличится, и Вам будет проще его увидеть.
При желании можно выключить эту функцию или изменить размер и цвет указателя. Выберите меню Apple


> «Системные настройки», нажмите «Универсальный доступ» , нажмите «Монитор», затем нажмите «Указатель».
Указывает, что объект исчезнет после его перетягивания и отпускания кнопки. Если выбранный объект является псевдонимом, его оригинал не будет удален.
Отображается, когда Вы нажимаете файл или папку, удерживая при этом клавишу Option. Означает, что в результате перетягивания объекта будет создана его копия в новом местоположении без перемещения самого объекта.
Отображается, когда Вы нажимаете объект, удерживая при этом сочетание клавиш Option-Command. Означает, что в результате перетягивания этого объекта будет создан его псевдоним.
Отображается, когда Вы выбираете или вставляете текст.
Отображается, когда Вы выбираете прямоугольную область изображения.
Отображается, когда курсор мыши наводится на ссылку в документе, на веб-странице или в другом объекте.
Отображается, если указатель мыши навести на объект, который можно переместить и размер которого можно изменить в заданных пределах. Например, текст в ячейке таблицы или одна строка таблицы в документе.
Отображается при перемещении объекта и изменении его размеров в заданных пределах. Например, текст в ячейке таблицы или одна строка таблицы в текстовом документе.
Означает, что боковое меню, панель инструментов, окно или другой объект можно переместить влево, и изменить его размер.
Означает, что боковое меню, панель инструментов, окно или другой объект можно переместить вправо, и изменить его размер.
Перемещение влево или вправо
Означает, что боковое меню, панель инструментов, окно или другой объект можно переместить влево или вправо, и изменить его размер.
Означает, что боковое меню, панель инструментов, окно или другой объект можно переместить вверх, и изменить его размер.
Означает, что боковое меню, панель инструментов, окно или другой объект можно переместить вниз, и изменить его размер.
Перемещение вверх и вниз
Означает, что боковое меню, панель инструментов, окно или другой объект можно переместить вверх и вниз, и изменить его размер.
Перекрестие для выбора области для снимка экрана
Означает, что можно перетянуть его для выбора области для создания снимка экрана.
Камера для создания снимка окна и меню
Означает, что в снимок попадет все окно или команды меню.
Означает, что объект, который Вы перетягиваете, невозможно разместить в текущем местоположении.
Отображается, когда объекты загружаются. При этом можно перемещать указатель в другое место.
Отображается, когда при выполнении операции возникает задержка дольше нескольких секунд.
Читайте также:

