Lan mac на контроллере камера ростелеком где находится
Обновлено: 04.07.2024
Не редко появляются комментарии, в которых меня спрашивают, где на роутере можно посмотреть пароль от Wi-Fi сети, заводской логин и пароль, адрес роутера, или MAC-адрес. Практически на каждом сетевом устройстве указано много полезной заводской информации. И если вы решили настроить роутре самостоятельно, то эта информация вам обязательно пригодится.
Важно! В этой статье я покажу как посмотреть именно пароль и другую информацию, которая используется по умолчанию. Если вы уже сменили ключ безопасности, и забыли его, то вам пригодится статья: как узнать свой пароль от Wi-Fi, или что делать, если забыли пароль.Чаще всего появляется необходимость посмотреть именно пароль от Wi-Fi, который установлен на роутере с завода. Он же ключ безопасности, или PIN-код. А все потому, что сейчас большинство производителей с завода устанавливают пароль на Wi-Fi. Когда вы покупаете новый роутер, или делаете сброс настроек, то для подключения к беспроводной сети (которая имеет заводское название) , нужно указать пароль (PIN-код) . Хотя бы для того, чтобы зайти в настройки роутера и сменить заводской ключ безопасности. Правда, есть модели, у которых беспроводная сеть по умолчанию не защищена.
Практически на всех роутерах и модемах, заводская информация прописана на корпусе самого устройства. Чаще всего, это наклейка с информацией снизу роутера.
Обратите внимание, что в зависимости от производителя и модели устройства, некоторая информация может отсутствовать. Например, если на роутерах ZyXEL отсутствует заводской пароль и логин для входа в панель управления, то разумеется, что он не будет указан. А если Wi-Fi сеть по умолчанию не защищена, то и пароль не нужен.Сейчас мы более подробно рассмотрим информацию на устройствах самых популярных производителей.
Ключ безопасности (PIN) от Wi-Fi и другая заводская информация
Какую информацию можно найти на роутере:
На примере роутера TP-Link
Цифры со скриншота соответствуют списку, который вы можете увидеть выше. На всех устройствах от TP-Link заводская информация находится на наклейке, снизу роутера.

Заводская информация на роутере ASUS
Обратите внимание, что на роутерах ASUS пароль будет подписан как "PIN Code". А сеть скорее всего будет называться "ASUS".

Пароль от Wi-Fi на корпусе роутера D-Link
На устройствах компании D-Link заводская информация выглядит примерно вот так:

Ключ безопасности и другая информация на ZyXEL
Небольшая особенность. На ZyXEL Keenetic с завода не установлено имя пользователя и пароль, которые нужно вводить при входе в панель управления. Роутер предложит вам установить свои данные сразу после входа в настройки.

Адрес, пароль, MAC-адрес на роутерах Tenda
У Tenda все стандартно. Разве что не указано название Wi-Fi сети, и имя пользователя.

Totolink
На моем маршрутизаторе Totolink часть информации нанесена на корпус.

А MAC-адрес, модель, аппаратная версия и насколько я понял серийный номер указан снизу, на небольшой наклейке со штрих-кодом.
Информация на маршрутизаторе Netis
Адрес для входа в настройки: netis.cc. А так вроде бы все стандартно: MAC, SSID, Password.

Думаю, этой информации будет достаточно.
Если заводская информация не подходит, например, логин и пароль, то вполне вероятно, что эта информация была изменена в настройках маршрутизатора. Чтобы вернуть роутер к заводским настройка, нужно сделать сброс настроек. Для этого нужно на 15 секунд зажать кнопку RESET (Сброс). После этого роутер будет как новый. Все настройки будут удалены.Если у вас есть что добавить по теме статьи, или есть какие-то вопросы, то пишите в комментариях. Всего хорошего!
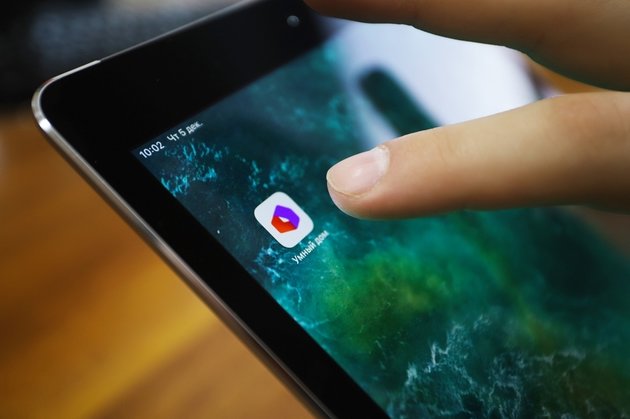
«Умный дом» Ростелекома — это готовый для установки комплект датчиков, приложение и облачный сервис, позволяющие следить за жильем из любой точки мира. Разбираемся — как подключить датчики и настроить сценарии «Умного дома» через приложение.
В «умной коробке» Ростелекома набор датчиков, контроллер и подробная инструкция. Продукт разработан для быстрой самостоятельной установки.
Как настроить умный дом
Набор «Умный дом» можно приобрести на сайте Ростелекома или в магазинах-партнерах. Чтобы пользоваться комплектом, не обязательно быть абонентом Ростелекома, но клиенты провайдера имеют преимущества — возможность купить оборудование в рассрочку.
Дополнительно можно приобрести совместимые камеры внутреннего и наружного наблюдения. Всего в перспективе к «Умному дому» Ростелекома можно подключить 230 устройств.

Базовый комплект в городах Сибири стоит 11,5 тысячи рублей, бонусом к нему пользователь получает год бесплатного пользования системой (облачный сервис). Затем он будет платить абонентскую плату в размере 350 рублей ежемесячно.
Что входит в коробку
Есть два основных варианта «Умного дома». В базовый комплект входят контроллер, датчики движения, открытия дверей и окон. Расширенный комплект дополнительно включает датчики дыма и протечки. Также есть комплекты, включающие умную лампочку и розетку.Мозг системы — контроллер с протоколом Z-Wave Plus. Его сигнал дотягивается до датчиков на расстоянии до 100 метров на улице и до 40 метров в помещении, этого хватает для квартир и коттеджей.
Контролер можно разместить в любом месте квартиры, но рядом с розеткой. Если электричество отключится, он успеет оповестить владельца и продолжит работу за счет резервной батареи емкостью 1150 мАч.

Контроллер подключается к интернету или через Ethernet-кабель — порт расположен на обратной стороне устройства. Предусмотрена возможность подключения и по Wi-Fi, однако первый вариант надежнее и безопаснее.
Устройство оснащено светодиодными индикаторами (на торце), которые сигнализируют о состоянии устройства: верхний отображает статус Wi-Fi-соединения, средний — статус Ethernet-соединения, нижний показывает, работает ли контроллер.

Датчики из комплекта не зависят от электросети, и работают от стандартной батарейки типоразмера CR123A. Им не нужны провода, данные передаются по шифрованному протоколу Z-Wave Plus.

Контроллер может поддерживать до 230 устройств, это могут быть умные розетки, лампочки, термостат на батарею и другие. Также пользователь может добавить камеру видеонаблюдения (у Ростелекома есть решения для внешнего и внутреннего наблюдения).
Камеры не входят в готовые комплекты «Умного дома», но без проблем с ним сопрягаются. Подключаются к интернету по Wi-Fi или кабелю, добавляются в систему «Умный дом» через приложение.
Как зарегистрироваться в «Умном доме» Ростелекома

Обладателю «умной коробки» нужно зарегистрироваться в личном кабинете «Умного дома» на сайте Ростелекома или в мобильном приложении. Для регистрации потребуется заполнить ФИО, регион, e-mail, номер телефона, пароль. Личный кабинет для одного дома будет один. Его владелец может создать других пользователей с полными и ограниченными правами, чтобы члены семьи могли одновременно использовать программу.
После регистрации владелец «Умного дома» попадает на рабочий стол личного кабинета. Это центр управления системой. Здесь отображаются утвержденные сценарии, устройства, которые в них участвуют, полезные ссылки на инструкции. Также пользователь видит меню: устройства, события, сценарии, клипы, настройки и помощь.
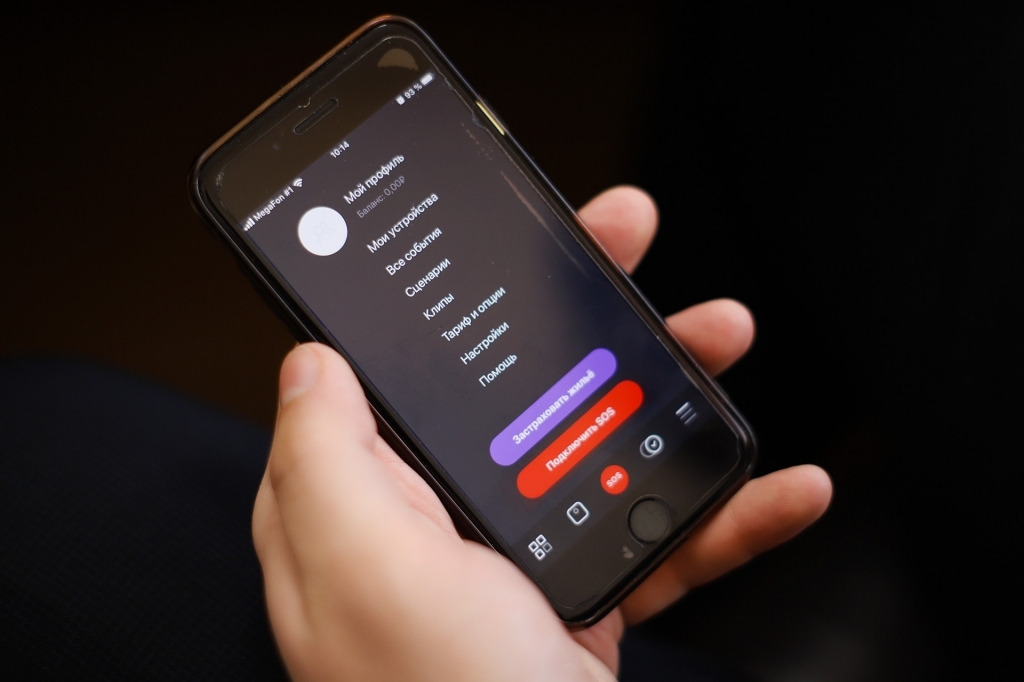
В «Настройках» можно указать, как и при каких условиях должны приходить уведомления о событиях по СМС, почте или push. Также можно проверить — кто и с каких устройств заходил в приложение. В подразделе «Тариф и опции» — узнать параметры лицевого счета, изменить или расширить набор услуг.
«Помощь» предназначена для тех, кто не смог разобраться с приложением, хотя в целом его интерфейс интуитивно понятен.
Как добавить устройства
В разделе «Мои устройства» отображаются все подключённые устройства: контроллер, датчики и видеокамеры. У каждого из них в приложении своя карточка, где указаны тип устройства, статус, расположение в доме, заряд батареи, элементы управления (например, регулировка яркости лампочки).
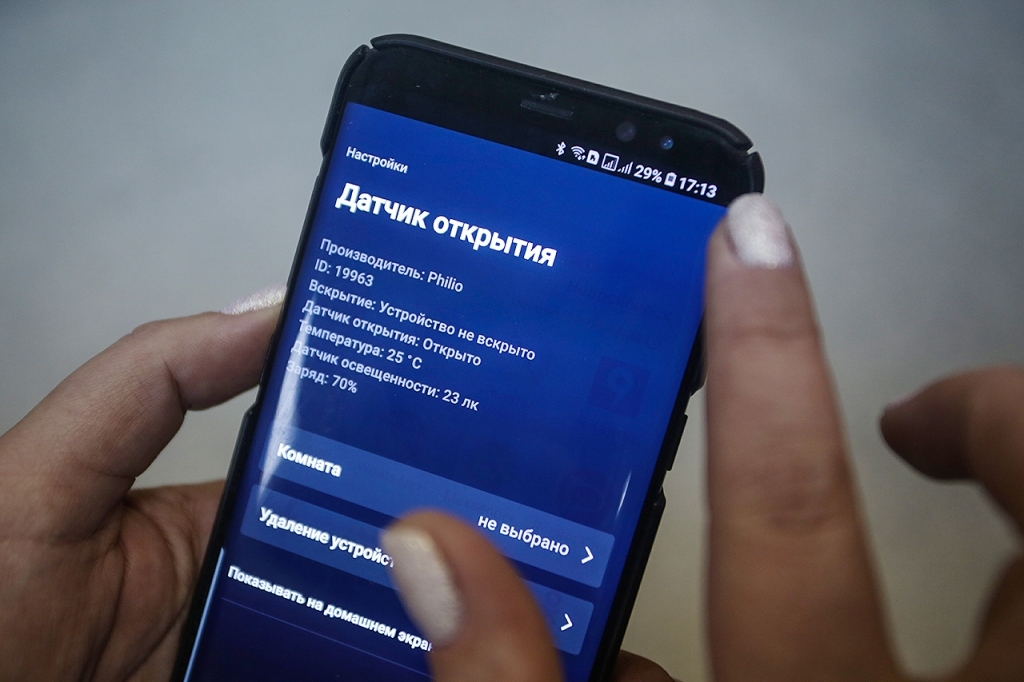
Процедура добавления датчиков движения, открытия, протечки и других выполняется одинаковым образом.
На время процедуры добавления датчики нужно расположить не дальше 2 метров от контроллера, добавлять устройства через приложение поочередно, предварительно сняв с них бирки и защитные пленки.
В разделе приложения «Мои устройства» поле нажатия на добавление нового устройства в списке выбрать нужное (например, датчик движения), кликнуть и следовать дальнейшим командам.
Добавление камеры
«У нас есть внутренние (домашние) камеры трех видов: medium, low и premium. Разница в разрешении изображения. Самая простая имеет разрешение 1280 на 960 пикселей, премиум-камера имеет разрешение выше и возможность поворачиваться в направлении движения», — сказал ведущий специалист проектно-продуктового офиса МРФ «Сибирь» Ростелекома Никита Семенов.

В карточке камеры, подключенной к «Умному дому», можно перематывать видео, переключать из прямой трансляции на архивное видео, делать скриншоты и клипы (вырезать нужные фрагменты из 24 часовой записи и пересылать его для просмотра).
Еще одна функция — «звонок» на видеокамеру. Абонент может говорить через камеру с помощью функции «Push to talk».
«Чтобы добавить, например, видеокамеру в систему, надо нажать на "плюс". Если камера подключается с помощью Ethernet-кабеля, то нужно ввести серийный номер. Если беспроводная, то ввести логин и пароль Wi-Fi. Затем поднести камеру к монитору устройства для считывания QR-кода», — рассказал Семенов.
Если камера не подключилась, надо проверить, правильно ли введено название и пароль Wi-Fi-сети, работает ли сеть на частоте 2,4GHz, указаны ли на роутере типы шифрования AES, WPA2. Если все указано верно, но камера не подключается, надо сбросить её настройки и попробовать подключить заново.
Подключение камеры с помощью Ethernet-кабеля
- Подключите камеру Ethernet-кабелем к PoE-инжектору и роутеру. Если вы не используете PoE-инжектор, то подключите камеру к адаптеру питания 12В 1А и роутеру.
- Подождите две минуты, убедитесь, что соответствующий LAN-индикатор на роутере часто мигает.
- В разделе «Мои устройства» запустите процедуру добавления камеры и следуйте подсказкам. Укажите «Проводное соединение Ethernet» и подключите камеру.

Как добавить сценарий
Сценарии — заданное поведение устройства в определённых ситуациях. Например, можно сделать так, чтобы при открытии входной двери включалась камера в коридоре и начиналась видеозапись.
Для этого, нужно зайти в раздел «Сценарии», выбрать тип — по событию или вручную. В данном случае по событию — срабатывание датчика открытия двери. Затем указать устройства, которые будут участвовать в сценарии и добавить их — датчик открытия и видеокамеру.
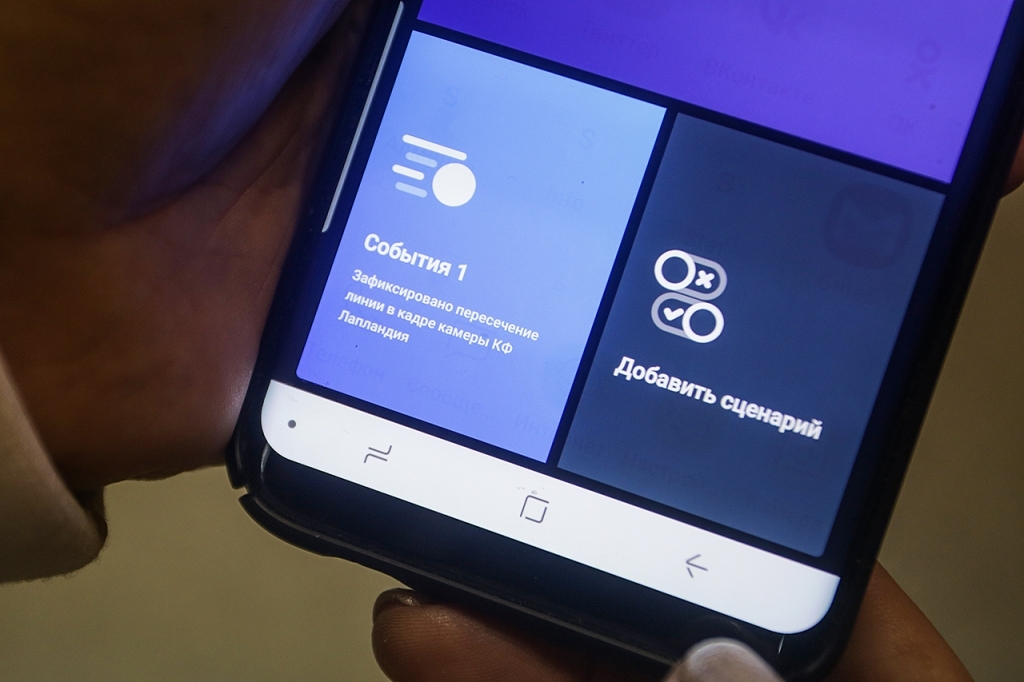
Можно задать несколько условий, для этого после настройки одного из них, нажать «Добавить ещё». Затем выбрать действие: включение камеры, отправка уведомления на почту или телефон. После этого нужно дать имя сценарию и сохранить. В любой момент его можно отменить.
Сценарии могут быть привязаны ко времени, если надо, чтобы в нужный час включился вентилятор, то прописываются условия работы умной розетки (в которую он включен).
Как подключить кнопку SOS?
Пользователь приложения может подключить кнопку SOS — возможность дистанционного вызова группы быстрого реагирования. Стоит такая услуга 599 рублей в месяц.
«Если сработал датчик движения в квартире или по камере увидел, что чужой в доме, нажимаешь эту кнопку, затем подтверждаешь. Сигнал идет на пульт охраны компании «Гольфстрим». Охранники приезжают и ловят преступника», — описал услугу собеседник.



Сенсоры семейства PST02 имеют ещё и встроенный датчик температуры и влажности.
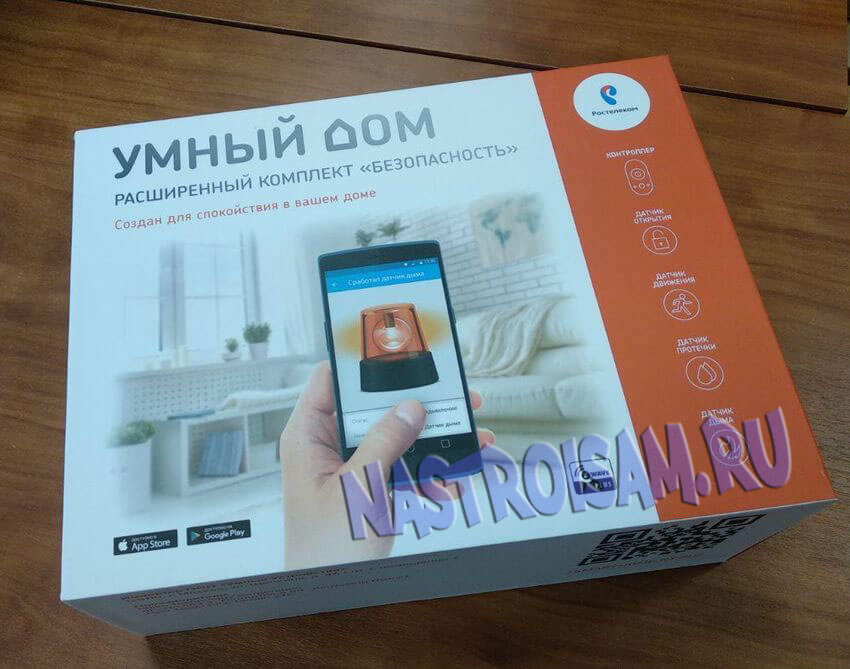
Вдобавок к тому, что есть в стандартном наборе, здесь добавлены ещё датчик дыма (PSG01) и датчик протечки (PAT02-A). За такую коробочку нужно отдать уже 17000 рублей разово или 23000 в рассрочку.
Детектор протечки Philio PAT02-A :

Детектор дыма Philio PSG01 :

Если будет интересно, инструкции для контроллера и датчиков от их производителей можно найти здесь.
Полноценной альтернативой пультовой сигнализации Умный дом тоже назвать нельзя. Во-первых, он энергозависим. Да, в контроллере Z-Way HUB1-B есть аккумулятор, от которого девайс может проработать аж 2 часа. Но толку от него, если выключится роутер, через который он подключен?! Во-вторых, все датчики должны находится не далее 7 метров от контроллера, то есть на большое помещение одного комплекта может и не хватить. Ну и в-третьих, даже получив информацию о том, что у Вас открыта входная дверь, находясь на работе в другом конце города, вряд ли Вы успеете добраться до того, как воры вынесут квартиру. Вневедомственная охрана в этом смысле сработает куда оперативнее.
Настройка умного дома
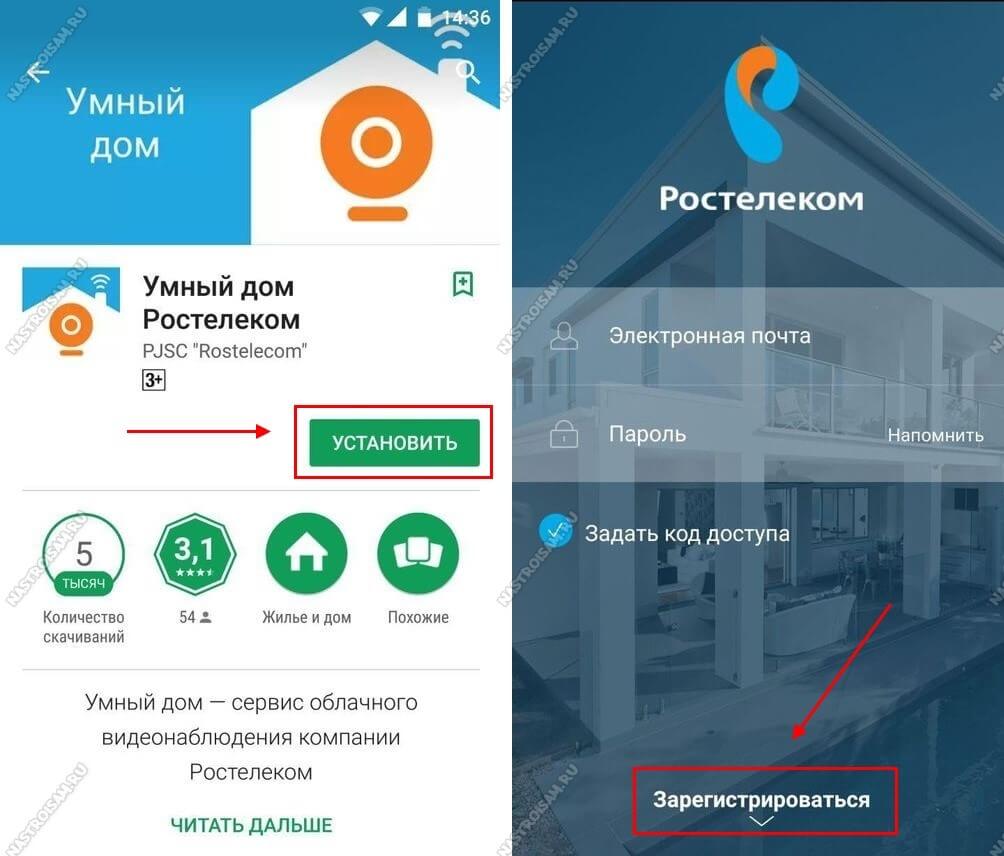
Подключение контроллера Z-Wave.Me Hub


К сети Интернет подключение можно осуществить либо через обычный Ethernet-порт, либо по WiFi. Последний вариант с одной стороны удобнее, но требует чтобы на роутере был включен WPS, а это опасная брешь в безопасности, благодаря которой любой школьник по соседству может взломать беспроводную сеть и подключить к Вашему роутеру. Именно поэтому я и подключал его у себя в LAN-порт.
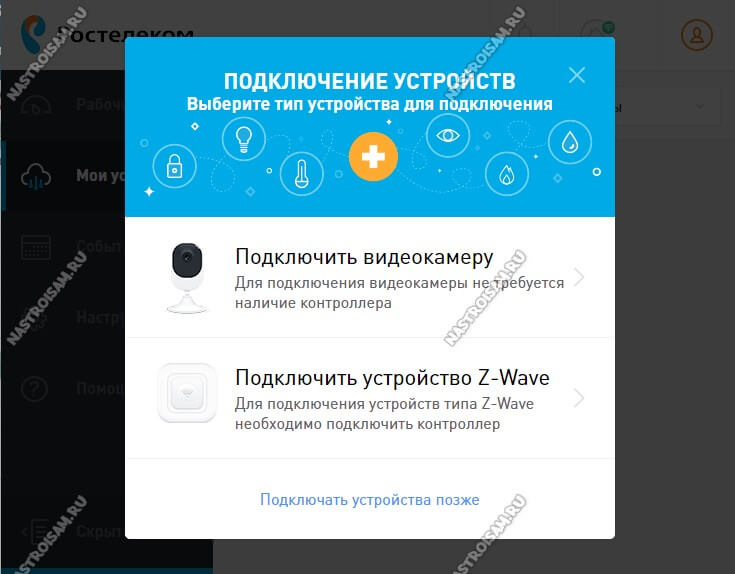
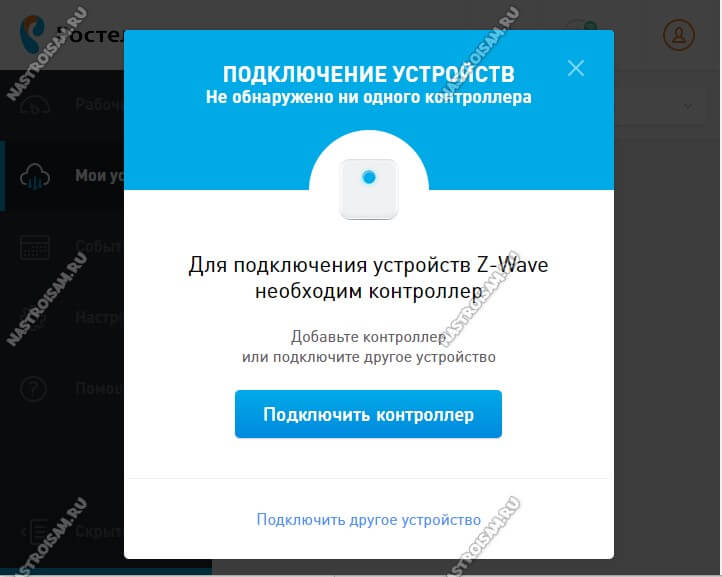
Чтобы абонент не перепутал последовательность действий, Мастер потребует начать с подключения контроллера, нажав соответствующую кнопку.
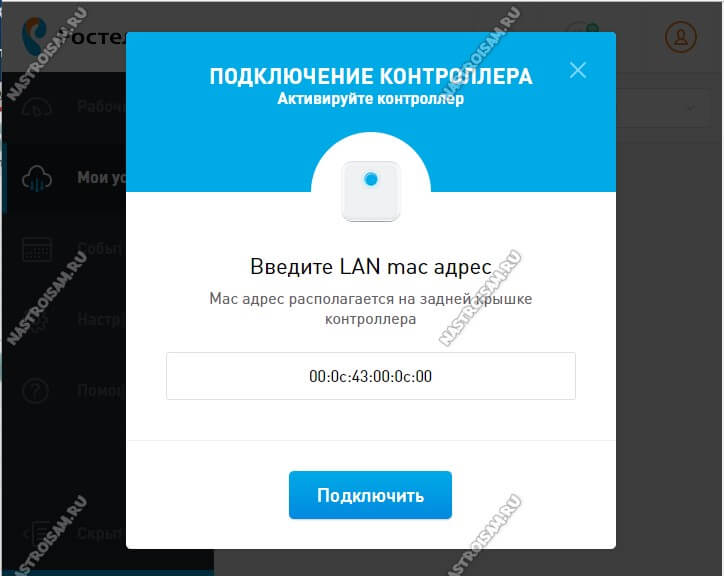

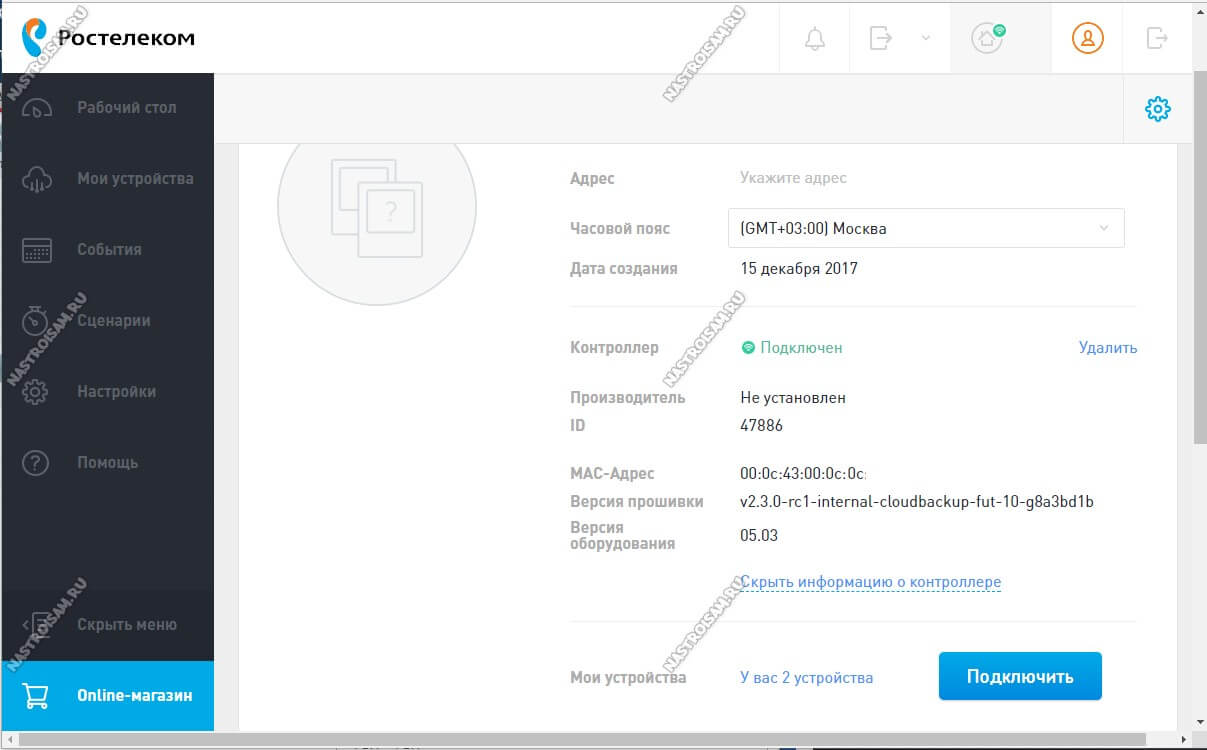
Устанавливаем датчики для Умного Дома
Итак, в зависимости от приобретённого комплекта, у Вас на руках должно быть 2 или 4 датчика. Все они автономные с питанием 3В от элемента CR123A. Для связи используется шифрованный радиоканал на частоте 869.0 МГц.

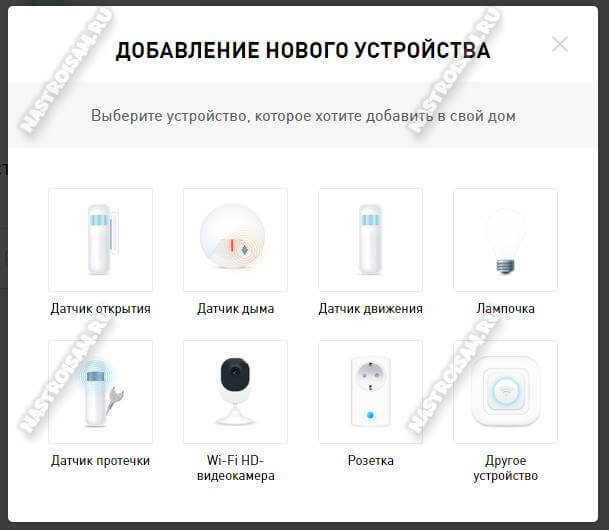
Выбираем тип сенсора, который хотим подцепить к базе. Как видно из интерфейса, скоро должны появится ещё умные розетки и ламочки с Вай-Фаем.
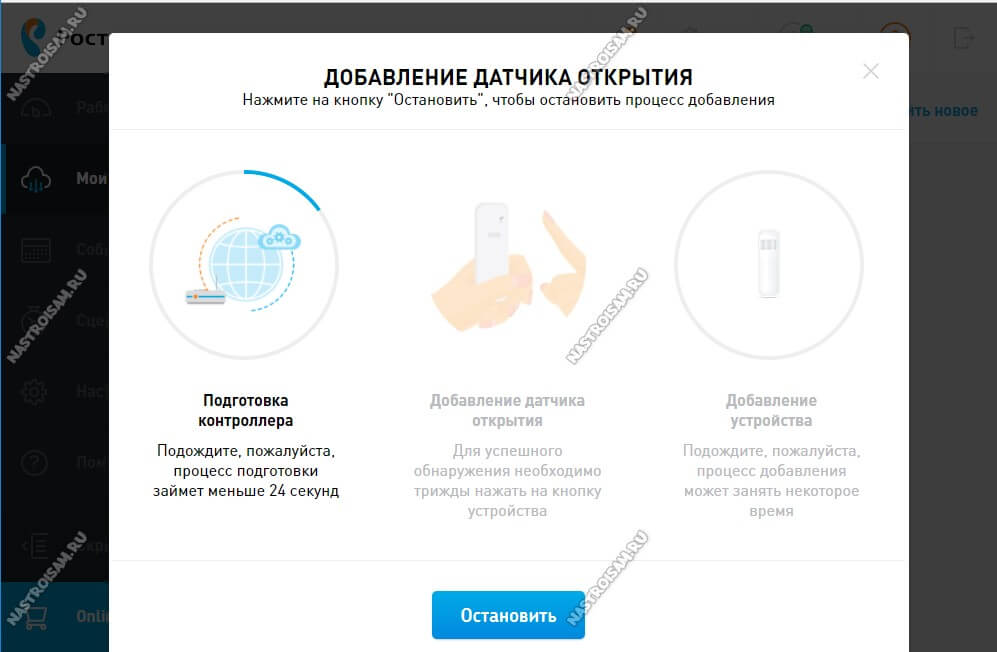
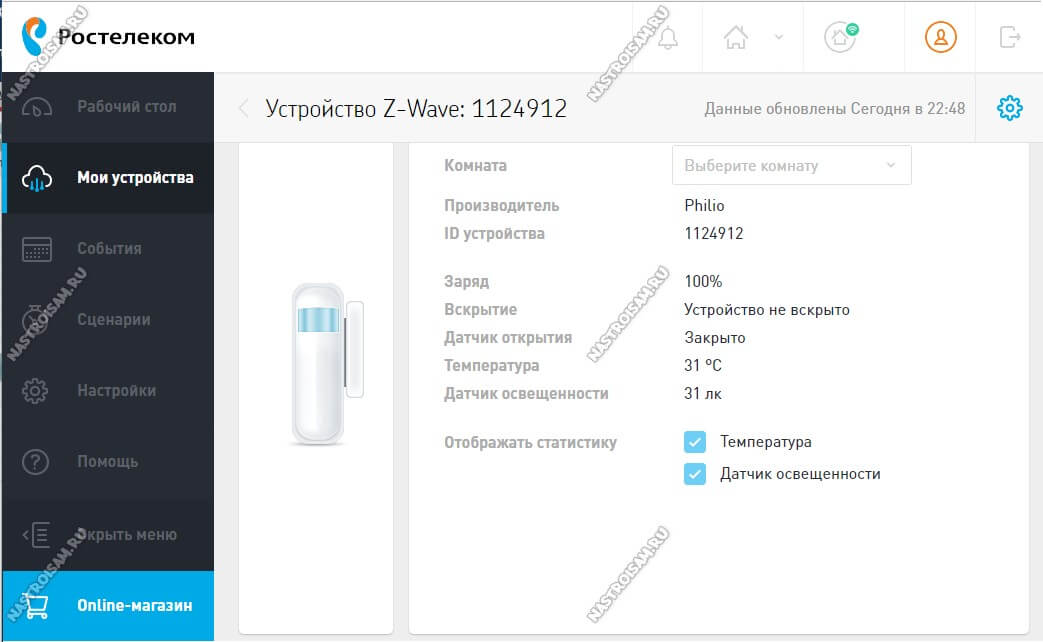
После этого его можно крепить на стену с помощью саморезов или двухстороннего скотча, идущего в комплекте.
Правда, насчёт крепления не всё гладко. Вот пример удачной установки, когда датчик открытия успешно встал на место:

P.S.: После того, как один из читателей обратил внимание на дальность работы радиомодулей, прикинул примерное расположение компонентов Умного дома по квартире. В принципе, даже если разнести датчики по разным комнатам, то они будут доступны в большинстве типовых квартир и коттеджей. А вот для многоэтажных и больших помещений может потребоваться покупка дополнительных контроллеров.
Запись опубликована 23 января 2018 автором XasaH в рубрике Провайдеры с метками philio, smart home, z-way, беспроводные датчики, Ростелеком, умный дом.Помогло? Посоветуйте друзьям!
Чего то я не понял по поводу дальности установки датчиков от контроллера ,вроде везде написано 40 м в помещении и 100 м в зоне прямой видимости но ни ка не 7 м
Удачи. Спасибо за статью.
Абсолютно бесполезные девайсы.
Работает плохо тормозит.На телефоне приложение выдает ошибку.Устала уже.На компе втде показывает за последние 2 часа.Вы считаете это нормально.
Я бы поставил только чисто из за камер.
Поставить дома обычный видео регистратор и все ! если хочешь поставь датчик движения , датчик дыма , любой, по тревоге и он тебе пришлет смс , задрочит на почте , позвонит на телефон и дешевле ростелекома и ежемесячного обслуживания не надо ! РАЗВОДЯТ КАК ДЕТЕЙ ! и ценник лупят ! за такие деньжиши я такой умный дом соберу и в подметки рос не годится
для начала неплохо, но все должно быть мне кажется поменьше и потехнологичнее, батареи cr123a это просто смешно. как то недодуманно. контроллер можно обьеденить с роутером датчики можно оборудовать акумами и соларами и сделать в 5 раз меньше. но в целом идея хорошая.

IP-камера представляет собой самостоятельно работающее устройство, работающее по своим протоколам.
Есть два варианта ее подключения:
- кабелем к персональному компьютеру;
- к роутеру с помощью LAN-кабеля или непосредственно к wifi;
Нужно произвести настройку роутера, чтобы иметь доступ к камере откуда угодно.
При втором варианте подключения достаточно соединить камеру с роутером, используя RJ-45-разъем и UTP-кабель. Если девайс предназначен для использования в помещении малой площади, вместо UTP-кабеля стоит воспользоваться «витой парой».
Подключите блок питания в разъем на корпусе камеры. Для дальнейшей корректной работы необходимо правильно прописать адреса сети на компьютере. На маршрутизаторе присвойте камере статичный IP-адрес в локальной сети. Это поможет избежать поиска девайся в дальнейшем.


Рассмотрим, как правильно произвести настройку. При распаковке девайся найдите начальный (внутренний) IP адрес устройства. Чаще всего он находится на упаковке прибора.
Проверьте совпадение параметров подсети гаджета и ПК. Для этого выберете «Центр сетевых подключений» в меню «Сведения».

Важно, чтобы совпадали первые три числа адреса. При присутствии других чисел, то, прежде чем произвести настройку IP-камеры через роутер, предоставьте компьютеру доступ к ее подсети.

Для дальнейшей настройки IP-адреса выберите в меню «Протокол Интернета версии 4» и кликните по кнопке «Свойства».

После чего нажмите на кнопку «Дополнительно».

Кликните по кнопке «Добавить».

Для завершения подключения введите новый адрес подсети, то есть измените последние две цифры. Первые три обязательно должны совпадать (проверьте, кликнув в поле «Маска подсети».
Подключите IP-гаджет к питанию. Соедините его и роутером или ПК с помощью кабеля. В браузере введите адрес камеры, пропишите пароль (обычно это admin).
При использовании в системе видеонаблюдения нескольких камер, для корректной работы поменяйте настройку их IP-адресов.
При включенной камере, зайдите в ее сетевые настройки в панели администрирования: «TCP/IP» — «Администрирование» — «Конфигурация» — «Сеть».

При отсутствии необходимости подключения камеры видеонаблюдения к сети Интернет, достаточно выбрать пункт «Dynamic IP (DCHP)» и сохранить настройки сети. Тоже самое повторить со всеми остальными камерами. Это обеспечит доступ по локальной сети ко всем подключенным к ней девайсам.

Для успешного подключения зайдите в веб-интерфейс управления роутером, пропишите его адрес в строке браузера.
Вместо «Dynamic IP (DCHP)» выберете статичный адрес («Фиксированный IP» или «Резервирование адресов»).

Нужно ввести MAC- и IP-адреса. MAC-адрес находится на коробке устройства. IP-адрес совпадает с адресом роутера, кроме последней цифры. Она находится в диапазоне от 0 до 255, но не совпадает с адресом маршрутизатора. В поля «Шлюз (Gateway)» и «DNS IP Address» следует вписать IP роутера. Маска обычно равна «255.255.255.0». Для каждой следующей камеры выставляйте новый адрес – 78, 79, 80 и так далее.

Подключение к маршрутизатору — последний этап настройки.
- Зайти в панель управления, введя IP-адрес, логин, пароль.
- Выполнить проброску портов. Для этого зайдите в меню «Port Forwarding» или «WAN», а затем «Виртуальный сервер». В разных моделях роутеров меню могут отличаться.
- Прописать все настройки камеры.
Приведём рекомендации, которые лучше учесть при подключении и настройке. Это поможет избежать возможных проблем в дальнейшем.
Ниже приведены шаги, с помощью которых можно подключить IP камеру напрямую к компьютеру или Mac без использования сетевого видеорегистратора NVR или DVR, без роутера и без Wi-Fi.
Для выполнения подключения Вам потребуется:
- Ваша сетевая IP / Wi-Fi / PoE камера
- Блок питания камеры
- Компьютер (ПК или ноутбук)
Шаг 1. Подключите блок питания
Подключите блок питания к IP камере. Если у Вас Wi-Fi IP камера, то блок питания должен идти в комплекте. Для PoE камер необходимо приобрести блок питания отдельно. Для этого обратитесь в магазин, где была приобретена PoE камера.
Шаг 2. С помощью сетевого Ethernet кабеля подключите IP камеру к сетевому интерфейсу Вашего ПК.

Шаг 3. Выполните на ПК сканирование подключений и найдите IP адрес камеры.
Поиск подключенной камеры должен выполняться с помощью программного обеспечения, идущего в комплекте с камерой.
Далее приведен пример поиска камеры Reolink с помощью ПО Reolink Client.
После запуска ПО на ПК выполняется автоматическое сканирование IP камер локальной сети, после чего выводится список IP адресов подключенных камер.

Шаг 4. Измените префикс IP адреса Вашего компьютера на такой же, как у IP камеры
На предыдущем шаге Вы узнали IP адрес подключенной камеры. В нашем примере камера использует IP адрес 192.168.177.100. Теперь необходимо изменить IP адрес компьютера на 192.168.177.x, где x – адрес компьютера, число от 2 до 254. Например, укажем IP адрес 192.168.177.12.
Комментарий. IP адрес состоит из двух частей: одна часть принадлежит сети, другая – адресу узла. Это значит, что все узлы локальной сети имеют одинаковый сетевой префикс, но имеют свой уникальной номер.
Для того, чтобы изменить IP адрес компьютера выполните следующее (на примере Windows 10):
1) Нажмите на клавиатуре сочетание клавиш Windows (флажок) + R
2) В открывшемся окошке введите «ncpa.cpl» и нажмите OK, чтобы открыть сетевые подключения

3) Кликните правой кнопкой мыши сетевой адаптер и нажмите «Свойства»

4) Выберите версию интернет протокола и нажмите «Свойства»

5) Выберите «Использовать следующий IP адрес» и укажите IP адрес 192.168.177.12

Нажмите OK. Теперь Ваша IP камера подключена напрямую к Вашему компьютеру, и она находится в той же локальной сети, что и Ваш ПК. Сейчас Вы можете просматривать видео с IP камеры с помощью клиентского программного обеспечения, идущего в комплекте с камерой или через веб-интерфейс (если Ваша камера поддерживает такое подключение).
Читайте также:

