Lenovo g50 30 какой виндовс ставить
Обновлено: 03.07.2024

Всем привет, ранее я писал как установить Windows 8.1 на ноутбук Lenovo G50-30, но меня периодически спрашивают как установить Windows 7. Сегодня я постараюсь вм рассказать свой опыт в установке данной ос. Сразу хочу оговориться, что перед всеми действиями по установке обновите пожалуйста BIOS Lenovo до последней прошивки.
Подготовка к установке
Подготовительный этап, это обновление BIOS и создание загрузочной флешки с Windows 7.
Предположим, что вы все это сделали и можете следовать дальше. Если у вас нет дистрибутива Windows 7, то можете его скачать с яндекс диска со всеми обновлениями по октябрь 2015 года, образ оригинальный MSDN, проверенный многими пользователями, собирал сам и для себя, я не хвалюсь, но советую.
Настройка BIOS Lenovo G50-30
Для попадания в биос Lenovo G50-30 нужно нажать Fn+F2 либо слева рядом с кнопкой включения, сбоку есть кнопка, нажав ее вы вызовите вот такое окно. Выбираем BIOS setup.
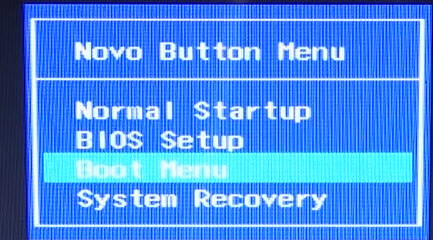
В пункте Windows License, видно, что встроенных ключей нет. Так же можно посмотреть у lenovo g50 30 технические характеристики.
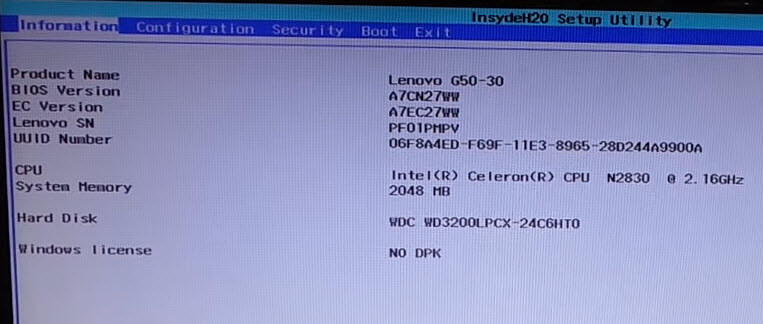
Первым делом необходимо сбросить настройки по умолчанию, идем в пункт Exit и выбираем Load Default Settings.
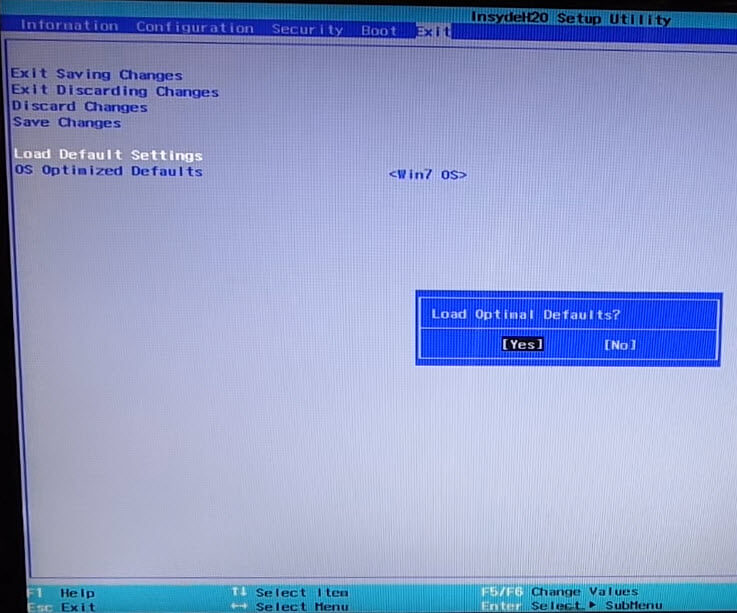
Теперь в пункте OS Optimized Default выбираем пункт Win7 OS.
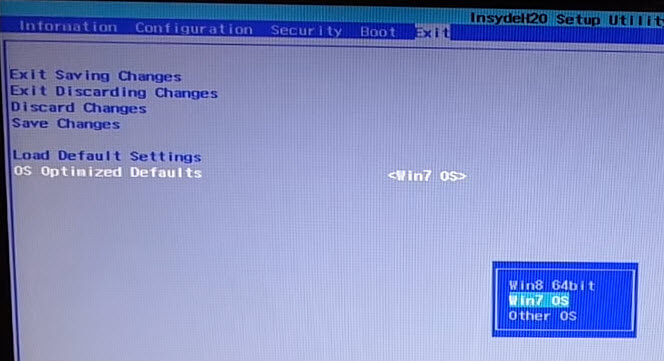
Переходим в Boot, где у вас должно быть выставлено:
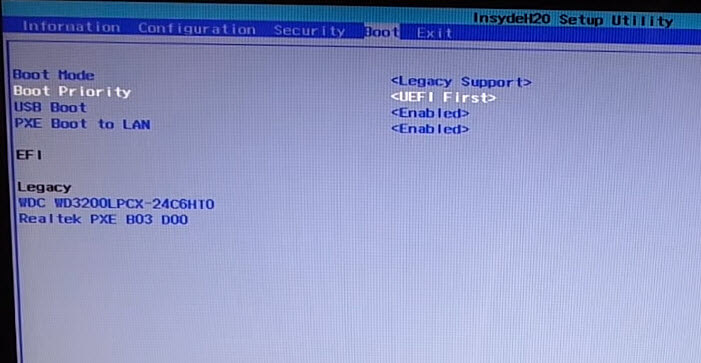
Следующим шагом будет пункт Configuration, где выберите USB Mode > на USB 2.0, делается это для того чтобы можно было выполнить установку Windows 7 64 x в режиме Legacy Support.
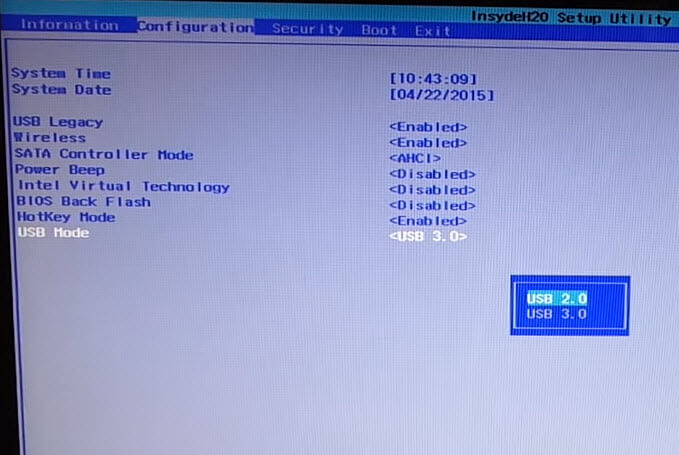
Снова переходим в Boot и в пункте Boot Priority > выбираем Legacy first
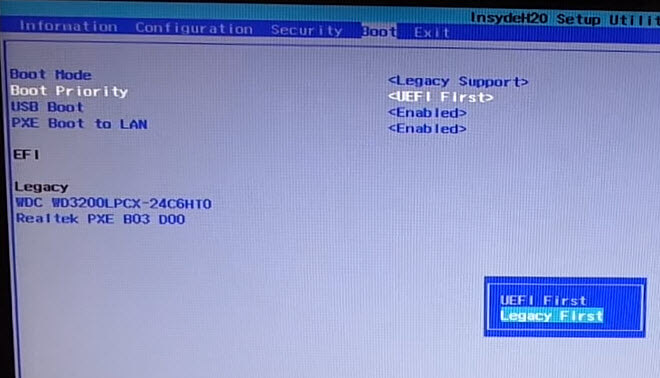
Все сохраняем настройки в пункте Exit Saving Changes либо нажимаем F10.
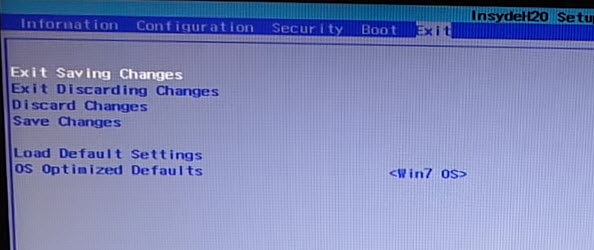
Далее снова вызываем меню загрузки Boot Menu и выбираем ваш носитель загрузки, будь то загрузочная флешка или Zalman virtual CD-ROM, с которых вы можете начать устанавливать Windows 7 на G50-30.
Еще важно устанавливать Windows 7 64 x, следует либо с DVD диска если есть либо с носителя подключенного в usb 2 порт, на usb 3.0 у меня были синие экраны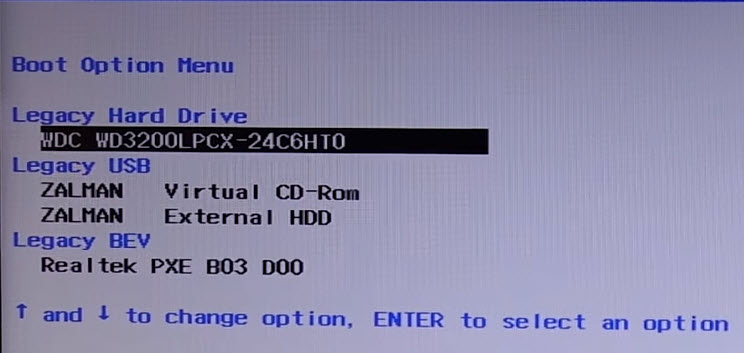
Популярные Похожие записи:
21 Responses to Как установить Windows 7 на ноутбук Lenovo G50-30
Пытаюсь установить ХР на lenovo b590 Подскажите, как во время установки windows установить драйвера для жесткого диска? Загроздка в том, что призагрузке с сд, раздел отформатирован, файлы скопированны и все, дальше не устанавливается
Спасибо вам большое и огромное. Было очень полезно.
Спасибо)) Очень помогли.
рад это слышать.
На буке Lenovo G50-30 Установка вин7 началась когда в биосе поставил по умолчанию other OS
Когда стояло Win7 выкидывало синий экран при установке с диска
Версия биос последняя?
Спасибо большое) помогли разобраться а то у нас бы за 5000 тенге взяли
* последняя версия BIOS A7CN48WW (извинения за копираст)
После обновления bios стал ставить win 7 x64, не работал тачпад и usb. Выбрал в биосе другая система и все заработало. Потом когда не смогла загрузиться винда я снова в биосе поменял настройки на win 7 и это сработало. Ставил винду с загрузочной флешки.
спасибо большое! всё попёрло! обязательно всё сделать в указанной последовательности и включить usb 2.0.
Ребята, просто в инструкции нужно переставить местами пункты:
В пункте OS Optimized Default выбираем пункт Win7 OS
и потом выбираем Load Default Settings для того, чтобы BIOS сбросил настройки под Win7.
После этого меняем USB 2.0 сохраняемся и запускаем установку.
P.S. Вызов boot menu FN+F12
Да! Евгений абсолютно прав! При нарушении порядка действий возникают проблемы! После выбора ОС Win7 надо сделать Load default settings!
Полностью согласен с последними двумя комментариями. Только в таком порядке и можно установить Windows 7 на Lenovo g50-30.
подтверждаю! Перепробовал все, но только в таком порядке указанном Евгением и можно установить Windows 7 на Lenovo g50-30. Загружал в порт USB 2.0
Подтверждаю, если после первой перезагрузки во время установки синий экран, то
После выбора ОС Win7 надо сделать Load default settings!
«После выбора ОС Win7 надо сделать Load default settings!»
Премного благодарен за данный совет, все заработало!
Устанавливать семерку после восьмерки, мне не в первой. Знаю что нужно выставить определенные настройки в BIOS, и процесс запущен. И с этой машинкой проблем не будет решил я, и приступил к установке Windows 7. Подводные камни появились сразу же на первых шагах. Не мог зайти в BIOS Lenovo G50-30.
Полез в нет, и решение этой проблемы было найдено сразу. Как оказалось на этой модели с левого боку, рядом с разъемом для шнура питания, установлена кнопка блокировки BIOS.
Как зайти в BIOS на Lenovo G50-30


Для того чтобы зайти в BIOS ноутбука Lenovo G5030, нужно включить его, затем нажать кнопку блокировки BIOS, и при появлении логотипа Lenovo на мониторе ноутбука одновременно и кратковременно жать две клавиши на клавиатуре Fn+F2.

Далее после этих не хитрых манипуляций появится окно, в котором надо выбрать BIOS Setup. Делается это при помощи стрелок на клавиатуре.


Затем отключив загрузчик Windows 8 UEFI. Включил совместимость с Windows 7. Начал установку. После копирования файлов, на экране ноутбука появился синий экран смерти с ошибкой The BIOS in this system is not fully ACPI compliant Stop 0x000000A5.

Я не буду перечислять все свои попытки, которые все же привели меня к правильному решению этой проблемы, а лучше отражу весь алгоритм установки windows 7 на Lenovo G50-30, в подробной инструкции.
Как установить windows 7 на Lenovo G50-30
Чтобы скачать прошивку для BIOS Lenovo G50-30 нужно пройти по вышеуказанной ссылке и в шапке сайта выбрать раздел Поддержка

Появится ниспадающее меню, в котором выбираем Поддержка продуктов Lenovo и Think

Затем выбрать Ноутбуки

Заполняем форму. Указываем серию и модель ноутбука и жмем Перейти.

В окне Компонент выбираем BIOS. В окне Операционная система: Windows 7 (64-bit) Жмем BIOS Update Почему Windows 7 (64-bit), а на 32-bit просто нет дров.

Последняя версия прошивки для BIOS Lenovo G50-30 скачена. Трудностей с прошивкой BIOS не должно возникнуть. Запускаем скаченный файл и следуем указаниям инсталлятора. Ноутбук должен работать от сети. Настройки BIOS сделайте по умолчанию.
Очищаем жесткий диск ноутбука от всех разделов на нем. Я просто установил в привод загрузочный образ Windows 8 и выставив в приоритете BIOS дисковод начал установку системы. Дошел до выбора раздела для установки ОС и удалил все разделы на жестком диске, оставив неразмеченную область.
Настраиваем BIOS для установки windows 7 на Lenovo G50-30.
1. Переходим в раздел BIOS Configuration. Переключаем опцию SATA Controller Mode из режима AHCI в режим работы Compatible.




2. В этом же разделе Configuration опцию USB Mode переключаем из режима USB 3.0 в режим работы USB 2.0




3. Перемещаемся в раздел Boot. Здесь нам надо отключить загрузчик Windows 8 UEFI. Для этого опцию Boot mode из режима UEFI переключаем в режим Legacy Support.




Обратите внимание после того как мы переключили опцию Boot mode из режима UEFI в режим Legacy Support, в BIOS появилась новая опция Boot Priority.

Продолжаем настраивать BIOS на Lenovo G50-30 под Windows 7. Переключаем опцию Boot Priority из режима UEFI First в режим работы Legacy First.



4. Завершающий этап настройки раздел Exit. Здесь нужно оптимизировать BIOS под Windows 7. Для этого опцию OS Optimized Defaults переключаем из режима Win8 64bit в режим Win7 OS.

Процессор - Intel Pentium N3530 (4 ядра, штатная тактовая частота - 2,16 ГГц, максимальная - 2,58 ГГц, кэш - 2 МБ, макс. уровень TDP - 7,5 Вт, штатный - 4,5 Вт), Bay Trail-M
Графика - интегрированная в CPU - Intel HD (64+1632 МБ)
Оперативная память - 2 ГБ DDR3-1333МГц
Жесткий диск - HDD на 500 ГБ (5400 оборотов в минуту)
Картридер - SD/MMC/SDHC/SDXC
Оптический привод - DVD±RW (с поддержкой двухслойных дисков)
Связь - LAN 10/100/1000, Bluetooth 4.0, Wi-Fi 802.11 b/g/n
Интерфейсы - 2 x USB 3.0, USB 2.0, видеовыход HDMI, аудиразъемы для подключения наушников и внешнего микрофона, слот для замка безопасности
Камера - VGA
Звук - Dolby Advanced Audio
Батарея - литий-ионная, емкость - 2200 мАч
Корпус - черный пластик, размеры - 38 x 26,2 x 2,5 см, вес - 2,32 кг
Операционная система - Windows 8.1 (64)
Гарантия производителя - 1 год Образ USB-Recovery флешки, USB_Recovery_Lenovo_B5030_W81.tib,
записанный на ноутбуке Ideapad B5030 (59430214) с помощью программы Lenovo Solution Center.
Образ флешки создан программой Acronis True Image Home 2013.
Служит для восстановления системы к заводским настройкам
скачать USB_Recovery_Lenovo_B5030_W81.tib
10Gb
магнет-ссылка
Разверните образ USB_Recovery_Lenovo_B5030_W81.tib на USB-флешку (не менее 16Гб) с помощью программы Acronis True Image Home 2013 или новее
после запуска программы выбираем восстановить диски из резервной копии,
укажите место, где лежит образ из раздачи, и на какую флешку восстанавливать.
Указываем, что устройство будет загрузочным (активным).
В БИОСе указываем загрузку с флешки.или жмем Esc(F12) при включении
Сохраните всю нужную Вам информацию на целевом носителе, иначе она будет удалена!
Кроме описанного выше способа, еще варианты (GPT уже должно быть):
- Ставим ОЕМ Вин8 с дистрибутива/ собираем с флешки файлы *.swm в *.wim при помощи ImageX/ регистрируем в ОС/ врубаем восстановление
- Ставим ОЕМ Вин8 с дистрибутива/ ставим программу Lenovo Solution Center/ через эту прогу запускаем восстановление с флешки
- Ставим ОЕМ Вин8 с дистрибутива/ втыкаем флешку/ перезагружаемся с зажатым "shift"/используем встроенную в Вин8 систему востановления.

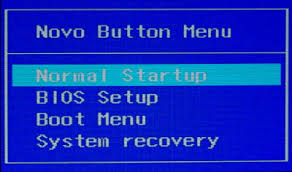
Тип процессора Celeron N2840
Частота процессора 2160 МГц
Количество ядер - 2
Размер оперативной памяти 2. 4 Гб
Тип памяти DDR3L
Максимальный размер памяти 16 Гб
Размер экрана 15.6 "
Разрешение экрана 1366x768
Тип экрана матовый
Тип видеоадаптера встроенный
Видеопроцессор Intel HD Graphics 4400
Тип жесткого диска HDD
Количество интерфейсов USB 2.0 1
Количество интерфейсов USB 3.0 Type A 2
Выход VGA (D-Sub) есть
Выход mini VGA нет
Выход DVI нет
Выход HDMI есть
Выход micro HDMI нет
Выход DisplayPort нет
Выход Mini DisplayPort нет
Время работы 6 ч
Как установить Windows XP на Lenovo B50-30?
В момент установки жму F7, далее идет очень долгая процедура собственно самой установки, после чего при загрузке системы не видно устройств USB (хотя внутренний тачпад заработал).
То есть сама система установилась, но загружается адски долго и работает очень медленно. При попытке выключения - система порадовала надписью "теперь питание можно отключить".
Имеет ли смысл бороться или проблема в несовместимости процессора с Windows XP?
Пожалуйста, помогите, разобраться.
Да, забыл сказать. Драйверов Lenovo b50-30 под Windows XP не нашел. На официальном сайте нет, неофициальные не ставятся, тот же драйвер видеокарты говорит, что система не удовлетворяет минимальным требованиям. Ну оно и понятно, судя по всему это те же самые, что для семерки, просто обозвали по другому.
Вот как определилось железо в Ubuntu
Полный комплект драйверов и программ для ноутбука Lenovo B50-30 для Windows 7, Windows XP, Windows 8 и 8.1:
Очень актуально для нашего ноутбука.
Определение модели установленной сетевой карты и Wi-Fi модуля
Это можно выяснить по VEN и DEV кодам сетевой карты или Wi-Fi адаптера.
Что это такое и как их узнать подробно рассказано в руководстве:
Сетевая карта без установленных драйверов в системе чаще всего отображается как Ethernet-контроллер (Ethernet Controller), а Wi-Fi адаптер отображается как Сетевой контроллер (Network Controller). Если на сетевую карту или Wi-Fi адаптер уже установлен драйвер, то они отображаются в разделе Сетевые платы (Network adapters) с соответствующими названиями.
В свойствах тех адаптеров должна быть строка с VEN и DEV кодами. Для этого удобно использовать утилиты вроде Everest
Выглядит эта строка примерно так:
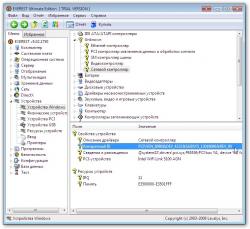
У вас сама строка скорей-всего немного другая. Прошу обратить внимание, что на изображении выше выбран Сетевой контроллер. В списке также есть Ethernet-контроллер. Это Wi-Fi адаптер и сетевая карта без установленных драйверов.
По этим VEN/DEV строкам можно примерно судить какой драйвер нужен. Например, возьмем строку для Wi-Fi адаптера (Сетевого контроллера): PCI\VEN_168C&DEV_002B. VEN_168C свидетельствует о том, что производитель Atheros, DEV_002B говорит, что модель чипа - AR9285.
Перейдем теперь к самим драйверам. Сначала будут идти драйвера для проводных сетевых карт (Ethernet-контроллеров), а потом для беспроводных Wi-Fi адаптеров (Сетевых контроллеров). Какой именно вам нужно устанавливать, можно выяснить по VEN-кодам.
Драйвера для сетевых карт
Чтобы получить список ссылок на драйвера, нажмите на соответствующий пункт. VEN-код производителя указан в названии. Если возле ссылок не указана операционная система, то драйвера содержат в себе версии для Windows XP, Vista, Windows 7, 8 и 8.1.
Драйвера для беспроводных Wi-Fi-адаптеров
Как и в случае с драйверами для сетевых карт, чтобы получить список ссылок на драйвера, нажмите на соответствующий пункт. VEN-код производителя указан в названии.
Первым делом попробуйте установить драйвер вручную через пункт Обновление драйверов в Диспетчере устройств. При обновлении указывайте папку с распакованными драйверами.
Всем доброго дня!
Возникла проблема, не могу установить заставить работать web-камеру на B50-30. Перестала работать на 8.1. Пробовал восстановление, обновление до 10ки, застрял на попытке установить 7ку.
Суть в том, что, как мне кажется, устанавливается штатный драйвер, и я не могу найти камеру - ее нет в неизвестных устройствах. ID оборудования 13d3/5727. Простая установка драйверов ни к чему не приводит.
Буду пробовать восстановить 8.1 заводскую и проверю что выйдет. К сожалению, вопрос критичный и камера позарез нужна для скайпа.
Буду благодарен за любой совет.
Драйвер для Web-камеры ноутбука
Ссылки на набор драйверов для веб-камеры с инструкцией по установке
скачать с офсайта
Описание драйвера и рекомендации по установке: этот драйвер требуется для полноценной работы веб-камеры ноутбука Lenovo B50-30. Подробную инструкцию по его установке вы найдете в архиве с драйверами по ссылкам выше. Рекомендуется также установить приложение Lenovo YouCam
скачать с офсайта
, которая позволяет снимать фото, видео, накладывать различные эффекты, вести запись по таймеру и при обнаружении движения.


Если попробовать менять положение флешки в USB портах, менять настройки в BIOS отвечающие за режим работы USB 2.0-3.0, то скажу заранее-это ни чего не даст. Забегая наперед. Небольшой лайфхак. Причина заключается в настройках BIOS, а точнее в пунктах "OS Optimized Defaults" и "Load Default Setting" не нажав на который, наши настройки не будут корректно работать, даже если мы сохранили настройки применив "Exit Saving Changes".
Итак теперь все по порядку.
1. Заходим в BIOS ноутбука (кнопка у нас находится слева возле разъема питания).

2. Выбираем в меню "BIOS Setup".

3. В открывшемся окне настроек BIOSа нас интересует последняя вкладка "Exit".

4. Смело открываем ее, и в меню "OS Optimized Defaults" меняем параметр "Win7 OS" на "Other OS"

И некоторые пользователи скажут а в чем же прикол. это ведь все стандартно для всех ноутбуков. Изменил параметр, нажал к примеру F10 (сохранить и выйти). И все ! Но если бы так и было, то я не написал бы статью, а вы-дорогой мой читатель не тратили бы свое время на чтение этого "эпоса". Дело в том что в данной модели ноутбука нажать просто- " F10 (сохранить и выйти)" недостаточно. Если это сделать, а многие как раз так и делают то увы ничего не изменится. Разработчики придумали квест на сообразительность (которая здесь не причем). Внимание . Нужно обязательно Выбрать после пункт "Load Default Settings"

который то и сохранит предварительно наши настройки, вместо того чтобы загрузить настройки по умолчанию. Почему так. я не знаю. инженеры Lenovo-точно знают. кто еще знает. может вы знаете ?
5. Далее идет стандартный выход из BIOS c сохранением настроек.

Затем перезагрузка, выбор загрузочного устройства, вариантов установки Windows (Legasy или UEFI) и собственно установка Windows.

Если вы все сделали правильно, то в результате у Вас установится Windows 10.

Если остались какие либо вопросы, то всегда можно посмотреть короткое видео c подробным описанием всех действий.
Компьютер это просто
602 поста 2.7K подписчик
Правила сообщества
Уважать мнение других
Не переходить на личности, даже при споре, "Что лучше Intel или AMD".
Матерится, выражая эмоции можно, но опять же, не в адрес оппонента или собеседника.
Отдельно для "свидетелей LINUX": Вам здесь рады, но и к Вам пожелание быть проще и понятней.
Не вводить в заблуждение заведомо неверными и вредными советами, даже в шутку. Если же пошутить хочется, помечайте это в комментарии, добавив слово "шутка", или другим понятным словом, что бы в дальнейшем данный комментарий не воспринимался серьезно.
В публикуемом посте настоятельно рекомендуется указывать конфигурацию ПК (ноутбука) и операционную систему. А также марки и модели комплектующих.
Указывайте теги "Компьютер" "Ноутбук" "Программное обеспечение" "сборка компьютера" "Операционная система" "Драйвер" "Комплектующие".
ещё лайфхак: если на ноуте 2 гига памяти - не прикасайтесь к нему даже двенадцатиметровой палкой. или mint/xubuntu ставьте.
Буквально позавчера ноут этой модели по сервису терзал :) Хитрая проблемка была: хозяйка ноута - учитель. И в школе выбрали для конференций и чего то там инструмент гугл меет. И вот в этой проге у хозяйки не работал микрофон. И всё вроде бы как настроено, и микрофон все тесты проходит, в других разных прогах - норм. Подключил внешний микрофон, пробовал камеру с микрофоном подключать - норм. А родной микрофон не тянет. И в любом браузере так )
Вылечилось заменой драйвера с родного сайта. Кста, ОС - Винда 7/64.
И да, были жалобы на "греется ноут". Понятно, думаю, кулер насосал пыли, термопасту за 6 лет жизни ноута никто не менял, ок, разбираю. А там нет кулера :) Просто заглушка )
Celeron N2830 - это же Атом, -сжечь это тормозное г-но
А еще леново ну очень привередливые к планкам памяти- далеко не со всеми работают.
У леново также особо "тёплые отношения" с TPM и bitlockerом ))
Спасибо за такие посты. У меня после такого работы прибавится.Есть у меня смарт бук престижио. Выключил в биосе клавиатуру и юсб. И все. Теперь это просто кирпич)) батареек там нет, у него плата как от телефона. Скидывал батарею, болт. Другую Клаву подключить не могу юсб выключены и своя не работает. Есть идеи по оживлению ?
А ещё очень помогает ставить последнюю версию винды с обновами, раньше думал что фигня, обновы потом подтянет, но недавно убил 3 часа на танцы с бубном в попытке поставить дрова на новый asus rog, плюнул на это дело, скачал с офиц.сайта самый новый образ вин10 и через 15 минут всё летало и все дрова на месте, разве что скачал отдельно драйвер на видяху. ТС, тебе респект. Я предполагал, что я один с этим столкнулся. Давали года 2-3 назад на чистый Леново систему поставить. Пришлось доставать ЖД из него и ставить на другом ноуте из-за этой проблемы. Тогда гуглили эту проблему, никаких решений не нашли. Не подскажете, как можно увеличить объём ПЗУ на нетбуке с неснимаемым жёстким?Ребят. малёху не в тему, спросить толком негде в моих ебенях.
Вчера после перезагрузки слетели дрова на аудиокарту. Теперь никакие не ставятся не старые не новые. Винду переустановил даже..все равно ничего не помогло.
Кто шарит может, помогите разобраться.
Скажите вот продаются ноутбуки без ОС. Они дешевле на несколько тысяч. Если я умею Винду ставить на обычный комп, то кроме прописка дров проблем не будет? Да, есть модели с ОС, значит дрова в принципе можно найти. Я про современные ноутбуки 19-20 годов выпуска
Плюс конечно, да и баг это а не фича. Проблема не массовая, а только на конкретных аппаратах и версиях bios. Но вот "скриншот" с бликом - это сильно) это прям улыбнуло)
Есть такая вещь как unetbootin. Позволяет установить ось на компьютер без сидирома и без поддержки загрузочных флешек.
Открою тайну, сам по себе диск ноутбука/компьютера можно сделать загрузочным. Все файлы с загрузочной флешки улетают на жесткий ноутбука и он грузиться с него. Затем в msconfigе правим загрузочник и все.

Linux для тебя

Дисклеймер: Я никого не призываю переходить на другую операционную систему(ОС), а просто хочу показать, что существуют альтернативные ОС. Выбор всегда за вами.
Начну, пожалуй с истории. Все началось с UNIX систем, которые в конце 60-x годов были разработаны сотрудники компании Bell Labs. Они мало чем были похожи на современные ОС, просто терминал и компилятор под ассемблер. Компания AT&T, которой принадлежала Bell Labs понимала коммерческую ценность UNIX, но из-за запрета наложенного правительством США, компания могла заниматься только телефонными сетями и смежным оборудованием. Для того, чтобы обойти запрет, компания передала исходный код ОС некоторым высшим учебным заведениям. Одним из первых исходный код получил университет Беркли.
В университете Беркли начинается история семейства Berkeley Software Distribution (BSD) систем, которые считаются UNIX подобными ОС. Со временем большая часть кода была переписана сотрудниками университета, что в дальнейшем позволило отделится от AT&T. Про BSD системы обычный пользователь ничего не знает т.к. они не смогли получить большой популярности у обычных пользователей, об этом чуть позже. Но в тоже время компания Apple использовала большую часть кода FreeBSD для создания MacOS, Sony и Nintendo использовали ее для своих приставок, сервера WhatsApp и Netflix тоже работают под управлением ОС семейства BSD. Парадокс - непопулярная ОС используется в популярных продуктах.
В 1991 году Линус Торвальдс студент Хельсинского университета, начал написание ядра Linux. Когда он выложил исходный код, другие разработчики заинтересовались и стали помогать в разработке ядра.
Так почему более зрелая и мощная система BSD не сыскала популярности в open source сообществе в отличии от Linux? Все дело в лицензии под которой распространяется ОС. Лицензия BSD позволяет использовать ее код, а затем сделать его закрытым, так в свое время поступила Apple. С Linux так сделать нельзя, лицензия обязывает после изменения кода выложить его в открытый доступ, поэтому сообществу выгодно писать программное обеспечение (ПО) под лицензией Linux.

С того момента было создано огромное количество дистрибутивов на основе ядра Linux. Коммерческие организации также участвуют в разработке ядра и поддерживают open source сообщество.

Если посмотреть статистику использования ОС в сегменте персональных компьютеров, около 77% это Windows, 16% это MacOS и какие-то 2% Linux. Дело в том, что Windows и MacOS коммерческие ОС, которые продвигались на рынке ПК, когда Linux использовалась в основном для серверов и маршрутизаторов. На самом деле Linux работает в большем количестве устройств, чем может показаться на первый взгляд: маршрутизаторы, умная техника, смартфоны(Android основан на ядре Linux), супер компьютеры, сервера. Каждый день мы косвенно используем Linux. Ошибочно мнение, что Windows популярная ОС, исторически так сложилось, что большое количество ПО было написано под нее, дает о себе знать и сарафанное радио. Подавляющее большинство с детства пользуется ПК под управлением Windows и когда человек приобретает новый ПК или ноутбук, как правило с предустановленной Windows или устанавливает ее сам - дело привычки.
Теперь хочу рассказать как я познакомился с миром Linux. До университета я был обычным пользователем Windows и только слышал о существовании Linux. Когда мне пришлось по надобности столкнуться с этой ОС, а я ничего особо не знал, то я поставил самый популярный дистрибутив Ubuntu и пользовался им около недели. Он мне не понравился и я стал пробовать другие дистрибутивы. Дольше всего я использовал Fedora от Red Hat и Elementary OS. Сейчас использую Manjaro с рабочим окружением KDE, вообще рабочие окружения это отдельная тема. Существует огромное количество дистрибутивов и такое многообразие может отпугнуть неподготовленного пользователя.
Fedora с окружением Gnome

elementary OS

Manjaro с окружением KDE Plasma 5

В основном, когда человек задумывается о переходе на новую ОС, его останавливает мысль об отсутствии привычных программ. Я провел небольшой опрос среди своих друзей и знакомых, чем они пользуются ежедневно для решения своих задач.

В опросе участвовало 25 человек. Для большинства людей необходим браузер, офисный пакет, мессенджер и графический редактор. Большая часть ПО нативно есть под Linux, а остальная имеет достойные альтернативы. Например, пакет MS Office я заменил на Google Docs и Open Office, они прекрасно справляются со своими задачами и имеют обратную совместимость с MS Office. Для работы с фото Krita и Gimp, для видео DaVinci Resolve и Kdenlive, LMMS и Audacity использую для работы с аудио. Дефицита программ нет и они бесплатные.
Установил нескольким друзьям и девушке, пока всем всё нравится

В СНГ пользователи персональных ПК не пользуются лицензионным софтом. Все привыкли пиратить все, что можно. За свою жизнь не встречал тех, кто имеет подписку Adobe или MS Office, кроме бизнес сегмента. В СНГ пиратство не наказуемо для пользователя ПК. Но кроме моральных терзаний, есть еще один момент, задумывались ли вы, какая выгода человеку, который взламывает ПО и отдает его в массы, это хорошая пища для размышления.
Что в итоге? Linux дает безопасность, стабильность, полный контроль над ОС и бесплатное ПО. Тем более попробовать Linux всегда можно не отказываясь от Windows - поставить на виртуальную машину или как вторую систему и в дальнейшем снести винду полностью перейти на Linux.
Читайте также:

