Lifecam hd 3000 настройка в windows 10
Обновлено: 07.07.2024
Когда вы звоните по Skype, вы часто используете веб-камеру для общения с другими людьми. S
Проблемы с Microsoft LifeCam: быстрое решение
Если у вас нет ни времени, ни навыков, ни терпения для того, чтобы выполнять каждый из перечисленных ниже шагов, мы рекомендуем вам попробовать быстрое решение, которое может помочь вам: использовать программное обеспечение сторонней веб-камеры.
Мы настоятельно рекомендуем использовать CyberLink Youcam 7 . Являясь одним из лидеров на рынке, этот инструмент обладает высокой надежностью и совместим со всеми моделями камер.
Это работает для нас, и это также бесплатно. Требуется регистрация на официальном сайте, но регистрация бесплатной версии занимает не более 30 секунд. Если это решение работает на вашем ПК, вы можете использовать этот инструмент на всех своих камерах и забыть о любых подобных проблемах.
Следуйте инструкциям ниже:
1. Скачайте и установите бесплатную версию CyberLink Youcam 7 с официального сайта на вашем ПК.
2. Откройте его из папки установки. Перейдите в нижнюю панель и найдите значок Youcam. Нажмите здесь.

3. В меню выберите «Запустить PerfectCam» 4. Зарегистрируйтесь на 90-дневную пробную версию, нажав «Зарегистрироваться».

4. Зарегистрируйтесь на официальной странице и проверьте свой адрес электронной почты для ссылки подтверждения.

5. Войдите в PerfectCam, чтобы начать.

6. После входа в систему запустите PerfectCam и откройте Skype. В главном окне Skype выберите Конфиденциальность> Звонки> Настройки видео.
Примечание . Если у вас установлена новая версия Skype, решение этой проблемы будет намного проще. Вот шаги, чтобы следовать:
1. Откройте Skype> нажмите «Профиль пользователя» в левом верхнем углу (значок с изображением вашего аватара). Нажмите «Настройки».

2. После этого нажмите раскрывающееся меню «Видео» и выберите Cyberlink PerfectCam.

3. Попробуйте сделать несколько тестовых звонков. Это решение сработало для нашей тестовой команды с первой попытки. Не забудьте снять крышку веб-камеры, если она у вас есть.
Если это быстрое исправление не сработало, воспользуйтесь приведенными ниже решениями.
Решение 1 - переустановите Skype
Если ваша Microsoft LifeCam не работает со Skype , попробуйте переустановить Skype в Windows 10. Для этого выполните следующие инструкции:
-
Откройте « Настройки» и перейдите в « Система»> «Приложения и компоненты» .

Решение 2. Попробуйте установить драйверы LifeCam и программное обеспечение LifeCam в режиме совместимости
Некоторые приложения не будут работать должным образом в Windows 10, поэтому вам придется запускать их в режиме совместимости .
Что касается проблем с LifeCam , иногда лучше загрузить для них программное обеспечение / драйверы для Windows 8 или даже Windows 7 и установить их в режиме совместимости .
Пользователи сообщают, что веб-камера LifeCam работает нормально после установки драйверов / программного обеспечения в режиме совместимости для Windows 8 / Windows 7.
Чтобы запустить определенное приложение в режиме совместимости в Windows 10, выполните следующие действия:
- Щелкните правой кнопкой мыши файл, который вы хотите запустить, и выберите Свойства .
- Перейдите на вкладку « Совместимость » и установите флажок « Запустить эту программу в режиме совместимости для» .
- Из списка выберите Windows 8 или Windows 7 . Возможно, вы захотите поэкспериментировать с другими вариантами, если опция Windows 8 или Windows 7 не работает для вас.
- Нажмите Применить и ОК .
- Попробуйте снова запустить приложение.
Следует отметить, что вам нужно включить режим совместимости для драйверов и программного обеспечения LifeCam , чтобы решить эту проблему.
Решение 3. Удалите драйверы LifeCam и убедитесь, что приложения имеют доступ к вашей камере
- Откройте Диспетчер устройств, нажав Windows Key + X и выбрав Диспетчер устройств из списка.
- Когда откроется Диспетчер устройств , найдите драйвер LifeCam, щелкните правой кнопкой мыши и выберите « Удалить» .
- Теперь откройте Настройки> Конфиденциальность .
- Выберите Камера на левой панели.

Решение 4 - Удалите прикладное программное обеспечение LifeCam и драйверы LifeCam
- Перейдите в Настройки> Система> Приложения и функции .
- Найдите программное обеспечение LifeCam и удалите его.
- Теперь зайдите в Диспетчер устройств и удалите драйверы LifeCam .
- После удаления драйверов нажмите кнопку « Сканировать на предмет изменений оборудования» .

Пользователи сообщают, что Windows 10 автоматически устанавливает версию 4.25 драйвера LifeCam, и если это произойдет, вам, возможно, придется откатиться к предыдущей версии драйвера с помощью диспетчера устройств .
Для этого выполните следующие инструкции:
- Откройте диспетчер устройств и найдите драйвер LifeCam .
- Щелкните правой кнопкой мыши и выберите драйвер отката .
Решение 5 - Запустите программное обеспечение камеры
- Нажмите клавишу Windows + S и введите « Камера» .
- Из списка результатов выберите Камера .

Microsoft LifeCam может быть хорошей веб-камерой, но у нее есть определенные проблемы с Windows 10.
Что касается проблем, большинство из них можно решить путем обновления драйверов или переустановки Skype .
Как заставить эмуляторы работать на Windows PC быстрее

Вы хотите, чтобы эмуляторы работали быстрее на вашем ПК? Убедитесь, что ваш компьютер соответствует аппаратным требованиям эмулятора, и попробуйте другие наши решения.
Почему фотошоп не печатает? вот как заставить это работать

Исправление При открытии принтера в Photoshop возникла ошибка: сбросьте настройки принтера, измените принтер по умолчанию или примените исправление реестра.
Как заставить Picasa работать в Windows 10, если у вас возникли проблемы

Picasa - это известное средство просмотра фотографий и органайзер фотографий от Google, насчитывающее миллионы пользователей по всему миру, и с выходом Windows 10 у пользователей возникают некоторые опасения по поводу Picasa для Windows 10. Некоторые пользователи обеспокоены тем, будет ли Picasa работать на Windows 10, и, согласно Google Picasa совместим с Windows 10. Несмотря на то, что Picasa…

Logitech C920 — одна из веб-камер, которые начинают глючить после установки обновления Windows 10 Anniversary Update
На форуме техподдержки Windows многочисленные пользователи сообщают о проблемах с веб-камерой после установки последнего обновления Anniversary Update (Windows 10 version 1607, OS Build 14393.10 'anniversary). После установки апдейта веб-камеры больше не могут передавать видео, закодированное в MJPEG или H.264, а работают только в режиме передачи несжатого видео YUV.
Начинают глючить Skype в режиме HD-видео, Open Broadcaster Software (OBS), различный софт для видеонаблюдения (CCTV) и др. Проблема подтверждена для множества моделей USB веб-камер, в том числе для очень популярных Logitech C920 и C930e.
Обновление Anniversary Update вышло 2 августа 2016 года и порадовало множеством новых функций, в том числе возможностью использовать удобную оболочку Bash в Windows-окружении.
К сожалению, при всех своих плюсах, обновление Anniversary Update имеет один существенный недостаток — оно выводит из строя веб-камеру.
Судя по ответам сотрудников технической поддержки и обсуждению в ветке форума, компания Microsoft специально ограничила режим работы приложений в Windows 10, чтобы решить проблемы с производительностью при доступе приложения к веб-камере и процессам кодирования MJPEG или H.264. Дело в том, что традиционно в Windows только одному приложению разрешён доступ к видеопотоку с веб-камеры. Если вы, например, начали звонок в Skype, то другие приложения уже не могут получить доступ к веб-камере. Чтобы оптимизировать разделение доступа, в обновлении Windows 10 v.1607 компания Microsoft добавила новый компонент под названием Windows Camera Frame Server, который обрабатывает видеопотоки с веб-камер. Теперь приложения не подключаются напрямую к веб-камере, а подключаются к фрейм-серверу Windows Camera Frame Server. Он поддерживает несколько подключений одновременно и раздаёт видеопоток с камеры нескольким подключенным приложениям. Это должно было решить проблему «эксклюзивного» использования веб-камеры одной программой. И, кстати, эту проблему разработчики Windows должны были решить давным-давно, но решили только сейчас. Точнее, попытались решить.
В результате такой «оптимизации», при попытке кодировать видеопоток в MJPEG или H.264 с веб-камеры теперь устройство отключается через некоторое время. Например, HD-видеозвонок в Skype зависает примерно через минуту после начала, или же зависает сразу после начала.
Аудиозвонки работают нормально. Как и раньше, здесь нет проблемы с одновременным доступом нескольких программ к веб-камере. Также нет проблем при подключении веб-камеры через USB 3, а не USB 2.
Веб-камеры, подключенные по USB 2, вынуждены кодировать видео в MJPEG или H.264, потому что пропускной способности USB 2 в 480 Мбит/с недостаточно для передачи несжатого видео с разрешением 1920×1080 на 30 кадрах/с. Поэтому кодирование в MJPEG или H.264 является стандартной опцией почти всех современных веб-камер.
По какой-то причине фрейм-сервер Windows 10 v.1607 поддерживает только несжатый видеопоток. Вероятно, это сделано из-за проблем с производительностью в Windows 10, когда несколько приложений одновременно начинают осуществлять преобразование MJPEG-to-YUV или H.264-to-YUV. То есть теоретически более эффективно осуществлять такое преобразование однократно перед тем, как сервер раздаёт видеопоток приложениям. Такая схема не работает, если программа ожидает получение именно сжатого видеопотока MJPEG или H.264. В этом случае программа не может нормально работать.
Например, Skype прогрессивно улучшает качество видеосвязи по возможности, если позволяет пропускная способность и процессор не перегружен. Так, видеозвонок может начаться с более низким качеством (без сжатия видео, например, 640×480 YUV), но через некоторое время Skype решит, что ресурсы позволяют улучшить качество — и переключится на 720p или 1080p. Это может произойти через несколько секунд после начала видеозвонка или через минуту. На старых версиях Windows такое переключение происходило безболезненно и незаметно, а вот с установленным Anniversary Update переключение не работает — видео зависает на несколько секунд, а потом связь прерывается.
Многие пользователи могут подумать, что «глюки» веб-камеры можно решить обновлением драйверов, они ищут новые драйверы на сайтах производителей. Но на самом деле проблема не в драйверах, а в самой операционной системе.
На форуме техподдержки некоторые возмущённые корпоративные пользователи говорят, что функция видеозвонков критически важна для их сотрудников. Она постоянно используется в работе. С такими проблемами им не остаётся ничего иного, кроме как запретить сотрудникам устанавливать обновление Anniversary Update или вообще запретить устанавливать Windows 10 и поменять операционную систему на OS X, где нет проблем с видеосвязью.
Ещё одна плохая новость в том, что начиная с версии Anniversary Update компания Microsoft сократила разрешённый срок отката обновления со стандартных 30 дней до 10 дней, так что большинство пользователей застряли на этом апдейте. Странно, что компания Microsoft даже официально не сообщала о сокращении срока разрешённого отката до 10 дней, ничего подобного не сообщается в разделе обновления ОС.

Так что обладатели Windows 10 только на 11-й день после обновления узнают постфактум о том, что откатить обновление больше нельзя.
Об обновлении стека обработки видеопотока с веб-камер компания Microsoft тоже ничего не сообщала, когда выкатывала обновление. Поэтому никто не предполагал, что могут возникнуть какие-то проблемы. Как известно, Microsoft не выпускает подробные release notes и не рассказывает обо всех изменениях, сделанных в ОС, ограничиваясь только маркетинговыми пресс-релизами с кратким описанием новых замечательных функций.
Это сильно отличает Windows от операционных систем с открытым исходным кодом, где для каждой новой версии ядра подробно описаны абсолютно все сделанные изменения в ядре и даже можно посмотреть исходный код каждого патча. Там такие проблемы невозможны в принципе.
Теперь о неофициальном способе отключения нового фрейм-сервера в Windows 10. Один из пользователей говорит, что ему удалось всё-таки заставить Skype нормально работать без проблем с веб-камерой с помощью редактирования реестра. Можете тоже попробовать такой способ.
В разделе HKLM\SOFTWARE\WOW6432Node\Microsoft\Windows Media Foundation\Platform необходимо создать DWORD-параметр "EnableFrameServerMode" и установить его значение в "0", после этого перезапустить Skype. (Пожалуйста, сообщите в комментариях, если этот способ помог решить проблему.)


Указанный выше ключ действует для 32-битных приложений на 64-битной Windows. Для 64-битных приложений на 64-битной Windows такой же параметр в реестре с таким же значением следует создать в разделе HKEY_LOCAL_MACHINE\SOFTWARE\Microsoft\Windows Media Foundation\Platform .
Остаётся надеяться, что никто из пострадавших пользователей не успел купить себе новую веб-камеру, потому что старая «глючит».
- HD 3000;
- VX 1000;
- VX 800;
- HD 5000;
- VX 3000;
- VX 800;
- VX 2000.
Для инсталляции программного продукта и его функционирования необходимо наличие платформы. Net Framework 3.5 или совместимой. Установщик предложит выполнить ее инсталляцию в автоматическом режиме для 64 bit и 32 bit-ной ОС.
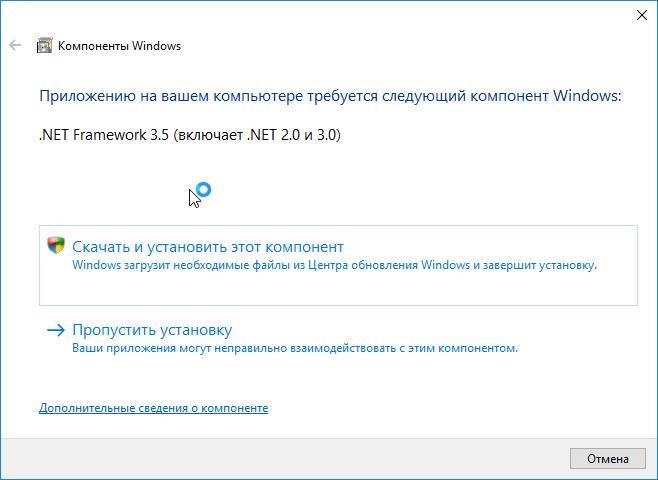
Обрате внимание, что драйвер инсталлируется только при наличии подключения к интернету и не поддерживает локальную установку, хотя работать приложение будет и в случае отключения от интернета компьютера на:
- Windows 7;
- Windows 8.1;
- Windows 10.
Причем ширина пропускного канала должна обеспечивать передачу аудио и видео без задержек.
Возможности
После инсталляции ПО для компьютера и подключения к нему камеры с соблюдением всех рекомендаций (достаточное освещение рабочего места, оптимальное расстояние от объектива до лица, правильная фокусировка) можно приступать к работе.
Функционал программы разделен на три составляющие:
- создание фотоснимков;
- запись звука с микрофона, входящего в комплект поставки;
- захват видео с последующим сохранением в файл на HDD ноутбука.
Центральную часть окна занимает фрейм, где отображается так называемое интерактивное потоковое видео или, проще говоря, то, что видит камера. Оно выполняет несколько функций, главные из которых: настройка позиционирования устройства, оценка качества видео и проверка работоспособности камеры. Используя интерактивный поток, выполняется программная и аппаратная (изменение положения) настройка девайса для удобной эксплуатации.
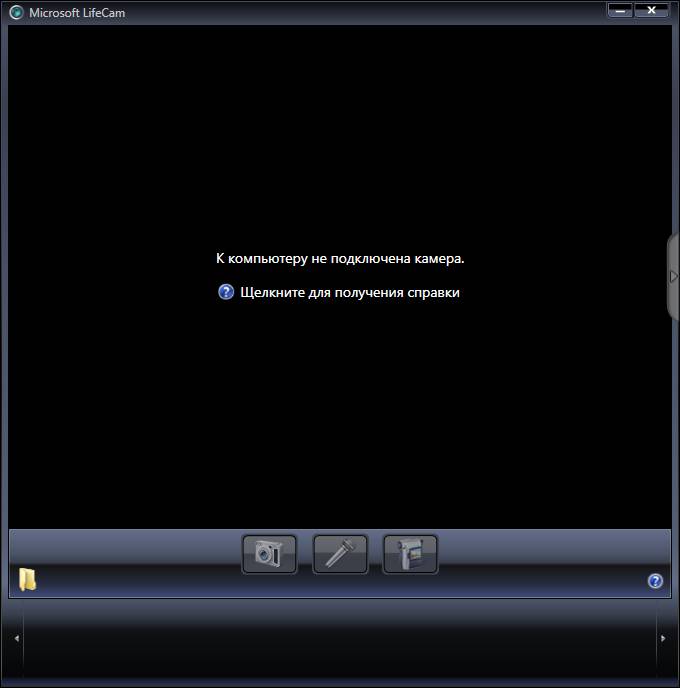
Захват изображений
Первая функция драйвера позволяет использовать web-камеру в качестве фотоаппарата. Клик по первой клавише в центральной нижней части окна откроет интерфейс создания снимков. Для захвата текущего изображения следует еще раз кликнуть по иконке с миниатюрой фотоаппарата. Она выполняет функцию спуска. Полученные снимки отображаются в нижнем фрейме в виде миниатюр, а хранятся эти файлы в каталоге «Изображения» в папке с профилем пользователя на системном томе.
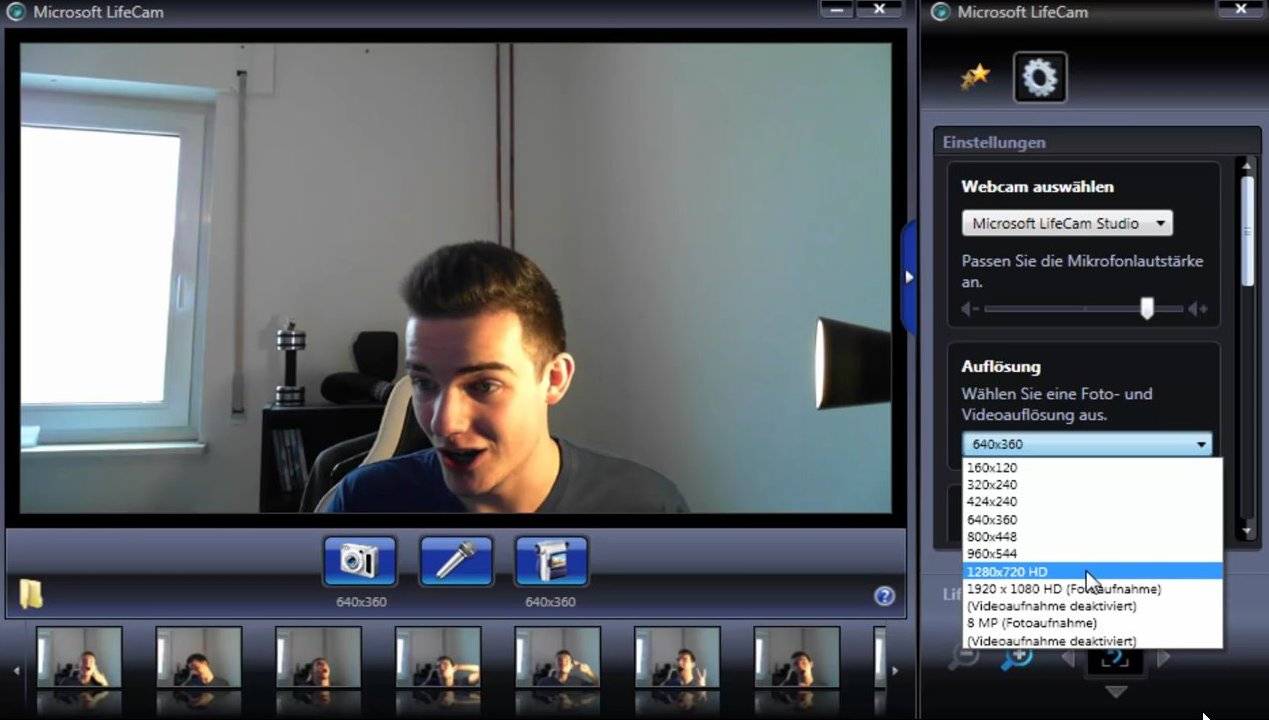
Запись видео/аудио
Посредством LifeCam можно записывать видео и/или звук, указав параметры выходящего файла: яркость и разрешение видео вплоть до FullHD, аудиокодек, громкость. Улучшение изображения осуществляется посредством функции TrueColor.
Существенно разнообразить видеоряд помогут различные эффекты, применяемые только к лицу или всей картинке и наложения в виде шляп, очков, ушей, носа. Их количество небольшое, а скачать бесплатно новые футажи нельзя.
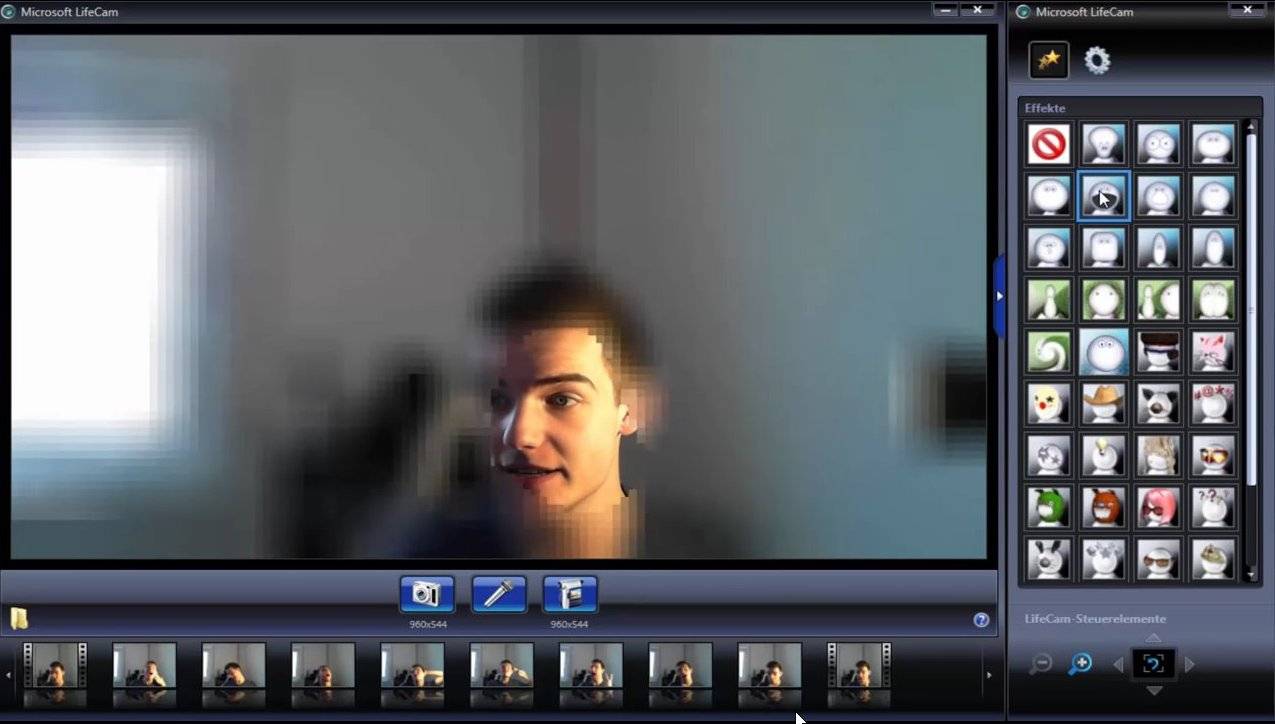
When you make Skype calls, it’s not uncommon that you use the webcam to communicate with other people. S
peaking of webcams, Windows 10 users have reported some issues with Microsoft LifeCam, and today we’re going to fix those issues.
How To Fix Microsoft LifeCam Issues On Windows 10?
Microsoft LifeCam Issues: Quick fix
If you don’t have the time or the skills and patience to follow each and every step listed below, we recommend you try a quick fix that might work for you: using a third party webcam software.
We would strongly suggest using the CyberLink Youcam 7. Being one of the leaders on the market, this tool is highly reliable and compatible with all camera models.
It worked for us and it’s also free. It requires a sign up on the official website but it doesn’t take more than 30 seconds to register for a free version. If this solution works on your PC, you can use this tool on all your cameras and forget about any such issues.
Follow the steps below:
1. Download and install CyberLink Youcam 7 free version from the official website on your PC. 2. Open it from the installation folder. Go to the bottom bar and find Youcam icon. Click on it.
3. From the menu select ‘Launch PerfectCam’4. Sign up for a 90-day trial by clicking on ‘Sign Up’.
4. Sign up on the official page and check your email address for the verification link.
5. Sign in PerfectCam in order to start.
6. After signing in, let PerfectCam launch and open Skype. In the Skype main window, select Privacy > Calls > Video Settings.
In this page, select CyberLink Web Camera Filter (in our case, look for PerfectCam) from the Select Webcam drop-down menu. Click the Finish button to save your changes and enable CyberLink YouCam (PerfectCam).
Note: If you have the new Skype version, fixing this issue much easier. Here are the steps to follow:
1. Open Skype > click ‘User profile’ in the left top corner (the icon with your avatar image). Click on ‘Settings’.
2. After that click on ‘Video’ drop-down menu and select Cyberlink PerfectCam.
3. Try to make some test calls. This solution worked for our test team from the first try. Don’t forget to remove your webcam cover, if you have one.
If this quick fix didn’t work for you, use the solutions below.
We’ve written extensively on webcam issues in Windows 10. Check out this guide for more information.
Solution 1 – Reinstall Skype
If your Microsoft LifeCam isn’t working with Skype, try reinstalling Skype on Windows 10. To do that follow these instructions:
- Open Settings and go to the System > Apps and Features.
- Find Skype on the list, select it, and click the Uninstall button.
- To make sure that Skype is completely uninstalled, download Skype Removal Tool and run it on your computer. This tool should completely remove all traces of Skype from your computer.
- After Skype has been uninstalled, just download the latest version and install it.
Solution 2 – Try installing LifeCam drivers and LifeCam software in Compatibility mode
Certain applications won’t work properly in Windows 10, so you’ll have to run them using the Compatibility mode.
As for LifeCam issues, sometimes it’s better that you download Windows 8 or even Windows 7 software / drivers for it, and install them in Compatibility mode.
Users have reported that LifeCam webcam works normally after installing drivers / software in Compatibility mode for Windows 8 / Windows 7.
To run certain application in Compatibility mode on Windows 10, do the following:
- Right click the file you wish to run and choose Properties.
- Go to Compatibility tab and check Run this program in compatibility mode for.
- From the list choose Windows 8 or Windows 7. You might want to experiment with other options if Windows 8 or Windows 7 option doesn’t work for you.
- Click Apply and OK.
- Try running the application again.
We should mention that you’ll have to turn on Compatibility mode for both drivers and LifeCam software in order to fix this issue.
Solution 3 – Uninstall LifeCam drivers and make sure that apps are allowed to access your camera
- Open Device Manager by pressing Windows Key + X and choosing Device Manager from the list.
- When Device Manager opens, find your LifeCam driver, right click and choose Uninstall.
- Now open Settings > Privacy.
- Choose Camera from the left pane.
- In Camera options make sure that Let apps use my camera is turned on.
- After doing that, restart your computer.
Make sure everything gets deleted with the best driver removal tools!
Solution 4 – Remove LifeCam application software and LifeCam drivers
- Go to Settings > System > Apps and Features.
- Find LifeCam software and uninstall it.
- Now go to Device Manager and uninstall LifeCam drivers.
- After you’ve uninstalled the drivers, click the Scan for hardware changes button.
- This should install default drivers on your computer and fix LifeCam issues.
Users report that Windows 10 automatically installs version 4.25 of LifeCam driver, and if that happens, you might have to roll back to the previous version of driver by using Device Manager.
To do that, follow these instructions:
- Open Device Manager and find LifeCam driver.
- Right click it and choose Rollback driver.
Solution 5 – Run Camera software
This sounds like a unusual solution, but some users have managed to fix LifeCam issues with Skype by running Camera app. To run Camera app, follow these instructions:
- Press Windows Key + S and type Camera.
- From the list of results choose Camera.
- If your camera is working properly you should see the picture.
- Now close the Camera app and try using LifeCam with Skype.
Microsoft LifeCam might be a good webcam, but it has certain issues with Windows 10.
Regarding the issues, most of them can be solved by updating your drivers or by reinstalling Skype.
Ask a question Quick access
Question
- I have tried more than once to install my new hd-3000 camera software to no avail. Have tried to run as Windows 7 and 8 with no success. I have Windows 10 and have had no trouble install other software. Going to Microsoft site provides me with no download as the camera document states.
- Moved by Tuesday, April 17, 2018 3:37 PM Relocated
Monday, April 16, 2018 8:22 PM Reply | Quote
Answers
- Check out these helpful resources for product support: Hardware support Call: 1-800-Microsoft 1-800-642-7676
- Proposed as answer by Friday, May 17, 2019 6:11 PM
- Marked as answer by Friday, May 17, 2019 6:17 PM
Sunday, May 5, 2019 4:21 AM Reply | Quote
All replies
Even if it says Windows 7 they are good also for Windows 10.
If you find that my post has answered your question, please mark it as the answer. If you find my post to be helpful in anyway, please click vote as helpful. Regards Simon Disclaimer: This posting is provided AS IS with no warranties or guarantees, and confers no rights.
- Marked as answer by Tuesday, April 17, 2018 1:05 PM
- Unmarked as answer by Tuesday, April 17, 2018 1:05 PM
- Proposed as answer by Tuesday, April 2, 2019 9:58 PM
Monday, April 16, 2018 9:44 PM Reply | Quote
What is the model of your cpu? What is the error message when you install camera on windows 7 and 8?
I am not sure if the reason why you can’t use hd-3000 camera software on both windows 7 and windows 8 is caused by the model of your hardware.
You can try to install the driver in compatibility mode.
You can refer to:
Tuesday, April 17, 2018 2:22 AM Reply | Quote
- Locate and right-click on the driver setup file on your PC and click on Properties .
- Click on the compatibility tab, check the box Run this program in compatibility mode for , select Windows 8.1/7 operating system from the drop down menu and proceed with the installation. Once this is done, restart the computer for the effective changes to take place.
If you find that my post has answered your question, please mark it as the answer. If you find my post to be helpful in anyway, please click vote as helpful. Regards Simon Disclaimer: This posting is provided AS IS with no warranties or guarantees, and confers no rights.
Tuesday, April 17, 2018 1:37 PM Reply | Quote
What is the driver version did you install?
You can install all the updates to make your system up to date, update your firmware.
To do further research, it is suggested that you can provide the setuppi.dev.log, which is located at C:WindowsINF.
Wednesday, April 18, 2018 6:29 AM Reply | Quote
Thursday, April 19, 2018 1:14 AM Reply | Quote
Friday, April 20, 2018 1:07 AM Reply | Quote
What if you use the build-in camera app that comes with windows 10 in the app list and from the link below , seems that it can work. The LifeCam driver may be automatically installed.
I am running windows 10 enterprise and I can’t run the software even in compatible mode,but it can work in Windows 7.Below is the screen shot.
Thursday, April 26, 2018 2:25 AM Reply | Quote
The minute I click ‘learn more’ I am directed to a forum. The screenshot of the ‘Welcome to LifeCam…..’ appears in the background for a splitting second. Therefore, I am unable to proceed further.
Thursday, April 26, 2018 12:29 PM Reply | Quote
What if you plug the device and open Camera App, seeing if the camera can work.
Since there is not driver for Windows 10 and 8, I am not sure that if it can be used stably in Windows 10 system.
It is suggested that you can contact Answer Forum, since we have limited resource about the device:
And you can also contact the Microsoft by calling the number shown in the webpage
Friday, April 27, 2018 1:16 AM Reply | Quote
Nothing seems to work. Guess I will return the camera and try another. Regret that since my older LifeCam camera (which doesn’t work well in 10) was great. Thanks much for your help.
Friday, April 27, 2018 12:18 PM Reply | Quote
Saturday, April 28, 2018 1:20 AM Reply | Quote
I too have this problem. In previous updates to windows 10 all I had to do was unplug the camera, restart the computer and plug it back in but after this latest update it doesn’t work at all and I get the error message above in both windows 10 home and pro. I downloaded that windows 7 driver and it didn’t work «doesn’t work in windows 10». I ran it in administrator mode, I ran it in troubleshooting mode and it decided on windows XP Sp3! still didn’t work. Clearly there is no compatible driver for Microsoft’s own camera (which is still for sale) on this latest version of windows 10! I had the same thing with my surface pro 3- for several updates of windows 10 it was reporting a Bluetooth serial port emulator was incompatible and I actually had to uninstall and disable this device for several updates to even install the updates. This latest update has finally fixed that problem. I can understand it is difficult to keep updating drivers for old legacy hardware, but why are there problems with Microsoft’s own hardware devices, when these devices are not old and still in use?
We have two of these cameras, but fortunately we mainly use them with all in one computers whose inbuilt cameras work fine and are adequate to the job, even if lower definition than the LifeCam.
Tuesday, September 25, 2018 12:49 AM Reply | Quote
After the latest windows 10 update the lifecam 3000 now installs normally and works!
I suggest you just unplug the camera, delete its entry from device manager, run a registry cleaner to delete its entry there, restart the computer, run windows 10 update to install the latest updates, restart the computer, then plug the lifecam back in and it should work ( until the next incompatible windows 10 update!).
Meanwhile my much older Logitech camera has worked with each update so if I buy a new camera guess which brand it will be?
Tuesday, January 8, 2019 8:43 PM Reply | Quote
- I have tried more than once to install my new hd-3000 camera software to no avail. Have tried to run as Windows 7 and 8 with no success. I have Windows 10 and have had no trouble install other software. Going to Microsoft site provides me with no download as the camera document states.
Tuesday, April 2, 2019 9:57 PM Reply | Quote
Exactly same problem.
Install says — not compatible with win 10. Learn more sends to a non existing page.
- HD 3000;
- VX 1000;
- VX 800;
- HD 5000;
- VX 3000;
- VX 800;
- VX 2000.
Для инсталляции программного продукта и его функционирования необходимо наличие платформы. Net Framework 3.5 или совместимой. Установщик предложит выполнить ее инсталляцию в автоматическом режиме для 64 bit и 32 bit-ной ОС.

Обрате внимание, что драйвер инсталлируется только при наличии подключения к интернету и не поддерживает локальную установку, хотя работать приложение будет и в случае отключения от интернета компьютера на:
- Windows 7;
- Windows 8.1;
- Windows 10.
Причем ширина пропускного канала должна обеспечивать передачу аудио и видео без задержек.
Возможности
После инсталляции ПО для компьютера и подключения к нему камеры с соблюдением всех рекомендаций (достаточное освещение рабочего места, оптимальное расстояние от объектива до лица, правильная фокусировка) можно приступать к работе.
Функционал программы разделен на три составляющие:
- создание фотоснимков;
- запись звука с микрофона, входящего в комплект поставки;
- захват видео с последующим сохранением в файл на HDD ноутбука.
Центральную часть окна занимает фрейм, где отображается так называемое интерактивное потоковое видео или, проще говоря, то, что видит камера. Оно выполняет несколько функций, главные из которых: настройка позиционирования устройства, оценка качества видео и проверка работоспособности камеры. Используя интерактивный поток, выполняется программная и аппаратная (изменение положения) настройка девайса для удобной эксплуатации.

Захват изображений
Первая функция драйвера позволяет использовать web-камеру в качестве фотоаппарата. Клик по первой клавише в центральной нижней части окна откроет интерфейс создания снимков. Для захвата текущего изображения следует еще раз кликнуть по иконке с миниатюрой фотоаппарата. Она выполняет функцию спуска. Полученные снимки отображаются в нижнем фрейме в виде миниатюр, а хранятся эти файлы в каталоге «Изображения» в папке с профилем пользователя на системном томе.

Запись видео/аудио
Посредством LifeCam можно записывать видео и/или звук, указав параметры выходящего файла: яркость и разрешение видео вплоть до FullHD, аудиокодек, громкость. Улучшение изображения осуществляется посредством функции TrueColor.
Существенно разнообразить видеоряд помогут различные эффекты, применяемые только к лицу или всей картинке и наложения в виде шляп, очков, ушей, носа. Их количество небольшое, а скачать бесплатно новые футажи нельзя.
Читайте также:

