Линукс минт не обновляется
Обновлено: 05.07.2024
Недавно состоялся долгожданный выпуск новой версии дистрибутива Linux Mint 18 Sarah. В этой версии операционная система получила множество исправлений и улучшений, обновление программного обеспечения, в том числе обновление окружения рабочего стола Cinnamon до версии 3.0 и обновление версий для всех пакетов, до версий, используемых в Ubuntu 16.04.
В одной из предыдущих статей рассматривалась установка Linux Mint 18 Sarah, теперь же мы поговорим о том, как обновить Linux Mint 17.3 до 18 без потери ваших данных и программ. Для этого есть два способа - официальный и ручной, мы рассмотрим их оба. Сразу скажу, что ручной способ не простой и требует некоторых знаний, поэтому если вы совсем новичок и боитесь потерять свою систему, этого делать не нужно.
Официальный способ обновления Linux Mint до 18
Почти через полмесяца после официального релиза Linux Mint 18 разработчики создали утилиту mintupgrade, которая позволяет обновить систему до самой новой версии без ручных манипуляций с репозиториями. Заметьте, что таким способом можно выполнить обновление только с Linux Mint 17.3, если у вас более старая версия, вам сначала нужно обновить ее до 17.3. Также не забудьте сделать резервные копии важных файлов, чтобы уберечь себя от потери данных.
Если готовы, переходим к установке. Сначала установим менеджер обновлений:
sudo apt-get update
$ sudo apt-get install mintupgrade
Когда установка утилиты завершится можно проверить доступность обновления:
Утилита скажет, что обновление доступно, но также она проанализирует систему и выведет список пакетов, которые будут мешать обновлению. Удалите их, перед тем как идти дальше. Не переходите к следующему шагу, пока система не будет полностью готова к обновлению.
Дальше загрузим все пакеты, обновлений на компьютер:
Мы все еще не выполнили никаких решительных действий по обновлению, только скачали пакеты.
Остался последний шаг. Если пакты загрузились успешно, выполните такую команду, чтобы начать установку обновлений:
sudo mintupgrade upgrade
Обратите внимание, что это действие уже не обратимо, вы не сможете вернуться к своей предыдущей системе. Во время установки обновления система может задавать вопросы по настройке пакетов, в большинстве случаев достаточно нажать ок.


После завершения установки перезагрузите компьютер и вы получите новую систему Linux Mint 18:

Дальше мы рассмотрим ручное обновление Linux Mint до 18. Этот способ был актуален пока не было менеджера обновлений, но сейчас я не рекомендую его использовать.
Обновление Linux Mint 17.3 до 18
Если в двух словах, то мы заменим все репозитории на новые, а затем обновим все пакеты. Во время обновления Linux Mint до 18 у меня возникло несколько ошибок, я решал их по ходу, и также буду описывать в статье, если вы знаете другой путь, напишите в комментариях. Ну а теперь подойдем к подготовке.
Шаг 1. Удалите PPA
Я тестировал обновление Linux Mint 17.3 до 18 на чистой системе. Если к вашей системе подключены PPA, и тем более из них установлены системные компоненты, неизвестно как себя поведет система и не возникнет ли серьезных конфликтов.
Поэтому сначала нужно удалить все PPA. Сначала установим утилиту ppa-purge:
sudo apt-get install ppa-purge
Смотрим какие PPA будут удалены:
find /etc/apt/sources.list.d -type f -name "*.list" -print0 | \
while read -d $'\0' file; do awk -F/ '/deb / && /ppa\.launchpad\.net/ ' "$file"; done
Затем, если все правильно - удаляем:
find /etc/apt/sources.list.d -type f -name "*.list" -print0 | \
while read -d $'\0' file; do awk -F/ '/deb / && /ppa\.launchpad\.net/
Заметьте, что вместе с самими репозиториями также будет удалено все программное обеспечение, установленное из них. После завершения мы готовы к следующему шагу.
Шаг 2. Обновление системы
Нам нужно, чтобы ваша система была в актуальном состоянии, к тому же, если использовались PPA, возможно понадобиться откатить некоторые пакеты до более старых версий. Поэтому сначала обновляем репозитории:
sudo apt-get update
И устанавливаем обновления:
sudo apt-get dist-upgrade
Шаг 3. Замена источников программного обеспечения
Это и есть вся суть нашего обновления, мы заменим старые репозитории на новые. Смысл в том, чтобы заменить в файле репозиториев все вхождения trusty на xenial, а rosa на sarah.
Но так просто все не получиться, потому что адреса репозиториев изменились и добавились новые.
Создайте резервную копию исходного файла:
sudo cp /etc/apt/sources.list.d/official-package-repositories.list
Приведите ваш файл /etc/apt/sources.list.d/official-package-repositories.list к такому виду:
sudo vi /etc/apt/sources.list.d/official-package-repositories.list

Как видите, здесь была добавлена ветка blackport для репозитория Linux Mint, а также удален репозиторий extra. Еще добавлен репозиторий backports для Ubuntu. Сохраните файл нажав Esc и набрав :wq и переходите к следующему шагу.
Шаг 4. Импорт ключа
Пакеты из репозитория LinuxMint теперь подписаны новым ключом, поэтому нужно его импортировать:

Шаг 5. Обновление списка пакетов
Репозитории подключены и мы почти готовы выполнить обновление Linux Mint 17.3 до 18. Обновляем списки пакетов:
sudo apt-get update
И получаем кучу предупреждений, это потому, что у нас устаревший пакетный менеджер.
Шаг 6. Обновляем пакетный менеджер
Чтобы установить новый пакетный менеджер выполните команду:
sudo apt-get install apt/xenial

Во время установки будет задано несколько вопросов, для настройки новых версий пакетов:



Теперь опять выполняем обновление репозиториев:
sudo apt-get update

И вот теперь, не должно быть ни единой ошибки. Если есть, не идите дальше. Сначала разберитесь с ошибками и предупреждениями. Возможно, вы что-то делаете не так.
Шаг 7. Обновление до Linux Mint 18
Это тот момент, когда дороги назад уже не будет, для обновления до Linux Mint 18 наберите команду:
sudo apt-get dist-upgrade -y

Флаг y мы указываем, чтобы программа отвечала утвердительно на все вопросы, если его не указать, мы будем завалены вопросами типа:

Обновление может занять несколько часов, в зависимости от скорости вашего интернета. Необходимо скачать больше гигабайта новых пакетов, а это немало. Но при быстром интернете обновить Linux Mint 17.3 до 18 можно за час.
Возможно, во время обновления вы получите ошибку:
dpkg error processing package dconf2 (--configure)
Тогда выполните команду:
sudo dpkg --configure -a
И продолжаем работу:
sudo apt-get dist-upgrade -f -y
Шаг 8. Завершение обновления
Дальше обновление должно пройти без ошибок. Перед тем как перезагружать систему установим новую тему, Mint-Y:
sudo apt-get install mint-y-icons mint-y-theme
Поскольку этих пакетов не было в предыдущей версии Linux MInt и они не находились в зависимостях других пакетов, они и не были установлены.
Осталось очистить систему от лишних пакетов:
sudo apt-get autoremove
Шаг 9. Перезагрузка
После перезагрузки вы получите новую систему, Linux Mint 18. Все компоненты были обновлены и вы увидите такое окно приветствия:

Шаг 10. После обновления
Окно приветствия говорит, что у нас Linux Mint 18, и в системе установлены самые новые версии программного обеспечения. Но в файлах /etc/issue и /etc/lsb-release по-прежнему устаревшая информация. Исправим это:
Теперь смотрим менеджер обновлений:

Вы смогли успешно обновить Linux Mint до 18 и теперь у вас установлена самая новая версия этой операционной системы.
Выводы
Если вы сделали все правильно, то успешно обновили свою систему. Ручной способ не для начинающих пользователей. Официальный способ обновления Linux Mint более простой и надежный. Если у вас остались вопросы, спрашивайте в комментариях также обязательно отпишитесь, если получилось обновиться до linux mint 18 ручным способом!
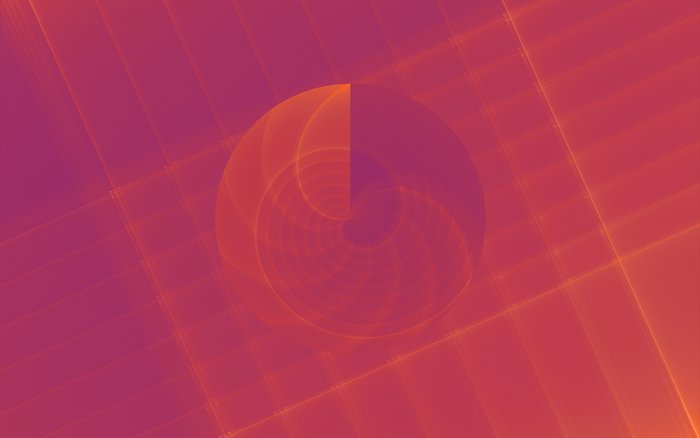


Оцените статью:
(15 оценок, среднее: 4,67 из 5)Об авторе
32 комментария
Сколько гемора. А не проще ли забекапить личные файлы и установить начисто? И ошибок меньше, и система чище и надёжней, и никакого красноглазия и порно с компом! )))
Ну не знаю. А если есть изменения в /etc? А еще всякий там софт устанавливать из левых репозитариев заново?
а его так много, что за него нужно беспокоиться?
Нубский дистрибутив, но весьма не нубские подходы к обновлению.
"dsit-upgrade" <--- вот из-за таких опечаток у копипастеров потом будут вопли: - ааапамагитедальшеничегонеобновляетвсёпропало (С)
В течение этого месяца разработчики выпустят официальный механизм оновления в с 17.3 до 18, верятно как обычно - в "менеджере обновлений"
Велосипедить подобным образом ни к чему. наживете лишних проблем.
Да, а этот способ для тех, кто хочет прямо сейчас и чтобы не переустанавливать систему.
В официальном способе mintupgrade Наверное установить надо
Так и не поправил. Как в тексте было "mintupdate" вместо "mintupgrade", так и осталось.
Попробовал Первый вариант и Linux Mint 17.3 rosa рухнул , больше не грузиться 🙁 ,
Аналогично. Но я бэкап clonezilloй сделал, так что без проблем 😉
Здравствуйте.у меня вот такая ошибка, при обновлении При обработке следующих пакетов произошли ошибки:
/var/cache/apt/archives/xserver-xorg-input-evdev_1%3a2.10.1-1ubuntu2_amd64.deb
N: Файл «official-package-repositories.list_bak» в каталоге «/etc/apt/sources.list.d/» игнорируется, так как он не имеет неправильное расширение
E: Sub-process /usr/bin/dpkg returned an error code (1)
Обрабатываются триггеры для libc-bin (2.23-0ubuntu3) …
N: Файл «official-package-repositories.list_bak» в каталоге «/etc/apt/sources.list.d/» игнорируется, так как он не имеет неправильное расширение
Пробуйте установить вручную xserver-xorg-input-evdev
Здравствуйте. Первым делом хочу поблагодарить вас за такой замечательный сайт. А во вторую, попросить совета.
В Linux я совсем еще чайник и вот решила на днях обновить Mint 17.3 на 18. В итоге убила систему 🙁 Обновлялась по какой-то старенькой инструкции, по которой уже ранее успешно обновлялась с 17.1 на 17.3. В этот раз не получилось. Жалко, что только потом нашла ваши инструкции 🙁
А суть вопроса такая. Диск у меня разбит на: 1) стоит Fedora 2) стоит поломанный Mint 3) самый большой раздел с личными файлами. Как мне правильно поступить, чтобы установить Mint 18 с нуля на тот же самый раздел и при этом не затронуть раздел с данными и Федорой? Просто с диска или флешки начать установку и указать нужный раздел? И как при установке указывать boot-раздел и swap? Не затронет ли новая установка загрузчик и не потеряю ли я доступ ко своим файлам (сейчас имею к ним доступ через Fedora, но зарезервировать их куда-нибудь нет возможности)?
Буду очень вам признательна за любые советы. Заранее спасибо.
Можете спокойно устанавливать на тот же раздел Linux Mint, во время разметки диска нужно будет выбрать точки монтирования /boot и / и /home для соответствующих разделов, которые и раньше были выбраны для вашего Linux Mint. Для этого придется выбрать ручной вариант разметки диска. Доступ к данным вы во всяком случае вы не потеряете. Но загрузчик во время установки будет затерт, придется восстанавливать загрузчик fedora или пользоваться загрузчиком linux mint.
Спасибо за своевременный отклик. Успокоили. Но теперь вопрос насчет загрузчика. Перезаписанный Mint-ом загрузчик, он ведь все равно увидит и подхватит установленную на диске Fedora, и выбор между системами во время загрузки так и останется? Или нет?
Да, конечно, будет выбор.
Сергей, здравствуйте.
Еще в прошлые выходные, благодаря вашим ответам, советам и моральной поддержке, 😉 все восстановила. Прошло это немного не так гладко, как хотелось бы, но в итоге все встало на свои места. Очередное вам спасибо. Впредь никаких экспериментов с принудительными обновлениями 🙂 Буду ждать официальной возможности апдейта через менеджер.
Только одно смущает. После чистой установки Mint 18 и последующего обновления пакетов через менеджер, выдается ошибка о том, что существуют какие-то проблемы с тремя пакетами. Вроде того, что их не удалось обновить (или установить). Один из них - initframs-tools, другие два сейчас не вспомню (на компьютере эту информацию сохранила, если нужно, могу позже посмотреть). Сама система вроде работает исправно, никаких изъянов или неработоспособности не заметила. Вы случайно не в курсе про это? Может быть не у меня одной такой случай и вы об этом что-то слышали? Что это за пакеты (initframs-tools, например)? Может ли это каким-то образом позже аукнуться или не стоит переживать?
Извините за такую вереницу вопросов. Переживаю немного после неудачного эксперимента с обновлением.
после обновления система стало медленнее работать, приложения тормозят. буду откатываться обратно на 17.3, что очень печально(
Здравствуйте Сергей, скажите на этом Линуксе можно сделать веб сервер, и какой можно поставить антивирус?
обновился, но не могу войти, пишет неверный пароль((
Здравствуйте !
Решил обновить свой 17.3 и получил черный экран(((
Погуглив понял ,что проблема с моей видеокартой (ATI Radeon 5700)
Получается ,"счастливым "обладателям Radeon-ов теперь не светит Linux ?Ядро не поддерживает наше железо!Пока радует,что хоть на 17.3 можно сидеть!
Или есть какие-то варианты?
При запуске проверки получил такое:
обновлено 1702, установлено 416 новых пакетов, для удаления отмечено 85 пакетов, и 0 пакетов не обновлено.
Необходимо скачать 1 093 MБ архивов.
После данной операции, объём занятого дискового пространства возрастёт на 1 227 MB.
Хотите продолжить? [Д/н] н
Аварийное завершение.
+ Restoring your backed up APT sources.
Понятно что "н" я не нажимал. В чем может быть дело?
Очень интересно, но действительно как-то сложновато для Mint, зарекомендовавшему себя, как дистрибутив, максимально адаптированный для начинающих пользователей в среде Linuх. В Fedora от Red Hat всё попроще будет)
Приведенные здесь "СОВЕТЫ" предполашгают удаление всех APT
sudo apt-get install ppa-purge
а также и всего установленного программного обеспечения.
Совершенно очевидно, что в этом случае единственно разумный способ состоит
в установке Linux Mint 18 ( или самой последней версии Mint ) просто с нуля.
Минут за 30 и без всяких заморочек.
Причины возникновения ошибок, как и сами ошибки могут быть разные. Но я разберу несколько примеров, и может этим помогу кому то.
Вот вы ввели команду sudo apt-get update
И пошли у вас разные ошибки обновления репозиториев.
Ошибка недоступен открытый ключ
Ошибка возникает у программ установленных из сторонних репозитрориев разработчика. Пакеты подписаны с помощью GPG ключей, это такая защита от подмены пакета, что бы вирусню не скачать себе.
Тут просто какой то репозиторий поменял ключи, ничего критичного, можно пользоваться системой, но бесит. Значит пробуем решить.
Я начну с этого:
Это тянется от программы для доступа к яндекс диску, которую я так и не смог запустить. Мне это все не нужно и я просто убираю данный репозиторий.
Открываем утилиту Источники приложений - дополнительные репозитории и удаляем лишний репозиторий.
Мораль - удаляйте репозитории не нужных вам программ.
Так же удаляем и ключ, что бы не отсвечивал.
Кстати, не помешает зайти во вкладку обслуживание и нажать на кнопочки, ну кроме удаления сторонних пакетов, если они вам нужны. А вот откат иногда нужен, если более новая версия программы плохо работает в текущей системе.
Ладно, идем дальше, смотрим какие там ошибки теперь, повторяем
sudo apt-get update
Ключ 218017D1CC5FDB34, пробуем найти :
Если там нету, пробуем найти в другом месте:
Но у меня есть. Если и во втором случаи нет, то можно поискать в интернетах и форумах, но подумаете, а точно вам нужна эта программа?? Зачем такие сложности.
Вы спросите, а нужно так все ключи. Нет, можно попытаться обновить все так сразу:
Но, лучше по одному, не знаю почему, но так работает лучше.
Не удаляется сторонний репозиторий.
Вот мы все сделали, вроде в утилите удалили репозиторий, а он при обновлении дает ошибку. Удаляем сам файл значит. Минт держит сторонние репозитории по адресу: /etc/apt/sources.list.d
Удаляем файл ненужной нам более программы.
Не забываем, что надо открыть с Рут правами. Как их получить в файловом менеджере я уже писал
Начиная с 2016 года Linux Mint перешел на двухлетний цикл разработки. Основная версия дистрибутива имеет двухзначный порядковый номер. На текущий момент это вышедший в 2018 году Linux Mint 19 Tara. Между основными релизами, с периодичностью раз в шесть месяцев, выпускаются промежуточные версии, предназначенные для бэкпортирования программного обеспечения. В этом материале мы расскажем, как выполнить обновление системы для поддержания ее в актуальном состоянии.
Резервное копирование
Первым делом обезопасим себя от непредвиденных случайностей. Сделаем резервную копию системы на случай, если что-то пойдет не так.
- Открываем стартовое меню и выбираем раздел «Администрирование». Находим в перечне программу Timeshift. Запускаем ее и подтверждаем полномочия паролем.
2. Нажимаем пункт «Настройки» на панели инструментов
Открываем параметры Timeshift, нажав на панели инструментов кнопку «Настройки» Открываем параметры Timeshift, нажав на панели инструментов кнопку «Настройки»3. На первой вкладке проверяем тип создаваемого снимка. По умолчанию предлагается RSYNC как наиболее универсальный. Оставляем переключатель в этом положении и переходим на следующую вкладку.
Устанавливаем переключатель типа снимков в положение RSYNC Устанавливаем переключатель типа снимков в положение RSYNC4. По умолчанию снимок системы сохраняется на системный раздел. Перед обновлением ОС лучше подключить внешний носитель и указать его как место записи резервной копии. Закончив с выбором параметров, кликаем область «Закрыть», обозначенную на скриншоте тройкой.
Выбираем место для хранения резервной копии существующей системы Выбираем место для хранения резервной копии существующей системы5. Вернувшись к основному окну Timeshift, жмем на панели инструментов кнопку «Создать» и дожидаемся, пока программа запишет на диск резервную копию.
Нажимаем кнопку «Создать» для начала процедуры записи резервной копии Нажимаем кнопку «Создать» для начала процедуры записи резервной копии6. На нижней информационной панели отображается количество снимков. В основной области выведена дата резервной копии и название системы, в которой она была сделана.
Убеждаемся, что резервная копия создана и закрываем Timeshift Убеждаемся, что резервная копия создана и закрываем TimeshiftУстановка Upgrade Manager
После создания снимка стабильно работающей ОС установим свежую версию менеджера обновлений Mint.
Открываем mintUpdate, щелкнув мышкой по значку со щитом в системном трее Открываем mintUpdate, щелкнув мышкой по значку со щитом в системном трее1. Находим в области трея иконку со щитом. При наличии обновлений на ней отображается индикатор в виде буквы «i».
Обновляем mintUpdate и получаем свежую базу пакетов программ Обновляем mintUpdate и получаем свежую базу пакетов программ2. В открывшемся окне видим два пакета «mintupdate» и «mint-upgrade-info». Нажимаем выделенную рамкой кнопку «Установить обновления» на панели инструментов. Подтверждаем действия паролем и дожидаемся окончания процесса.
Обновляем программное обеспечение в существующей системе Обновляем программное обеспечение в существующей системе3. Новая версия менеджера обновлений выдаст полный список измененных пакетов программ для текущей версии дистрибутива. Снова нажимаем выделенную рамкой кнопку, чтобы выполнить их установку.
Обновляем программное обеспечение в существующей системе Обновляем программное обеспечение в существующей системеОбновление системы
После полного обновления текущей версии операционной системы можно приступать к ее апгрейду до промежуточной сборки.
- На панели инструментов кликаем мышкой по кнопке «Правка». В выпадающем списке появился новый пункт, выделенный на скриншоте рамкой. Нажимаем на него и запускаем менеджер перехода на новую сборку.
2. Процедура обновления Linux Mint состоит из пяти шагов, которые высвечиваются в боковой панели.
Шаг первый, стартовое окно менеджера обновления операционной системы Шаг первый, стартовое окно менеджера обновления операционной системыПервый этап информационный. Завершаем его, нажав кнопку, отмеченную на скриншоте двойкой.
3. На втором этапе пользователю предлагается ознакомиться со списком проблем, выявленных в новой сборке дистрибутива на этапе тестирования и примерами их устранения. Информация позволяет оценить вероятные риски при переходе на промежуточную версию и принять решение о его необходимости.
Шаг второй, изучаем информацию о проблемах и путях их решения Шаг второй, изучаем информацию о проблемах и путях их решения4. Третий этап ознакомительный. Приняв решение установить свежую сборку, пользователь может изучить описание новых возможностей, добавленных в дистрибутив разработчиками.
Шаг третий, изучаем новые возможности операционной системы Шаг третий, изучаем новые возможности операционной системы5. Добравшись до четвертого шага, понимаем для чего начинали с резервного копирования. Разработчики предупреждают о возможных проблемах и предлагают пользователю принять на себя всю ответственность за процедуру обновления. На этом этапе еще есть возможность вернуться назад и сделать снимок системы. После того как установится галочка в отмеченном двойкой поле, любые возможные потери становятся персональной головной болью пользователя. Щелкнув по кнопке «Применить», активируем загрузку и установку пакетов.
Шаг четвертый, загрузка и установка пакетов Linux Mint 19.2 Tina Шаг четвертый, загрузка и установка пакетов Linux Mint 19.2 Tina6. Обновление системы заканчивается страницей с подмигивающим смайликом и предложением выполнить перезагрузку компьютера.
Завершающий этап обновления – закрываем окно и перезагружаем ПК Завершающий этап обновления – закрываем окно и перезагружаем ПКПеренастройка репозиториев
После установки новой сборки сохранятся все ранее сделанные пользователем настройки, кроме выбора репозиториев программного обеспечения.
- Открываем менеджер Mint Update и видим предложение переключиться на локальное зеркало. Нажимаем кнопку «Да» для перехода к диалогу настроек.
2. Раздел «Источники приложений» содержит ссылки на основной и базовый репозитории. В зависимости от географического положения пользователя их можно заменить. По очереди кликаем мышкой указанные стрелками поля? разворачивая для каждого интерактивное меню.
Выбираем локальные зеркала для получения текущих обновлений ОС Выбираем локальные зеркала для получения текущих обновлений ОС3. Система проверяет скорость соединения и перестраивает перечень зеркал так, чтобы на получение свежих пакетов затрачивалось минимальное время. Выбираем самый быстрый из доступных серверов и щелкаем по кнопке «Применить». Повторяем процедуру для второго репозитория.
Выбираем в интерактивном окне самый быстрый сервер обновлений Выбираем в интерактивном окне самый быстрый сервер обновлений4. Перенастроив зеркала? нажимаем «ОК» для обновления кэша пакетов. После его завершения процедуру перехода на новую версию дистрибутива можно считать законченной.
Нажимаем «ОК» для перестройки кэша пакетов под новые зеркала Нажимаем «ОК» для перестройки кэша пакетов под новые зеркалаВ заключение
На нынешнем этапе развития Linux обновление системы не является сложной задачей. Все операции выполняются в графическом режиме и не требуют навыков работы в терминале.
Не так давно вышла новая версия дистрибутива Linux Mint 19, основанная на Ubuntu 18.04. В этой версии был улучшен интерфейс, поддержка аппаратного обеспечения компьютеров и удалена редакция KDE. Несколько дней назад разработчики добавили инструмент, который позволяет обновить систему до самой новой версии.
В этой статье мы рассмотрим, как обновить Linux Mint 18 до 19 с помощью утилиты mintupgrade. Важно отметить, что эта утилита будет работать только с редакциями Cinnamon, MATE и XFCE.
Обновление Linux Mint до 19 версии
Шаг 1. Обновление до Linux Mint 18.3
Чтобы обновить свою систему до самого последнего релиза и не получить много проблем, необходимо сначала обновить систему до 18.3. Это можно сделать с помощью менеджера обновлений. Запустите программу из главного меню:

Дождитесь завершения поиска обновлений, а затем нажмите "Установить обновления":

После установки обновлений выберите Правка -> Обновить до Linux Mint 18.3.
Обновление займёт у вас некоторое время, а также нужно будет ответить на несколько вопросов системы и в конце перезагрузить компьютер. Продолжить обновление до 19 версии можно будет, когда у вас будет установлена 18.3.
Шаг 2. Настройка менеджера входа
Если вы обновлялись с 18, 18.1 или 18.2, то необходимо установить новый менеджер входа. Новые версии Linux Mint будут использовать LightDM вместо MDM. Посмотрите, какой менеджер входа у вас используется командой:

Если это LightDM, то всё отлично, а если MDM, то надо его удалить и установить LightDM. Сначала устанавливаем LightDM:
sudo apt install lightdm lightdm-settings slick-greeter
Затем удаляем MDM:
sudo apt remove --purge mdm mint-mdm-themes*
И запускаем перенастройку LightDM:
sudo dpkg-reconfigure lightdm
Затем осталось перезапустить компьютер, чтобы все изменения точно вступили в силу.
Шаг 3. Удаление PPA
Если вы используете PPA-репозитории, особенно, если вы заменяли любые системные компоненты из таких репозиториев, то на время обновления их лучше отключить. Для этого воспользуемся утилитой ppa-purge:
sudo apt install ppa-purge
find /etc/apt/sources.list.d -type f -name "*.list" -print0 | \
while read -d $'\0' file; do awk -F/ '/deb / && /ppa\.launchpad\.net/
Также можно очистить систему от лишних пакетов:
sudo apt autoremove
sudo apt clean
Теперь мы почти готовы к обновлению. Если на компьютере есть важные данные, которые вы боитесь потерять, лучше скопируйте их на внешний носитель.
Шаг 4. Создание снимка системы
На случай, если во время обновления что-то пойдёт не так, необходимо иметь снимок работающей системы. У меня обновления всегда проходили гладко, но разработчики посчитали, что снимки - это обязательное условие, поэтому утилита проверки готовности системы к обновлению не будет работать, пока вы не создадите снимок в timeshift. Утилиту можно запустить из главного меню:

Если вы ею раньше не пользовались, то её придёется настроить, тип снимков выбираем Rsync, потому что снимки Btrfs поддерживаются только в Btrfs.

Затем выбираем место для хранения снимков. Обратите внимание, что снимки лучше хранить не на системном разделе, потому что если вы забьёте системный раздел на 100%, то ваша ОС попросту не сможет запуститься. И отключаем регулярное резервное копирование, просто сняв все галочки.
Когда утилита запустится, нажимаем копку Создать, чтобы создать новый снимок:

Когда операция будет завершена, вы сможете перейти к установке.

Шаг 5. Установка утилиты для обновления
Обновление выполняется с помощью специальной утилиты - mintupgrade. Для её установки выполните:
sudo apt install mintupgrade
Шаг 6. Проверка обновления
Утилита проверит, изменили ли вы менеджер входа и создали ли снимок системы:

А также покажет, какие пакеты будут установлены или удалены, пересмотрите список удаляемых приложений, если там есть важные, то запомните их и потом установите заново:


Если на этом этапе возникли какие-либо конфликты пакетов, удалите конфликтующие пакеты вручную через apt remove. Надпись "Аварийное завершение" означает, что операция установки пакетов отменена, потому что это тестовый запуск. Дальше можно продолжать обновление.
Шаг 7. Загрузка обновления
Чтобы скачать файлы обновления, выполните:

Подтвердите использование репозиториев дистрибутива Tara.

А потом загрузку пакетов:
Шаг 8. Запуск обновления
Обратите внимание, этот шаг необратим, если вы введёте эту команду, то система будет обновлена и отменить ничего не получиться. Для запуска обновления выполните:

Затем надо два раза подтвердить обновление. После этого почти всё обновление пройдёт тихо, разве что перед завершением вам надо будет подтвердить переустановку графического окружения:

Шаг 9. Перезагрузка
Когда обновление завершиться, вы увидите такую надпись:

Просто перезапустите компьютер.
Шаг 10. Готово
После перезагрузки, если все прошло успешно, запуститься приветствие новой версии Linux Mint 19.


Это означает, что обновление Linux Mint до 19 прошло успешно.
Выводы
В этой статье мы разобрали, как обновить Linux Mint 18 до 19 версии. Система вышла совсем недавно и, возможно, она ещё не очень стабильна. Поэтому хорошо подумайте, стоит ли вам обновляться. На официальном сайте разработчиков сказано: "Прежде чем обновлять систему, подумайте, зачем вам это нужно. Не надо обновляться только ради самого обновления, чтобы просто получить новую версию". Есть такое выражение: "Если что-то уже работает, то не надо это чинить".
Ну а если вы всё-таки решили обновляться, то желаю вам удачи в этом процессе. На мою тестовую машину обновление установилось без каких-либо проблем. Но если даже будут проблемы, вы сможете восстановить систему с помощью Timeshift. А вы уже обновились? Как впечатления? Напишите в комментариях!



Оцените статью:
(7 оценок, среднее: 4,86 из 5)Об авторе
22 комментария
Не обновляйтесь, у меня фризы дикие раз в пару секунд, хз с чем связано, но на 18 такого не было. Система обновлена до конца. Если кто может помочь с этим, прошу помочь (или скажите где можно посмотреть чем это вызвано, а я в гугле сам найду).
Обновлялся. На своём стареньком DELL Inspiron 1525 не нашёл особых преимуществ, наоборот - время начальной загрузки ОС увеличилось втрое. Попробовал удалить ядро новое 4.15 и загрузиться с 4.13 не помогло. Благополучно вернулся к Сильвии 18.3 . Вывод: новые ОС требуют нового железа. Так всегда. Ещё: если у кого много ядер - удаляйте перед процедурой, сэкономите время обновления. Впрочем, это говорят и сами специалисты на оф. сайте Линукс Минта.
Считаю (из практики), что обновляться НИКОГДА не стоит - всегда есть вероятность явных или скрытых и "плавающих" глюков! Лучше новую версию ставить с НУЛЯ. По началу, время загрузки, действительно, расстроило, но - всегда необходимо проводить оптимизацию и ПК потом - просто летает! Удалять ядра с целью экономии времени обновления - какой-то странный подход! Я, например, удаляю старые ядра совершенно из других соображений! Да и что такое время? )))
Некоторые команды для "приведения в чувство системы" - пользоваться с осторожностью и только, когда понимаете, что делаете:
КОМАНДЫ:
Обновление базы данных пакетов:
sudo apt update
Обновление установленных пакетов:
sudo apt upgrade
sudo apt full-upgrade
Самый быстрый и удобный способ «обновить» вашу систему использовать команду:
sudo apt update && sudo apt upgrade -y
Полное обновление, вплоть до дистрибутива:
sudo apt dist-upgrade
Команда, которая поможет удовлетворить все зависимости пакета, если они не установлены:
sudo apt install -f
Все пакеты у которых есть новая версии:
apt list --upgradeable
Все установленные пакеты в системе:
apt list --installed
Все пакеты, доступные для вашей системы:
apt list --all-versions
Самый простой способ освободить дисковое пространство, использовать опцию autoremove:
sudo apt autoremove
Размер кеша можно увидеть с помощью следующей команды:
sudo du -sh /var/cache/apt
Для того чтобы очистить кэш, можно использовать несколько вариантов:
Удалить только устаревшие пакеты, например те, которые заменены недавним обновлением:
sudo apt autoclean
Или очистить кэш целиком (освобождает больше места на диске):
Очистка кэша миниатюр 1:
Очистка кэша миниатюр 2:
Устаревшие файлы конфигурации 1:
dpkg -l | awk '/^rc/ ' | xargs sudo dpkg --purge
Устаревшие файлы конфигурации 2:
sudo aptitude purge
Удаление старых ядер, кроме текущего:
sudo apt-get purge $(dpkg -l 'linux-*' | sed '/^ii/!d;/'"$(uname -r | sed "s/\(.*\)-\([^0-9]\+\)/\1/")"'/d;s/^[^ ]* [^ ]* \([^ ]*\).*/\1/;/7/!d' | head -n -1)
sudo apt autoremove
Обновление загрузчика 1:
Обновление загрузчика 2:
Скорость загрузки системы:
Скорость загрузки служб ОС:
Выключение компьютера безопасно и сразу:
sudo shutdown -h now
Узнать про память:
Все про память, не разбирая ПК:
sudo lshw -C memory
Когда-нибудь, уважаемый Админ, свяжусь с Вами и напишу статью по этим вопросам, если Вам будет интересно!
Тоже так считаю, но статья всё равно хорошая )
Хороший список. Спасибо. В закладки отправляю. Пригодится. Обновлялся с 18.2 до 18.3 без проблем . Понимаю, что там попроще было. !8.3 пытался оптимизировать, руководствуясь статьями из Интернета, но прирост скорости был незначительным. Думаю и в 19 не смогу (возможно не знаю как) . Да и смысла для моего дедушки-ноута нет всё же стремиться к 19, не увижу я на нём ничего нового. Так думаю.
Алексея, на которого ссылка, я, честно говоря уже давно не перевариваю - зануда и закостенел в своих суждениях. Все время пихал Systemback, который уже давно автором не разрабатывается и не поддерживает, а есть уже и другие, альтернативные средства, даже, кроме TimeShift, - возьми, изучи и предложи людям что-то новое, если ты такой умный)))). В сборки с одним окружением - любит запихивать программы от другого! Зачем, мне, например, Krusader в Ubuntu или Mint (не помню уже, куда он его пихал), если мне понадобится, то я Double Commander c GTK поставлю)))). Короче - он устраивает полнейшую свалку и все его сборки, которые я, ради интереса, когда-то ставят - безбожно перегружены и тормознуты. И вычищать лишний хлам, тем более, с внесенными изменениями - пустое занятие.
4-минуты 19й против 37 секунд 18.3 на системнике с 16г озу. У Вас хоть втрое. Правда у меня Radeon R9 Fury X (минт с амд не очень дружит). Что интересно, нелюбимая здесь Rosa Fresh 8.1 грузится 12. секунд. Также на этом компе стоит Gentoo, порядка 40 секунд.
Попробуйте отключить не нужные службы и пр. - их видно из приведенных выше команд. Загуглите - какая за что отвечает и можно ли ее безболезненно вырубить. Отпишитесь потом, будет ли жэффект! У меня старая radeon 4650 и то все хорошо
Без понту, Вычистил до дествености росинки(кто в теме поймет) 3.27. Поставил ядро 4.04.Вуаля, 42 сек. Собака зарыта в ядре. Компилить под свою машину придется.
https://blog.linuxmint.com/?p=3620 вещает - "Будьте осторожны с ядром 4.15.0-24. Критическая проблема вызывает некоторые компьютеры для загрузки очень медленно, или не загружаются вообще. Ubuntu знает об этом и работать над решением этой проблемы. Мы также получили отрицательную обратную связь из серии 4,15 ядра в Mint 18.x (на основе Ubuntu) дружественный. Хотя Ubuntu решил переключить ряд HWE к нему, серия 4,15 не кажется , поддерживает некоторые проприетарные драйверы еще (NVIDIA-3.04 и NVIDIA-340 из них)."
Воу, возможно дело в том что у меня i5 последнего поколения (или предпоследнего точно не знаю), но после обновления система стала загружаться за 3 секунды вместо 15 прежних. Багов пока не нашел, обновлялся потому что были проблемы с тем что не открываются некоторые сайты. Проблемма так и осталась (((
dpkg: error processing package gconf2 (--configure):
dependency problems - leaving triggers unprocessed
dpkg: dependency problems prevent processing triggers for gconf2:
gconf2 depends on dbus-x11; however:
package dbus-x11 is not configured yet.
gconf2
Processing was halted because there were too many errors.
E: Sub-process /usr/bin/dpkg returned an error code (1)
------------------------------------------------
!! ERROR: Failed to upgrade some of the packages. Please review the error message, use APT to fix the situation and try again.
!! Exiting.
------------------------------------------------
Читайте также:

