Линукс минт восстановление системы
Обновлено: 02.07.2024
Компьютер - это невероятный инструмент, позволяющий пользователям делать удивительные вещи. Но не всегда дела идут так хорошо как хотелось бы. Мы можем столкнуться с различными проблемами, от случайного удаления файлов и потери пароля, до таких серьезных вещей, как повреждение загрузчика или файловой системы.
Или в худшем случае с полной неработоспособностью жесткого диска. Для каждого из таких и подобных случаев существуют специальные инструменты, которые помогут вам решить проблемы с компьютером и сделают вас готовыми до подобных ситуаций.
Многие из этих инструментов - специализированные дистрибутивы Linux для восстановления системы. Они более узко сфокусированы и поставляются со всем необходимым для ремонта и резервного копирования софтом. Конечно, все эти инструменты вы можете найти в репозиториях большинства дистрибутивов. Но здесь они собраны в одном месте и находятся под рукой в нужный момент.
В этой статье мы рассмотрим чем восстанавливать систему Linux. А именно лучшие дистрибутивы linux для восстановления системы. Они сделают вашу жизнь проще, когда компьютер даст сбой. Попробуйте и выберите то что вам подходит. Желательно записать один из дистрибутивов на компакт диск или USB флешку чтобы он был рядом когда что-то пойдет не так. Записать образ диска на флешку можно с помощью утилиты Unetbootin, подробнее как это сделать читайте в статье: Создание загрузочной флешки Ubuntu. А теперь перейдем к списку.
1. Clonezilla Live
Этот дистрибутив предназначен для восстановления системы Linux, дисков, разделов, а также резервного копирования данных. Его можно назвать свободной альтернативой Norton Ghost. Clonezilla может создавать образы и восстанавливать их с локального устройства, например, жесткого диска, USB флешки или по сети, например, SSH, Samba, NFS. Для создания образов используется программа Partclone, поддерживающая множество файловых систем.
Пользовательский интерфейс Clonezilla представлено консольным меню на основе Ncurses, но оно очень удобно. Из меню вы можете получить доступ к чему угодно, кроме того, если вы уже выполнили какое-либо действие, его можно будет повторить с помощью командной строки, без использования меню.
Clonezilla разрабатывается лабораторией свободного программного обеспечения в Национальном центре высокопроизводительных вычислений Тайваня и выпускается под лицензией GPLv2. Пользователи, которым нужно более надежное резервное копирование могут использовать Clonezilla Server Edition, она работает так же как и Live версия, только требует установки на выделенный сервер.
2. Rescatux
Rescatux - инструмент, позволяющий восстановить систему Linux и Windows. Он пока еще находится на стадии Beta тестирования, так как есть кое-какие шероховатости. Но он обеспечивает легкий доступ ко всем инструментам с помощью мастера Rescatux. Мастер поможет вам выполнить различные действия по восстановлению системы, без обширных знаний терминала.
Основан дистрибутив на Debian 7 и выпускается под лицензией GPLv3.
3. Redo Backup & Recovery
Так же как и Clonezilla Live для создания и восстановления разделов и дисков используется Partclone. Однако здесь есть полноценный графический интерфейс. Redo Backup позволяет выполнять резервное копирование в графической среде, что дает возможность использовать другие инструменты во время процесса.
Кроме резервного копирования, Redo Backup включает в себя файловый менеджер, терминал, текстовый редактор, веб-браузер и утилиты для восстановления удаленных файлов, управления разделами и логическими томами, а также инструмент для стирания всех данных.
Redo Backup & Recovery выпущена под лицензией GPLv3 и обоснована на Ubuntu 12.04 LTS. Это отличный дистрибутив Linux для восстановления.
4. SystemRescueCD
SystemRescueCD - это мощный инструмент для восстановления системы Linux, направленный первую очередь на системных администраторов. По умолчанию SystemRescueCD загружается в консоль, но приглашение ввода уже содержит краткий справочник по доступным командам.
Например, запуску сетевого интерфейса или запуску какой-нибудь консольной программы, текстового редактора или веб-браузера, подключения NTFS или запуска графического интерфейса XFCE. SystemRescueCD включает огромное количество утилит, но вы должны понимать что делаете чтобы его использовать.
Основан дистрибутив на Gentoo и выпускается под лицензией GPLv2.
5. Trinity Rescue Kit
Trinity Rescue Kit - ориентирован в первую очередь на восстановление Windows. Предоставляет огромное количество инструментов для восстановления сломанной системы. Trinity включает пять разных антивирусных сканеров: ClamAV, F-Port, BitDefender, Vexira и Avast (но Avast без лицензионного ключа).
Также есть функция для очистки ненужных файлов, таких как временные файлы и файлы в корзине. Сброс паролей выполняется с помощью Winpass, который позволяет сбрасывать пароли как администратора, так и обычных пользователей. Все эти и много других функций доступны из интерактивного текстового меню. Может показаться что текстовый интерфейс использовать сложно, но Trinity Rescue Kit очень простой в использовании.
Этот дистрибутив выпущен под лицензией GPLv2.
Выводы
Вот и все. Теперь вы знаете чем восстановить систему Linux. И даже сможете что-то сделать если проблемы возникнут с Windows. Если вас интересует только резервное копирование, то использовать для этого специальный дистрибутив совершенно необязательно, можно воспользоваться специальной утилитой Remastersys Backup, которую можно установить из официальных репозиториев дистрибутива.
Сегодня я расскажу, как можно создать снимок системы, т.е. резервную копию системы в дистрибутиве Linux Mint, а также мы разберем процесс восстановления системы из резервной копии.
Если Вы часто вносите изменения в настройки операционной системы Linux Mint или устанавливаете различные программы, неважно с какой целью, то скорей всего Вы хотите в случае какого-либо сбоя в работе системы иметь возможность откатиться назад, т.е. восстановить систему на определённый момент времени до Ваших действий, которые и стали причиной этого сбоя, это могут быть некорректные настройки или установленное приложение.

В Linux Mint есть такая возможность, благодаря приложению TimeShift, которое умеет создавать снимки системы (включая личные файлы) и восстанавливать ее из этих снимков.
TimeShift – это что-то наподобие компонента System Restore («Восстановление системы») в Windows, которое также создает копию системы и восстанавливает систему из этой копии.
В дистрибутиве Linux Mint TimeShift установлен по умолчанию, поэтому если у Вас операционная система Linux Mint, Вы можете пользоваться этим инструментом, иными словами, дополнительно устанавливать ничего не нужно.
Итак, давайте я на примере покажу, как создать снимок системы в Linux Mint с помощью приложения TimeShift.
Запуск и настройка TimeShift
Сначала необходимо запустить приложение TimeShift и провести первоначальную настройку, это можно сделать из меню, нажимаем «Меню -> Администрирование -> TimeShift».
Примечание! В примере используется версия Linux Mint 19.1 со средой Cinnamon. О том, как установить операционную систему Linux Mint на компьютер, можете почитать в материале «Linux Mint 19 – установка и обзор дистрибутива».

Данная процедура требует прав администратора, поэтому после запуска сразу появится окно для ввода пароля администратора. Вводим и жмем «Authenticate».

Если Вы впервые запускаете инструмент создания снимков TimeShift, то у Вас сразу запустится мастер, который поможет Вам настроить приложение на создание снимков системы.
Сначала выбираем тип снимков, если у Вас файловая система Ext4, то выбирайте первый тип «RSYNC», а если Вы используете файловую систему BTRFS, то выбирайте одноименной пункт. Нажимаем «Далее».

Потом программа проанализирует систему.

Затем необходимо указать место для хранения снимков, точнее, раздел диска, лучше указывать не системный раздел, а тот, на котором побольше места. Рекомендовано даже хранить снимки на отдельных внешних дисках, для особо важных систем, это, конечно же, правильно. Выбираем и нажимаем «Далее».

Далее нам предлагают настроить расписание создания снимков, например, ежедневно или раз в неделю, эта возможность позволяет в автоматическом режиме создавать снимки системы Linux Mint на постоянной основе. Здесь Вы также можете указать, сколько снимков нужно хранить, т.е., например, если указать 5, то тогда, когда будет создаваться 6 снимок, самый первый будет удален, таким образом, инструмент будет хранить 5 самых последних снимков, что позволяет контролировать занимаемое место снимками на диске.
Вносим настройки, которые Вас устраивают, и нажимаем «Далее».


Настройка TimeShift закончена, нажимаем «Готово».

Создание снимка системы в Linux Mint
После того как TimeShift мы настроили, можно создать свой первый снимок системы Linux Mint. Для этого нажимаем на кнопку «Создать».

Начнется процесс создания снимка системы.

Когда данный процесс будет завершен, в программе TimeShift в списке снимков отобразится новый пункт.

Восстановление системы Linux Mint из резервной копии
Теперь давайте я покажу, как восстановить систему из снимка. Для этого выбираем нужный снимок в списке и нажимаем кнопку «Восстановить».

Указываем раздел для восстановления и раздел, на котором расположен снимок. По умолчанию указаны разделы, с которых был создан снимок, т.е. в нашем случае так и оставляем. Нажимаем «Далее».

Затем программа проанализирует снимок и изменения в системе.

После чего нажимаем на кнопку «Далее».

Далее нас предупреждают, что никаких гарантий, что система восстановится, программа TimeShift не дает, мы это понимаем и нажимаем «Далее».

Начнется процесс восстановления системы, когда он будет завершен, Linux Mint перезагрузится, и можно будет пользоваться уже восстановленной системой.

На заметку! Для более тесного знакомства с Linux рекомендую почитать мою книгу « Linux для обычных пользователей » – в этой книге я максимально простым языком рассказываю про основы операционной системы Linux

Некоторое время назад, я писал об удивительном инструменте под названием TimeShift, который служит для восстановления системы в предыдущее рабочее состояние. Сегодня я хочу представить новый инструмент из этой же серии под названием Systemback.
Systemback очень полезное приложение, которое позволяет создавать резервные копии и точки восстановления вашей системы. Но кроме этого, Systemback включает в себя несколько дополнительных функций, таких как создание Live-образа (не путать с установочным образом), основанного на вашей системе, обновление системы с возможностью удаления неиспользованных ядер и пр.
Systemback не создаёт резервных копий автоматически, а только по желанию пользователя. Настроив систему и установив необходимое програмное обеспечение на своё усмотрение, пользователь может создать резервную копию всей системы и в случае сбоя или каких-то иных обстоятельств, всегда вернуть систему в точку создания резервной копии.
К сожалению Systemback имеет только английский интерфейс, но не думаю, что это обстоятельство у кого-то вызовет затруднения в использовании программой.
Основные особенности Systemback
При открытии программы вы найдёте следующее:
Резервное копирование системы
Восстановление системы
Установка системы
Создание Live CD
Ремонт системы
Обновление системы
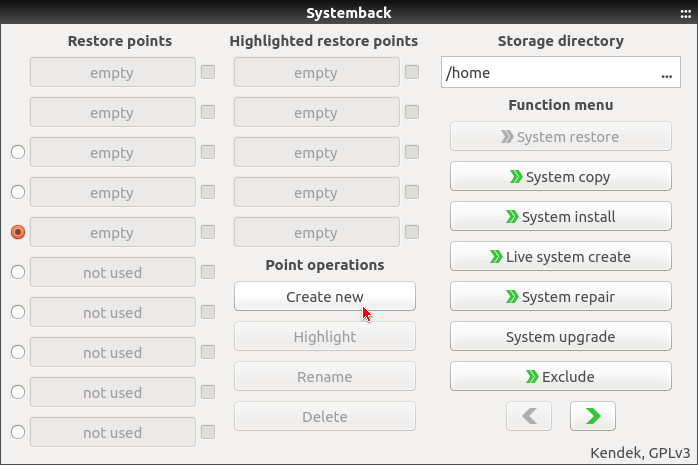
Естественно с первым открытием программы ни каких резервных копий у вас пока нет. Точку создания резервной копии нужно создать, кликнув на кнопке Create new (Создать новую). После этого Systemback начнёт создание новой точки восстановления для вашей системы.
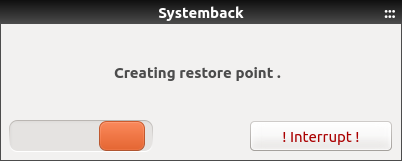

После создания точки восстановления, резервная копия будет храниться в папке /home/systemback/, которую вы можете изменить из опции в верхнем правом углу главного окна Systemback. Кроме того, успешно созданная точка восстановления системы будет показана в верхнем левом углу окна:
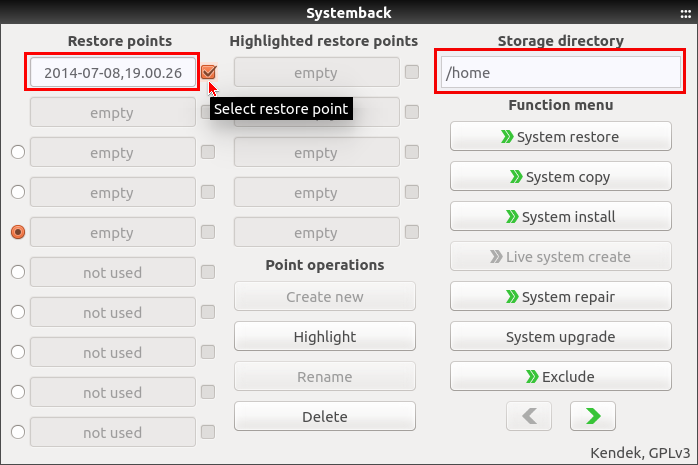
Восстановление системы в предыдущее состояние:
Восстановление системы в прежнее состояние так же просто, как создание точки восстановления. Откройте главное окно Systemback, активируйте любую из точек восстановления системы, и нажмите на кнопку System Restore (Восстановление системы):

Вам будет предложено на выбор: сделать полное восстановление системных файлов - Full restore, Системные файлы или только пользовательские конфигурационные файлы. Выберите соответствующую опцию и нажмите кнопку Next (Далее):
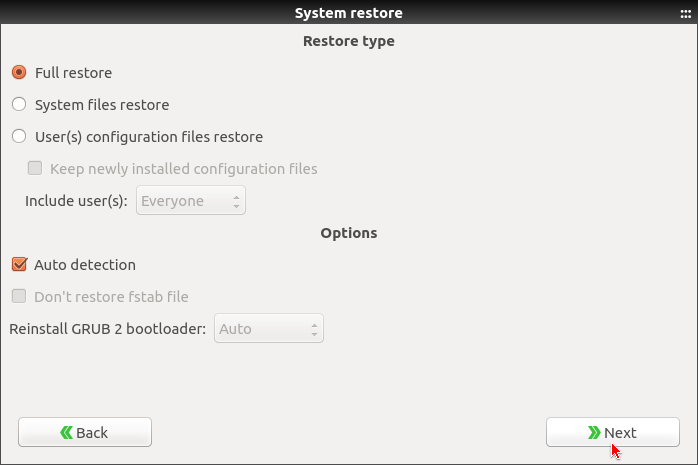
И нажмите кнопку Start, чтобы восстановить систему в предыдущее рабочее состояние:
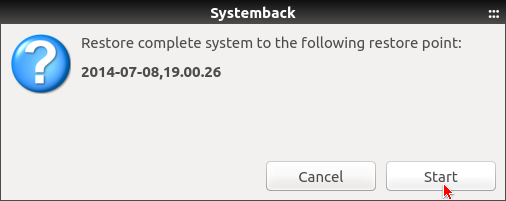
System Copy (Копирование системы):
Используя функцию System Copy, мы можем легко скопировать файлы с одного раздела в другой и наоборот. Используйте эту функцию с осторожностью, т.к. в конечном итоге вы можете потерять важные данные.
System Install (Установка системы):
Эта опция позволит вам создать нового пользователя с паролем на ваш выбор. Кроме того, вы можете изменить свой пароль пользователя корневой системы, если хотите.
Live System Create (Создание Live-системы):
Это одна из самых примечательных особенностей Systemback. В отличие от других подобных приложений резервного копирования и восстановления системы, Systemback позволяет вам создавать Live CD/DVD диск с образом вашей текущей системы. По окончании создания iso образа вы можете использовать этот Live CD/DVD, загрузившись на другом компьютере так, словно на родном.
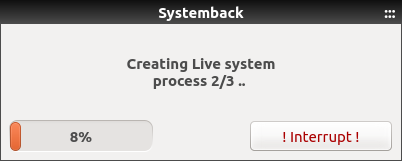
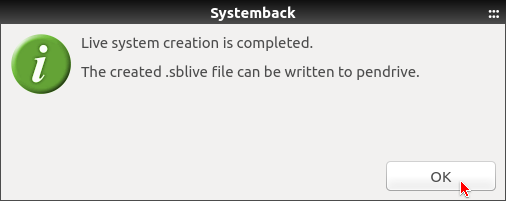
После создания Live-системы, её нужно преобразовать в ISO-образ и загрузить с помощью специальной программы на CD/DVD или USB флэш-накопитель (флешку).
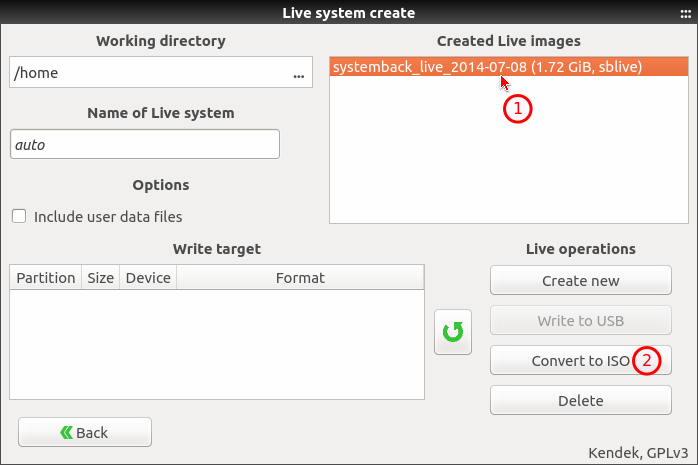

Ещё раз повторюсь, что все файлы Systemback находятся в папке home файловой системы, если вы ни чего не меняли в настройках программы:

System Repair (Ремонт системы):
System Upgrade (Обновление системы):
Используя эту опцию, вы можете обновить вашу систему до последней версии и удалить неиспользуемые ядра.

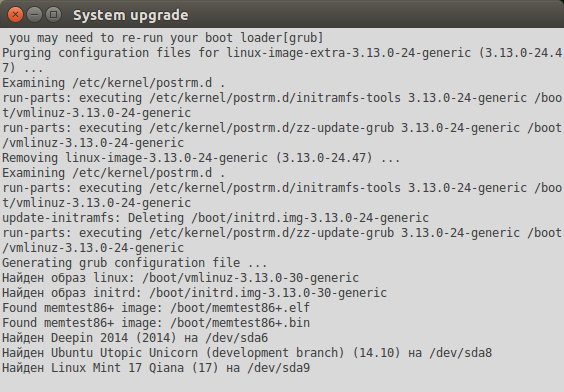
Exclude (Исключить):
Если вы не хотите включить файл или папку в точекe восстановления, то можете использовать эту функцию.
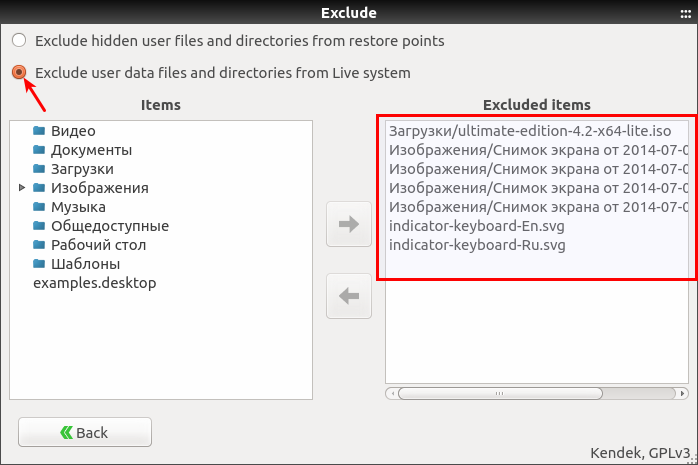
Установка Systemback в Ubuntu 15.04/14.10/14.04 и производные
Откройте терминал (Ctrl+Alt+T), скопируйте и выполните следующие команды:
sudo add-apt-repository ppa:nemh/systemback
sudo apt-get update
sudo apt-get install systemback
По окончании установки вы найдёте Systemback в программах Администрирование или поиском в меню:
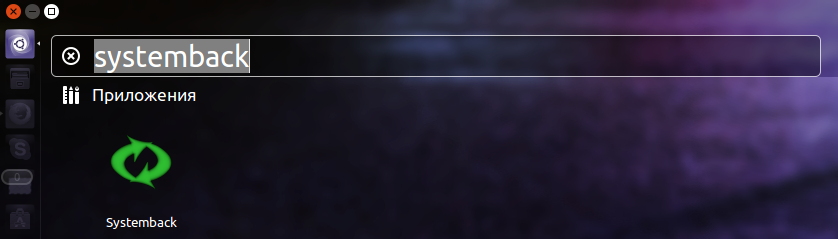
Удаление Systemback
Если вы решили удалить Systemback из системы, выполните этикоманды в терминале:
sudo add-apt-repository -r ppa:nemh/systemback
sudo apt-get update
sudo apt-get purge systemback
185 комментариев :
Отличная программка. Автору спасибо!
Доступна только для убунты. На opensuse станет?
Пока доступна только для Ubuntu и производных.
Ну работает,, ну .и работает..Проблемы? я Не вижу..

Linux Mint 17 (64) не работает , невозможно ввести пароль (не загорается кнопочка "OK". На Enter не реагирует)
У меня та же система, все прекрасно работает
Саминский Алексей, попробуй переустановить systemback:
sudo apt-get install --reinstall systemback
И у меня Linux Mint 17 (64) не работает. Невозможно ввести пароль, на каждое нажатие клавиши выдаёт двойной символ. Провёл небольшое расследование. Если остановить XNeural - то работает. :)
ага, это проблема XNeural, сносить его нафик )))

Странно, сделал live образ, а в iso не конвертируется. Кнопки конвертации не активны!
Попробуй создать новый Live image - Create new, а затем выбрать Convert ISO.

Два раза уже пробовал. Не активны всё равно. Попробую переустановить.
Удали созданный образ - Delete и создай новый.

Я так и делал - нажимал Delete и создавал. Переустановка не помогла. Ладно, подождём, может кто ещё столкнулся с данным багом.
Слишком большой размер .sblive - должно быть до 4 GIB
Тоже кнопка Convert ISO не активна :(.
Спасибо за программу
не создаёт Live образ,Linux Mint 17 (64)
Да, в Linux Mint 17 программа косячит. В Ubuntu работает на УРА.
В моём Linux Mint 17 MATE не работает нормально: не хочет создавать Live образ. Ни одна из четырёх кнопок в этой секции неактивны.
Переустанавливал - бесполезно.

Через несколько часов после предыдущих приключений программа "попросила" обновиться. Я уже обрадовался - разработчики заметили косяк! Но не тут то было. После обновления имеем:
Вердикт: нах. нах. такую программу для бекапа. Где гарантия, что созданные дампы восстановятся, а не появится какая нибудь хрень вида "произошли критические изменения" - писец вашему бекапу. Удалил это поделие вместе с бекапами.
Надо приглядеться к альтернативам.
А что значит Tar?
Открой Nautilus с правами администратра: sudo nautilus /home и удали что считаешь ненужным.
Получилось только после удаления всех точек и в основнм меню тоже, для
создания Live-системы, только потом стало активное окно "преобразовать в ISO-образ" и загрузить с помощью специальной программы на USB флэш-накопитель (флешку), с которой сейчас работаю.
Забыл добавить - система линукс17хфсе.
Правильнее будет,- Live образ Linux Mint 17 (64)xfce,
установочный образ - linuxmint-17-xfce-dvd-64bit.iso
работает хорошо как написано так сделал,спасибо доволен (ubuntu ultimate lite x64 )
Разрабы молодцы. Пофиксили баги. В последнюю неделю почти каждый день обновления. Сейчас работает на "ура"
Vladimir Kanaykin23 июля 2014 г., 6:48
Разрабы молодцы. Пофиксили баги. В последнюю неделю почти каждый день обновления. Сейчас работает на "ура"
--------------------------------------------------------------------
Думаю "закономерный" вопрос. Фиксить баги это ЧТО ?
>>Фиксить баги это ЧТО ?<< Это выражение людей сдавших угадайку ЕГЭ в средней школе, которые забыли свой язык и чужой не выучили. Вот и выражаются, а вернее "по фене ботают". По русски видимо сказать уже не слабо: Ошибки исправили.
Фиксировать (закреплять) ошибки.
kivok/slov.htm
КОШМАР. Толи ещё будет!?
>>сразу отпадает желание читать его дальше . т.к. данный "писатель" не может мне рассказать чего-то нового, если он пишет на фене.<<
Я тоже всегда считал это признаком неуважения к читателю. Сайт разные люди читают, не только те, кто понимает жаргон. А когда этот жаргон употребляется где только можно и где нельзя, к месту и не к месту, просто из желания автора подчеркнуть свою принадлежность к "просвещенным", это частенько выглядит глупо и ничего, кроме улыбки не вызывает.
З.Ы. Но в комментариях жаргон, в умеренном количестве, я полагаю, допустим, если гарантированно доносит смысл и способствует краткости. Главное не перебарщивать. По возможности лучше использовать русские аналоги.
>>Но в комментариях жаргон, в умеренном количестве, я полагаю, допустим, если гарантированно доносит смысл и способствует краткости.<< Да, возможно. Но меня всегда подмывает спросить в таких случаях, а дома в общении с близкими они тоже называют кровать - шконка или унитаз - параша?
>>Но меня всегда подмывает спросить в таких случаях, а дома в общении с близкими они тоже называют кровать - шконка или унитаз - параша?<<
Хе-хе-хе. Да, иногда подмывает. Однако есть среди этих жаргонизмов и вполне нейтральные, ставшие общепринятыми (именно в комментариях), вроде того же невинного "ИМХО" и некоторых других.
>>я всё-таки склоняюсь к чистоте языка (любого) в общественных местах и интернет-сайты тоже к ним относятся<<
Я, в принципе, с этим согласен. Вообще, стараться выражаться нормальным языком нужно хотя бы по одной, но веской причине - чтобы не забывать его :)
Двумя руками - ЗА! Нет не красивых языков, есть люди, говорящие "коряво".
Язык должен жить, а вы его пытаетесь убить. (Я это пишу уважением к вам, без наезда и надменности)
В словаре русского языка Ожегова сто тысяч слов. В словаре иностранных слов русского языка двадцать пять тысяч слов. Итог - каждое пятое слово в русском языке иностранного происхождения.
И что из этого следует, что нет чистого русского языка? Так это и в любом другом языке много иностранных слов. Это нормально.
>>Так это и в любом другом языке много иностранных слов. Это нормально.<<
Абсолютно согласен. Скажем, итальянский, испанский, португальский, французский и другие романские языки ведут свою родословную от так называемой "вульгарной латыни". В английском куча слов с французскими корнями. И что же, разве это говорит, что эти языки "нечистые"? Любой язык - это сплав. Главное, соблюдать пропорцию ингредиентов, тогда и сплав будет какой надо.
При попытке добавить репозиторий : add-apt-repository ppa:nemh/systemback
Вылетает: Traceback (most recent call last):
File "/usr/bin/add-apt-repository", line 91, in
sp = SoftwareProperties(options=options)
File "/usr/lib/python3/dist-packages/softwareproperties/SoftwareProperties.py", line 109, in __init__
self.reload_sourceslist()
File "/usr/lib/python3/dist-packages/softwareproperties/SoftwareProperties.py", line 599, in reload_sourceslist
self.distro.get_sources(self.sourceslist)
File "/usr/lib/python3/dist-packages/aptsources/distro.py", line 89, in get_sources
(self.id, self.codename))
aptsources.distro.NoDistroTemplateException: Error: could not find a distribution template for LinuxMint/qiana
Не подскажите, в чем может быть проблема ?
Ну, не знаю как у Вас. Создал раздел FAT32. Переводишь стрелки "закачек" туда. А потом "сортируешь" по мере надобности..Винды нет, но запасной аэродром всегда есть..

Попробовала этот инструмент в Matuntu-TT64-M18 на пакетной базе Ubuntu 14.04.1, занимающей 9,3 ГБ на диске. Создание резервной копии происходило около 3 минут, создание LiveDVD - чуть более 40 минут. В результате получился образ размером 3,2 ГБ, загрузился со своим меню, похожим на меню Remastersys. Загрузила его на другом оборудовании и, О ЧУДО! Всё работает полноценно и с определением нового оборудования.
Как здорово, что есть такая программа!
Очень полезная программа. Особенно создание Live системы. Только у меня небольшая проблема. Создал образ, записал на флешку. Загружаюсь с нее у себя и у меня все отлично работает. Поехал в гости к сестре. Загружаюсь у нее на компьютере с этой флешки и здесь не работает мышка. В чем может быть проблема?
>>Поехал в гости к сестре. Загружаюсь у нее на компьютере с этой флешки и здесь не работает мышка.<< Причина может быть в "железе" вашей сестры.
А может быть причина в драйверах? Просто у нас стоят разные производители видеокарт. У меня nvidia, у нее radeon.
Возможно. Надо было отрыть Источники приложений-Дополнительные драйверы и посмотреть какие драйверы определились.
А возможно здесь причина в драйвере мышки. Мышку не пробовали менять?
А эта прога бекапит всю систему со всеми установленными пакетами и настройками или папку пользователя?
Корявый перевод: Система копирование завершено, но ошибка при
установка GRUB! Нужно вручную установить загрузчик.
Корявый перевод: Полный ремонт системы будет завершена, но ошибка при
переустановка GRUB! Система не может быть загрузочным! (В общем случае,
другая архитектура является причиной проблемы.)
а, в другом случае (восстановление GRUB-2), это:
Корявый перевод: Произошла ошибка при переустановке GRUB! Система не может
Загрузочный! (В общем, отличается архитектура вызывает
проблема.)

Данный туториал расскажет как легко с помощью приложения Timeshift создавать бэкапы и восстанавливать Linux систему.
Как делать бекапы и восстанавливать Linux с помощью Timeshift
Для Linux существует уйма программ для создания резервных копий. Практически во все дистрибутивы встроены простые в использовании решения. Они создают бэкапы документов, музыки и других важных данных.
Но в момент переустановки системы, драйверов и конфигураций работа с системой превращается в пытку. И хотя есть софт вроде Aptik, он все равно немного не дотягивает.
Бывает, когда пытаешься заставить новые драйвера Nvidia работать или настраиваешь новый Gnome на системе, графическое окружение отключается. Это зависит от дистрибутива и инструкций, которым следуешь.
Купили новый компьютер и хотите перенести всю ОС с настройками и улучшениями на новый ПК?
Понимаете, Timeshift не просто создают резервную копию домашней директории. Он не просто копирует приложения. Программа способно ПОЛНОСТТЬЮ ПЕРЕНЕСТИ ВАШУ ОС со всем содержимым домашней директории в один снимок файловой системы.
1.Ubuntu и Linux Mint
Откройте терминал (ctrl+alt+T) и выполните команды ниже одна за одной
2.Arch Linux, Antergos, Apricity and Manjaro
Последня версия Timeshift доступна в Arch User Repository. Включите AUR и получите Timeshift с помощью команды
3.Все другие дистрибутивы
Скачайте подходящий файл и откройте терминал там, где файл располагается.
4.Timeshift для 32-хразрядной Linux
5.Timeshift для 64-хразрядной Linux
A.Создаем бэкап Linux
Больше в командной строке работать не придется. Запускаем Timeshift из меню. Вводим sudo пароль по требованию. Жмем на “create”. Быстро смотрим этот ролик пока Timeshift работает. Готово.

Можно поменять параметры резервного копирования, вроде места расположения копии, в соответствующем меню.

Даже можно настроить ежедневные и еженедельные бэкапы. Если что-то пойдет не так, всегда будешь уверен в отходных путях.
B.Восстановление системы Linux
1. Из той же ОС
Если все еще можно войти в OS и хочется вернуться к предыдущему состоянию ПК, просто запустите Timeshift из меню или dash и выберите “Restore Image” и нажмите “Restore”. Это все.

2.Восстановление, если нельзя зайти в Linux
Это часть касается систем, вход в графическую часть которых невозможен по причине ее форматирования или повреждения.
Понадобиться установочная USB. Я крайне рекомендую всегда иметь под рукой или флешку с Linux или DVD так как временами очень помогает. Для отсутствия таких вещей оправданий нет.
Так или иначе запускаем live сессию и скачиваем и устанавливаем Timeshift по вышеуказанным инструкциям (да, в ней можно устанавливать приложения).
После установки запускаем приложение и ищем расположение резервной копии. Далее жмем “Restore” (да, live сессия имеет доступ к жесткому диску).
Рекомендую позволить Timeshift переустановить загрузчик.
Можно ли проще создать резервную копию и восстановить Linux? Данная программа имеет возможность настройки, позволяет лажать и разбираться без страха за последствия. Это незаменимое средство для новообращенных пользователей Linux, еще не привыкших к суровой реальности системы. Ведь главное в использовании Linux что? Никогда не останавливаться в исследовании. Так что вам наверняка понадобится это средство, даже если вы эксперт по Пингвину.
Как вам Timeshift? Как вы бэкапите Linux?
Также просим поделиться случаями, когда вы оплошали так, что Timeshift бы не помешал. Не стесняйтесь! Возможно вы спасете кому-то жизнь. :D
Читайте также:

