Linux firefox файл с настройками
Обновлено: 03.07.2024
Mozilla Firefox - это веб-браузер, который присутствует во всех дистрибутивах Gnu / Linux. Вот почему многие называют его веб-браузером с бесплатными программами по преимуществу, но это правда, что это не мешает ему быть тяжелым веб-браузером.
Объем этой программы сделал Google Chrome очень популярным, как и другие веб-браузеры. Но эта тяжесть может быть решена быстро и не дожидаясь появления новой версии для исправления этой проблемы, а внося несколько небольших изменений в версию, которая есть в нашем дистрибутиве Gnu / Linux, чтобы ускорить Firefox.
Изменить настройки плагина
Один из первых шагов, которые мы можем предпринять, чтобы сделать Firefox более быстрым, - это изменить настройки используемых нами плагинов. В случае плагинов мы должны изменить конфигурацию на «Попросить активировать» и забудьте про «Всегда активировать». Это будет означать, что плагины перестанут загружаться, когда мы откроем веб-браузер, и мы также избежим возможных дыр в безопасности, например, вызванных плагином Adobe Flash.
Ограничьте количество плагинов
У современных веб-браузеров есть большая проблема, которую они медленно решают, и которую мы также можем решить сами: ограничить количество плагинов. Плагины и надстройки загружаются в память веб-браузера, поэтому программа для открытия простой регистрационной формы занимает больше памяти, чем офисный пакет или текстовый редактор.
Единственное решение, которое существует для этого, - ограничить количество надстроек и плагинов и используйте только строго необходимые. Например, нет смысла иметь подключаемый модуль Pocket, если в коде Firefox уже есть подключаемый модуль с этой службой. Темы для Firefox также замедляют работу веб-браузера, и их удаление - хороший вариант. Для выполнения этих задач мы должны вернитесь в меню Инструменты → Надстройки и отключите и удалите надстройки, которые мы не используем или нам больше не нужно.
Очистить кеш Mozilla Firefox

Кеши веб-браузеров - это всегда огромная черная дыра ресурсов. Мы можем легко ограничить или устранить это. Сначала нам нужно перейти к Настройки или параметры Mozilla Firefox. Появится следующее окно:
Сбоку выбираем опцию «Конфиденциальность и безопасность» и в разделе «Файлы cookie и данные» на сайте нажмите кнопку «Очистить данные».. Он спросит нас, какие типы данных мы хотим. Мы можем удалить все, но если мы не хотим терять файлы cookie, мы выбираем «кэшированный веб-контент». А Firefox сотрет все остальное.
Уловки с About: config

В Mozilla Firefox есть опция конфигурации для опытных пользователей, с помощью которой с помощью строк кода мы можем заставить Mozilla Firefox делать то или другое. Только для доступа мы должны написать в адресной строке следующее "about: config" и появится следующее окно:
Теперь нам нужно внести следующие изменения в следующие строки:
Мы можем использовать поле поиска, которое появляется в веб-браузере, и если эта строка не найдена, мы щелкаем правой кнопкой и переходим к новой опции, где мы создадим указанную запись. Как только все будет сделано, мы перезапускаем веб-браузер, и по умолчанию он будет использовать меньше памяти, а также свободную оперативную память, когда мы сворачиваем окно веб-браузера.
Деактивируйте Pocket и перейдите в закладки
Плагин Pocket - отличный инструмент для Firefox, но это правда, что мы можем заменить его маркером на панели маркеров, который это заставляет Firefox не загружать эту службу на каждой вкладке. Чтобы удалить его, мы должны дважды щелкнуть мышью по значку Pocket и выберите опцию «Удалить из адресной строки». Теперь нам нужно добавить сеанс Pocket на нашу панель закладок.
Обозначьте открытые вкладки

Вкладки, которые мы открываем или открываем в Mozilla Firefox, потребляют ресурсы и замедляют работу остальных вкладок, поскольку ресурсы, которые операционная система назначает веб-браузеру, распределяются. Это из-за этого рекомендуется ограничить количество открытых вкладок и даже некоторые пользователи рекомендуют использовать только одну вкладку.
Чтобы решить эту проблему и запретить веб-страницам открывать вкладки, которые нам там не нужны очень легкое и мощное расширение под названием OneTab. OneTab - это надстройка Firefox, которая блокирует открытие нежелательных вкладок в веб-браузере, а также открытие определенного количества вкладок. Да, лучше всего использовать только одну вкладку, но этот плагин позволяет открывать две или три вкладки, даже временно отключите его, чтобы мы могли открыть несколько вкладок, если нам это понадобится в какой-то момент. В разделе Инструменты → Плагины мы найдем OneTab.
Скомпилируйте код Mozilla Firefox
Также есть возможность скомпилируйте код Mozilla Firefox и установите его с нашей машины. Эта форма несколько сложна и подходит только для опытных пользователей, но это правда, что любая программа, скомпилированная на машине, которая ее запускает, работает быстрее, чем если бы мы устанавливали пакет из репозитория.
Это философия Gentoo, и по этой причине немногие пользователи используют этот дистрибутив Gnu / Linux. Тем не менее, возможность существует, и результаты будут замечательными, даже если мы используем другой дистрибутив Gnu / Linux, такой как Debian, Slackware или сам Ubuntu.
Перейти на SeaMonkey
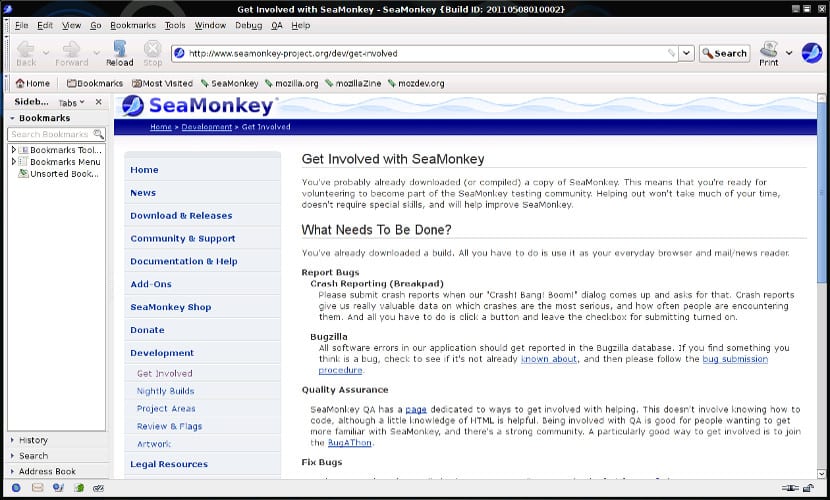
Браузер Mozilla Firefox стал очень тяжелым, что было признано создателями Mozilla, которые решили изменить курс последних и будущих версий Mozilla Firefox. Возможность изменить веб-браузер есть, но также мы можем заменить Mozilla Firefox на его младшего брата: SeaMonkey.
SeaMonkey - это веб-браузер, основанный на коде Mozilla Firefox, который предлагает нам возможность иметь программу чтения каналов и программу чтения электронной почты в одном приложении, которое корректно работает на компьютерах с ограниченными ресурсами. Но в обмен на это количество надстроек и расширений ограничено, а также дополнительные возможности, которые есть в Firefox а SeaMonkey - нет.
Такие дистрибутивы, как Lxle, давно решили заменить Mozilla Firefox на Seamonkey. и его результаты были совсем неплохими. В любом случае, если он все еще не убедит, мы всегда можем изменить его обратно на другие веб-браузеры. Мы давно разработали список возможных веб-браузеров доступно для Gnu / Linux.
Это все?
Правда заключается в том, что существует множество конфигураций, позволяющих запускать Mozilla Firefox, но также верно и то, что срок действия многих из них истек вместе с различными появившимися версиями. Другие очень опасны, а другие трудны, и результаты едва заметны на компьютере, которому уже несколько лет.
Лично я бы выделил лПараметры в About: Config и элементы управления в плагинах и надстройках, которые мы используем в качестве лучших решений для ускорения Firefox. а вы? Какой вариант вам больше всего понравился?
Содержание статьи соответствует нашим принципам редакционная этика. Чтобы сообщить об ошибке, нажмите здесь.
Полный путь к статье: Убунлог » Ubuntu » Как ускорить Firefox в Ubuntu 18.04
Как управлять профилями Firefox
Оригинал: Firefox Profile TutorialАвтор: Jonah Bishop
Дата: 13 марта 2008
Свободный перевод: Алексей Дмитриев
Дата перевода: 31 марта 2008
Это руководство описывает систему профилей, используемых в Firefox'е. Мы узнаем, что такое профиль, для чего он нужен, как создавать новые профили, и как пользоваться ими. Однако имейте в виду: профили - это "продвинутые" свойства Firefox'а. Они рассчитаны на тех, кто занимается тестированием новых конструкций, кто разрабатывает расширения, и прочими тому подобными вещами. Обычным пользователям вэб-браузера система профилей ни к чему.
Большая часть этого руководства является пересказом раздела "Управление профилями" справки Firefox'а. Если вы обнаружите какие-нибудь ошибки в этом руководстве, или просто захотите сделать комментарий или предложение, пожалуйста, дайте мне знать .
Что такое профиль и зачем он нужен?
В Firefox'е профиль - это сумма всех настроек, закладок, расширений, паролей и истории, короче говоря, все ваши персональные установки. Эти данные сохраняются в специальном файле профиля на вашем жестком диске. Скоро мы выясним, где находится этот файл. Если вы еще этого не знаете, то знайте, что Firefox использует профиль по умолчанию (default profile) для сохранения ваших персональных настроек.
Спрашивается, если существует профиль по умолчанию, то зачем нам нужен какой-то еще? Ответ простой: дополнительные профили чрезвычайно удобны для тех пользователей, которые занимаются тестированием новых версий Firefox'а, а также для тех, кто разрабатывает расширения. Когда вы создаете отдельный профиль для нужд разработки или тестирования, и что-то вдруг идет ужасно "неправильно" (скажем, все ваши данные пропадают), у вас всегда остается "дефолтный" профиль, с которого все можно начинать заново, так как там все данные сохранены.
Где находится папка с профилем
Местонахождение папки с профилем Firefox'а зависит от вашей операционной системы. Так:
В Windows XP / 2000, это будет:
%AppData%\Mozilla\Firefox\Profiles\xxxxxxxx.default\
В Windows 95 / 98 / ME это будет:
C:\WINDOWS\Application Data\Mozilla\Firefox\Profiles\xxxxxxxx.default\
В Линукс это будет:
В Mac OS X это будет:
К этой таблице есть два примечания:
Примечание первое: строка xxxxxxxx перед названием профиля (.default) это просто набор из восьми случайных цифр и символов, используемых для обеспечения уникальности профиля. Firefox автоматически приписывает случайно сгенерированную строку каждому новому профилю, так что вам не приходится заботиться об этой части имени профиля.
Второе примечание относится к пути к папке в Windows XP / 2000. Строка %AppData% - это специальная переменная окружения, применяемая в Windows, указывающая на путь к "Application Data". Обычно она полностью выглядит так: C:\Documents and Settings\<User Name>\Application Data .
Руководство по быстрому созданию профиля
Если вам нужно быстро создать и запустить новый профиль, воспользуйтесь следующим кратким рецептом. Он рассчитан на ОС Windows, но те же самые шаги будут работать на всех платформах:
Если вы собираетесь использовать этот профиль Firefox каждый раз, то примите следующие меры:
- Первое и главное, не включайте опцию "Don't ask at startup" (не спрашивать при запуске) в Менеджере профилей. Если подключить эту опцию, то какой бы экземпляр Firefox'а, вы бы не запустили, он будет использовать выбранный профиль. Это контрпродуктивно, если вы занимаетесь тестированием, и хотите каждый тест делать с новым профилем.
- Сделайте ярлык (симлинк) для той копии Firefox'а, которую вы хотите использовать с настроенным вами профилем.
- В Windows, правым кликом мыши вызовите меню и выберите Свойства. В поле Объект, в конце команды допишите следующее: -P "<Profile_Name>", при этом замените <Profile_Name> на настоящее имя, которое вы дали профилю.
- Нажмите ОК.
Теперь, когда вы кликаете на созданном вами ярлыке, Firefox стартует, используя настроенный вами профиль, при условии, что ни один из экземпляров Firefox'а ранее не был запущен.
Детальные инструкции
Шаг 1: Закрыть все экземпляры Firefox'а
Для того чтобы успешно создать новый профиль, все экземпляры Firefox'а должны быть закрыты. Менеджер профилей, которым мы воспользуемся для создания нашего профиля, доступен только в момент запуска программы. Следовательно, мы должны обеспечить "чистый старт".
Шаг 2: Запуск Менеджера Профилей Firefox'а
Для того чтобы запустить менеджер профилей, мы должны в командной строке запустить исполняемый файл Firefox'а с прибавлением специальной опции. В ОС Windows это проще всего сделать, нажав кнопку "Старт", а затем выбрать "Выполнить" (Run). В открывшемся окошке ввести следующую команду: firefox -ProfileManager
Шаг 3. Запуск Мастера Создания Профиля
После выполнения команды, данной нами в предыдущем шаге, появится окно Менеджера профилей Firefox'а:
В этом окне перечислены текущие профили, предусмотрены возможности создания и удаления профилей, и многое другое. Сейчас нас интересует кнопка Create Profile. (Создать профиль), которая запускает Мастера Создания профилей. На первой странице Мастера просто нажмите кнопку Next (Дальше).
Шаг 4. Назови свой профиль
Следующая страница мастера выглядит так:
На этом этапе вы должны просто ввести имя профиля, который собираетесь создать. Мой совет: назовите его достаточно подробно, что впоследствии легко вспомнить для чего применяется этот профиль. Для целей этого руководства, я выбрал название ""My Test Profile" (Мой пробный профиль). После того, как вы ввели подходящее имя, нажмите кнопку Finish. Окошко Мастера закроется, а в окне Менеджера Профилей нажмите кнопку Exit (Выход).
Шаг 5. Создать новый ярлык для Firefox
Вместо того чтобы каждый раз использовать Менеджер профилей для выбора нужного профиля, мы создадим ярлык для запуска Firefox'а с новым профилем (так что мы сможем использовать этот профиль когда угодно). Итак, создаем ярлык для файла Firefox.exe, щелкаем правой кнопкой мыши на новом ярлыке, и в открывшемся меню выбираем Свойства (Properties):
В строку Target (Объект) вписываем следующее: <path_to_Firefox>\Firefox.exe -P "My Test Profile". На рисунке видны изменения, которые я сделал (смотрите поле Target). Вместо "My Test Profile" впишите то имя, что вы дали своему профилю. Затем нажмите кнопки Apply (применить) и ОК.
Шаг 6: Запуск Firefox'а с новым профилем
Для запуска нового профиля Firefox'а достаточно щелкнуть мышью на его ярлыке. Только убедитесь сначала, что прочие экземпляры Firefox'а закрыты, иначе новый профиль не будет использован. По умолчанию, два профиля Firefox'а не могут работать одновременно.
Резервное копирование профилей.
Для резервного копирования созданных профилей просто скопируйте их на какие-нибудь безопасные носители (CD-RW, USB флэшка, etc). Но прежде чем копировать убедитесь что:
- Кэш вашего браузера очищен. Это сэкономит много места при резервном копировании.
- Все экземпляры Firefox'а закрыты. Это гарантирует, что при резервном копировании все файлы будут скопированы полностью.
Имея в виду вышесказанное, скопируйте папки с вашими профилями на стандартный запасной носитель: CD, другой винчестер, либо флешку.
Firefox хранит личную информацию пользователя, такую как закладки, расширения и настройки пользователя в уникальном профиле. При первом запуске Firefox создаётся профиль по умолчанию, дополнительные профили можно создать с помощью Менеджера профилей. Настройки, формирующие профиль, хранятся в специальной папке на вашем компьютере, называемой папкой профиля.
Как найти ваш профиль
Профиль Firefox, содержащий ваши данные и настройки, расположен НЕ в папке, где установлен Firefox, а в отдельной папке на вашем компьютере. Чтобы найти профиль вашего Firefox, используйте приведённую ниже информацию.
Через меню Справка (Firefox 3.6 и выше)
В Firefox 3.6 и выше, вы можете открыть папку вашего профиля прямо из меню "Справка Firefox", произведя следующие действия:
- В кнопке Firefox или панели меню Firefox, откройте меню "Справка" и выберите пункт "Информация для решения проблем". Откроется страница about:support.
- В разделе "Сведения о приложении", в зависимости от вашей версии, щёлкните по кнопке "Показать папку" (Windows), "Открыть каталог" (Linux) или "Открыть его папку". В Mac OS щёлкните по кнопке "Показать в Finder".
Через файловый менеджер
Папки профиля по умолчанию размещаются в стандартной папке, но для повышения защиты именуются случайным образом (например, "xxxxxxxx.default" это название профиля "default" xxxxxxxx представляет собой случайную последовательность символов). Если вы создали новый профиль и выбрали для него папку вручную, прочтите расположенный ниже раздел "Другие методы поиска профиля".
В Windows 2000 и выше, Linux и начиная с Mac OS X 10.7 Lion, родительская папка, содержащая папку вашего профиля, скрыта по умолчанию и для перехода в неё вам необходимо включить отображение скрытых файлов и папок.
Windows
На Windows 95, 98 и ME папки профиля по умолчанию располагаются в одной из следующих папок:
- C:\Windows\Application Data\Mozilla\Firefox\Profiles\<папка профиля>\
- C:\Windows\Profiles\<Windows login/имя пользователя>\Application Data\Mozilla\Firefox\Profiles\<папка профиля>\
На Windows 2000 и Windows XP по умолчанию папки профиля располагаются в одной из следующих папок:
- C:\Documents and Settings\<Windows login/имя пользователя>\Application Data\Mozilla\Firefox\Profiles\<папка профиля>\
Папка "Application Data" является скрытой папкой; для отображения скрытых папок откройте Windows Explorer и выберите: "Инструменты → Параметры папки → вкладка Вид → Показать скрытые файлы и папки".
На Windows Vista и Windows 7 по умолчанию папки профиля располагаются в одной из следующих папок:
- C:\Users\<Windows login/имя пользователя>\AppData\Roaming\Mozilla\Firefox\Profiles\<папка профиля>\
Папка "AppData" является скрытой папкой; для отображения скрытых папок откройте Windows Explorer и выберите: "Инструменты → Параметры папки → вкладка Вид → Показать скрытые файлы и папки".
На Windows 2000, Windows XP, Windows Vista и Windows 7 вы также можете использовать следующий путь для поиска папки профиля, даже если он является скрытым:
где %APPDATA% это переменная окружения, представляющая собой путь к папке C:\Documents and Settings\<имя пользователя>\Application Data на Windows 2000/XP и C:\Users\<имя пользователя>\AppData\Roaming на Windows Vista и Windows 7. Обе эти папки скрыты по умолчанию.
Чтобы найти папку профиля в папке по умолчанию в Windows 2000, Windows XP, Windows Vista и Windows 7:

- Нажмите сочетание клавиш "Windows + R", чтобы открыть приложение "Запуск программы"
(или вы можете выбрать пункт "Пуск → Выполнить. " на Windows 2000/XP) - В приложении "Запуск программы" наберите %APPDATA%.
Каждая папка в папке "Profiles" (напр. "xxxxxxxx.default") является профилем на вашем компьютере.
Windows Vista и Windows 7: Вы можете открыть приложение "Запуск программы", чтобы найти папку профиля, как объяснено выше, или же вы можете открыть меню "Пуск" в Windows и использовать функцию "Найти программы и файлы" в Windows 7 или функцию "Начать поиск" в Windows Vista:
"Найти программы и файлы" в Windows 7


3. Щелкните по любому из профилей (например xxxxxxxx.default), чтобы открыть его в проводнике Windows.
Linux
Папки профиля расположены в:
Папка ".mozilla" является скрытой папкой; Чтобы показать скрытые файлы в Nautilus (обозревателе файлов по умолчанию в Gnome) или Thunar (обозревателе файлов по умолчанию в XFCE), выберите пункт меню "Вид -> Показывать скрытые файлы" либо нажмите Ctrl+H.
Папки профиля расположены в одной из следующих папок:
) относится к домашнему каталогу текущего пользователя, таким образом
/Library является папкой /Macintosh HD/Users/<username>/Library.
Другие методы поиска профиля
Поиск файла
Специфичные файлы в профилях можно найти с помощью системы поиска файлов и папок вашей операционной системы. Это также полезно для поиска папок профилей, расположенных не папке по умолчанию. В Windows 2000 и выше, вы должны убедиться, что вы включили в поиск скрытые папки и файлы и папки.
Использование консоли ошибок или консоли Javascript
Вы можете использовать следующий прием для того, чтобы узнать, какой профиль вы используете в данный момент. Это полезно, например, в случае, если вы используете профиль, расположенный не в указанных выше папках.
Выберите из меню "Инструменты" пункт "Консоль ошибок" (Firefox 2 и выше) или "Консоль JavaScript" (Firefox 1.5). Скопируйте следующий код. Это очень длинная строка заканчивающаяся на path — убедитесь что скопировали её целиком:
В Консоли ошибок или Консоли JavaScript вставьте код в поле наверху. Щёлкните по кнопке "Выполнить". В Консоли должно отобразиться расположение используемого в данный момент профиля. Если вы его не видите, убедитесь что нажата кнопка "Все".
Использование расширения
Самым лёгким способом является использование расширения Open Profile Folder, которое может открыть ваш текущий профиль из меню "Инструменты" или через кнопку на панели инструментов, открывая его через системное приложение либо опционально с помощью другого приложения.
Просмотр структуры каталогов открытого профиля
На уровень выше от вашего профиля расположена папка Profiles, содержащая один или несколько профилей, и ещё на один уровень выше расположена папка Firefox, содержащая папку Crash Reports, папку Profiles и файл profiles.ini. Файл profiles.ini является картой профилей используемой Менеджером Профилей.
Управление профилями
Файлы и каталоги, находящиеся в профиле
В данном разделе перечислены все файлы профиля. Если вы хотите сделать резервную копию профиля и не хотите включать служебные и временные файлы, используйте программу MozBackup (для Windows). Вы также можете прочесть статью Какая информация хранится в моем профиле?, в которой перечислены данные профиля и соответствующие им файлы.
Ни один из этих файлов не должен быть защищен от записи ("только для чтения" или "заблокирован"), так как это может привести к побочным эффектом при резервном копировании профиля на съемный носитель, а затем восстановлении его с этого носителя. Существование в профиле файлов с атрибутом только-для-чтения или заблокированных файлов может привести к серьезным проблемам, как описано в этой статье.
Примечание: Не рекомендуется редактировать эти файлы напрямую. Вместо этого используйте для этого пользовательский интерфейс. Исключением являются три файла, чье имя начинается на "user" - они предназначены для редактирования пользователем напрямую. Для получения более подробной информации об этих трех файлах, обратитесь к расположенной ниже таблице.
Важные папки профиля
| Подкаталог | Версия Firefox | Описание |
| bookmarkbackups | 1.5 и выше | Ежедневно обновляемые резервные копии ваших закладок. |
| chrome (не существует по умолчанию) | Содержит опциональные файлы настроек пользователя userChrome.css и userContent.css. Начиная с Firefox 4 папка chrome более не создается по умолчанию. | |
| extensions | Установленные расширения и темы. | |
| sessionstore-backups | 35.0 и выше | Сохранённые сессии |
Важные файлы профиля
Остальные папки профиля (в основном служебные)
Остальные файлы профиля (в основном служебные)
Файлы и папки, находящиеся вне профиля
В данном разделе перечислены все файлы и папки, как правило, находящиеся вне профиля. При создании профиля вручную в местоположении, отличном от стандартного, папки Cache, OfflineCache, safebrowsing, startupCache, thumbnails и файл _CACHE_CLEAN_ будут располагаться в папке профиля Firefox.
Устаревшие файлы и папки
В данном разделе перечислены файлы и папки, более не используемые современными версиями Firefox.
Руководство небольшое, не претендует на полный обзор темы, рассчитано на debian или ubuntu.
Любые замечания и уточнения будут приветствоваться.
Что где лежит в Линуксе
В линуксе программа, ее ресурсы (иконки, библиотеки и так далее), пользовательские настройки лежат в разных местах. Это связано с тем, что библиотеки, например, могут использоваться несколькими программами.
Что позволит выбрать нужный профиль.
Как установить firefox в систему
Получившуюся папку firefox нужно скопировать в /opt
Итак. Мы скачали и распаковали firefox, например в папку
/firefox и убедились, что в /opt нет папки firefox.
upd: Сэр Ollycat сделал очень верное замечание в комментариях, которое у меня не доходили руки внести в заметку. Исправляюсь.
Немного нехорошо развернуть в домашнюю папку, а потом скопировать в opt. Ибо первое действие создаст файлы с юзером из под которого разархивирование было сделано. А класть такие файлы в opt вообще не красиво. Так что я бы сделал что-то вроде:
Тогда мы получаем нормальную папку firefox с правами рута на ней.
Все. Лиса сидит там, где ей положено. Теперь сделаем так, чтобы ее можно было запускать из командной строки.
/bin, /bin и так далее. Ссылки на пользовательские программы хранятся в /usr/local/bin.
Поэтому мы создадим в этой папке ссылку на исполняемый файл firefox:
sudo ln -s /opt/firefox/firefox /usr/local/bin/firefox
sudo ln -s /opt/firefox/firefox /usr/bin/firefox
Теперь по набору в командной строке (или в каком-нибудь автозапускателе типа gmrun или в том, что вызывается по Alt+F2 ) firefox запустится нужный браузер. Папка с firefox не путается под ногами и лежит там где и положено лежать папке приличной программы.
Как обновлять файрфокс?
С обновлениями все просто. Нужно запустить firefox с правами суперпользователя и обновить ее так, как это делалось в windows.`
Как интегрировать firefox в систему?
Посмотреть текущие альтернативы для браузеров можно так:
update-alternatives --list x-www-browser
sudo update-alternatives --install /usr/bin/x-www-browser x-www-browser /usr/bin/firefox 60
--install - ключ для инсталляции "новой альтернативы",
/usr/bin/x-www-browser - ссылка на категорию
x-www-browser - имя категории
/usr/bin/firefox - линк на линк к бинарному файлу
60 - приоритет
Убеждаемся что все поставили верно:
update-alternatives --list x-www-browser
В списке должен присутствовать firefox. Например, у меня он выглядит так:
С этого момента firefox считается браузером по умолчанию.
Итого
Удалить firefox (iceweasel), который уже установлен в системе.
Распаковать его. Должна получиться папка firefox.
Папку переложить в /opt. Например, для папки firefox лежащей в корне домашней папки:
Либо проделать это все по вышеописанному и более правильному рецепту сэра Ollycat:
Бросить линки в /bin папки:
sudo ln -s /opt/firefox/firefox /usr/local/bin/firefox
sudo ln -s /opt/firefox/firefox /usr/bin/firefox
sudo update-alternatives --install /usr/bin/x-www-browser x-www-browser /usr/bin/firefox 60
Убедиться, что все получилось:
update-alternatives --list x-www-browser
Для thunderbird все делается аналогично, но я исключаю шаг с update-alternatives, поскольку интегрировать почтовый клиент мне в общем-то некуда.
Читайте также:

