Linux как убрать автоматический вход
Обновлено: 04.07.2024
Всем привет! В данной заметке мы с Вами разберем возможность включения и отключения автоматического входа в систему в операционной системе Linux Mint. Автоматический вход в систему – это функция, которая позволяет включать компьютер от имени заранее определенного пользователя, другими словами, Вам не нужно выбирать пользователя и вводить пароль.
Итак, давайте приступать. Допустим, на компьютере у Вас установлена операционная система Linux Mint 18.1 и у Вас возникла необходимость включить функцию автоматического входа или наоборот отключить ее, например, за Вашим компьютером работает несколько пользователей, и Вы хотели бы, чтобы каждый из них работал от имени своей учетной записи, которая имела бы свой уникальный пароль. О том, как создавать дополнительных пользователей и для чего это нужно мы с Вами разговаривали в статье — «Как создать пользователя в Linux Mint?».
Примечание! У меня Linux Mint 18.1 со средой рабочего стола Cinnamon, в других графических оболочках интерфейс Linux Mint будет немного отличаться от представленного ниже на скриншотах.
Включение автоматического входа в систему в Linux Mint
Для того чтобы включить функцию автоматического входа в Linux Mint необходимо открыть параметры «Окно входа в систему», это можно сделать следующим образом
Меню->Администрирование-> Окно входа в систему
Или, запустить компонент «Параметры системы» и в нем найти и открыть пункт «Окно входа в систему».
Затем необходимо ввести пароль для выполнения административных задач, так как изменение параметров системы требует наличие прав администратора.
После того как откроются параметры окна входа в систему, переходим в раздел «Автоматический вход», ставим галочку напротив пункта «Включить автоматический вход в систему» и выбираем пользователя, от имени которого будет по умолчанию загружаться система.
Здесь также Вы можете настроить автоматический вход в систему с задержкой, т.е. во время включения компьютера появится окно входа в систему, и если никаких действий Вы не совершите, то система автоматически загрузится от имени указанно пользователя.
Все, после указанных выше действий система будет загружаться автоматически, иными словами, Вам больше не нужно выбирать пользователя и вводить пароль.
Отключение функции автоматического входа в систему в Linux Mint
Чтобы отключить автоматический вход необходимо также открыть параметры «Окно входа в систему» в «Параметрах системы» и убрать галочку с пункта «Включить автоматический вход в систему».
Теперь при включении компьютера у Вас будет появляться окно входа в систему, где Вам необходимо будет выбирать пользователя и вводить пароль.
На заметку! Если Вы обычный пользователь домашнего компьютера и хотите познакомиться с Linux поближе, рекомендую почитать мою книгу – « Linux для обычных пользователей », в ней я подробно рассказываю про основы операционной системы Linux
Все, надеюсь, материал был Вам полезен, пока!
Пользователи домашних компьютеров с операционной системой Windows привыкли к тому, что авторизация в системе проходит автоматически и им не нужно вводить логин и пароль каждый раз при запуске компьютера. В домашних условиях это вполне оправдано, поскольку никто чужой к вашему компьютеру получить доступ не может, а на ввод пароля уходит лишнее время.
В Ubuntu тоже поддерживается автоматический вход, и система даже предлагает включить автовход во время установки. Но все настройки можно выполнить и гораздо позже. В этой статье мы рассмотрим, как включить автоматический вход Ubuntu.
Автоматический вход Ubuntu
Перед тем, как мы перейдём к настройке, нужно сказать, что с автовходом в Ubuntu есть одна проблема. Он будет нормально работать только если на вашем компьютере не более одного пользователя, для которого это разрешено. В противном случае, независимо от того включён автологин или нет, вам будет показываться список пользователей и нужно будет ввести пароль.
Чтобы включить автоматический вход, откройте Параметры системы, затем Сведения о системе, а затем Пользователи:
Чтобы получить возможность менять настройки, нажмите кнопку Разблокировать и введите пароль пользователя:
На этом всё, теперь при перезагрузке компьютера, авторизация будет выполняться автоматически. Эти же действия можно выполнить через конфигурационный файл. Для этого откройте /etc/gdm/custom.conf и добавьте туда такие строчки в секцию daemon:
Этот способ аналогичнен первому в графическом интерфейсе.
Отложенный вход в Ubuntu
Как я уже сказал, автоматический вход в систему Ubuntu не будет работать, если у вас есть несколько пользователей. Но проблема решаема. Можно использовать отложенный вход. Сначала открывается меню со списком пользователей и, если в течении указанного времени ничего не происходит, выполняется вход под нужной вам учётной записью автоматически.
TimedLoginEnable = true
TimedLogin =имя_пользователя
TimedLoginDelay = 10
Так намного удобнее, если у вас есть несколько пользователей и вы хотите, чтобы вход в систему выполнялся автоматически.
Выводы
В этой небольшой статье мы разобрали, как настроить автоматический вход Ubuntu. Как видите, это очень просто и может быть полезным при использовании Linux дома.
В последних версиях Linux Mint после перехода на LightDM, в настройках пропал пункт для включения автовхода в систему при загрузке.
Т.е. в настоящее время в Linux Mint не получиться из графического интерфейса включить автоматический вход пользователя при запуске системы.
Но это можно сделать создав конфигурационный текстовый файл /etc/lightdm/lightdm.conf:
Скопируйте в этот файл:

Обратите внимание на директиву autologin-user и имя пользователя, которое идёт за ней – mial. Вам, конечно, нужно заменить это имя на собственное имя пользователя системы.
Если вы не знаете или забыли имя пользователя системы Linux, то вы можете узнать его выполнив в терминале команду:
Всем привет! В данной заметке мы с Вами разберем возможность включения и отключения автоматического входа в систему в операционной системе Linux Mint. Автоматический вход в систему – это функция, которая позволяет включать компьютер от имени заранее определенного пользователя, другими словами, Вам не нужно выбирать пользователя и вводить пароль.
Примечание! У меня Linux Mint 18.1 со средой рабочего стола Cinnamon, в других графических оболочках интерфейс Linux Mint будет немного отличаться от представленного ниже на скриншотах.
Включение автоматического входа в систему в Linux Mint
Для того чтобы включить функцию автоматического входа в Linux Mint необходимо открыть параметры «Окно входа в систему», это можно сделать следующим образом
Меню->Администрирование-> Окно входа в систему
Или, запустить компонент «Параметры системы» и в нем найти и открыть пункт «Окно входа в систему».
Затем необходимо ввести пароль для выполнения административных задач, так как изменение параметров системы требует наличие прав администратора.
После того как откроются параметры окна входа в систему, переходим в раздел «Автоматический вход», ставим галочку напротив пункта «Включить автоматический вход в систему» и выбираем пользователя, от имени которого будет по умолчанию загружаться система.
Здесь также Вы можете настроить автоматический вход в систему с задержкой, т.е. во время включения компьютера появится окно входа в систему, и если никаких действий Вы не совершите, то система автоматически загрузится от имени указанно пользователя.
Все, после указанных выше действий система будет загружаться автоматически, иными словами, Вам больше не нужно выбирать пользователя и вводить пароль.
Отключение функции автоматического входа в систему в Linux Mint
Чтобы отключить автоматический вход необходимо также открыть параметры «Окно входа в систему» в «Параметрах системы» и убрать галочку с пункта «Включить автоматический вход в систему».
Теперь при включении компьютера у Вас будет появляться окно входа в систему, где Вам необходимо будет выбирать пользователя и вводить пароль.
На заметку! Если Вы обычный пользователь домашнего компьютера и хотите познакомиться с Linux поближе, рекомендую почитать мою книгу – « Linux для обычных пользователей », в ней я подробно рассказываю про основы операционной системы Linux
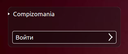
Ubuntu изначально позиционируется, как многопользовательская операционная система, т.е. она может быть установлена в различных организациях и офисах, на предприятиях и, конечно, домашних компьютерах, как стационарных, так и портативных.
Во время установки системы, на одном из шагов необходимо в обязательном порядке ввести имя пользователя и пароль, что каждый пользователь должен сделать, иначе дальше в установке не продвинуться, чтобы закончить. Другого выбора установщик не даёт и приходится мириться:
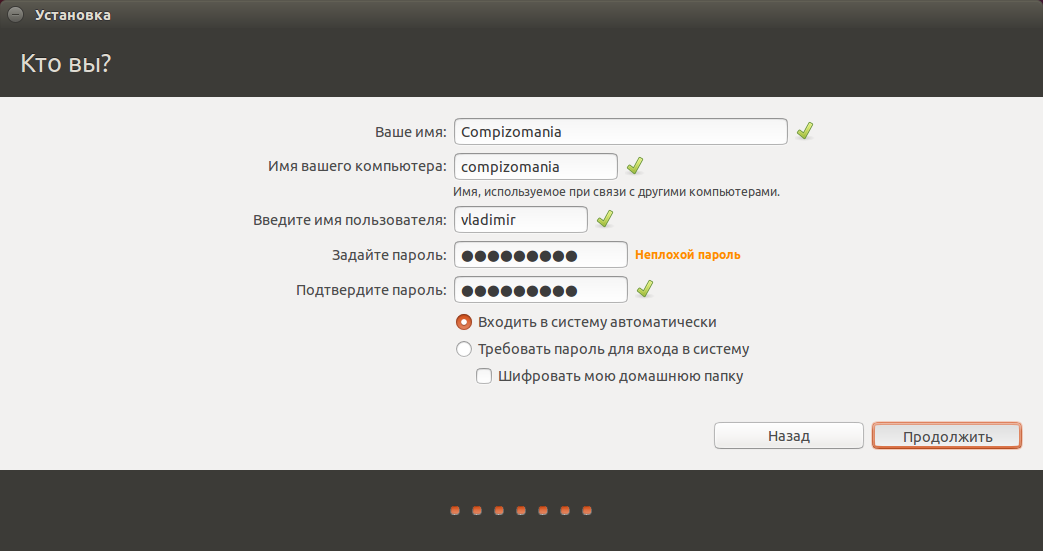
Мой стаж работы в Linux более пяти лет и всё это время меня волновал вопрос ввода пароля пользователем, который является единоличным владельцем компьютера. Если я пользуюсь компьютером один, о какой безопасности в данном случае может идти речь?
Я много за эти пять лет прочитал всевозможных статей на тему безопасности работы в Linux и ни где не нашёл вразумительного объяснения, зачем нужно вводить пароль пользователю, который является и администратором в том числе, а также владеет компьютером единолично? Поэтому где это возможно я отключил ввод пароля:
1. Автоматический вход во время инициализации системы.
2. Отменил запрос пароля при выполнении команды sudo в терминале.
3. Автоматический вход после завершения сеанса
Для меня до сегодняшнего дня оставался один нерешённый вопрос, отключения пароля при Завершении актуальной сессии и нового входа в систему. И хотя в параметрах выставлен Автоматический вход, но отменил он только ввод логина, а пароль всё-равно нужно вводить при каждом входе:
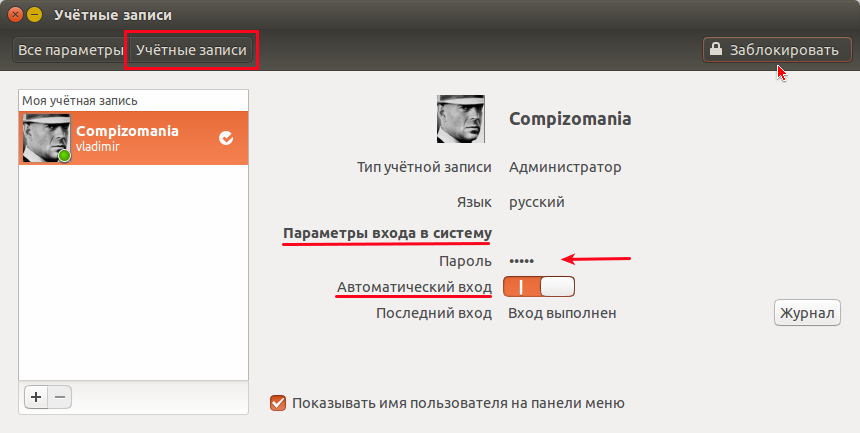
Казалось бы не логично, при включении компьютера или перезагрузке не нужно вводить пароль, а при завершении сеанса и нового входа - да. И где его отключить, нет ни кнопки, ни видимой функции, ни одного пункта в Редакторе dconf. Но мои поиски всё-таки увенчались успехом. Оказалось разработчики Ubuntu засунули его глубоко под капот, а капот замуровали "Демоны", да так, что и щелочки не видно, чтобы залезть под него.
Чтобы отменить пароль в окне входа в систему, нужно открыть Параметры системы - Учётные записи, в правом верхнем углу окна нажать кнопку Разблокировать, ввести пароль, а затем подвести указатель к паролю и мы должны увидеть наконец заветную кнопку. Кликаем на ней, откроется новое окно Изменение пароля для. , где в параметре Действие нужно выбрать Войти в систему без пароля и Изменить:
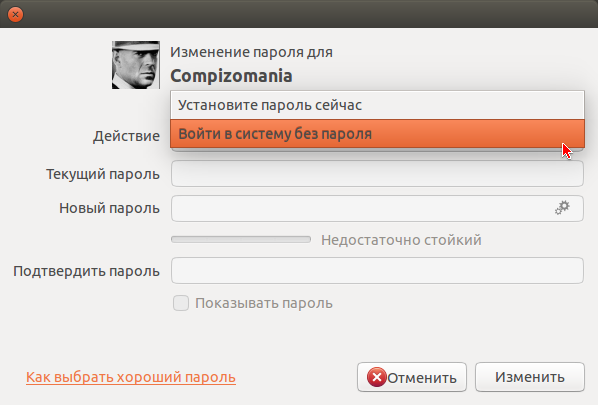
После чего мы видим в параметре Пароль - Нет:
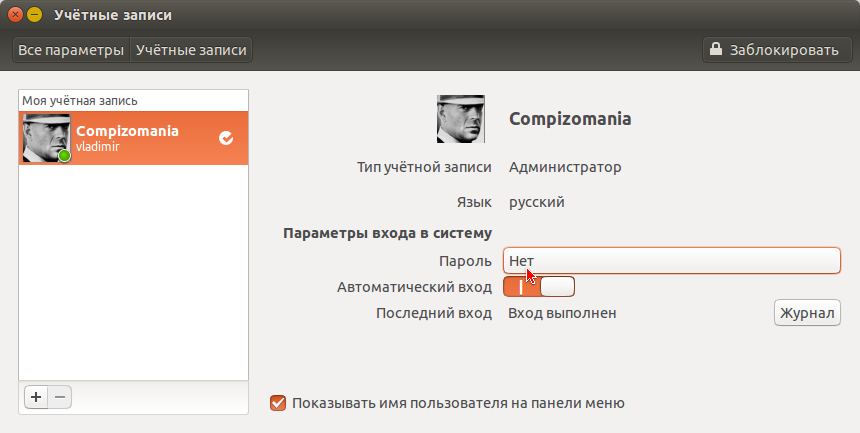
Закрываем все приложения, выходим из текущего сеанса и видим в окне входа в систему, что не нужно вводить ни логин, ни пароль:
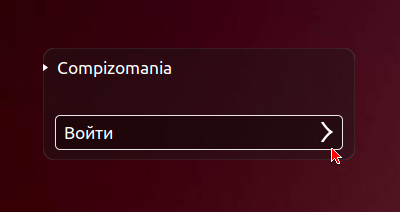
Для входа в систему достаточно кликнуть на стрелке Войти, либо просто нажать клавишу Ввод (Enter).
Казалось бы "враг" повержен, но не тут-то было. Пароль таким образом отключается, но он отключается и в окне ввода пароля на открытие приложения с правами администратора, например, Synaptic и мы не сможем открыть его:

Возвращаемся вновь к окну Учётные записи и вводим опять свой пароль в окне Изменение пароля для, т.е. всё ставим на свои места, за исключением, оставляем Войти в систему без пароля:
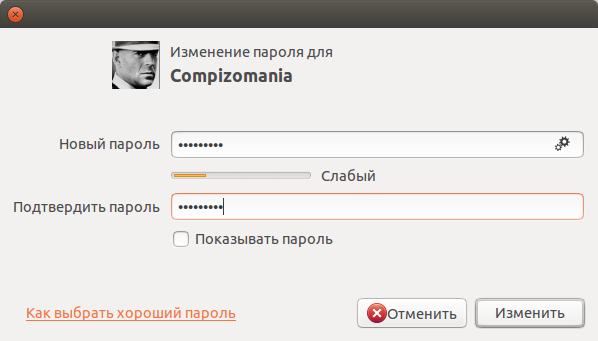

Казалось бы не логично, но теперь ввод пароля в окне аутентификации для открытия Synaptic работает, а самое главное пароль для окна входа в систему не отображается больше. Чего я и добивался.
Заключение. Я уверен, что после прочтения данной статьи в меня "полетят ботинки" в комментариях. Только очень прошу, когда будете комментировать с ботинком в руке, обоснуйте доказательно, желательно с ссылками на компетентные источники, для чего ОБЯЗАТЕЛЬНО нужен пароль единоличному пользователю компьютером.
Я уверен, что мне не нужен пароль для моего компьютера. Как мне удалить пароли для вещей, например, когда заставка активируется и устанавливается программное обеспечение?
«Никто никогда не скомпрометирует мой компьютер». подпадает под категорию известных последних слов. Пересмотрите.
Тем не менее: для заставки перейдите в настройки заставки и снимите флажок, чтобы запросить пароль. Для административных задач, visudo и измените yourname ALL=(ALL) ALL на yourname ALL=(ALL) NOPASSWD: ALL .
Хотя это утверждение является общей позицией, с которой я не согласен, в духе ответа на ваш вопрос я продолжу без дальнейших предвзятых объяснений.
Существует несколько областей системы, которые вы можете использовать для обработки этого запроса. Во-первых, это «Пароль заставки», который вы упоминаете. Перейдите в «Система»> «Установки»> «Заставка». Там вам нужно отключить флажок «ALock screen, когда заставка активна»


Однако обратите внимание, что после того, как вы вошли в систему, если вы сохранили пароли в вашем couchdb, вам будет предложено ввести пароль для разблокировки набора ключей, чтобы вы Wi-Fi может автоматически подключаться (в качестве примера)
Что касается вашего пароля для установки программного обеспечения, я не знаю способа установить его по умолчанию, так как sudo попросит вас ввести пароль. Эта модель безопасности включена, поэтому вам нужно подумать о том, что вы делаете, прежде чем вносить общесистемные изменения, такие как установка программного обеспечения.
Пожалуйста, смотрите: эту ссылку . это поможет объяснить, почему текущая модель безопасности должна использоваться по умолчанию.
Просто выполните следующие шаги командной строки, чтобы ваш ПК не запрашивал пароль.
Теперь линия должна выглядеть как
Сохраните и выйдите (ctrl + x-> введите 'y' -> enter)
Да, вы все поняли . Хотя это может помочь вам. Станьте суперпользователем, набрав команду
Он не будет запрашивать пароль при выполнении команды sudo.
Более простой способ .
1. Перейдите к значку шестеренки в правом верхнем углу.
2. Перейти к настройкам системы.
3.Зайдите в учетные записи пользователей, правый нижний угол (зависит от пользовательского интерфейса)
5.Введите пароль для конкретного пользователя .
6. Сдвиньте панель автоматического входа в систему с ВЫКЛ на ВКЛ .
Читайте также:

