Linux lspci команда не найдена
Обновлено: 01.07.2024
1. lscpu
Команда lscpu выдает информацию о процессоре и его составляющих. В ней нет каких-либо дополнительных параметров или функциональных возможностей.
Утилита общего назначения, которая сообщает подробную и краткую информацию о нескольких различных аппаратных устройствах, таких как процессор, память, диск, контроллеры usb, сетевые адаптеры и т.д. Команда lscpu извлекает информацию из различных файлов /proc.
Если вы хотите больше узнать о команде lshw, то обратите внимание на пост Получаем интфомацию в Linux об аппаратных частях компьютера с помощью команды lshw .
Утилита hwinfo является еще одной универсальной утилитой зондирования аппаратуры, которая может сообщить подробную и краткую информацию о многих различных аппаратных компонентах, причем может сообщить больше, чем утилита lshw.
Отфильтруйте информацию о конкретном устройстве с помощью команды grep.
Выдается список устройств scsi/sata, например, жестких дисков и оптических приводов.
Эта команда показывает информацию о контроллерах usb и подробные сведения о подключенных к ним устройствах. По умолчанию выдается краткая информация. Для того, чтобы о каждом порте usb получить подробную информацию, используйте параметр "-v".
В системе, информация о которой приведена выше, один порт usb используется для подключения мыши.
7. Inxi
Inxi является мега скриптом bash, состоящим из 10000 строк кода, с помощью которого из разных источников и команд системы будет получена подробная информация об аппаратном обеспечении и будет создан отчет в виде, позволяющим его читать пользователям, которые не являются техническими специалистами.

Перечисляется информация о всех блочных устройствах, которыми являются разделы жестких дисков и других устройств хранения данных, например, оптических приводов и флэш-накопителей
Отчеты о различных разделах, об их точках монтирования и о том, сколько в каждом разделе есть свободного места.
Улучшенный вариант команды df , написанной на языке python, который выдает информацию в цвете, что выглядит лучше, чем информация, выдаваемая командой df
11. fdisk
Fdisk является утилитой, предназначенной для изменения разделов жестких дисков, и ей также можно пользоваться для получения информации о списке имеющихся разделов.
12. mount
Команда mount используется для монтирования/демонтирования, а также для просмотра смонтированных файловых систем.
Опять же, используйте команду grep для отфильтровывания информации только о тех файловых системах, которые вам интересны
С помощью команды free проверьте объем используемой, свободной и общий объема оперативной памяти, имеющейся в системе.
14. dmidecode
Команда dmidecode отличается от всех других команд. Она извлекает информацию об оборудовании, читая для этого данные из структур данных SMBOIS (которые также называются таблицами DMI).
Подробности смотрите на странице man.
15. Файлы /proc
Во многих виртуальных файлах каталога /proc содержится информация об аппаратном обеспечении и о конфигурациях. Ниже приведены некоторые из них.
Информация о процессоре/памяти
Информация о Linux/ядре
16. hdparm
Команда hdparm получает информацию об устройствах sata, например, жестких дисков.
Заключение
В каждой из команд используется чуть-чуть иной способ извлечения информации, и вам для, чтобы получить определенную информацию об оборудовании, возможно, потребуется попробовать более одной команды. Но все они есть в большинстве дистрибутивов Linux и их легко можно установить из репозиториев, используемых по умолчанию.
Рассмотрим несколько полезных команд и утилит с помощью которых можно получить информацию об оборудовании в Linux. Такая потребность возникает, например, тогда, когда вам нужно установить драйвер для какого-нибудь устройства компьютера и вам нужно знать его точное название. Или, например, вы хотите получить информацию о занимаемой памяти или ресурсах компьютера.
Информация о процессоре (CPU)
Получить всю необходимую информацию о центральном процессоре в Linux можно выполнив в терминале команду:
Чтобы определить является ли ваш процессор 32-х или 64-битным нужно просмотреть флаги, которые указаны в выводе команды. Если среди флагов присутствует lm (long mode), это означает, что ваш процессор 64-битный. Например, при выполнении команды cat /proc/cpuinfo мы можем получить следующие флаги:
Информация о PCI устройствах (информация о видео-карте)
С помощью команды lspci можно вывести всю информацию о PCI устройствах:
Эту команду часто используют, чтобы получить информацию о видео-карте. Так как вывод команды lspci достаточно большой, то можно воспользоваться командой grep, чтобы задать условие поиска. Например, если мы знаем, что у нас видео-карта от Nvidia, тогда можно воспользоваться командой:
И в результате получить что-нибудь вроде:
Обратите внимание на то, что команда grep чувствительна к регистру символов и поэтому, если вы с первого раза не нашли то, что искали, то стоит попробовать другое написание, например, nvidia, NVIDIA или просто idia. Аналогично можно искать информацию в выводе любых других команд, добавляя к команде: "| grep строка-поиска.
Информацию о версии драйвера для видео-карт Nvidia в Linux можно получить выполнив:
Информация об оперативной памяти (ОЗУ)
Чтобы получить информацию об объеме, а также о количестве свободной и занятой оперативной памяти можно воспользоваться командой:
Информацию о виртуальной памяти можно получить командой vmstat:
Если вам нужна более детальная информация о процессах, занимающих оперативную память, о загруженности процессора (CPU), тогда можно использовать утилиты Top или htop. Утилита top как правило всегда присутствует в Linux. Для ее запуска просто выполните:
Информация о жестких дисках
Информация о разделах жесткого диска в Linux:
Информация о монтированных разделах, количество свободной и занятой памяти:
Есть еще одна полезная команда du, которая выводит информацию о размере каждого файла в текущей и во вложенных директориях. Если вы хотите получить информацию обо всех файлах в текущей директории выполните команду без параметров:
В качестве параметра можно задать имя файла, например, чтобы узнать размер файла abc.bin выполните:
Информация о USB устройствах и шинах USB
Для вывода информации о шинах USB и о подключенных USB устройствах используется команда lsusb:
Неконсольные программы
Рассмотрим несколько графических программ, которые помогут при работе с оборудованием.
В среде рабочего стола Gnome есть графическая утилита System monitor (Системный монитор). Она выводит информацию об использовании процессора, о запущенных процессах (приложениях), информацию о жестких дисках, а также выводит графики, включая использование сети. Из командой строки ее можно запустить выполнив:


Для работы с жесткими можно воспользоваться программой GParted.
Дополнительная информация
Напоследок обязательно стоит упомянуть об очень важной команде lshw, которая выводит практически всю информацию о вашем компьютере. Команду lshw нужно запускать под пользователем root:
Чтобы вывести краткую информацию используется ключ -short:
Получить более подробную информацию о командах, описанных в статье, можно используя справочную систему Linux. Для этого в консоли нужно выполнить:
Например, чтобы получить всю информацию о команде du, выполните команду:
Навигатор
Сейчас на сайте
Archives
Последние записи в блогах
Первые неприятности: команда не найдена

Для справки привожу команды, т.е. состояние ОС после обновления:
Доустановил еще и пакет kernel-devel-2.6.23.1-21.3.0.120asp.
Если я правильно понимаю, все необходимое для установки wi-fi адаптера имеется. Проверяю:
Ну и как со всем этим быть? Скажем, ALTLinux реагирует на эти команды совершенно определенно, выдавая соответствующие сведения. Почему здесь-то такая тупая реакция. Я новичок в Linux, и, возможно, не понимаю каких-то самых элементарных вещей. Кто-нибудь может сказать что-то вразумительное по этому поводу?
Первые неприятности: команда не найдена
Я новичок в Linux, и, возможно, не понимаю каких-то самых элементарных вещей
Ничего нового. Все старо как мир со времен PDP и DOS.
Либо пропишите в $PATH пути по умолчаию (не рекомендуется).
Либо указывайте полный путь.
А потом, скажите, вы ведь наверняка делаете все это в терминале после команды "su"?

BigAndy: ". скажите, вы ведь наверняка делаете все это в терминале после команды "su"?"
Естественно (root@MyPC leo), а что надо это делать как-то иначе?
BigAndy: "Либо пропишите в $PATH пути по умолчаию (не рекомендуется). Либо указывайте полный путь."
Занятно, однако. Я полагал, что основные команды система понимает по умолчанию, и ничего кроме самой команды в root указывать не надо. Если это не так, вопрос чайника: дайте, пожалуйста хотя бы кратенькую наводку, где искать эти полные пути. Когда начинаешь знакомиться с чем-то совершенно новым, порой, не знаешь, что лучше: штудировать сначала теоретическое многопудье и только потом переходить к практике или преодолевать незнание методом тыка, справедливо полагая, что на конкретных примерах скорее доберешься до цели. Похоже, что с годами чаще приходится пользоватья вторым способом, и, наверное, поэтому он оказывается более эффективным.
Так что теперь только вперед в надежде, что не совсем угасшее любопытство к новому и всемирная паутина все-таки к чему-то приведут.
Первые неприятности: команда не найдена
Естественно (root@MyPC leo), а что надо это делать как-то иначе?
Занятно, однако. Я полагал, что основные команды система понимает по умолчанию, и ничего кроме самой команды в root указывать не надо
Конечно понимает. Но, в отличие от виндов, системное окружение пользователя обычно не содержит ссылок на системные дирректории. Для большей безопасности.
не знаешь, что лучше: штудировать сначала теоретическое многопудье и только потом переходить к практике или преодолевать незнание методом тыка,
Знаю. Сначала изучать. Нотации команд, файлов, как функционирует система.системного окружения сейчас приблизительно одинаковы во всех ОС.
В виндофс вы тоже не с самого первого раза начали работать, а изучали матчасть; линукс же намного многообразней и сложнее.
Прекрасно работают безо всяких драйверов. Смотрим документацию к ядру и /boot/config.

Команда ifconfig используется в операционных системах на Linux для настройки сети или просмотра информации о ней. В дистрибутиве Debian 9 она тоже раньше присутствовала, однако позже было принято решение заменить этот инструмент другими, более подходящими для этой процедуры утилитами. Впрочем, сейчас ничто не мешает вам вернуть эту команду в систему и продолжать использовать ее, нужно лишь провести процедуру обычной инсталляции этого компонента.
Исправляем ошибку «ifconfig: команда не найдена»
Если при попытке активировать команду в «Терминале» вы сталкиваетесь с ошибкой «ifconfig: команда не найдена», значит программное обеспечение, отвечающее за эту команду, отсутствует в системе. Сегодня мы бы хотели показать не только метод исправления этой неполадки, но и рассказать о более новом альтернативном варианте, заменяющим ifconfig. Давайте начнем с пошагового разбора первого способа.
Способ 1: Добавление утилиты ifconfig
Тем пользователям, которые привыкли задействовать именно эту команду, данный способ покажется оптимальным. Инструмент ifconfig не был удален вовсе, он просто отсутствует в стандартном наборе приложений системы, а добавить его можно, выполнив следующие инструкции:
- Для начала рекомендуем еще раз убедиться в том, что ifconfig недоступна. Запустите классический терминал любым удобным вариантом.


Укажите пароль от рут-доступа и ожидайте появления новой строки ввода.


Если по-прежнему появляется уведомление об отсутствии команды в системе, установите набор компонентов net-tools, введя apt install net-tools .

Ожидайте завершения добавления и настройки новых библиотек.

По завершении инсталляции еще раз выполните ifconfig , чтобы убедиться в успешности операции.


Теперь вы знакомы с методом возвращения ранее стандартной утилиты в операционную систему Debian 9. Однако стоит понимать, что ей на замену пришел более удобный инструмент, из-за чего есть смысл разобраться в управлении с ним и оставить старые привычки.
Способ 2: Использование команды ip
Существует ряд причин, по которым команда ifconfig была заменена на ip в стандартной комплектации ОС на ядре Linux. Во-первых, она не разрешала настраивать систему контроля трафика, некорректно работала с некоторыми устройствами, не отображала их аппаратный адрес и не позволяла генерировать сетевые устройства TUN/TAP. Все эти недочеты были исправлены и доработаны, но уже внесены в функциональность ip. Например, просмотреть основную информацию по интерфейсу можно, введя ip a .

Выдача в «Терминале» после активации указанной выше команды будет соответствовать той, которая была бы показана при ifconfig , но с некоторыми дополнительными данными. Дополнительные сведения по протоколу IPv4 получаются через ip -4 a , а по IPv6 — ip -6 a . Еще присутствует возможность получить данные по конкретному интерфейсу, для этого вводится ip a show wlan0 , а список работающих интерфейсов отображается после ip link ls up .

Одной из главных задач при настройке сети всегда считалась процедура присвоения определенного локального адреса конкретному интерфейсу. При использовании старой утилиты выглядела строка ввода так: ifconfig eth0 192.168.1.101 , но в новом варианте пользователю потребуется ввести i p a add 192.168.1.101/255.255.255.0 dev eth0 , обязательно указав при этом маску подсети. Обратить внимание следует и на возможное сокращение до ip a add 192.168.1.101/24 dev eth0 .

Если надобность в присвоении интерфейса для IP-адреса отпала, такая цепь достаточно легко удаляется. Всего-то нужно указать ip a del 192.168.1.101/24 eth0 , а в случае необходимости очистки всего списка взаимосвязей лучше использовать сразу ip -s -s a f to 192.168.1.0/24 .
Команда ip также определяет управление таблицами маршрутизации. Таблицей маршрутизации называют список сетевых путей, которые предназначены для определения лучшего маршрута передачи сетевого пакета. Ознакомиться со всеми доступными таблицами позволяет строка ip r .

Благодаря двум приведенным выше способам вы теперь знаете, как можно не только восстановить работу команды ifconfig в операционной системе Debian 9, но и какая есть достойная альтернатива этой устаревшей утилите. Использовать ли новый инструмент или вернуться к старому — решать только вам.
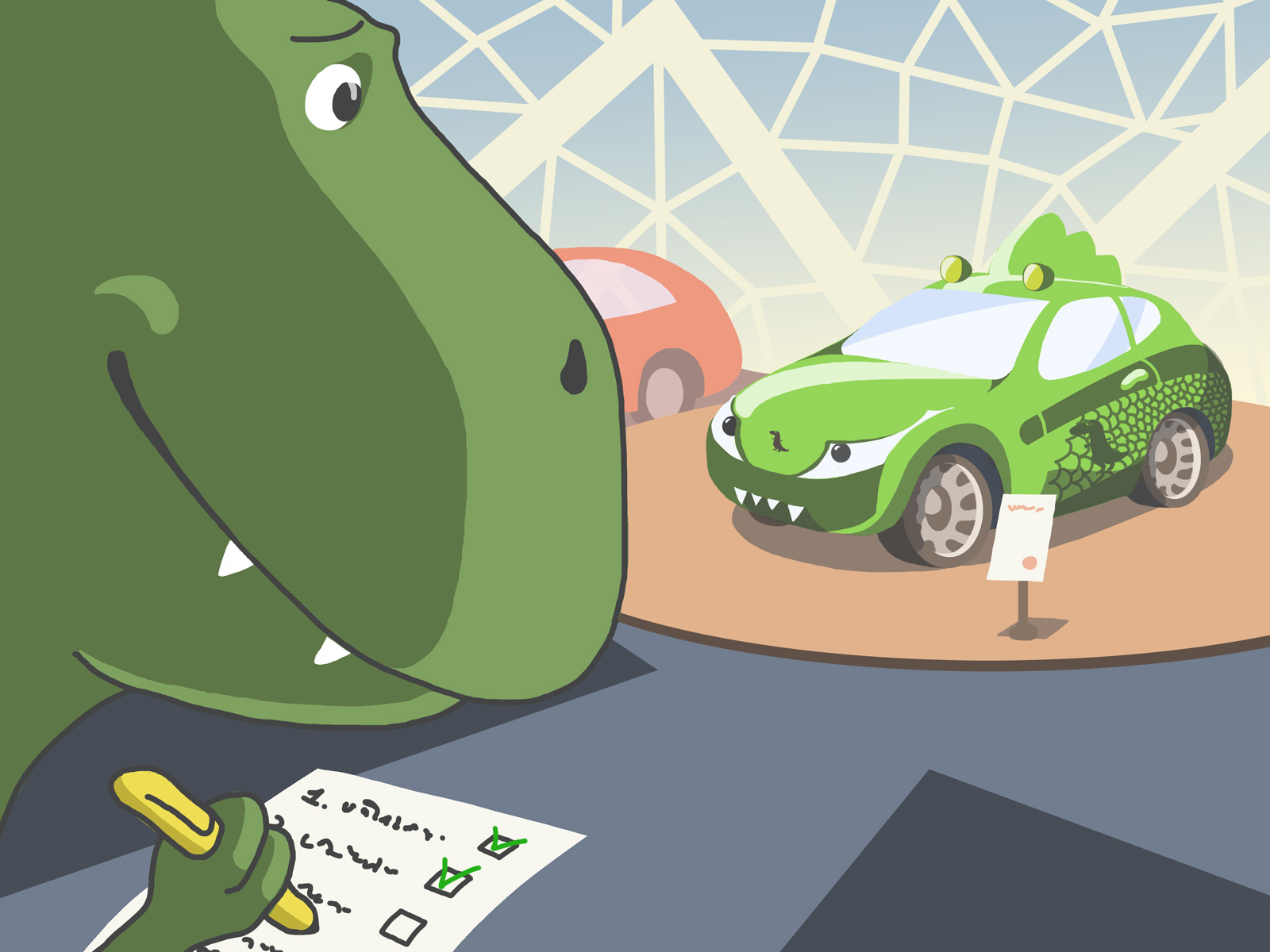
Начиная работу с новым сервером, нелишним будет проверить, соответствует ли он заявленной конфигурации. Многие начинающие пользователи испытывают затруднения в случаях, когда требуется просмотреть информацию о сервере с использованием команд, доступных только в консоли.
В этой статье мы расскажем о том, как можно получить спецификацию Linux-сервера в командной строке.
Общая информация о системе
Получить информацию о системе можно с помощью команды uname, которая пишет в стандартный вывод имя используемой операционной системы. Если указать одну из описанных ниже опций, на консоль будет выведена более специализированная информация о характеристиках системы:
Имя операционной системы, дата компиляции ядра, версия и битность: Tue Dec 3 01:24:59 UTC 2013, 3.8.0-35-generic, i386 — 32 бита, x86_84 — 64 бита.
- -а выводить всю возможную информацию;
- -i показать информацию об идентификаторе ядра;
- -m показать тип текущей аппаратной платформы;
- -n показать имя системы;
- -p показать тип процессорной архитектуры сервера;
- -r показать информацию о релизе операционной системы;
- -s показать имя используемой операционной системы;
- -v показать информацию о версии используемой операционной систем.
Информацию об используемом дистрибутиве операционной системы можно также вывести при помощи команды cat /etc/issue:
Есть и другой способ просмотра информации о дистрибутиве:
Информация об аппаратных компонентах
Утилита lshw
Утилита lshw выводит на консоль полный список аппаратных компонентов системы вместе с информацией об устройствах. lshw включена во многие современные дистрибутивы Linux по умолчанию; если она отсутствует, ее можно установить стандартным менеджером пакетов:
Чтобы вывести на консоль информацию о «железе», нужно ввести следующую команду:
Вывести эту информацию в сокращенном виде можно при помощи опции -short:
С помощью lshw можно также просматривать и информацию об отдельных аппаратных компонентах системы. Для этого используется ключ -С, после которого указывается устройство, информацию о котором нужно вывести на консоль:
— процессор:
Утилита lspci
С помощью утилиты lspci можно просмотреть информацию обо всех шинах PCI и подключенных к ним устройствах. Она входит в пакет pciutils, включенный в большинство современных дистрибутивов Linux; если он по каким-либо причинам отсутствует, его можно установить при помощи стандартного менеджера пакетов.
По умолчанию lspci показывает краткий список устройств; более подробную информацию можно получить при помощи многочисленных опций.
Опция -t отображает информацию о шинах и подключенных устройствах в виде дерева. В выводе будут указаны только цифровые идентификаторы устройств:
Просмотреть цифровые коды устройств можно с помощью опции -n:
В начале каждой строки в выводе указывается код устройства в формате «:.», а далее — код в формате «:».
Чтобы в список были включены не только коды, но и имена соответствующих им устройств, указывается опция -nn:
Определить имя устройство по коду «:.» можно при помощи опции -s:
Чтобы определить устройство по коду «:,» нужно воспользоваться опцией -d:
После ключа -d можно указать только код поставщика или код устройства, например:
В этом случае будет показан список всех устройств, соответствующих введенному коду.
Для просмотра информации о драйверах ядра, отвечающих за конкретные устройства, используется опция -k:
Псевдофайловая система /proc
Информация об аппаратных компонентах в Linux-системах хранится в так называемой псевдофайловой системе /proc. Она называется псевдофайловой, так как является виртуальной и вообще не занимает места на накопителе. Большинство хранимых в /proc псевдофайлов представлены в понятной для человека форме. Дерево /proc используют многие программы, выводящие информацию о системе.
Процессор
Информация о процессоре хранится в псевдофайле /proc/cpuinfo. Чтобы просмотреть его содержимое, введем следующую команду:
В выводе этой команды содержится много различной информации: о модели процессора, количестве ядер, поддерживаемых технологиях аппаратной виртуализации и т.п.
Самый объемный и трудный для понимания раздел вывода — это, конечно же, flags (флаги). Они содержатся и в выводе команды lshw.
Рассмотрим значения наиболее важных флагов:
- ht (HyperThreading) — поддержка технологий одновременной многопоточности; присутствует в сериях процессоров Intel Xeon, Pentium 4, Atom, Core i3, Core i5, Core i7;
- lm (long mode) — указывается, если процессор выполнен по 64-битной технологии;
- vmx (для Intel), svd (для AMD) — поддержка процессором технологий аппаратной виртуализации; означает наличие инструкций для предоставления прямого доступа к ресурсам процессора из гостевых систем;
- aes — поддержка расширения системы команд AES;
- hypervisor — указывается, если ОС запущена под гипервизором;
- smx — поддержка технологий TXT (TPM).
Подробную информацию о значении всех флагов можно найти здесь и здесь.
Память
Просмотреть информацию об общем объеме свободной и используемой памяти, включая swap, можно при помощи команды free. Вывод этой команды может выглядеть, например, так:
Опция -m указывает, что объем свободной и используемой памяти нужно выводить в мегабайтах. Чтобы отображать объем в гигабайтах, нужно указать ключ -g; это удобно для серверов с большим (исчисляемым десятками, а то и сотнями гигабайт) объемом оперативной памяти.
Еще более подробная информация хранится в псевдофайле /proc/meminfo.
Вывод команды cat /proc/meminfo включает следующие основные параметры:
- MemTotal — доступный объем оперативной памяти;
- MemFree — показывает, какой объем памяти в данный момент не используется и доступен для выделения процессам;
- Buffers — область памяти, в которой хранятся данные, ожидающие записи на диск;
- Cached — объем, занятый под кэш чтения страниц с диска;
- SwapCached — объем, который был перенесен в область подкачки, а затем перемещен обратно в оперативную память;
- Active — объем памяти, занятый наиболее часто используемыми страницами;
- Inactive — объем памяти, занятый страницами, которые в настоящий момент не используются;
- Swap — общий объем области подкачки;
- Dirty — так называемые «грязные» страницы (т.е. находящиеся в оперативной памяти, но еще не сброшенные на диск);
- Writeback — страницы, сбрасываемые на диск в настоящий момент;
- AnonPages — анонимные страницы (данные, используемые программами, но не ассоциированные с каким-либо файлом);
- Mapped — общий объем памяти, перенесенный в виртуальное адресное пространство процессов при помощи mmap;
- Committed_AS — количество памяти, выделенное всем процессам (даже если они при этом не используют ее в полном объеме).
Дисковая подсистема
Для проверки разбивки и количества дисков используется команда:
Размер свободного и занятого дискового пространства во всех смонтированных файловых системах можно узнать с помощью команды df. С командой используются следующие опции:
- -a вывести информацию обо всех файловых системах;
- -h вывести информацию в человекочитаемом формате;
- -T показать тип файловой системы;
- -t вывести информацию только об указанных типах файловых систем.
Рассмотрим пример вывода команды df -h более подробно:
Информация о размере фактического свободного пространства отображается в разделе Available. Если сложить цифры, указанные в разделах Available и Used, то полученная сумма не будет равна цифре в разделе Size. Это связано с тем, что часть дискового пространства отводится под системные файлы и метаданные.
Просмотреть подробную информацию о состоянии жесткого диска можно при помощи утилиты smartctl, включенной в официальные репозитории большинства современных дистрибутивов Linux. Для просмотра полной информации нужно ввести команду:
Об интерпретации вывода команды можно прочитать в этой статье.
Для отображения информации о физических томах используются команды pvdisplay, pvs и pvscan.
Команда pvscan проверяет все блочные устройства в системе на наличие физических томов:
С помощью команды pvdisplay можно просмотреть подробный многострочный вывод для каждого физического тома:
С помощью команды pvs можно настроить формат отображения данных (для каждого тома — одна строка).Это бывает полезно, например, при написании скриптов.
Для просмотра информации о логических томах жесткого диска используются утилиты lvs, lvscan и lvdisplay, входящие в пакет lvm2. lvm2 устанавливается при помощи стандартного менеджера пакетов:
Команда lvscan выводит на консоль список всех имеющихся в системе логических томов (листинг фрагмента вывода):
С помощью команды lvdisplay можно вывести на консоль список атрибутов логических томов (имя, размер, разметка). Просмотреть информацию об атрибутах конкретного логического тома можно, воспользовавшись опцией -v и указав его имя (листинг фрагмента вывода):
Команда lvs аналогична рассмотренной выше команде pvs: позволяет настроить формат отображения данных и выводит по одному тому каждой строке.
Информация о состоянии активных программных RAID-массивов хранится в псевдофайле /proc/mdstat. Просмотреть его содержимое можно с помощью команды cat /proc/mdstat:
В рассматриваемом нами примере в системе содержится три массива. Для каждого из них в псевдофайле /proc/mdstat имеется отдельный раздел, содержащий следующую информацию:
- имя RAID-массива;
- состояние RAID-массива;
- уровень массива;
- имена физических разделов, входящих в состав массива;
- число настроенных устройств и число работающих устройств в массиве;
- состояние каждого работающего устройства (U означает, что устройство работает, а _ — что устройство отказало, sync — идет синхронизация).
Проверить, используется ли на сервере аппаратный RAID, можно с помощью уже знакомой нам команды lspci:
Если RAID используется, то на консоль будет выведен ответ типа:
Сетевые интерфейсы
Информация обо всех сетевых интерфейсах, подключенных к системе, содержится в псевдофайле /proc/net/dev. При вводе команды cat /proc/net/dev на консоль будет выведен список всех активных и неактивных сетевых интерфейсов.
Статус всех текущих интерфейсов можно просмотреть с помощью команды ip link show up.
Команда ip address выводит информацию обо всех сетевых интерфейсах:
UP означает, что интерфейс работает; NO CARRIER означает отсутствие кабеля или трансивера в порту сетевой карты. Команда ip route (сокращенный вариант — ip r) выводит на консоль таблицы маршрутизации.
Заключение
Эта статья является первой в цикле публикаций, посвященном проблематике настройки и администрирования веб-сервисов. В ближайшее время мы планируем опубликовать статьи об особенностях установки и оптимизации серверного ПО, диагностике неисправностей и т.п.
Мы будем рады, если в комментариях вы выскажете пожелания и предложения по тематике следующих публикаций цикла.
Читателей, которые по тем или иным причинам не могут комментировать посты на Хабре, приглашаем в наш блог.

Главное меню » Linux » О команде lspci в Linux

В этой статье мы объясним основы PCI, PCIe и команды lspci для отображения информации в вашей системе.
Что такое PCI?
Скорость и использование PCI
PCI 3.0 может передавать данные со скоростью до 1 ГБ/сек на полосу. Различные устройства могут иметь более одной полосы, поэтому возможно, что отдельные устройства могут иметь скорость передачи данных в несколько гигабайт. Эти цифры всегда улучшаются по мере выхода новых версий спецификации и нового оборудования, поэтому всегда проверяйте наличие новейших и наиболее быстрых из возможных. Типы компонентов и гаджетов, которые вы можете купить с подключением к интерфейсу PCI, включают: адаптеры WIFI, Bluetooth, карты твердотельного хранилища NVME, видеокарты и многое другое.
Изучение команды lspci
Мы создали экземпляр Ubuntu 19.04 в облаке Google и теперь запущу команду lspci и посмотрю, что произойдет.
Вы видите по одной строке на устройство с числовым кодом и словесным описанием устройства. Фактически в этом выводе отображается 5 полей в каждой строке: слот, класс, поставщик, устройство и версия.
Итак, разбив первую строку, что у нас есть:
И если посмотреть на слот 00: 04.0, это наш контроллер Ethernet, который выглядит как виртуальное устройство как часть виртуальной магии облачного развертывания Google.
Чтобы получить более подробную и подробную информацию о каждом слоте PCI, выполните следующую команду:
Эта команда разбивает каждую строку на поля компонентов и позволяет анализировать каждое устройство с помощью более описательных меток.
Вы также можете попробовать опцию -v для более подробного вывода
И используйте double v или tripple v для подробного вывода:
Или попробуйте параметр -mm для формата вывода, читаемого сценарием.
Чтобы узнать, какой драйвер ядра используется для каждого устройства, запустите параметр -k.
Многие из моих устройств используют драйвер virtio-pci.
Вывод
Если вы нашли ошибку, пожалуйста, выделите фрагмент текста и нажмите Ctrl+Enter.
Читайте также:

