Linux mint 17 настройка samba
Обновлено: 08.07.2024
Начните с установки пакетов samba и smbclient.
В Debian, Linux Mint, Ubuntu, Kali Linux и их производных для установки samba выполните команду:
В Arch Linux, BlackArch и их производных выполните команду:
Следующая команда не сработает, если отсутствует файл /etc/samba/smb.conf. Если у вас тоже нет этого файла, то создаёте его заглушку — к настройке самого файла smb.conf мы вернёмся позже:
Теперь нужно добавить пароль для пользователя Samba. Действует следующее правило: имя пользователя должно быть таким же, как у вашего текущего пользователя, а пароль можно установить иной, отличный от вашего системного пароля.
Для установки пароля Samba, выполните следующую команду:
Если вы хотите, чтобы у пользователя не было пароля, то укажите опцию -n.
Создайте папку, которая станет совместно используемой:
Узнаем абсолютный путь до папки
Откройте для редактирования файл /etc/samba/smb.conf:
Добавьте туда строки вида:
Обратите внимание, что все пробелы в строках выше являются обязательными.
Для моих данных это строки:
Теперь запустим службу SMB:
Для добавления службы в автозагрузку выполните:
Для подключения к этой общей сетевой папке на Linux нужно использовать IP адреса компьютера Linux.
Создадим файл, чтобы сетевая папка не была пустой:
Посмотрите локальный IP адрес компьютера, на котором запущена Linux:
У меня этим IP является 192.168.0.89, а папку, как мы помним, я создал с именем linuxshare, тогда в Windows я перехожу в проводнике во вкладку «Сеть» и подключаюсь к этой папке следующим образом:
Вводим учётные данные (которые мы установили командой smbpasswd):

Видим содержимое совместно используемой папки, размещённой на Linux с помощью SMB:

Для подключения к сетевой папке из консоли Linux, запустите команду вида:
В данной статье пойдет речь об установке и базовой настройке Samba в Ubuntu.
Samba уже пару десятилетий используется для организации общего доступа к файлам и принтерам с разных устройств. Большое количество всевозможных опций обеспечивает гибкость, но далеко не всегда есть необходимость в тонкой настройке. Если вам просто нужно сделать так, чтобы папка была доступна для других участников локальной сети, загляните в руководство, опубликованное на этом сайте ранее:
Если настроек, которые предоставляет графическая оболочка, для ваших целей все же недостаточно, либо вы хотите приобрести полезные навыки, придется закатать рукава и обратиться к мануалам, конфигурационным файлам и консоли. Именно такому способу настройки будет посвящена данная серия статей.
Установка и запуск Samba в Ubuntu.
Поскольку Samba присутствует в репозитории Ubuntu, сложностей с установкой возникнуть не должно. Выполните:
и затем подтвердите установку пакета со всеми зависимостями нажатием Y (или Д).
После установки будет автоматически запущен демон smbd, обеспечивающий доступ к файлам и принтерам. Давайте убедимся, что он уже работает:
По умолчанию этот демон включен, поэтому он будет запускаться вместе с операционной системой без дополнительных действий с вашей стороны.
Настройка Samba в Ubuntu. Конфигурационный файл /etc/samba/smb.conf.
Конфигурационный файл /etc/samba/smb.conf, о котором идет речь, содержит все основные настройки. Именно в нем прописывается:
Содержимое файла /etc/smb.conf делится на разделы, содержащие отдельные параметры и их значения. Взгляните сами:
Создаем общедоступную папку в Ubuntu с помощью Samba.
Прежде, чем что-либо редактировать, давайте создадим резервную копию конфигурационного файла, чтобы в случае проблем иметь возможность легко вернуться к отправной точке:
Если потребуется восстановить исходный файл, удалите smb.conf и дайте это имя файлу smb-default.conf.
Теперь создадим шару, доступную для чтения и записи всем желающим. Вставьте в /etc/samba/smb.conf:
Теперь нам нужно создать указанного пользователя и передать ему /home/public_ :
Ключ -system означает, что мы создаем не простого пользователя, а системного. Пользователи из этой категории имеют минимум прав, добавляются в группу nogroup и обычно используются для запуска системных сервисов.
Вместо guest ok часто применяется параметр public. Это синонимы. Вы можете использовать любой из них с абсолютно одинаковым результатом. У многих других параметров также есть синонимы. Бывают и антонимы, например, read only является антонимом по отношению к writable.
Если у вас включен фаервол, необходимо добавить соответствующее разрешающее правило. Если вы настраивали UFW по одной из предыдущих статей, достаточно будет следующей команды:
Для проверки правильности smb.conf в пакет Samba входит утилита testparm. Просто запустите ее без каких-либо ключей:
Обратите внимание: на втором скриншоте параметр writable = yes заменен аналогичным по смыслу read only = no. Отсутствие directory mask = 0755, вероятно, объясняется тем, что 0755 является для этого параметра значением по умолчанию, а потому указывать его нет смысла.
Поскольку каждого подключившегося мы рассматриваем как пользователя public, кто угодно может загрузить или удалить любые файлы. При этом ничем, кроме расшаренной папки, public не владеет и никакими опасными привилегиями не обладает.
В следующей статье поговорим про уровни доступа. Подписывайтесь на сайт, чтобы ничего не пропустить.
Настройка Samba Linux Mint 19.1
Для расшаривания файлов и папок по сети в Linux Mint существует пакет программ «Samba» который позволяет обращаться к сетевым дискам, папкам и принтерам. Имеется серверная и клиентская часть. В Linux Mint 19.1 данный пакет установлен по умолчанию, расшарить файлы для других пользователей достаточно легко. Отмечу в Linux Mint более ранних версий пакет программ необходимо устанавливать самостоятельно.
Устранение ошибки
Для этого необходимо запустить утилиту «system-config-samba» которая обеспечивает настройку расшаренных ресурсов и добавление пользователей для доступа к ним. Данная утилита запускается с помощью терминала. Забегу наперед не все так просто как описано в интернет. При запуске утилиты у меня возникла ошибка.
Traceback (most recent call last):
File «/usr/sbin/system-config-samba», line 45, in
File «/usr//system-config-samba/mainWindow.py», line 121, in __init__
self.basic_preferences_win = basicPreferencesWin.BasicPreferencesWin(self, self.xml, self.samba_data, self.samba_backend, self.main_window)
File «/usr//system-config-samba/basicPreferencesWin.py», line 97, in __init__
Для того, чтобы избежать данной ошибки можно действовать напролом и создать недостающий файл самостоятельно:
Но и на всякий случай дадим разрешение на чтение и запись в этот файл:
Все это проделывается в терминале. И только после этого получиться запустить «system-config-samba». Утилиту необходимо запускать от имени супер пользователя.
Утилита для настройки сервера Samba благополучно запустилась, на примере рассмотрим как добавить пользователя под именем Alex (Home) и расшарить для него папку «Фото».
Меню программы состоит из трех разделом «Файл», «Настройка» и «Справка».
С помощью меню «Файл» можно добавлять ресурсы, смотреть свойства и удалять их. Меню «Настройка» пригодится для настройки сервера и добавление пользователей. «Справка» сама говорит за себя.
Настройка сервера Samba
В первой вкладке задается имя рабочей группы и ее описание. В нашем случае я оставлю все без изменений меня и так устраивает.
В своем случае тип аутентификации оставляю «Пользователь», Шифрование паролей «Да», и отключаю гостевые учетные записи.
Добавление пользователей Samba
Необходимо выбрать «Добавить пользователя».
Задаем пароль для пользователя.
С помощью вкладки «Настройки» провели нехитрые манипуляции по настройке сервера Samba.
Расшаривание ресурсов
Необходимо добавить ресурсы к которым необходимо предоставить доступ.
Нажимаем «Добавить ресурс».
В первом пункте необходимо указать путь к ресурсу.
При необходимости можно поменять название ресурса и внести описание.
Выбираем галочку «Запись разрешена» в том случае если пользователю дозволено не только считывать информацию с ресурса но и вносить туда свои данные. И ставим галочку «Виден».
На вкладке «Доступ» необходимо указать пользователей которые получат доступ к ресурсу.
Вот таким образом можно предоставлять те или иные сетевые ресурсы для пользователей. Для проверки, что все сделано правильно переходим на вкладку «Сеть» и выбираем свой сервер.
Проверка ресурсов
Заходим на него и видим расшаренные ресурсы.
Для входа используем свои учетные данные имя пользователя и пароль который указывали при настройке пользователя.
Вам понравилась статья и есть желание помочь моему проекту, можете пожертвовать на дальнейшее развитие воспользовавшись формой ниже. Или достаточно просто открыть пару баннеров с рекламой, это тоже поможет мне, но и не затруднит Вас.
Linux mint 19 не работает samba
Установка и настройка Samba на Linux Mint 19
Чтобы установить Samba на Linux Mint, войдите в командную строку и введите следующую команду:
Введите свой пароль для аутентификации, и apt загрузит и установит Samba и его вспомогательные утилиты для вас. Главное, что нужно знать о Samba, заключается в том, что он хранит собственный набор учетных записей пользователей, отдельно от основных учетных записей, в файле / etc / samba / smbpasswd. Это означает, что вам нужно создать отдельный пароль Samba для каждого пользователя, которому вы хотите получить доступ к общим папкам. Вы создаете этот пароль, используя команду smbpasswd. Вот как должна выглядеть команда для создания учетной записи Samba для учетной записи пользователя, называемой camalas:
Обязательно дайте учетной записи Samba Camalas надлежащим образом надежный пароль (включая прописные, строчные, пунктуационные и цифры). Как только будет создан пароль camalas, следующим шагом будет создание каталога для ее совместного использования. Начните с создания папки с именем «test» в папке camalas, которую мы будем использовать для нашей первой общей папки:
mkdir / home / camalas / test
(ПРИМЕЧАНИЕ. НЕ используйте sudo для создания папки, потому что тогда владелец и группа будут установлены как «root», что означает, что вы не сможете получить доступ к папке, используя ваше имя пользователя и пароль Samba.)
Следующим шагом будет отредактировать файл /etc/samba/smb.conf, основной файл конфигурации для Samba. Как всегда, сделайте безопасную резервную копию исходного файла smb.conf в домашней папке, если вы сделаете ошибку:
sudo cp /etc/samba/smb.conf
Теперь используйте vi для редактирования файла /etc/samba/smb.conf:
sudo vi /etc/samba/smb.conf
Файл smb.conf длинный и довольно сложный, но для целей этой демонстрации вы можете игнорировать большинство из них. Нажмите до самого конца файла и вставьте этот текст:
valid users = camalas
(Между строками не должно быть пробелов, и также обратите внимание, что должно быть одно пространство как до, так и после каждого из равных знаков.)
Вот что означают некоторые из наиболее важных параметров конфигурации.
Настройки, указанные выше, будут совместно использоваться тестовой папкой, которую мы создали ранее, и даем имя пользователя camalas и только имя пользователя camalas для чтения и записи в папку. После ввода изменений сохраните smb.conf, выйдите из vi и перезапустите Samba с помощью этой команды:
sudo samba restart
(Это заставит Samba перезагрузиться, перечитав файлы конфигурации и активировав только что созданную вами.) После перезапуска Samba используйте эту команду, чтобы проверить smb.conf для любых синтаксических ошибок:
Если вы передадите команду testparm, Samba должна работать.
Linux mint 19 не работает samba
Решение. Переустановил все пакеты, относящиеся к самбе заново, и выполнил Код: sudo touch /etc/libuser.confкак посоветовал fisher74. Не знаю, что именно из этого помогло, но теперь графический интерфейс запускается. Кстати, libuser.conf пустой.
Проблема. Не стартует smbd При проверке статуса пишет:smbd service smb us smbd is dead, but stale PID file exists

среда, 22 мая 2013 г.
Локальная сеть между Windows 7 и Linux Mint

1. Вариант установки пакетов каждый выбирает сам для себя (Synaptic или Terminal).


Все должно пройти гладко и вопросов по установке, в принципе, не возникнет.
2. Далее, нам нужно отредактировать файл конфигурации samba. Для этого в Терминале пишем следующее:


Здесь необходимо указать группу, в которой будут состоять компьютеры. Можете указать дефолтную для Windows (WORKGROUP), но я решил ее поменять. Название я указывал через Caps Lock, но, потом заметил, что регистр для записи неважен.
3. После того, как имя группы указано, сохраняем файл и перезагружаем samba следующей командой:

4. Теперь, если группа была указана дефолтная, в сетевом окружении должны опознаться оба компьютера. Если этого не произошло, проверяем имя рабочей группы в Windows:

В случае, если оно не совпадает с той, что была указана выше в файле smb.conf, то, прописываем правильное, нажав на Изменить параметры -> Изменить . Перегружаем компьютер. Заходим в сетевое окружение. Компьютеры подружились? Отлично. Нет? Проверяем пошагово корректность проделанных манипуляций.
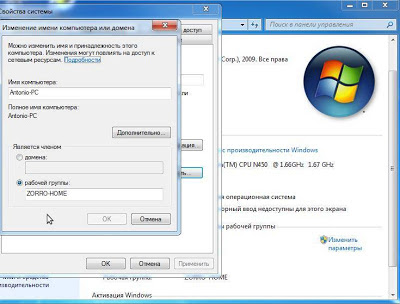
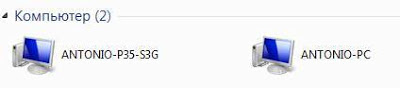
5. Теперь нам необходимо научить системы правильно шарить ресурсы. Возвращаемся в Mint и запускаем Samba:
либо же ищем ее списке установленных приложений. Появится окно, в котором уже, возможно, будут какие-то записи. Добавляем свою шару, клацнув на зеленый плюсик.

На первой вкладке указываем ресурс для расшаривания
Не забываем ставить галочки на двух пермиссиях внизу. Затем идем в настройки Samba.
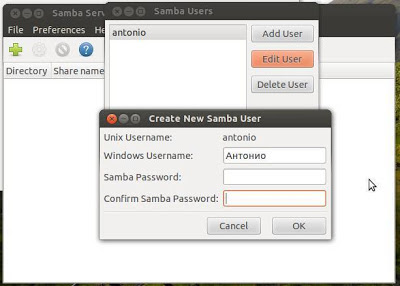
Эти же действия можно выполнить через Terminal, с помощью команд:


Осталось расшарить какую-либо папку. Делаем это правой кнопкой мыши (ПКМ) -> Sharing Options.
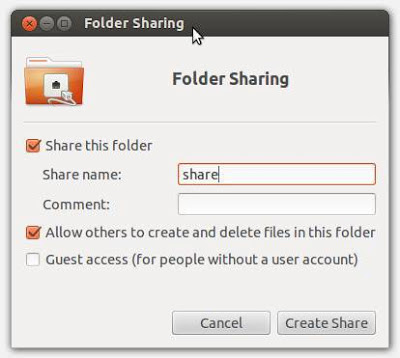


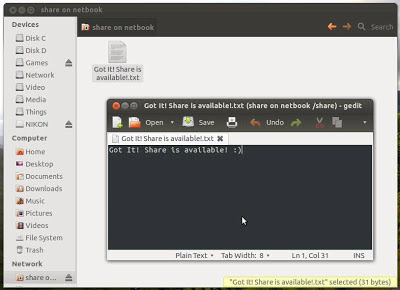
ПРЕДУПРЕЖДАЮ! Выполнение нижеследующих операций может повлечь за собой недоступность всех сетевых ресурсов и может нанести вред Вашему компьютеру. Рекомендовано только для опытных пользователей. Перед всеми операциями сделайте резервную копию реестра.
Путь: HKLM\SYSTEM\CurrentControlSet\Services\LanmanServer\Parameters .
В него добавляются два DWORD (32 бита) параметра: AutoShareServer и AutoShareWks со значениями 0 .

Но, меня эта шара не раздражала, поэтому, я впоследствии эти ключи удалил.
P.S: Единственный нюанс я заметил во всей этой канители: внезапный обрыв доступа к расшаренной папке. Лечилось это все двумя способами: монтированием нужного диска или перешариванием недоступной папки (ПКМ -> Sharing Options). Правда, фигня эта проявлялась только один день. Сегодня сбоев не было.
P.S 2: вариант решения проблем с отсутствием видимости шары :
В случае, когда Mint требует пароль на открытие расшаренных ресурсов Windows:
Даже небольшая сумма может помочь написанию новых статей 🙂
Или поделитесь ссылкой на эту статью со своими друзьями.
В этой статье будет рассмотрен наиболее простой случай настройки доступа к Linux файлам. Когда нужно предоставить анонимный доступ к общим ресурсам Linux. Это распространенная ситуация в домашних сетях и в сети небольшого офиса. Расшарить папку Linux по сети можно используя несколько протоколов. Но чаще всего это делается через сервер Samba с использованием протокола SMB (CIFS). Именно этот способ и будет описан в статье.
Частое использование Samba и протокола SMB связано с тем, что обычно нужно на Linux расшарить папку для Windows. А протокол SMB (CIFS) используется в операционных системах Windows для организации общего доступа к файлам и принтерам. Компьютер под управлением Linux, на котором установлен и настроен сервер Samba, в локальной сети выглядит точно так же как и компьютер под управлением Windows.
Итак, что, и в какой последовательности необходимо сделать для того чтобы в Linux предоставить сетевой доступ к папке и файлам?
Установка Samba
Это первый шаг. В некоторых дистрибутивах установку Samba можно указать в параметрах установщика, как например Alt Linux или Rosa Linux. Но в большинстве дистрибутивов Samba устанавливается отдельно, при необходимости. Например в Ubuntu установка Samba выполняется автоматически, если вы открываете общий доступ к папке через файловый менеджер Наутилус.
Настройка доступа в Samba без пароля
Шаг второй. После установки сервера Samba необходимо его настроить. В самом простейшем случае нужно настроить две вещи:
- Указать папку, которая будет доступна по сети.
- Указать способ доступа к компьютеру через сеть (способ аутентификации для входа на компьютер через сеть).
С первым пунктом, я думаю, все понятно. Второй пункт чуть сложнее. Samba может предоставлять сетевой доступ к компьютеру Linux либо с авторизацией (с указанием логина и пароля) либо анонимно (без логина и пароля). Как и было написано в начале статьи, я опишу настройку анонимного доступа.
Настроить сервер Samba можно через GUI интерфейс или через непосредственное редактирование файла конфигурации Samba.
Настройка Samba через GUI интерфейс
Чаще всего для этого используется программа system-config-samba. Она есть во всех популярных дистрибутивах Linux. Но не во всех дистрибутивах она устанавливается автоматически (из коробки). Так что нужно проверять ее наличие и устанавливать, если ее нет. Эта программа позволяет не только указать общую папку, но и добавлять Samba-пользователей и управлять некоторыми параметрами сервера Samba.





В графической оболочке GNOME есть файловый менеджер Наутилус в котором указать общий доступ к папке можно непосредственно в свойствах этой папки (пакет nautilus-share).
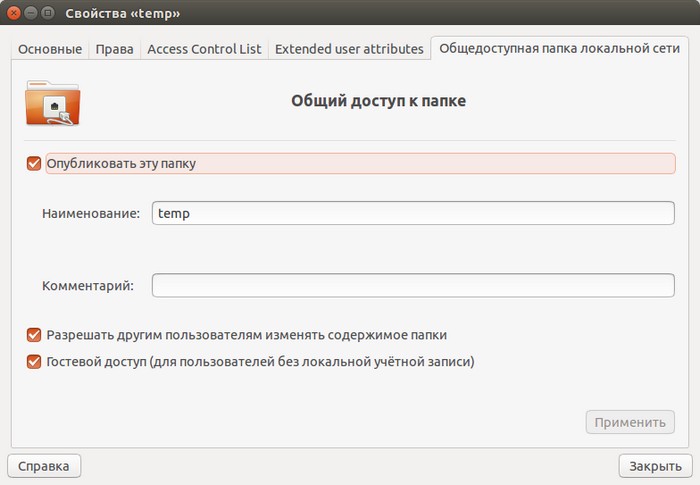
Параметры, изменяемые через файловый менеджер Наутилус, записываются в файл
/.gnome2/nautilus-share-modified-permissions и в папку /var/lib/samba/usershares.
Настройка Samba через файл конфигурации
Файл конфигурации Samba обычно находится в папке /etc/samba и называется smb.conf (полный путь к файлу /etc/samba/smb.conf). Через этот файл можно полностью управлять настройками сервера Samba. Однако редактировать этот файл нужно осторожно.
На самом деле протокол SMB не дает анонимного доступа к файлам и папкам. Он предоставляет два способа авторизации:
- Авторизация при сетевом входе на компьютер.
- Авторизация при доступе к разделяемому ресурсу (папке, файлу).
Если настраивать Самба через файл smb.conf, тогда нужно, в секции [global], указать следующие параметры:
- security = user
- map to guest = bad user (или bad password)
В случае значения bad user, при сетевом входе, будет запрошено имя пользователя и пароль. Но их можно указать любые "от фонаря". И тем не менее вход будет выполнен. В случае значения bad password не будет запроса имени пользователя и пароля.
Параметр map to guest указывает Самбе, что всех кто не смог авторизоваться нужно тем не менее впускать в систему, но с правами гостя.
Далее в секции, которая описывает общую папку Linux, нужно указать четыре параметра:
- [lan]
- path = /home/user/lan
- guest ok = yes
- read only = no
- create mask = 0777
- directory mask = 0777
Это пример такой секции в файле smb.conf. Заголовок секции определяет имя папки которое будет видно в сети. Параметр path определяет саму папку в файловой системе Linux. А параметры guest ok и read only разрешают запись в папку и гостевой доступ к папке. И последние параметры, create mask и directory mask, указывают, что все файлы и папки, которые будут там созданы через сеть (сетевыми пользователями) должны получить атрибуты полного доступа в файловой системе Linux.
Последние два параметра очень важны, чтобы у всех сетевых пользователей была возможность изменять файлы в этой сетевой папке Linux. Если не указать параметры create mask и directory mask, тогда новые файлы будут доступны только тем кто войдет в эту папку гостем. А например уже локальный пользователь Linux не сможет их изменять.
Вот минимальная конфигурация Samba для анонимного доступа к файлам Linux.
Разрешения Linux для доступа без пароля
Установить разрешения на файл (папку) в Linux можно через файловый менеджер (через свойства папки) или в терминале, программой chmod.
Если ограничиться только лишь настройкой Samba и установкой разрешений на папку, тем не менее возможно появление проблем с доступом к отдельным файлам в этой сетевой папке Linux.
- если локальный пользователь Linux войдет в эту папку через файловый менеджер и создаст в ней новый файл;
- если локальный пользователь Linux скопирует в эту папку файл из другой своей локальной папки.
В обоих случаях новый файл будет недоступен для редактирования сетевыми пользователями. Почему это произойдет? Новый файл получит права доступа Linux 644, то есть полный доступ только для владельца файла. А если файл будет скопирован из другой папки, то он сохранит свои права и после копирования.
Что делать для решения этой проблемы?
Есть разные способы решения. Кто-то советует периодически (например по заданию cron) изменять права всем файлам в папке на 666 (права полного доступ для всех без исключения). Это работает, но на мой взгляд не вариант. Я считаю что такое присвоение прав должно происходит автоматически, без лишних телодвижений.
Другие люди советуют включить ACL на файловой системе Linux и затем указать ACL по умолчанию для сетевой папки (со значением 777).
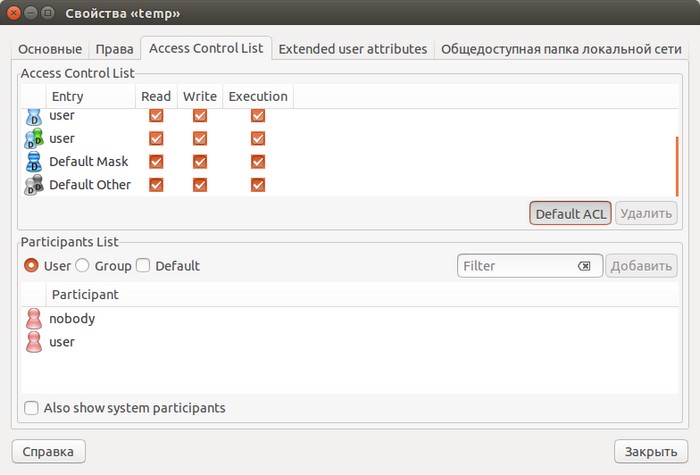
Это работает, но только наполовину. Если локальный пользователь сам создаст новый файл, этот файл получит атрибуты 666. Но если локальный пользователь скопирует файл из другой папки, то файл сохранит свои старые атрибуты.
Однако есть два способа которые полностью решают проблему.
Первый способ, самый простой.
Локальному пользователю, нужно заходить в сетевую папку тоже через сеть! В этом случае все его операции в папке будут проходить через сервер Samba. А Самба настроена на полный доступ.
Достоинство этого способа в том, что ничего не нужно делать дополнительно. Недостатка два:
- Скорость файловых операций для локального пользователя будет ниже чем если бы он зашел в сетевую папку обычным образом.
- Локальный пользователь может забыть и войти в папку обычным образом.
Использовать bindfs. Для этого нужно установить этот пакет и затем вручную или автоматически смонтировать сетевую папку через bindfs.
Вот пример автоматического монтирования через fstab:
При использовании bindfs, способ доступа к папке уже не имеет значения, локально выполняется операция или через сеть, в любом случае у объектов внутри этой папки будут атрибуты полного доступа.
В этом случае параметры create mask и directory mask в файле smb.conf уже не нужны.
Резюме
Еще раз напоминаю, что это простейшая конфигурация для полностью доверенной локальной сети. В которой не нужны никакие ограничения по доступу к файлам.
Но в том случае, когда доступ нужно разграничивать, настройка будет похожа. Нужно лишь добавлять пользователей в Samba, установить нужные разрешения в файловой системе Linux. Быть может даже создать специальную локальную группу пользователей Linux, в которую продублировать всех пользователей Самбы.
Настройка доступа без пароля для других ОС
Если вы живете в г. Краснодар и вам необходимо настроить локальную сеть в Linux
Иван Сухов, 2015, 2018 г.
Даже небольшая сумма может помочь написанию новых статей 🙂
Или поделитесь ссылкой на эту статью со своими друзьями.
Для расшаривания файлов и папок по сети в Linux Mint существует пакет программ «Samba» который позволяет обращаться к сетевым дискам, папкам и принтерам. Имеется серверная и клиентская часть. В Linux Mint 19.1 данный пакет установлен по умолчанию, расшарить файлы для других пользователей достаточно легко. Отмечу в Linux Mint более ранних версий пакет программ необходимо устанавливать самостоятельно.
Устранение ошибки
Для этого необходимо запустить утилиту «system-config-samba» которая обеспечивает настройку расшаренных ресурсов и добавление пользователей для доступа к ним. Данная утилита запускается с помощью терминала. Забегу наперед не все так просто как описано в интернет. При запуске утилиты у меня возникла ошибка.

Ошибка запуска
Traceback (most recent call last):
File «/usr/sbin/system-config-samba», line 45, in
File «/usr/share/system-config-samba/mainWindow.py», line 121, in __init__
self.basic_preferences_win = basicPreferencesWin.BasicPreferencesWin(self, self.xml, self.samba_data, self.samba_backend, self.main_window)
File «/usr/share/system-config-samba/basicPreferencesWin.py», line 97, in __init__
SystemError: could not open configuration file `/etc/libuser.conf’: Нет такого файла или каталога
Для того, чтобы избежать данной ошибки можно действовать напролом и создать недостающий файл самостоятельно:
Но и на всякий случай дадим разрешение на чтение и запись в этот файл:
Все это проделывается в терминале. И только после этого получиться запустить «system-config-samba». Утилиту необходимо запускать от имени супер пользователя.
Утилита для настройки сервера Samba благополучно запустилась, на примере рассмотрим как добавить пользователя под именем Alex (Home) и расшарить для него папку «Фото».
Меню программы состоит из трех разделом «Файл», «Настройка» и «Справка».
С помощью меню «Файл» можно добавлять ресурсы, смотреть свойства и удалять их. Меню «Настройка» пригодится для настройки сервера и добавление пользователей. «Справка» сама говорит за себя.
Настройка сервера Samba
В первой вкладке задается имя рабочей группы и ее описание. В нашем случае я оставлю все без изменений меня и так устраивает.

Безопасность
- ADS — работает как участник домена Active Directory;
- Domain — проверяет пользователя полагаясь на первичный и резервный контроллер домена Windows NT. Сервер Samba передает контроллеру имя и пароль пользователя и ждет от него ответа. Тут необходимо будет указать имя первичного или резервного контроллера домена;
- Сервер — сервер Samba пытается проверить имя пользователя и пароль с помощью другого сервера Samba, также необходимо будет указывать имя другого сервера samba;
- Ресурс — пользователю Samba нет необходимости вводить свое имя и пароль при подключении к серверу, до тех пор пока пользователь не пытается подключиться к определенному общему каталогу этого сервера;
- Пользователь — пользователи должны представить правильное имя и пароль для сервера Samba.
Шифрование паролей — при включении данного пункта пароли передаются не открытым текстом, а в зашифрованном виде.
Гостевая учетная запись — для предоставления гостевого доступа, но для этого нужно сопоставить эту учетную запись с записью существующего пользователя системы и гости получат те же привилегии.
В своем случае тип аутентификации оставляю «Пользователь», Шифрование паролей «Да», и отключаю гостевые учетные записи.
Добавление пользователей Samba
Необходимо выбрать «Добавить пользователя».

Добавление пользователя
Имя пользователя Unix — из выпадающего списка выбираем существующего пользователя системы (при необходимости его можно создать дополнительно).
Имя пользователя Windows — имя пользователя в системе Windows.
Задаем пароль для пользователя.
С помощью вкладки «Настройки» провели нехитрые манипуляции по настройке сервера Samba.
Расшаривание ресурсов
Необходимо добавить ресурсы к которым необходимо предоставить доступ.
Нажимаем «Добавить ресурс».
Добавление ресурса Добавление ресурса
В первом пункте необходимо указать путь к ресурсу.

Путь ресурса
При необходимости можно поменять название ресурса и внести описание.
Выбираем галочку «Запись разрешена» в том случае если пользователю дозволено не только считывать информацию с ресурса но и вносить туда свои данные. И ставим галочку «Виден».
На вкладке «Доступ» необходимо указать пользователей которые получат доступ к ресурсу.

Доступ
Вот таким образом можно предоставлять те или иные сетевые ресурсы для пользователей. Для проверки, что все сделано правильно переходим на вкладку «Сеть» и выбираем свой сервер.
Проверка ресурсов
Заходим на него и видим расшаренные ресурсы.

Расшаренные ресурсы
Для входа используем свои учетные данные имя пользователя и пароль который указывали при настройке пользователя.
Вам понравилась статья и есть желание помочь моему проекту, можете пожертвовать на дальнейшее развитие воспользовавшись формой ниже. Или достаточно просто открыть пару баннеров с рекламой, это тоже поможет мне, но и не затруднит Вас.
[My_docs]
writable = yes
path = /home/ПОЛЬЗОВАТЕЛЬ/
read only = no
guest ok = yes
create mask = 777
directory mask = 777
Где My_docs — название общего ресурса, можно не менять.
path = /home/ПОЛЬЗОВАТЕЛЬ/ путь к файлам пользователя. /home/user/ — все файлы пользователя, /home/user/Документы — доступ к папке документы. На папке «Документы» необходимо нажать ПКМ -> Права и выставить «Создание и удаления» Для создателя, группы и остальных. Нажать применить для вложенных файлов и закрыть настройки.
Внимание, доступ полный и не запрашивает пароль, добавлять только общедоступные директории для локальной сети
Читайте также:

