Linux mint не видит сеть windows
Обновлено: 04.07.2024
Вы, наверное, не раз сталкивались с проблемой, что Ubuntu не видит сеть Windows. Такая проблема характерна для многих дистрибутивов с окружением Gnome. Во многом причиной этому был баг в GVFS, который до сих пор толком не исправлен, поэтому работает эта функция далеко не всегда и далеко не во всех дистрибутивах.
В этой статье мы рассмотрим что делать если Ubuntu не видит шары Windows, как к ним всё таки подключится и можно ли решить проблему.
Почему Ubuntu не видит сеть Windows?
1. Установить Samba
Если файловый сервер Samba у вас не установлен, то его надо установить для того чтобы был создан файл /etc/samba/smb.conf с параметрами по умолчанию. Они потом будут использоваться библиотекой libsmbclient и самой утилитой smbclient, которую вы можете применять для тестирования. Для установки выполните:
sudo apt install samba
Проверьте конфигурационный файл Samba на ошибки с помощью такой команды:

2. Рабочая группа
По умолчанию используется рабочая группа WORKGROUP. Убедитесь, что ваша рабочая группа имеет именно это имя, также убедитесь, что в /etc/samba/smb.conf задано правильное имя рабочей группы в параметре workgroup:
sudo vi /etc/samba/smb.conf

3. Версия протокола
В современных системах Windows для общего доступа к папкам используется файловая система CIFS, использующая современные версии протоколов SMB2 и SMB3. Эти протоколы не поддерживают обзор доступных общих папок так, как это ожидает получить Nautilus. Для того чтобы всё работало надо использовать старый протокол NT1. Чтобы его включить добавьте параметр client max protocol после параметра workgroup:
client max protocol = NT1

После этого сохраните изменения и перезагрузите компьютер и проверьте.
4. Правильный порядок разрешения имён
name resolve order = bcast lmhosts host wins

5. Не тот интерфейс
Если в вашем компьютере несколько сетевых интерфейсов, возможно smbclient пытается использовать не тот интерфейс. Чтобы посмотреть список интерфейсов используйте команду:

Затем найдите в /etc/samba/smb.conf параметр interface и замените в его значении eth0 на имя вашего интерфейса, который обеспечивает связь с нужной локальной сетью. Например на enp0s8:
interfaces = 127.0.0.0/8 enp0s8

После этого надо перезапустить службы Samba:
sudo systemctl restart smbd
sudo systemctl restart nmbd
6. Отладка
Если сеть Windows всё ещё не работает, вы можете попытаться отлаживать GVFS чтобы понять где именно возникает проблема и в чём её суть. Для этого надо завершить текущий сервер GVFS и запустить свой в терминале с включённой опцией отладки. Для этого выполните:
pkill gvfs; pkill nautilus
7. Проблема в GVFS
Баг в GVFS, о котором я писал выше наблюдался для Samba версии 4.8 и ниже. Если сервер поддерживает протокол более высокого уровня, то клиент пытается использовать этот протокол, например SMB2 или SMB3, но на этих протоколах не работает отображение доступных ресурсов. Если у вас именно эта проблема, то для полного решения придется ждать обновления или использовать обходное решение описанное ниже.
8. Подключение напрямую
Даже если у вас не работает обнаружение сетевых ресурсов Windows, вы все ещё можете подключится к нужному компьютеру и получить с него файлы. Откройте пункт Другие места на левой панели Nautilus. Внизу окна вы увидите надпись Подключится к серверу введите smb://адрес_сервера в поле слева и нажмите Enter:
После этого система предложит ввести имя пользователя и пароль для доступа к общему ресурсу. Этот пользователь должен реально существовать на машине, к которой вы собираетесь подключится.
Введите пароль и вы увидите доступные общие папки:

9. Общий доступ в Windows
Убедитесь, что в Windows общий доступ был включён. Если общий доступ отключен, то вы не сможете никак получить доступ к ресурсам. Откройте проводник и перейдите в пункт Сеть. Если сетевой доступ отключён, то система выдаст соответствующее предупреждение:

Кликните по нему чтобы включить общий доступ, затем выберите Включить сетевое обнаружение и общий доступ к файлам.

После этого система ещё раз спросит надо ли разрешить доступ для всех общественных сетей. Ответьте утвердительно:

После этого вы сможете получить доступ к общим ресурсам этого компьютера.
Выводы
Linux mint 20 не видит сеть windows
System: Host: juss1962-GS Kernel: 4.15.0-50-generic x86_64
bits: 64 gcc: 7.3.0
Desktop: Cinnamon 3.8.9 (Gtk 3.22.30-1ubuntu3)
Distro: Linux Mint 19 Tara
Machine: Device: desktop Mobo: ASUSTeK model: A68HM-K v: Rev X.0x serial: N/A
UEFI: American Megatrends v: 1301 date: 11/03/2015
CPU: Quad core AMD Athlon X4 840 (-MCP-)
arch: Steamroller rev.1 cache: 8192 KB
Всем, кто пытался помогать, огромное спасибо за потраченное время!
Samba перестала видеть локальную сеть
Samba перестала видеть локальную сеть
obey pam restrictions = yes
[printers]
comment = All Printers
browseable = no
path = /var/spool/samba
printable = yes
guest ok = no
read only = yes
create mask = 0700
Записки IT специалиста
Network Manager не видит сеть в Ubuntu или Debian
Достаточно простая неисправность, точнее даже не неисправность, которая проявляется в том, что Network Manager не может управлять вашим сетевым устройством.

Причина такого поведения лежит в том, что Network Manager не является единственным способом управления сетевыми подключениями в Linux и если он видит, что сетевой адаптер был настроен другим методом, то перестает управлять им. Это вполне корректное поведение, предоставляющее администратору всю полноту власти над системой и обеспечивающее приоритет ручных настроек над автоматическими.
Удалим из этого файла все строки кроме:

На скриншоте выше как раз видны ручные настройки для сетевого адаптера ens33, которые и блокировали работу Network Manager с этим интерфейсом.
После чего перезапустим службу командой:
После чего Network Manager снова возьмет контроль над сетевым интерфейсом.

Для недопущения подобной ситуации в дальнейшем следует внимательно относиться к ручным настройкам сети и не допускать подобных изменений, если вы желаете и далее использовать Network Manager.
Network Manager не видит сеть
Более сложная неисправность, которая заключается в том, что Network Manager вообще не видит сетевых адаптеров, причины ее возникновения нам неизвестны, но приходилось достаточно часто сталкиваться с ней на промежуточных выпусках Ubuntu.

Кстати, данная неисправность может послужить причиной ручной настройки сетевого интерфейса, которое в последствии будет блокировать работу Network Manager, но ее также несложно вылечить, для этого нужно создать пустой файл:
И перезапустить службу:
Для дальнейшей работы Network Manager наличие данного файла необязательно, т.е. вы можете его удалить, но Network Manager продолжит работать нормально.

Как видим, предложенные нами способы восстановления здоровья Network Manager просты и, надеемся, помогут вам сэкономить время и нервы, когда вы столкнетесь с подобной проблемой.
Помогла статья? Поддержи автора и новые статьи будут выходить чаще:

Или подпишись на наш Телеграм-канал:
Не работает сеть в Linux Mint
Поставил минт. С wi-fi все хорошо, но сетевое подключение не работает. Ничего кроме 127.0.0.1 не пингуется: Network is unreachable. С Live-CD Ubuntu тоже самое. К слову, на старом ноуте все работало с коробки и даже с Live-CD.


А обязательно именно убунту? Есть Linux Mint Debian эдишин.
Или накатить что надо mate или cinnamon.

может лучше федору?

Cinnamon стоит как бы. Вы думаете что в другом дистрибутиве все будет работать?

Поставил минт. С wi-fi все хорошо, но сетевое подключение не работает.
а теперь расшифруй. не работает проводное соединение или что?

Если интернет резиновый, качай/пробуй/тестируй.
Вообще интернет подключается через VPN(живу в общаге, тут только так). Но на сайт провайдера из под винды заходит и пингуется без подключения VPN.


Читал уже. Проблема в том, что у меня /etc/rc.d/rc.inet1.conf даже нету такой папки. route add default gw 192.168.1.1 пробовал, опять network is unreachable

Вообще интернет подключается через VPN(живу в общаге, тут только так). Но на сайт провайдера из под винды заходит и пингуется без подключения VPN.
так а в чем тогда вся хорошесть подключения по вайфай? не понятно. еще раз, что не работает то? провод или что? давай конфиг, выхлоп логов.
не понятно. еще раз, что не работает то?
Сетевое подключение не работает, а следственно и впн тоже.
так а в чем тогда вся хорошесть подключения по вайфай?
Не совсем понял, что спрашиваешь. Я говорил, что с вайфаем проблем нету.

Если-палки, так ты как подключаешься к сети? Через провод или вай-фай? ifconfig покажи
Как подключить сетевой диск к Linux Mint 20
Mint очень популярный дистрибутив Linux. В большинстве случаев его ставят на предприятиях разного уровня в качестве альтернативы Windows. Это связанно в первую очередь с его простотой и удобством использования. Это касается и администрирования и простых пользователей. Например, подключить общею папку к Mint очень просто, не нужно даже прибегать к использованию терминала. Все делается через графическую оболочку. Но все же есть кое какие нюансы о которых сейчас вам расскажу.
Данная статья в первую очередь предназначена для начинающих системных администраторов и рядовых пользователей. Кстати рекомендую прочитать статью в которой я рассказывал о том как установить принтер.
Подключаем общею папку к Mint
И так у вас есть общая папка которая расположена на сервере с Windows. Для того чтобы подключить этот ресурс к Linux Mint нужно зайти в «Пуск» и выбрать «Сеть».

Далее в поле «Перейти к» вводим IP адрес компьютера на котором расположена эта папка.

Дальше нужно будет указать учетные данные, имя пользователя, домен и пароль. Так же не забываем отмечать пункт «Запомнить навсегда» иначе каждый раз при обращение к сетевому диску их нужно будет вводить.

После удачной авторизации вы увидите все доступные сетевые папки расположение на сервере, выбираем необходимую.

После чего произойдет монтирование папки и ссылка на неё появиться в разделе «Сеть.»

Но после перезагруки компьютера она пропадет. Поэтому на неё нужно сделать закладку. Для этого выделаем общею папку которая появилась в разделе «Сеть», на панели инструментов выбираем пункт «Закладки» и «Добавить закладку».

Теперь у вас в постоянно будет закладка на общею папку. Таким образом можно подключить несколько сетевых папок. Это самый простой и быстрый способ подключения сетевого диска к Linux Mint.
Для расшаривания файлов и папок по сети в Linux Mint существует пакет программ «Samba» который позволяет обращаться к сетевым дискам, папкам и принтерам. Имеется серверная и клиентская часть. В Linux Mint 19.1 данный пакет установлен по умолчанию, расшарить файлы для других пользователей достаточно легко. Отмечу в Linux Mint более ранних версий пакет программ необходимо устанавливать самостоятельно.
Устранение ошибки
Для этого необходимо запустить утилиту «system-config-samba» которая обеспечивает настройку расшаренных ресурсов и добавление пользователей для доступа к ним. Данная утилита запускается с помощью терминала. Забегу наперед не все так просто как описано в интернет. При запуске утилиты у меня возникла ошибка.

Ошибка запуска
Traceback (most recent call last):
File «/usr/sbin/system-config-samba», line 45, in
File «/usr/share/system-config-samba/mainWindow.py», line 121, in __init__
self.basic_preferences_win = basicPreferencesWin.BasicPreferencesWin(self, self.xml, self.samba_data, self.samba_backend, self.main_window)
File «/usr/share/system-config-samba/basicPreferencesWin.py», line 97, in __init__
SystemError: could not open configuration file `/etc/libuser.conf’: Нет такого файла или каталога
Для того, чтобы избежать данной ошибки можно действовать напролом и создать недостающий файл самостоятельно:
Но и на всякий случай дадим разрешение на чтение и запись в этот файл:
Все это проделывается в терминале. И только после этого получиться запустить «system-config-samba». Утилиту необходимо запускать от имени супер пользователя.
Утилита для настройки сервера Samba благополучно запустилась, на примере рассмотрим как добавить пользователя под именем Alex (Home) и расшарить для него папку «Фото».
Меню программы состоит из трех разделом «Файл», «Настройка» и «Справка».
С помощью меню «Файл» можно добавлять ресурсы, смотреть свойства и удалять их. Меню «Настройка» пригодится для настройки сервера и добавление пользователей. «Справка» сама говорит за себя.
Настройка сервера Samba
В первой вкладке задается имя рабочей группы и ее описание. В нашем случае я оставлю все без изменений меня и так устраивает.

Безопасность
- ADS — работает как участник домена Active Directory;
- Domain — проверяет пользователя полагаясь на первичный и резервный контроллер домена Windows NT. Сервер Samba передает контроллеру имя и пароль пользователя и ждет от него ответа. Тут необходимо будет указать имя первичного или резервного контроллера домена;
- Сервер — сервер Samba пытается проверить имя пользователя и пароль с помощью другого сервера Samba, также необходимо будет указывать имя другого сервера samba;
- Ресурс — пользователю Samba нет необходимости вводить свое имя и пароль при подключении к серверу, до тех пор пока пользователь не пытается подключиться к определенному общему каталогу этого сервера;
- Пользователь — пользователи должны представить правильное имя и пароль для сервера Samba.
Шифрование паролей — при включении данного пункта пароли передаются не открытым текстом, а в зашифрованном виде.
Гостевая учетная запись — для предоставления гостевого доступа, но для этого нужно сопоставить эту учетную запись с записью существующего пользователя системы и гости получат те же привилегии.
В своем случае тип аутентификации оставляю «Пользователь», Шифрование паролей «Да», и отключаю гостевые учетные записи.
Добавление пользователей Samba
Необходимо выбрать «Добавить пользователя».

Добавление пользователя
Имя пользователя Unix — из выпадающего списка выбираем существующего пользователя системы (при необходимости его можно создать дополнительно).
Имя пользователя Windows — имя пользователя в системе Windows.
Задаем пароль для пользователя.
С помощью вкладки «Настройки» провели нехитрые манипуляции по настройке сервера Samba.
Расшаривание ресурсов
Необходимо добавить ресурсы к которым необходимо предоставить доступ.
Нажимаем «Добавить ресурс».
Добавление ресурса Добавление ресурса
В первом пункте необходимо указать путь к ресурсу.

Путь ресурса
При необходимости можно поменять название ресурса и внести описание.
Выбираем галочку «Запись разрешена» в том случае если пользователю дозволено не только считывать информацию с ресурса но и вносить туда свои данные. И ставим галочку «Виден».
На вкладке «Доступ» необходимо указать пользователей которые получат доступ к ресурсу.

Доступ
Вот таким образом можно предоставлять те или иные сетевые ресурсы для пользователей. Для проверки, что все сделано правильно переходим на вкладку «Сеть» и выбираем свой сервер.
Проверка ресурсов
Заходим на него и видим расшаренные ресурсы.

Расшаренные ресурсы
Для входа используем свои учетные данные имя пользователя и пароль который указывали при настройке пользователя.
Вам понравилась статья и есть желание помочь моему проекту, можете пожертвовать на дальнейшее развитие воспользовавшись формой ниже. Или достаточно просто открыть пару баннеров с рекламой, это тоже поможет мне, но и не затруднит Вас.

Все привет появилась такая проблема в операционной системе linux mint 19 не работает samba в этой статье разберем настройку и установку samba а также рассмотрим несколько ошибок при которых не запускается samba .
Установка и настройка Samba на Linux Mint 19
Чтобы установить Samba на Linux Mint, войдите в командную строку и введите следующую команду:
Введите свой пароль для аутентификации, и apt загрузит и установит Samba и его вспомогательные утилиты для вас. Главное, что нужно знать о Samba, заключается в том, что он хранит собственный набор учетных записей пользователей, отдельно от основных учетных записей, в файле / etc / samba / smbpasswd. Это означает, что вам нужно создать отдельный пароль Samba для каждого пользователя, которому вы хотите получить доступ к общим папкам. Вы создаете этот пароль, используя команду smbpasswd. Вот как должна выглядеть команда для создания учетной записи Samba для учетной записи пользователя, называемой camalas:
sudo smbpasswd -a camalas
Обязательно дайте учетной записи Samba Camalas надлежащим образом надежный пароль (включая прописные, строчные, пунктуационные и цифры). Как только будет создан пароль camalas, следующим шагом будет создание каталога для ее совместного использования. Начните с создания папки с именем «test» в папке camalas, которую мы будем использовать для нашей первой общей папки:
mkdir / home / camalas / test
(ПРИМЕЧАНИЕ. НЕ используйте sudo для создания папки, потому что тогда владелец и группа будут установлены как «root», что означает, что вы не сможете получить доступ к папке, используя ваше имя пользователя и пароль Samba.)
Следующим шагом будет отредактировать файл /etc/samba/smb.conf, основной файл конфигурации для Samba. Как всегда, сделайте безопасную резервную копию исходного файла smb.conf в домашней папке, если вы сделаете ошибку:
sudo cp /etc/samba/smb.conf
Теперь используйте vi для редактирования файла /etc/samba/smb.conf:
sudo vi /etc/samba/smb.conf
Файл smb.conf длинный и довольно сложный, но для целей этой демонстрации вы можете игнорировать большинство из них. Нажмите до самого конца файла и вставьте этот текст:
path = /home/camalas/test
available = yes
read only = no
browseable = yes
public = yes
writable = yes
(Между строками не должно быть пробелов, и также обратите внимание, что должно быть одно пространство как до, так и после каждого из равных знаков.)
Вот что означают некоторые из наиболее важных параметров конфигурации.
Настройки, указанные выше, будут совместно использоваться тестовой папкой, которую мы создали ранее, и даем имя пользователя camalas и только имя пользователя camalas для чтения и записи в папку. После ввода изменений сохраните smb.conf, выйдите из vi и перезапустите Samba с помощью этой команды:
sudo samba restart
(Это заставит Samba перезагрузиться, перечитав файлы конфигурации и активировав только что созданную вами.) После перезапуска Samba используйте эту команду, чтобы проверить smb.conf для любых синтаксических ошибок:
sudo testparm
Если вы передадите команду testparm, Samba должна работать.
Linux mint 19 не работает samba
Решение. Переустановил все пакеты, относящиеся к самбе заново, и выполнил Код: sudo touch /etc/libuser.confкак посоветовал fisher74. Не знаю, что именно из этого помогло, но теперь графический интерфейс запускается. Кстати, libuser.conf пустой.
Проблема. Не стартует smbd При проверке статуса пишет:smbd service smb status smbd is dead, but stale PID file exists
Решение. Уберите passdb backend из параметров.
Проблема. Не обнаруживается принтер в сети
Решение . Запустил компьютер с живой загрузочной версией Mint 18.3. Вся работа в сети, обнаружение принтера работало, поэтому я скопировал файл smb.conf из папки / etc / samba. Затем перезагрузили установленный Mint 19 (где обнаружение сети / принтера не сработало) и заменил файл /etc/samba/smb.conf версией, скопированной с Linux mint 18.3. Затем я перезагрузил систему. При перезагрузке обнаружение сетевого принтера работало, но просмотр файлового менеджера не выполнялся. Затем я добавил протокол клиентского интерфейса max = NT1 после того, как WORKGROUP = WORKGROUP снова перезагрузил систему, и все сработало, включая просмотр файлового менеджера.
советы, руководства, инструкции.
воскресенье, 4 октября 2015 г.

Очень часто бывает так, что в доме находятся компьютеры с разными операционными системами. И нужно организовать между ними локальную сеть, обеспечить общий доступ к файлам. Сделать это очень просто.
Общие сведения.
Внимание: на обеих системах должны быть настроены статические IP адреса.В Windows кликнете правой кнопкой на значке сетевых подключений и выберите "Центр управления сетями и общим доступом", далее "Изменение параметров адаптера", выберите нужный адаптер (вашу сетевую карту) и зайдите в её свойства. Перейдите в пункт "Протокол Интернета версии 4" и выберите "Использовать следующий IP адрес":


Если вы используете фаерволл (брандмауэр Windows либо другое аналогичное ПО, а также iptables в Linux или фаерволл в вашем роутере), убедитесь что открыты нужные порты (Для SAMBA: 135, 139, 445/TCP; 137, 138/UDP. Для NFS: 2049/TCP).
Linux => Windows
Представим ситуацию: у вас есть второй компьютер (или файловый сервер), под управлением Ubuntu 14.04, на котором находится большая коллекция ваших видео, фото и так далее, расположенная на отдельном диске, который монтируется в /media/MyDATA. Этот диск нужно расшарить на компьютер под управлением Windows 8.1. Первым делом, установим необходимые пакеты:
sudo apt install samba samba-common smbclient
Теперь необходимо сконфигурировать Самбу. У вас есть два пути: консольный и графический.
Консольный.
Открываем файл /etc/samba/smb.conf:
sudo nano /etc/samba/smb.conf
Полностью удаляем всё содержимое и вписываем такие настройки:
[global]
workgroup = WORKGROUP
netbios name = Ubuntu-PC
server string = Ubuntu PC
map to guest = bad user
guest account = nobody
socket options = TCP_NODELAY IPTOS_LOWDELAY SO_KEEPALIVE SO_RCVBUF=8192 SO_SNDBUF=8192
max log size = 10
[MyDATA]
path = /media/MyDATA
writeable = yes
available = yes
public = yes
guest ok = yes
force user = nobody
force group = nobody
Теперь запустите сервер Samba:
sudo service start smbd
Графический.
sudo apt install syste-config-samba
Здесь всё предельно понятно и в настройках разберётся любой 🙂
Для других дистрибутивов (например Debian), установите пакет gadmin-samba:
sudo apt install gadmin-samba

После настройки, перезапустите демон Samba. Для Ubuntu:
sudo service restart smbd
sudo systemctl restart smbd.service
Также можно открыть доступ к нужному каталогу из файлового менеджера, открыв свойства каталога:
В Windows необходимо включить сетевое обнаружение. Для этого в центре управления сетями, зайдите в "Изменить дополнительные параметры общего доступа"

После этого, в сетевом окружении, должны появиться расшаренные каталоги.
Linux => Linux
А теперь представим, что у нас есть компьютер с Debian 8 (IP адрес 192.168.0.2), и ноутбук с Ubuntu 14.04 (IP адрес 192.168.0.3). С ноутбука нужно расшарить раздел диска, который смонтирован в /media/DATA (это раздел для торрентов и прочей файлопомойки). Для этого мы используем NFS:
sudo apt install nfs-kernel-server nfs-common rpcbind
Укажем что нужно расшаривать:
sudo nano /etc/exports
sudo exportfs -a
Далее нужно указать, каким хостам в сети разрешено иметь доступ к серверу:
sudo nano /etc/hosts.allow
Указываем доступ для всех машин, находящихся в подсети 192.168.0.0/255.255.255.0:
nfsd: 192.168.0.0/255.255.255.0
rpcbind: 192.168.0.0/255.255.255.0
mountd: 192.168.0.0/255.255.255.0
Если вы указали в файле exports только IP адрес нужной машины, то соответственно, указывайте его.
Теперь запустите сервис:
sudo service nfs-kernel-server start
На компьютере установите следующие пакеты:
sudo apt install nfs-common rpcbind
Создайте директорию для монтирования общего ресурса:
sudo mkdir /media/Share
Монтирование вручную.
sudo mount -t nfs4 192.168.0.3:/ /media/Share
В результате всё содержимое диска /media/DATA (на ноутбуке) окажется доступным на компьютере в каталоге /media/Share, как если бы эти данные хранились на нём. Для того чтобы ресурс монтировался автоматически после загрузки системы, есть два способа.
Монтирование через fstab.
Файл /etc/fstab содержит в себе информацию о присутствующих файловых системах, точках монтирования и параметрах монтирования. Чтобы ресурс /media/DATA монтировался на ваш компьютер автоматически, добавьте в конец файла /etc/fstab следуюущую строку:
192.168.0.3:/ /media/Share nfs user,rw,noauto 0 0
Опция noauto запрещает автоматическое монтирование во время загрузки, так как сеть может быть недоступна в этот момент. Вместо этого, в файловом менеджере, в левой колонке появится пункт Share, кликнув на который, сетевой ресурс автоматически смонтируется. Однако при таком способе монтирования, есть пара существенных недостатков. Во первых, если в момент выключения компьютера, был открыт какой-либо файл, расположенный на сетевом ресурсе, компьютер откажется выключаться. Во-вторых, такая же ситуация произойдёт в случае пропажи связи между клиентом (компьютером) и сервером (ноутбуком). Для того, чтобы этих проблем не было, существует второй способ монтирования.
Монтирование с помощью AutoFS.
sudo apt install autofs
sudo nano /etc/auto.master
В конец файла добавляем строку:
Сохраняем и переходим к следующему файлу:
sudo nano /etc/auto.nfs
Создадим директорию Share в каталоге /mnt, куда будет монтироваться ресурс:
sudo mkdir /mnt/Share
Вот и всё. Теперь в каталоге /mnt/Share, при первом же обращении к нему, будет появляться содержимое удалённого ресурса /media/DATA. Кнопка подключения сетевого диска появится в файловом менеджере.

среда, 22 мая 2013 г.
Локальная сеть между Windows 7 и Linux Mint

1. Вариант установки пакетов каждый выбирает сам для себя (Synaptic или Terminal).


Все должно пройти гладко и вопросов по установке, в принципе, не возникнет.
2. Далее, нам нужно отредактировать файл конфигурации samba. Для этого в Терминале пишем следующее:


Здесь необходимо указать группу, в которой будут состоять компьютеры. Можете указать дефолтную для Windows (WORKGROUP), но я решил ее поменять. Название я указывал через Caps Lock, но, потом заметил, что регистр для записи неважен.
3. После того, как имя группы указано, сохраняем файл и перезагружаем samba следующей командой:

4. Теперь, если группа была указана дефолтная, в сетевом окружении должны опознаться оба компьютера. Если этого не произошло, проверяем имя рабочей группы в Windows:

В случае, если оно не совпадает с той, что была указана выше в файле smb.conf, то, прописываем правильное, нажав на Изменить параметры -> Изменить . Перегружаем компьютер. Заходим в сетевое окружение. Компьютеры подружились? Отлично. Нет? Проверяем пошагово корректность проделанных манипуляций.
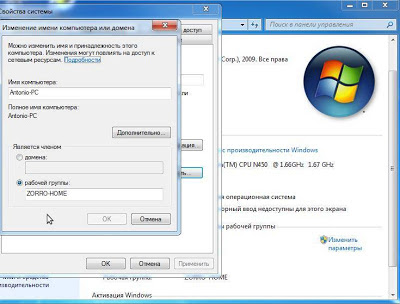
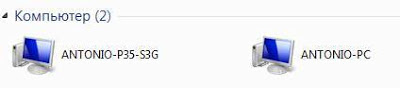
5. Теперь нам необходимо научить системы правильно шарить ресурсы. Возвращаемся в Mint и запускаем Samba:
либо же ищем ее списке установленных приложений. Появится окно, в котором уже, возможно, будут какие-то записи. Добавляем свою шару, клацнув на зеленый плюсик.

На первой вкладке указываем ресурс для расшаривания
Не забываем ставить галочки на двух пермиссиях внизу. Затем идем в настройки Samba.
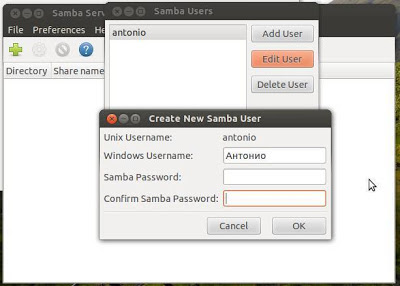
Эти же действия можно выполнить через Terminal, с помощью команд:


Осталось расшарить какую-либо папку. Делаем это правой кнопкой мыши (ПКМ) -> Sharing Options.
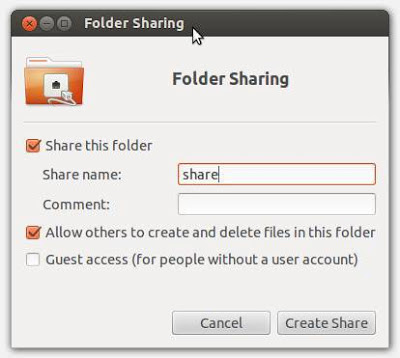


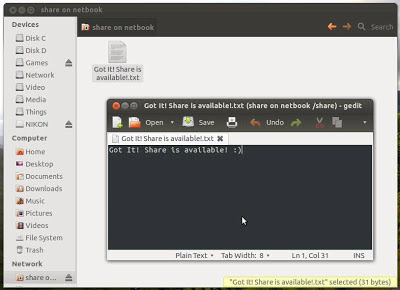
ПРЕДУПРЕЖДАЮ! Выполнение нижеследующих операций может повлечь за собой недоступность всех сетевых ресурсов и может нанести вред Вашему компьютеру. Рекомендовано только для опытных пользователей. Перед всеми операциями сделайте резервную копию реестра.
Путь: HKLM\SYSTEM\CurrentControlSet\Services\LanmanServer\Parameters .
В него добавляются два DWORD (32 бита) параметра: AutoShareServer и AutoShareWks со значениями 0 .

Но, меня эта шара не раздражала, поэтому, я впоследствии эти ключи удалил.
P.S: Единственный нюанс я заметил во всей этой канители: внезапный обрыв доступа к расшаренной папке. Лечилось это все двумя способами: монтированием нужного диска или перешариванием недоступной папки (ПКМ -> Sharing Options). Правда, фигня эта проявлялась только один день. Сегодня сбоев не было.
P.S 2: вариант решения проблем с отсутствием видимости шары :
В случае, когда Mint требует пароль на открытие расшаренных ресурсов Windows:
Недавно я перешел с Windows 10 на операционную систему Kubuntu. Сам по себе переход не вызвал каких-либо проблем, но в последствии они все-таки появились.
Дело в том, что у меня дома функционирует небольшая локальная сеть, которая включает в себя сервер под управлением Linux. Вот с подключением к нему и возникли некоторые проблемы.
Разумеется перед тем, как подключаться к серверу Samba были произведены настройки конфигурационного файла на подключаемому к серверу компьютеру, но результатов это не дало.
Хотя сервер пинговался с рабочего компьютера без каких-либо проблем.

Пришлось копать дальше, но главное понять причину произошедшего.
А все дело в том, что с выходом Windows 10 компания Microsoft решила отказаться от старого протокола SMB1 в пользу более современных протоколов SMB2 и SMB3, в которых уже нет сетевого обнаружения.
Но на этом история не заканчивается. Начиная с Samba версии 4.11 по умолчанию отключена поддержка протокола SMB1.
Таким образом, для решения создавшейся проблемы необходимо включить поддержку старого протокола SMB1 на сервере Samba подключаемого к сети компьютера.
Для этого открываем терминал и вводим команду
Далее необходимо внести несколько команд в конфигурационный файл Samba. Он расположен по адресу:
Здесь в секции global после workgroup = необходимо дописать:
server min protocol = NT1
client min protocol = NT1
min protocol = NT1
Сохраняем отредактированный файл и перезагружаем компьютер.
Теперь наш компьютер должен увидеть локальную сеть, ее рабочие станции и сервера.

Ну и разумеется мы подготовили короткое видео с наглядным решением данной проблемы. Приятного просмотра!
Читайте также:

