Linux mint отключить заставку
Обновлено: 01.07.2024
У меня есть сервер Ubuntu, который загружается в текстовом режиме. К нему редко прикрепляют экран или клавиатуру, но когда я прикрепляю экран, мне, как правило, тоже приходится подключать клавиатуру, потому что экранная заставка в режиме проклятой консоли будет включена, и мне нужно будет нажать клавишу, чтобы посмотреть, что продолжается.
Я знаю, что команда setterm может отключить это, но это вещь для каждой сессии. Как я могу сделать так, чтобы аппарат никогда не закрывал экран в текстовом режиме, даже когда он впервые загружается и сидит в приглашении для входа?
В Ubuntu 12.10 и более ранних версиях пакет console-tools позволяет управлять параметрами консоли.
Чтобы отключить гашение экрана и PowerDown, набор BLANK_TIME и POWERDOWN_TIME к 0 в /etc/console-tools/config . Если вы предпочитаете не изменять файл конфигурации, того же эффекта можно достичь, создав новый файл, /etc/console-tools/config.d содержащий следующее:
Имя файла в config.d должно состоять исключительно из прописных и строчных букв, цифр, подчеркиваний и дефисов.
Откуда ты это знаешь? Я искал в Интернете все утро в поисках документации для / etc / console-tools и не смог ее найти. Слово предупреждения с этим: я установил console-tools на сервере Ubuntu 12.04, выполнил вышеуказанный конфиг и он полностью его заменил . Не уверен, что я сделал не так, но если это случится с кем-то еще (и вы обосрались на серверах как у меня!), загрузиться для восстановления -> приглашение root -> mount -o remount, rw / -> apt-get удалить console-tools -> перезагрузка Этого не существует в Ubuntu 18.04 :( - есть ли альтернативы?Или вы используете / etc / kbd / config для настройки (зависит от вашей системы, что установлено)
Я попробовал это в новой установке Ubuntu Server 10.04.4 и 12.04.1, и ни в одном из них это не сработало. Это работает в Debian 6 и 7. Этот конфигурационный файл устанавливается BLANK_TIME=30 по умолчанию.Параметр управляется через командную строку ядра, используя setterm, просто изменяя настройки времени выполнения. Чтобы отключить его в масштабе всей системы, вы можете изменить командную строку загрузки ядра, добавив ее с "consoleblank = 0" в конфигурации загрузки (grub / lilo).
Если что-то во время загрузки установлено, это переопределит значение.
Используя grub2, его можно добавить в / etc / default / grub, GRUB_CMDLINE_LINUX_DEFAULT="consoleblank=0" а затем обновить конфигурацию grub с помощью grub[2]-mkconfig -o /boot/grub/grub.cfg . Или это может быть встроено во встроенную командную строку ядра при настройке и компиляции ядра вручную.Если вы добавите setterm команду в /etc/rc.local нее, она вступит в силу для всех виртуальных консолей, независимо от того, вошел ли пользователь в них. Например:
В прошлом это работало для меня на системах типа RedHat. Может случиться так, что загрузка Debian / Ubuntu rc.local будет немного отличаться от RH. Прости за это. Не работает на CentOS 6.3. Экран продолжает гаснуть через 10 минут. Я обнаружил, что это работает для RHEL 5 и 6 ( /bin/setterm -blank 0 -powerdown 0 -powersave off ), но не для 7. Успех или неудача, вероятно, зависит от вашего дистрибутива и консольной среды во время выполнения rc.local.$ sudo setterm -blank 0 setterm: терминал xterm-256color не поддерживает --blank
Если вы используете более новую версию Ubuntu, которая использует upstart, вы можете использовать:
Небольшое объяснение того, что здесь происходит:
Более новые версии Ubuntu используют upstart для запуска системы. С помощью upstart консоли Linux настраиваются с файлами конфигурации, которые хранятся в / etc / init. Команда выше начинается с перебора каждого из этих файлов конфигурации:
Имя конфигурационного файла tty в $ file используется для создания имени устройства tty:
Создается команда upstart «post-start», которая запускает «setterm», чтобы отключить блокировку экрана и энергосбережение после запуска tty:

По умолчанию, процесс загрузки Linux Mint начинается с появления логотипа и нескольких точек под ним, которые попеременно вспыхивают слева направо. Но на одном из моих компьютеров вокруг точек прорисовывается непонятный ореол. Подобная ситуация приводила к тому, что меня охватывала "нервенная дрожь", так как возникала мысль о том, что графическая карта NVidia начинала работать неправильно.
При установке проприетарного драйвера NVidia одна их моих систем переходила в режим 1024x768 при разрешении экрана монитора 1280x1024. Может быть, конечно, это так взаимодействовал с системой монитор Philips, но даже после удаления драйвера NVidia система отказывалась правильно определять размеры экрана монитора и это приходилось делать принудительно.
Поэтому было решено выключить отображение логотипа в загрузчике. В сети можно найти много публикаций по правке настроек загрузчика Grub, но наиболее удобно это будет делать в Grub Customizer.
sudo add-apt-repository ppa:danielrichter2007/grub-customizer && sudo apt update && sudo apt install grub-customizer
После установки Grub Customizer появится в разделе "Система" главного меню.
За настройку загрузчика отвечает файл grub.cfg
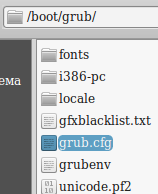
Если Вам "страшно", то Вы можете сделать его резервную копию, перед тем как начнёте вносить в него изменения. Кроме того, дополнительные параметры загрузчика определяются значения переменных в файле /etc/default/grub
Запускаю программу и перехожу в раздел "Основные настройки".

За отображение логотипа в загрузчике отвечает настройка "Параметры ядра". По умолчанию стоит значение quiet splash. Пробую убрать splash, оставив только quiet.
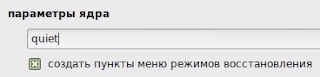
Перезагружаюсь. Вместо логотипа Linux Mint с точками под ним появляется только текст
Scanning for Btrfs file systems
/dev/sda1: clean, . files, . blocks
Вместо многоточий отображаются цифры, соответствующие количеству файлов и блоков на разделе sda1/
Через несколько секунд появляется приглашение к вводу пароля или рабочий стол, если у Вас настроен автоматический вход в учётную запись.
Если удалить ещё и quiet, то после рестарта системы Вы будете налюдать отображение загрузки системы в текстовом режиме.
Привет, сегодня в статье мы рассмотрим основные параметры экранной заставки в операционной системе Linux Mint, а именно я покажу, как сменить экранную заставку, как полностью ее отключить, как изменить время ожидания перед запуском заставки, а также как отключить блокировку компьютера после запуска заставки.
Для начала давайте разберемся, что же такое «Экранная заставка»?
Что такое экранная заставка?
Экранные заставки могут быть использованы и в целях безопасности, например, можно задать параметр, при котором компьютер будет блокироваться при включении заставки, для разблокировки компьютера потребуется ввести пароль пользователя. Это полезно в тех случаях, когда за компьютером работает несколько пользователей или к компьютеру могут получить физический доступ посторонние люди, т.е. например Вы отошли от компьютера на неопределенное время и забыли его заблокировать или выйти из системы, экранная заставка, после того как запустится, может заблокировать компьютер за Вас.
Экранная заставка в Linux Mint
Сразу скажу, что рассматривать настройки экранной заставки мы будем на примере версии Linux Mint 18.3 Cinnamon.
По умолчанию в Linux Mint экранная заставка настроена следующим образом: в качестве экранной заставки используется стандартный экран блокировки, на данном экране отображается время на черном фоне, запускается заставка через 15 минут бездействия компьютера, после запуска заставки компьютер блокируется немедленно. Выглядит заставка следующим образом.
После того как Вы пошевелите мышкой или щелкните по клавишам клавиатуры, у Вас отобразится окно ввода пароля, для того чтобы разблокировать компьютер.
Как открыть настройки экранной заставки в Linux Mint 18.3?
Все настройки экранной заставки в Linux Mint расположены в параметрах системы, они так и называются «Экранная заставка». Для того чтобы запустить параметры системы нажмите «Меню->Параметры системы».
Затем в разделе «Параметры» найдите пункт «Экранная заставка».
Также можно запустить параметры экранной заставки и другим способом, например, сразу в меню найти данный пункт. Он находится также в параметрах.
В итоге у Вас отобразятся настройки экранной заставки Linux Mint.
Как сменить экранную заставку в Linux Mint?
Для того чтобы сменить экранную заставку просто в настройках на первой вкладке выбирайте подходящую заставку из представленного перечня.
Как изменить время ожидания перед запуском заставки?
Для того чтобы изменить время ожидания перед запуском, в настройках экранной заставки на вкладке «Настройки», измените параметр задержки на нужное Вам значение. В случае если Вы выберите значение «Никогда», то экранная заставка запускаться не будет, т.е. будет отключена.
Как отключить блокировку компьютера после запуска заставки в Linux Mint?
Если Вы хотите, чтобы компьютер не блокировался после запуска заставки, то в настройках экранной заставки на вкладке «Настройки», в разделе «Настройки блокировки», выключите соответствующий параметр.
У меня на этом все, пока!
3.7. Настройка хранителя экрана
3.7. Настройка хранителя экрана
Стоит немного отвлечься или отойти ненадолго от компьютера, как экран блокируется, и для продолжения работы приходится вводить пароль заново.
Данный текст является ознакомительным фрагментом.
24.2.2. Обновление экрана
24.2.2. Обновление экрана Прежде чем результаты выполнения последовательности подпрограмм SLsmg смогут быть отражены на физическом терминале, необходимо вызвать функцию SLsmg_refresh(). Эта функция не принимает аргументы и не возвращает значения, а обновляет физический терминал
Глава 6 Настройка экрана
6.1. Разрешение экрана
6.1. Разрешение экрана Если не знаете, что такое разрешение экрана и зачем оно вообще нужно, то в данном разделе мы проведем теоретическую подготовку.Под разрешением экрана следует понимать то количество точек по горизонтали и вертикали, с помощью которых формируется
6.2. Ориентация экрана
6.2. Ориентация экрана Возможность изменять ориентацию изображения используется уже достаточно давно, с того времени, как появились ЖК-мониторы, которые можно было поворачивать на 90°. Подобный подход позволяет увеличить количество выводимой информации и просматривать
Настройка параметров экрана
Настройка параметров экрана С помощью ссылки Оптимизация изображения на экране (см. рис. 2.47) осуществляется переход в режим дополнительной настройки параметров экрана для людей с ограниченными физическими возможностями (рис. 2.49). Рис. 2.49. Настройка дополнительных
Настройка параметров рабочего экрана
Настройка параметров рабочего экрана На вкладке Display диалогового окна Options, показанной на рис. 3.2, можно осуществлять настройку параметров рабочего экрана AutoCAD. Рис. 3.2. Диалоговое окно настройки параметров рабочего экрана• В области элементов окна Window Elements настраиваются
Настройка параметров рабочего экрана
Настройка параметров рабочего экрана На вкладке Display диалогового окна Options, показанной на рис. 3.2, можно осуществлять настройку параметров рабочего экрана AutoCAD. Рис. 3.2. Диалоговое окно настройки параметров рабочего экрана• В области элементов окна Window Elements
Настройка параметров рабочего экрана
Настройка параметров рабочего экрана На вкладке Display диалогового окна Options, показанной на рис. 3.2, можно осуществлять настройку параметров рабочего экрана AutoCAD. Рис. 3.2. Диалоговое окно настройки параметров рабочего экрана• В области элементов окна Window Elements настраиваются
Поворот экрана
Поворот экрана Устройства с операционной системой Pocket PC 2003 Second Edition и старше обрели долгожданную возможность поворачивать содержимое экрана. Раньше пользователям приходилось устанавливать дополнительные программы для достижения такого эффекта. А разработчики
Поворот экрана
Поворот экрана Начиная с версии операционной системы PocketPC 2003 Second Edition, карманные компьютеры научились изменять ориентацию экрана на системном уровне. Эту возможность часто используют при создании игр, просмотре видеоматериалов или отображении текстов. Если вы
Режим экрана ПК
Режим экрана ПК В режиме экрана ПК (рис. 6.2) маркер интерактивной доски работает аналогично компьютерной мыши. С его помощью можно запускать любые программы, установленные на компьютере, работать в любых приложениях. Поддерживается двойной щелчок мыши, функция
Режим экрана
Режим экрана Режим экрана предназначен для создания экранных надписей поверх любых приложений. При переходе в этот режим происходит снимок экрана, который служит подложкой для любых пометок, создаваемых маркером устройства Mimio. Все снимки экрана помещаются в
Режим экрана ПК
Режим экрана ПК В режиме экрана ПК (рис. 8.1) маркер интерактивной доски работает аналогично компьютерной мыши. С его помощью можно запускать любые программы, установленные на компьютере, работать в любых приложениях. Поддерживается двойной щелчок мыши и функция
3.3.4. Изменения звуков и хранителя экрана
Параметры экрана
Параметры экрана Чтобы добиться наивысшего качества изображения на мониторе, необходимо правильно настроить параметры дисплея в зависимости от возможностей вашего монитора и видеоадаптера. Для этого перейдите по ссылке Параметры дисплея в окне Персонализация(рис.
Украшаем KDE
На главную -> MyLDP -> Тематический каталог -> Графические оболочки Линукс
Долой скукоту, даешь красоту!
Автор: Colin McGregor
Дата: 12 марта 2009
Перевод: Дмитрий Луцек
Дата перевода: 14 мая 2009
В большинстве дистрибутивов GNU/Linux по умолчанию выбраны пресные, безобидные и скучные изображения, каждое из которых вроде бы и к месту, но мы можем добиться большего. В этой статье рассказывается, как украсить компьютер с GNU/Linux.
Примечание: В статье рассматривается только KDE (прим.переводчика: причем версии 3.5, а то я сам поначалу не понял и долго искал пункты меню там, где их уже не было).
Мы часто забываем об обоях рабочего стола, ведь рабочий стол быстро заслоняют такие «важные» вещи, как веб-браузеры, текстовые редакторы и другие прикладные программы. Однако выбирая более красивые обои, можно намного улучшить вид нашего компьютера.
Благодаря обоям можно без особого труда показать во всей красе наши цифровые изображения. Можно также обратиться к источникам, обычно бесполезным для пользователей GNU/Linux, например, к некоторым веб-сайтам, ориентированным на Microsoft Windows или Macintosh. Для компьютеров, работающих под управлением GNU/Linux, достаточно, чтобы файлы изображений были в формате jpg.
Хотя существуют отличные сайты с обоями для Microsoft Windows, к сожалению, некоторые из сайтов c «бесплатными» изображениями требуют запуска программ для Windows. Если на сайте с обоями выложен графический файл в формате jpg, который вам нравится, скачайте изображение и используйте его. Если окажется, что вам предлагают скачать файл с расширением exe или com, значит, самое время поискать в другом месте. На некоторых сайтах с обоями по умолчанию отображаются миниатюры, которые выглядят ужасно, если растянуть их до полного размера, и вам, возможно, придется слегка потрудиться, чтобы добраться до полноразмерного варианта изображения.
Хотя рабочий стол KDE позволяет масштабировать изображения, увеличивая или уменьшая их так, чтобы они соответствовали текущему разрешению экрана, картинка 640 x 480 обычно смотрится неважно, если ее растянуть до 1600 x 1200.

Рисунок 1: Фотография, сделанная автором в «Маленькой Италии» (г. Торонто, пр. Онтарио) через несколько минут после победы Италии на Кубке мира 2006 г. Изображение смасштабировано в программе KolourPaint для использования в качестве обоев.

Рисунок 2: Сделанная автором фотография заснеженного парка «Стюарт парк» (г. Перт, пр. Онтарио), подготовленная к обрезке в программе KolourPaint для использования в качестве обоев.
Пора превратить изображение в обои. Для начала сохраните изображение (изображения) в указанной выше директории. Затем щелкните на опции Control Center («Центр управления») главного меню KDE и выберите пункт Appearance & Themes («Внешний вид и темы»). Щелкните на вкладке Background («Фон»). Теперь вы можете поэкспериментировать. Например, можно поместить на каждый рабочий стол разные изображения или настроить слайд-шоу (со сменой фонового изображения). Здесь есть где развернуться, в худшем случае у вас получатся некрасивые обои. Вы можете менять эти настройки как угодно, но они вступают в силу только после нажатия кнопки Apply («Применить»).
Заставка
Хранитель экрана
Экран входа в систему
Изменить экран входа в систему немного сложнее, чем обои. Поле входа в систему отображается поверх изображения, выбранного вами для экрана входа в систему. При желании для экрана входа в систему и экранных обоев можно использовать одно и то же изображение (изображения). По умолчанию изображения, используемые для экрана входа в систему, хранятся в той же директории.
Чтобы настроить экран входа в систему, щелкните на пункте Control Center («Центр управления») главного меню KDE и выберите опции System Administration («Системное администрирование») → Login Manager («Менеджер входа в систему»). Здесь, в отличие от смены обоев, KDE начинает заботиться о безопасности: прежде чем вы сможете что-нибудь изменить, вам нужно будет нажать кнопку Administrator Mode («Режим администратора») и ввести пароль суперпользователя.
Так же, как в предыдущем случае, эти изменения вступают в силу только после нажатия кнопки Apply («Применить»).
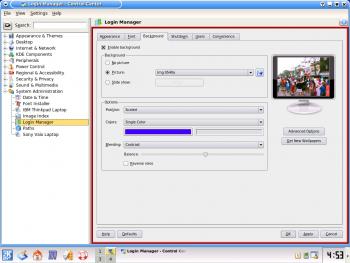
Рисунок 3: Настройка нового фонового изображения.
Вывод
Это лишь краткая ознакомительная статья. Существует много способов, позволяющих улучшить внешний вид KDE. Так почему бы не воспользоваться ими?
Источники:
Красивые изображения можно найти на многих веб-сайтах. Мне, среди прочего, нравятся следующие:
Блог посвященный Linux Mint и другим интересным операционным системам в Украине.Тут вы найдете инструкции,советы,обсуждения и софт для Linux Mint ну и еще огромной кучи всякого софта и ОС.
воскресенье, 23 июня 2013 г.
2 способа временно отключить заставку
Когда запускается заставка (screensaver) или компьютер уходит в ждущий режим при просмотре фильма (в браузере или каком-либо приложении) это довольно сильно надоедает. Некоторые приложения поддерживают отключение заставки во время просмотра видео, но далеко не все. Поэтому сейчас я вам расскажу про 2 универсальных варианта.
1 вариант - Caffeine
Caffeine - это небольшой апплет для Ubuntu, который отключает заставку и ждущий режим, когда запущены определённые приложения. Данный апплет поддерживает работу как сScreensaver, так и с Xscreensaver.
Данный апплет может работать при просмотре видеозаписей с помощью flash и HTML5, но не на всех сайтах. Но вы просто можете добавить свой браузер в список программ, при запуске которых будет отключаться заставка:
Ясно, что добавлять браузер в список исключений не самый лучший вариант, именно поэтому я опишу ещё один вариант для временного отключения заставки при просмотре видеозаписей с помощью flash и HTML5.
Для установки Caffeine воспользуйтесь данными командами:
sudo add-apt-repository ppa:caffeine-developers/ppa
sudo apt-get update
sudo apt-get install caffeine python-glade2
2 вариант - lightsOn.sh
lightsOn.sh - это скрипт, который отключает заставку и переход в ждущий режим при просмотре видеозаписей с помощью flash и HTML5 в полноэкранном режиме в браузерах Firefox и Chromium.
Так же данный скрипт отключает заставку, если сам браузер запущен в полноэкранном режиме. Это было сделано, так как скрипт работал не со всеми сайтами, которые воспроизводят видео через flash и HTML5. Но, получается, это недостаток для тех пользователей, кто имеет привычку работать в интернете с браузером в полноэкранном режиме. Именно поэтому данную опцию можно отключить (в самом скрипте, у секции "html5_detection", смените 1 на 0).
Для установки скрипта lightsOn.sh воспользуйтесь командами ниже:
По умолчанию скрипт работает только с Firefox и Chromium, но его также можно настроить для работы с VLC or mplayer. Для этого в самом скрипте найдите "mplayer_detection" и/или "vlc_detection" и смените 0 на 1.
Что бы запустить скрипт воспользуйтесь данной командой:
Вы можете добавить данную команду в автозагрузку системы, просто воспользуйтесь данной инструкцией: Автозапуск приложений в Linux Mint.
Читайте также:

