Linux mint persistent live usb как сделать
Обновлено: 04.07.2024
Linux Mint — один из популярных дистрибутивов этой операционной системы, который развивается сообществом. Он основан на Ubuntu, что делает его дружелюбным даже к не имеющим опыта работы с Linux пользователям и при этом достаточно гибким и удобным в настройке.
Из этой статьи вы узнаете, как создать загрузочную флешку с Linux Mint в различных операционных системах с помощью доступного для них софта и как разметить на этой флешке раздел постоянного хранилища для сохранения пользовательских файлов, опций ОС и установленных программ. В финальной части статьи мы кратко поговорим о настройке Linux Mint на флешке «под себя».
Создание загрузочной флешки Linux Mint
Как записать Linux Mint на флешку в Windows
Rufus — самая удобная программа для записи Live-образа на USB-устройства, работающая на любых версиях Windows. Даже разработчики Ubuntu на официальном сайте дистрибутива рекомендуют использовать именно ее. Rufus прост в использовании и поддерживает русский язык.

USB флешка автоматически определилась, но если у вас подключено одновременно несколько USB-устройств хранения, выберите из списка нужное.
Нажимаем иконку с оптическим приводом и выбираем файл образа Linux Mint.

Видим, что метка тома после этого проставилась автоматически. Более ничего менять в настройках не нужно, достаточно нажать «Старт».

Появляется предупреждение, что данный файл является образом формата «ISOHybrid». Оставляем рекомендованный режим и просто кликаем «ОК».
Проверьте, нет ли на флешке каких-либо файлов, которые надо перенести на жесткий диск. Если важной информации там нет, то при появлении дальнейших всплывающих предупреждений тоже жмём «ОК».
Дожидаемся окончания процесса. Всё — создание загрузочной флешки Linux Mint завершено.
Как сделать загрузочную флешку Linux Mint в Linux
Очень простой способ — использование GUI-утилиты под названием Etcher. Для начала качаем архив утилиты с сайта etcher.io. Linux-билды этой программы распространяются в формате AppImage, который содержит исполняемые файлы и не требует инсталляции. В любом дистрибутиве достаточно распаковать данный файл из архива и запустить его двойным кликом.

Нажимаем «Select Image» и выбираем файл образа.

Если к компьютеру подключено больше одной флешки, можно выбрать нужную, нажав «Change» под иконкой внешнего жесткого диска. Далее кликаем «Flash!», вводим пароль администратора и дожидаемся окончания записи и верификации файлов. Готово!
Еще один вариант записи образа. Для начала надо узнать, какой идентификатор устройства назначен нужной нам флешке. Открываем терминал и пишем:

Нужную флешку можно найти по размеру в гигабайтах. В данном примере это /dev/sdb.
Далее в терминале вводим
sudo dd bs=4M if=путь_к_файлу_образа of=/dev/sdb(идентификатор устройства) status=progress
В этом примере данная строка будет выглядеть, как
sudo dd bs=4M if=
/Downloads/linuxmint-18.3-cinnamon-32bit.iso of=/dev/sdb status=progress

После завершения копирования загрузочная флешка Linux Mint будет готова.
Настройка постоянного хранилища
Переносная система на USB-Flash довольно полезна. Можно загрузится с неё, чтобы поработать на любом компьютере, а при необходимости и установить на него Linux. Но здесь есть один минус: любые внесенные в систему изменения, созданные файлы и установленные программы при перезапуске не сохранятся. Один из способов решения этой проблемы — просто установить Linux на флешку, как на обычный жесткий диск. Но у этого решения имеется немало недостатков:
- Карманные usb-носители не оптимизированы для работы с множеством мелких файлов.
- Установка будет длиться очень долго.
- Теряется основная возможность LiveUSB — установка с неё операционной системы.
Для того, чтобы совместить плюсы двух решений, можно создать на флешке отдельный раздел, в который будут сохранятся пользовательские данные. Делать мы это будем из-под Linux с помощью программ Gparted и MultiSystem. Для начала надо их установить.
Gparted устанавливается в систему при помощи набора в терминале команды
sudo apt-get install gparted

MultiSystem устанавливается следующими строками:

sudo apt install multisystem

Запускаем Gparted. В правом верхнем углу выбираем нашу флешку (здесь — dev/sdb/).
Если там есть какой-то раздел или несколько, кликаем на каждом из них правой кнопкой и нажимаем сначала «Unmount», а затем «Delete».

Далее кликаем правой кнопкой на нераспределенном пространстве (unallocated) и нажимаем «New». Появится диалог создания раздела.
Это будет раздел для образа ОС. Размер указываем 2500, в качестве файловой системы выбираем fat32. Подтверждаем диалог кнопкой «Add».

Далее также через команду «New» на оставшемся нераспределенном месте создаем раздел постоянного хранилища. Его можно расширить на всё свободное место на флешке, в качестве файловой системы лучше всего использовать ext2. Но самое главное здесь — обязательно задать метку диска casper-rw.

Далее выбираем пункт меню «Edit» -> «Apply All Operations», кнопкой «Apply» соглашаемся удалением данных с флешки, дожидаемся завершения процедур и закрываем Gparted. После этого надо вытащить флешку и вставить назад, чтобы новые разделы смонтировались. Теперь запускаем Multisystem, выбираем там наше устройство и жмем «Confirm».
Программа напишет, что метка основного раздела не назначена, и попросит после нажатия «ОК» еще раз вытащить и вставить флешку. Делаем это.

Запускаем Multisystem снова и еще раз нажимаем «ОК», соглашаясь с установкой загрузчика Grub.

Программа запустилась. Нажимаем на иконку компакт-диска внизу слева, выбираем файл образа, вводим пароль администратора и ждем окончания копирования.

Далее кликаем на значок глаза, появятся дополнительные опции. Теперь выбираем название образа, чтобы оно подсветилось, а затем нажимаем на иконку с троеточием и ручкой.
Опять выбираем название образа, в пустом поле ввода пишем persistent и жмём «Backup». Снова вводим пароль администратора и дожидаемся окончания процесса.

Всё, теперь вы знаете, как сделать загрузочную флешку Linux Mint с возможностью сохранения пользовательских данных.
Настройка Linux Mint на флешке
Далее можно заняться настройкой получившейся LiveUSB. Для этого перезагрузим компьютер и загрузимся с неё. Первым делом стоит перевести окружение на русский язык. Открываем начальное меню -> «Preferences» -> «Languages».
Появляется вот такое окошко.
В нём выбираем «Install / Remove Languages. », в следующем окне нажимаем «Add. », ищем в списке «Russian, Russia UTF-8» и подтверждаем установку кнопкой «Install».
Снова открывается начальное окошко, но теперь в списках языков и регионов мы меняем американский флажок на российский и кликаем «Apply System-Wide».
Перезагружаем компьютер. Нас встречает предложение перевести названия папок с личными файлами на русский. Можете соглашаться («Update Names»), а можете оставить их на английском («Keep Old Names»).
Система русифицирована. Далее стоит установить нужный вам софт. Для примера установим любимый многими браузер Chromium (версию Chrome с открытым исходным кодом). Заходим в начальное меню -> «Администрирование» -> «Менеджер программ».
Открывается удобное приложение, разобраться в котором не составит труда.
Все программы рассортированы по категориям. Для установки Chromium заходим в категорию Интернет, выбираем «Chromium-browser» и нажимаем кнопку «Установить», установка происходит автоматически.
Точно так же вы можете выбрать из каталога и установить любой другой нужный софт.
Выводы
Записать Linux Mint на флешку оказалось совсем не сложно, достаточно следовать инструкциям. А если при создании LiveUSB разметить persistent раздел, то при загрузке с такой флешки можно будет сохранять настройки ОС и пользовательские файлы, устанавливать дополнительные программы. Для русификации ОС тоже достаточно нескольких кликов, ведь Mint — дружелюбная и удобная в использовании система, изначально поддерживающая русский язык.

Давайте сразу разберёмся что такое live-usb и live-usb persistent.
Применяется в основном для:
- оценки новых версий операционных систем пользователем без установки их на жёсткий диск компьютера;
- восстановления данных и/или работоспособности операционной системы компьютера;
- установки операционной системы на жёсткий диск;
- возможность настройки системы и установки новых программ;
- сброса пароля администратора и других действий.
Примечание. Все изменения сделанные пользователем в live-режиме не сохраняются.
Примечание. Чего нельзя в live-usb persistent, например, загрузиться с новым ядром или установку видеодрайвера!
Установка инструмента mkusb для создания образа live-usb persistent.
Откройте терминал (Ctrl+Alt+T), скопируйте и выполните следующие команды:
sudo add-apt-repository ppa:mkusb/ppa
sudo apt update
sudo apt install --install-recommends mkusb mkusb-nox usb-pack-efi
Создание live-usb persistent с дистрибутивом Ubuntu/Debian
Примечание. Прежде чем начинать создание образа live-usb persistent, у вас уже должен быть загружен из сети iso-образ с дистрибутивом.
1. Запустите из системного меню программу mkusb.
2. Откроется окно с вопросом: "Хотите ли вы запустить версию DUS?", где нужно нажать на кнопке Yes (Да), либо Enter для продолжения.

Вам будет предложено ввести пароль администратора. Введите его и нажмите Enter.
3. Создание загрузочного устройства.
Примечание. Перед созданием загрузочного устройства, у вас должна быть вставлена в компьютер флешка объёмом не менее 4 ГБ.
В следующем окне выберите опцию - Install (make a boot device) и Ок.


Далее выберите ISO-файл операционной системы, которую вы хотите сделать, как live-usb.

Теперь необходимо правильно выбрать вашу флешку в этом окне.


Оставьте процент хранения persistent данных на 50 по умолчанию. Это не имеет особого значения, если вы используете USB-накопитель объёмом 4 Гб и более.

Заключительное окно спросит вас, хотите ли вы продолжить создание persistent диска. Выберите Go и нажмите на кнопке Go.

Теперь mkusb начнёт создание live-usb persistent на основе выбранного вами ISO-образа.

Весь процесс займет несколько минут, в зависимости от вашей флешки и размера ISO-образа.
По окончании создания live-usb persistent, окно mkusb сообщит вам об этом.

4. Теперь вы можете загрузится с созданной флешки в liv-режиме и производить необходимые изменения системы, которые теперь будут сохранены при последующих входах. А также использовать эту флешку на других компьютерах как обычную систему без установки на ж/диск..
Примечание. Iso-образ с созданной live-usb persistent, имеет свой загрузчик GRUB, т.к. флешка разбита на разделы. Не путайте его с системным GRUB.

Лучший способ протестировать операционную систему, не подвергая опасности данные на вашем компьютере, - это сделать это с помощью Live USB. Live USB - это флешка, которая содержит операционную систему и все необходимое для ее установки на другой диск, обычно на жесткий диск. Проблема в том, что каждый раз, когда мы начинаем, мы начинаем с нуля. Как этого избежать? Создание Live USB с постоянным хранилищем.
Первое, что я хочу сказать, это то, что вы должны четко понимать разницу между обычным Live USB и постоянным. Или, помимо разницы, объясните, что обычный Live USB (не постоянный) также имеет свои положительные стороны: мы можем сломать все, что мы хотим, что не сохраняется, и когда мы начнем, все снова будет идеально. Проблема в том, что на обычном Live USB не все возможно. Если вы хотите практически настоящая операционная система, работающая с флешки, нам придется сделать это следующим образом.
Этот Live USB запомнит все внесенные нами изменения
Requisitos
- Компьютер, на котором мы все будем делать.
- Флешка, на которой мы создадим обычный Live USB.
- Второй флеш-накопитель, который мы преобразуем в постоянный Live USB.
- Интернет-соединение (для установки программного обеспечения).
- Несколько минут.
Процесс
Ниже я объясняю весь процесс, думая, что у нас нет ничего, что нам нужно:
- Первое, что мы сделаем, это загрузим операционную систему, которую хотим установить. Если система, которую мы хотим сохранить в качестве постоянной, является другой, нам придется загрузить и другую операционную систему. Здесь мы поговорим о том, что собираемся установить Ubuntu Persistent из Ubuntu Live, как на USB.
- После загрузки операционной системы мы открываем инструмент «Создатель загрузочного диска».
- Мы создаем Live USB, с которого будем устанавливать постоянный. Для этого выбираем ISO-образ (источник) и usb, на который будем его устанавливать. Принимаем и ждем. В этой статье у вас есть более подробная информация.
- Далее выключаем компьютер и запускаем от usb.
- Само собой разумеется, что мы должны перейти к настройкам сети и подключиться к Wi-Fi, если мы не используем кабель.
- Следующее - добавить репозитории mkusb:
- Обновляем репозитории и устанавливаем ПО:
- После установки мы выполняем эту команду, где имя образа будет именем вашего образа с включенным путем. «P» означает «постоянный»:

- Параметры появятся в том же окне Терминала. Выбираем вторую букву «e» и нажимаем Enter.
- Следующее проще. Выбираем агрегат, куда будем его устанавливать.
- Ставим галочку напротив начала установки и даем «ок».



- В окнах 4 и 5 мы даем «q», чтобы выбрать параметры по умолчанию.
- Последний шаг - выбрать процент, который мы дадим постоянной операционной системе. В остальном будет как обычная флешка. Например, если у нас есть флеш-накопитель 32 ГБ, мы можем сказать ему создать 50 постоянных Live USB (= 50% = 16 ГБ), а остальное используется для сохранения данных, как и любой другой флеш-накопитель.
- Ждем, пока он установится и, когда процесс закончится, он у нас уже будет

Если вы использовали другие методы, и они вам не помогли, это нормально, что вы думаете, что это не сработает, но это действительно работает. Фактически, вы проверите это, как только запустите постоянный Live USB, потому что то, что вы увидите, будет отличаться от всего, что вы видели при других типах запуска:
Как видите, есть еще два варианта, из которых мы нас интересует первый если на компьютере 4 ГБ ОЗУ или меньше. Второй вариант запускается дольше, но тогда он будет работать быстрее. После запуска то, что мы видим, очень похоже на то, что мы видим в Live Session: слева мы видим прямой доступ к программе установки (Ubiquity). Вверху жесткий диск. Значок установочного приложения выглядит не так, как должен, но это «нормально», потому что это исполняемый файл, которому не доверяют этот тип USB. Его можно запустить, но сначала мы должны принять его как безопасный (двойной щелчок и «доверяй и выполняй»). Конечно, иконка никогда не восстановится.
И это было бы все или почти все: сейчас мы можем рассматривать это как родную систему, поэтому мы можем удалить все, что мы не собираемся использовать, и установить то, что нас больше всего интересует. Мы также можем обновить операционную систему с помощью новейшего доступного программного обеспечения, что занимает гораздо больше времени, чем установка на жесткий диск. При обновлении появляется уведомление о том, что автоматические обновления отключены; здесь мы оставляем все как есть, для чего выберем вариант, отмеченный по умолчанию.
Вы пробовали этот метод? Как прошло? Знаете ли вы, как лучше и проще создать постоянный Live USB? Не стесняйтесь комментировать свой опыт.
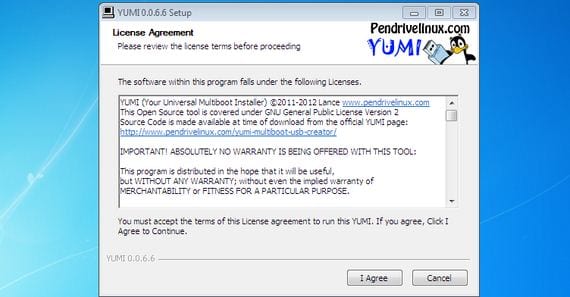
Содержание статьи соответствует нашим принципам редакционная этика. Чтобы сообщить об ошибке, нажмите здесь.
Полный путь к статье: Убунлог » Ubuntu » Как создать Live USB с постоянным хранилищем
05 ноя 2018, 06:46
Какую ошибку? Откуда качал программу? Как её запускаешь?Linux Mint с сохранением данных
05 ноя 2018, 13:42
Сайт у меня не грузит с любого браузера, а программа жалуется на нехватку памяти на флешке.Я создавал Kali Linux с persistence модом, но он очень сильно тормозит у меня. Поэтому ищу замену.
Linux Mint с сохранением данных
05 ноя 2018, 14:56
Любая система на флешке с записью будет очень сильно тормозить. У флешек очень маленькая по сравнению с обычными дисками скорость random-access, а на запись - вообще катастрофа. Обращаю внимание - не линейная скорость записи - тут может быть вполне неплохо. Речь идет о записи кучи мелких файлов - что постоянное явление при работе системы. Отсюда тормоза, с ними толком ничего не сделаешь если хочешь данные сохранять.Когда просто грузишься с флешки без persistent - это все пишется на виртуальный диск в памяти - очень быстро. Но живет только до перезагрузки.
Linux Mint с сохранением данных
05 ноя 2018, 15:15
А не проще HDD или SSD поставить, и не городить весь этот балет? Настоящая водка — это не пьянство, а ключ к своей совести, с нее-то и начинается настоящая мудрость. (c)Linux Mint с сохранением данных
05 ноя 2018, 16:38
. А не проще HDD или SSD поставить, и не городить весь этот балет? . почему бы и не погородить балет с флешкой пока найдётся возможность взять HDD или SSDКогда просто грузишься с флешки без persistent - это все пишется на виртуальный диск в памяти - очень быстро. . Нужно установить на USB-накопитель Linux Mint с сохранением данных после перезагрузки. .
в принципе если не заморачиваться сохранением доустановленных программ и сохранением настроек то никто не мешает сохранять данные(документы , фото , музыку, видео, . ) на флешке в отдельном разделе.
например можно так сделать
- на флешке создать в гпартеде 2 раздела : 1-й с нтфс или фат32 для данных и второй с fat32 для лайфсистемы
- в унебутин записать исошник LM(установить лайфСД ) на второй раздел флешки
первый раздел флешки с вашими данными будет доступен как с обычной флешки и в линях и под виндом и с загруженной системы лайфСД LM

Я не раз писал про самые разные программы, позволяющие сделать загрузочную флешку, многие из них умеют записывать и USB накопители с Linux, а некоторые специально предназначены только для этой ОС. Linux Live USB Creator (LiLi USB Creator) — одна из таких программ, имеющая особенности, которые могут оказаться очень полезными, особенно для тех, кто никогда не пробовал Linux, но хотел бы быстро, просто и ничего не меняя на компьютере посмотреть, что к чему в этой системе.
Пожалуй, сразу начну с этих особенностей: при создании загрузочной флешки в Linux Live USB Creator, программа, при вашем желании, сама скачает образ Linux (Ubuntu, Mint и другие), а после записи его на USB, позволит, даже не загружаясь с этой флешки, опробовать записанную систему в Windows или работать в режиме Live USB с сохранением настроек.
Установить Linux с такого накопителя на компьютер вы, естественно, тоже можете. Программа бесплатная и на русском. Все нижеописанное проверялось мной в Windows 10, должно работать в Windows 7 и 8.
Использование Linux Live USB Creator

Интерфейс программы представляет собой пять блоков, соответствующий пяти шагам, которые нужно сделать, чтобы получить загрузочную флешку с необходимой версией Linux.
Первый шаг — выбор USB накопителя из числа подключенных к компьютеру. Тут все просто — выбираем флешку достаточного объема.

LiLi USB Creator выполнит поиск самого быстрого зеркала, спросит, куда сохранить ISO и начнет загрузку (в моем тесте, загрузка некоторых образов из списка не удавалась).

После загрузки, образ будет проверен и, если он совместим с возможностью создания файла настроек, в разделе «Пункт 3» появляется возможность настроить размер этого файла.
Под файлом настроек подразумевается тот размер данных, которые может записать Linux на флешку в Live-режиме (без установки на компьютер). Сделано это для возможности не терять сделанные при работе изменения (стандартно они теряются при каждой перезагрузке). Файл настроек не работает при использовании Linux «под Windows», только при загрузке с флешки в БИОС/UEFI.
В 4-м пункте по умолчанию отмечены пункты «Скрыть созданные файлы» (в этом случае все файлы Linux на накопителе помечаются как системные защищенные и не видны в Windows по умолчанию) и пункт «Разрешить запуск LinuxLive-USB в Windows».
Для того, чтобы задействовать эту возможность, во время записи флешки программе потребуется доступ в Интернет, для загрузки необходимых файлов виртуальной машины VirtualBox (она не устанавливается на компьютер, а в дальнейшем используется как portable-приложение с USB). Еще один пункт — форматировать USB. Здесь на ваше усмотрение, я проверял с включенной опцией.
Последним, 5-м шагом будет нажать по «Молнии» и дождаться завершения создания загрузочной флешки с выбранным дистрибутивом Linux. По завершении процесса, просто закройте программу.
Запуск Linux с флешки
В стандартном сценарии — при выставлении в БИОС или UEFI загрузки с USB, созданный накопитель работает так же, как и другие загрузочные диски с Linux, предлагая установку или Live-режим без установки на компьютер.

Однако, если зайти из Windows в содержимое флешки, там вы увидите папку VirtualBox, а в ней — файл Virtualize_this_key.exe. При условии, что на вашем компьютере поддерживается и включена виртуализация (обычно это так), запустив этот файл, вы получите окно виртуальной машины VirtualBox, загруженной с вашего USB-накопителя, а значит возможность использовать Linux в Live-режиме «внутри» Windows в виде виртуальной машины VirtualBox.

Примечание: пока проверял работу Linux Live USB Creator, не все дистрибутивы Linux успешно запустились в Live режиме из-под Windows: в некоторых случаях загрузка «зацикливалась» на ошибках. Однако, и для тех, что успешно запустились вначале были схожие ошибки: т.е. при их появлении сначала лучше некоторое время подождать. При непосредственно загрузке компьютера с накопителем такого не происходило.
А вдруг и это будет интересно:
08.02.2016 в 10:36
09.02.2016 в 08:11
Татьяна, здравствуйте. Тут мне самому нужно бы проверить, так как на 10-ку не ставил еще, а сходу если посоветую, то может быть, что наврежу (было уже так, человека оставил без Windows, а только с Ubuntu). А вот когда я до этого доберусь сказать не могу.
Но уверен, должны быть адекватные инструкции. Возможно, вам поможет видео, которое на ютьюб первым выходит по запросу Dual boot Windows 10 With Ubuntu
10.02.2016 в 02:56
Спасибо, Dmitry, за ваш ответ.
08.02.2016 в 11:40
Спасибо за статью давно хотел попробовать или люникс или юбунту.
08.02.2016 в 12:19
Добрый день помогите пож, не могу удалить с реестра виртуал бокс, показывает не удаётся удалить все выделенные параметры
09.02.2016 в 08:06
А у вас установлен VirtualBox? Тогда просто удалить. Если же просто ключи в реестре остались, поищите в интернете по запросу как стать владельцем раздела реестра, а потом удалите.
08.02.2016 в 13:56
Дмитрий, спасибо за интересную статью. Вопрос: загрузочная флэшка, как USB-накопитель, в данном случае должна быть какого объема (минимально и максимально).
09.02.2016 в 08:03
По моим прикидкам, для большинства дистрибутивов должна подойти от 2 Гб. Для Lubuntu точно пойдет.
20.02.2016 в 10:46
спасибо за интересный вариант, только вот проблема, на флешку в NTFS линукс не ставится, нет зелёного сигнала светофора, на FAT32 без проблем, но только вот при запуске, виртуальная машина ругается и в логе можно найти почему-требует NTFS. как тут быть?
21.02.2016 в 06:18
09.07.2016 в 19:57
Здравствуйте Дмитрий!
Спасибо за статью, все понятно и просто.
Давно хотел попробовать Linux, тем более получилось запуститься без установки, в режиме Live USB!
16.02.2017 в 12:18
Спасибо за исчерпывающую информацию
18.02.2020 в 20:32
Какие Линукс в этой программе показали себя лучше всего для запуска в гостевом окне Windows?
22.03.2020 в 23:35
Спасибо за статью. Это единственная стоящая инфа в инете на эту тему. Много подобных, но они или не понятны, или скомканы, а здесь всё по полочкам. Спасибо.
17.04.2021 в 11:00
Linux Mint и Kali и Ubuntu не плохие
рекомендую ставить на USB stick класс работает
новичкам не рекомендую ставить рядом с Windows испортите его рано или поздно
USB самое то
Linux проверял 16.04 2021
Читайте также:

