Linux mint yandex team что это
Обновлено: 07.07.2024
Компания Яндекс уже на протяжении долгого времени занимается разработкой и развитием собственного браузера. Как и большинство современных браузеров он основан на платформе Chromium, но имеет несколько интересных особенностей.
Отличия Yandex браузера от Chromium больше косметические. Здесь есть все обычные функции Chromium, плюс переработанная панель, которая открывается при открытии новой вкладки. Здесь размещаются виджеты последних открытых страниц, также здесь размещены вкладки, которые позволяют очень быстро перейти к недавно закрытым страницам, дополнениям и поиску.
Кроме того, в браузер встроенна умная строка поиска, есть возможность изменять фон каждой страницы и добавлена защита от фишинговых сайтов.
Сразу у браузера была только версия для Windows, но потом была выпущена версия и для операционной системы Linux. В этой статье будет рассмотрена установка Yandex браузер Linux, мы поговорим о том как установить эту программу в большинстве самых популярных дистрибутивов, включая Ubuntu, Debian и Red Hat.
Установка Yandex браузер в Ubuntu / Debian
Установить Yandex Browser в одном из этих дистрибутивов очень просто, хотя он недоступен в официальных репозиториях, но вы можете очень просто и быстро загрузить самую последнюю версию браузера из официального сайта. Зайдите по ссылке и нажмите кнопку скачать:
Дальше выберите версию .deb, именно этот формат пакетов используется в операционных системах, основанных на Debian. Затем дождитесь окончания загрузки:
Аналогично, вы можете загрузить этот браузер с помощью консольной команды:
Вы можете открыть загруженный пакет двойным кликом по нему или установить с помощью команды dpkg в Ubuntu:
Если команда завершится успешно, то программа будет установлена. Если же вы получите ошибку разрешения зависимостей выполните:
sudo apt install -f
Дальше просто повторите предыдущую команду. После этого установка Yandex браузер будет завершена и вы сможете пользоваться этим новым браузером. Программа теперь может быть найдена в главном меню.
Установка Yandex браузер в Red Hat / Fedora
Установить Yandex Browser в Red Hat тоже не очень сложно, на официальном сайте доступен не только Deb пакет но и Rpm. Правда, доступна только архитектура x64 бит. Но установка пакета выглядит немного по-другому. Для установки надо выполнить:
В каждом из дистрибутивов команда установки может выглядеть по-другому, например, в Fedora можно использовать dnf, в Red Hat - yum, в OpenSUSE - zypper. После установки программу можно запустить из главного меню или с помощью команды терминала:
Выводы
Вот и все, теперь программа успешно установлена на ваш компьютер. Как видите, это очень просто даже учитывая то, что в официальных репозиториях нет пакетов. Если у вас остались какие-либо вопросы, спрашивайте в комментариях!
Если вы еще не пробовали Yandex Browser, то вот небольшое видео с описанием его возможностей:
Сегодня мы с Вами рассмотрим процесс установки Яндекс браузера в дистрибутиве Linux Mint.

Яндекс браузер для Linux
Яндекс.Браузер – это веб-обозреватель, т.е. программа для просмотра сайтов в Интернете, разработанная компанией «Яндекс». Яндекс.Браузер – это бесплатная программа, т.е. пользоваться ей можно абсолютно свободно, однако не стоит забывать, что все права принадлежат все той же компании «Яндекс».
Яндекс.Браузер реализован как для Windows, так и для других операционных систем, таких как: Mac OS и Linux.
Яндекс браузер очень популярен среди пользователей Windows, однако в Linux им пользуются редко, за счет того, что Яндекс браузер не включается в популярные дистрибутивы Linux, и чтобы начать им пользоваться его необходимо самостоятельно скачать и установить.
Версия Яндекс браузер для Linux немного отличается по функциональности от версии для Windows, однако вся базовая функциональность, конечно же, присутствует:
- Режим «Турбо»
- Умная строка
- Табло
- Перевод страниц
- И другое.
Яндекс браузер для Linux вышел уже достаточно давно, однако на официальном сайте все еще висит отметка «Бета», т.е. бета-версия. Поэтому не удивляйтесь, когда при скачивании Вы будете выбирать версию для Linux с приставкой бета.
Установка Яндекс браузер в Linux Mint
Давайте перейдем к процессу установки Яндекс браузера в Linux Mint. Начинающим пользователям сразу хотелось бы сказать, что этот процесс не сложный и все действия мы будем выполнять с помощью графического интерфейса.
Заметка! В данной статье показан процесс установки Яндекс браузера в Linux Mint 19.3 Cinnamon.
Шаг 1 – Скачиваем Яндекс браузер для Linux
Примечание! Скачивание необходимо осуществлять из операционной системы Linux.


Далее, можете сразу выбрать пункт «Открыть в программе установки пакетов GDebi», который автоматически запустит процесс установки всех необходимых пакетов в систему. Нажимаем «ОК».

Шаг 2 – Установка Яндекс браузер
Сразу после скачивания запустится программа установки пакетов, и чтобы запустить установку Яндекс браузера, нажимаем «Установить пакет».

Установка программ в Linux Mint требует дополнительных привилегий, поэтому далее нам нужно ввести пароль и нажать «Аутентифицировать».

Начнется процесс установки всех необходимых пакетов.
Когда отобразится надпись «Эта версия уже установлена», значит Яндекс Браузер в Linux Mint установился. Данное окно закрываем по крестику.

Шаг 3 – Запуск и настройка Яндекс браузер в Linux
Чтобы запустить Яндекс браузер в Linux Mint, необходимо зайти в меню Mint в раздел «Интернет», в котором будет ярлык для запуска программы.

При первом запуске Яндекс браузер предложит Вам настроить несколько параметров.
Сначала Вы можете сделать Яндекс браузер браузером по умолчанию в системе, нажимаем «ОК».

Затем запустится программа, нажимаем «Продолжить».

В случае необходимости мы можем перенести все закладки и сохраненные пароли из прошлого браузера, если не хотите, то нажимайте «Пропустить».

Затем нам предложат выбрать фон, который будет использоваться в браузере, выбираем понравившийся и нажимаем «Далее».

Далее, если у нас есть аккаунт на Яндексе, то мы можем сразу авторизоваться, если нет, или Вы просто не хотите это делать, то можете нажать «Пропустить».

Все готово, мы можем начинать пользоваться Яндекс Браузером в Linux Mint, нажимаем «На стартовую».

Вот так выглядит стартовая страница в Яндекс Браузере.

На заметку! Начинающим пользователям Linux рекомендую почитать мою книгу «Linux для обычных пользователей» – в ней я максимально подробно рассказываю про Linux и о том, как пользоваться этой операционной системой без командной строки.
Видео-инструкция – Установка Яндекс браузер в Linux Mint
Дистрибутив Linux Mint является одним из самых популярных, его используют как новички, пришедшие в мир Linux, так и более опытные пользователи. Но, по какой-то причине создатели данного дистрибутива в последних своих сборках стали игнорировать такие поисковики как Google и Yandex. Что собственно, может создать дискомфорт, так как многие пользователи привыкли использовать тот или иной поисковик. В прошлой статье я уже писал как вернуть поисковик в Linux Mint от Google. И честно, думал что этого вполне достаточно, но, как оказалось, некоторым пользователям так же необходима поисковая система от Yandex. Что ж, исправим, и в этой статье мы затронем не только браузер Chromium, но и FireFox. И так, браузер FireFox в Linux Mint идет по умолчанию, а соответственно, с него мы и начнем.
Добавляем поисковики Yandex и Google в Firefox
Таким вот методом вы можете вернуть поисковики от Google и Yandex в браузере FireFox. И так, с браузером FireFox разобрались, переходим к Chromium.
Добавляем поисковики Yandex и Google в Chromium
Откроется окно, в котором необходимо заполнить все поля, в первом поле вписываем:
Во втором поле пишем:
И в последнем поле пишем:
Заключение
Вот такими не хитрыми манипуляциями мы вернули поисковые системы от Google и Yandex в операционной системе Linux Mint. Почему разработчики исключили их по умолчанию, остается загадкой. Все же, не каждому пользователю нравится поисковик от DockDockGo. Я сам привык к поисковику от Google, знаю Google Dorks и периодически их использую. Ладно бы сделали по умолчанию поисковик DockDockGo, но зачем полностью удалять остальные, непонятно. Все таки данный дистрибутив в первую очередь предназначен для новичков, да и сами разработчики Linux Mint его так позиционируют, а ведь не все знают как добавить другие поисковые системы.
Сам же дистрибутив Linux Mint вы можете скачать с официального сайта, имеются редакции с рабочими окружениями: Cinnamon, XFCE, и Mate. Если вы хотите получить самую свежую оболочку Mate в Linux Mint, то для этого необходимо добавить PPA репозиторий, а затем обновить систему, как это сделать, описано в этой статье.
А на этом сегодня все, надеюсь, данная статья будет вам полезна.
Хотелось бы выразить огромную благодарность тем, кто принимает активное участие в жизни и развитии журнала, огромное спасибо вам за это.
Журнал Cyber-X

Linux Mint 19 Cinnamon преподнёс сюрпризы при установке графического индикатора Диска Яндекс на ПК с дисплеем 1920х1080.
Установка Диска Яндекс с графическим индикатором была произведена командой терминала в 1 строку (подробности):

Как можно заметить, значки на панели очень маленькие, поэтому анимации значка Диска Яндекс, соответствующие состоянию "Синхронизируется", на глаз практически не воспринимаются. По этой причине было решено отказаться от анимации и заменить индикацию состояния Диска Яндекс двумя цветными значками (был взят значок yd-ind-idle.jpg и покрашен в 2 цвета).


Для использования таких значков поместите содержимое этого архива в каталог
Чтобы увидеть скрытый каталог .config вызовите в Nemo "Вид" и установите галочку "Скрытые файлы".
Для возврата к теме значков из комплекта поставки удалите их из каталога
Оказалось, что в процессе синхронизации получить сведения о последних синхронизированных файлах и каталогах не представилось возможным ввиду отсутствия соответствующего пункта контекстного меню индикатора.
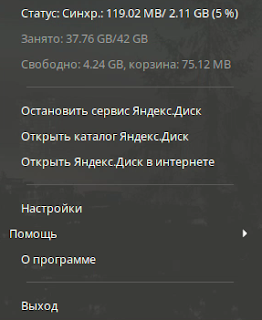
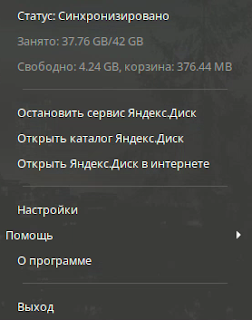
Консольный клиент Диска Яндекс для Linux выдаёт такие сведения по команде терминала yandex-disk status. Однако вызывать терминал, а потом ввести в его окне команду лично для меня уже является мероприятием "утомительным". Поэтому было решено создать соответствующую кнопку запуска.

Но если в поле "Command" ввести yandex-disk status, а в поле "Launch in Terminal?" установить галочку, то ожидаемого результата не получится. На глаз это еле заметно, но окно терминала появится и тут же моментально исчезнет.
В связи с этим встал вопрос о решении задачи вызова окна терминала и передачи в него команды. При этом после отработки команды окно терминала должно оставаться открытым. Другими словами, необходимо добавиться предотвращения закрытия окна терминала после отработки команды, осуществляемой через кнопку запуска.
Решением является ввод в поле "Command" выражения
gnome-terminal -x sh -c 'yandex-disk status; exec bash'
В итоге был получен желаемый результат.

В качестве альтернативы кнопки запуска возможно использование горячих клавиш, что может избежать "захламления" рабочего стола различными кнопками запуска.
Перейдите "Меню Параметры системы Клавиатура" и выберите раздел "Комбинации клавиш".
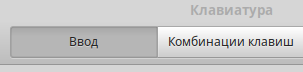
Активизируйте "Дополнительные комбинации клавиш"

и добавьте пользовательскую комбинацию, указав ей наименование.
Команду укажите gnome-terminal -x sh -c 'yandex-disk status; exec bash'
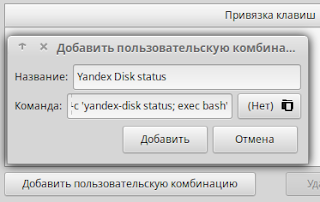
В правом окне вверху появится именованная комбинация клавиш.

А в правом окне внизу (Привязка клавиш) укажите комбинацию клавиш, при вызове которых будет запущена указанная команда.
Читайте также:

