Linux настройка ip камеры
Обновлено: 04.07.2024
В двух словах, сервер Motion позволяет записывать видео с IP-камер и предоставить доступ его просмотру посредством веб-интерфейса.
Установка и запуск
Motion в Ubuntu устанавливается из репозитория:
apt-get install motion
Создаем каталог и файл для логов motion:
Редактируем владельца для лог-файла:
chown motion:motion /var/log/motion/motion.log
В нем либо не должно быть параметра start_motion_daemon, либо он должен иметь значение:
Разрешаем автоматический запуск демона и перезапускаем сервис:
systemctl enable motion
systemctl restart motion
Можно проверить, что сервис работает корректно:
systemctl status motion
Настройка веб-интерфейса
По умолчанию, веб-интерфейс motion запускается на адресе localhost, что означает, что он будет доступен только с локального компьютера, что не совсем удобно для сервера.
Открываем конфигурационный файл:
Редактируем следующие строки:
webcontrol_localhost off
.
stream_localhost off
systemctl restart motion
Добавление камер
Добавим несколько камер. Для этого сначала открываем конфигурационный файл:
Добавляем строки с описаниями камер (для каждой камеры свой файл с настройками):
camera /etc/motion/camera1.conf
camera /etc/motion/camera2.conf
* до версии 3.4.1 вместо camera используется thread.
Теперь создаем данные файлы:
* до версии 4.1.1 вместо lightswitch_percent используется lightswitch.
. и для второй камеры:
width 1280
height 768
framerate 20
netcam_url rtsp://192.168.0.16:554/user=admin&password=&channel=1&stream=1.sdp
text_left CAMERA 2\nStreet 2
target_dir /video/motion/cam2
threshold 2000
lightswitch_percent 60
minimum_motion_frames 5
event_gap 10
locate_motion_mode on
locate_motion_style redbox
text_changes on
ffmpeg_timelapse 1
- width — разрешение видео по горизонтали.
- height — разрешение видео по вертикали.
- framerate — число кадров в секунду.
- netcam_url — ссылка на поток камеры.
- netcam_userpass — логин и пароль для доступа к видеопотоку.
- text_left — текст, который будет наложен слева снизу экрана.
- target_dir — каталог для хранения записи с камеры.
- threshold — число пикселей, которые должны измениться для срабатывания детектора движения.
- lightswitch_percent — игнорировать резкие изменения интенсивности света.
- minimum_motion_frames — количества кадров, в которых должно быть замечено движение, чтобы сработал детектор.
- event_gap — количество секунд, по прошествии которых без движения отключать действие детектора.
- locate_motion_mode — отрисовка рамки вокруг движущегося объекта.
- locate_motion_style — стиль окна. Возможны значения box, redbox, cross, redcross.
- text_changes — текст, отображающий измененные пиксели при движении.
- ffmpeg_timelapse — как часто делать запись фрагмента в файл, если нет движения.

К счастью, вам не нужно платить сотни долларов за систему видеонаблюдения, если у вас есть запасной компьютер под управлением Linux и несколько запасных камер. К тому же, такой путь дешевле и даст вам больше контроля, если вы выберете правильное программное обеспечение. Вот лучшие варианты программного обеспечения для камер видеонаблюдения в Linux, которые вы можете попробовать.
1. ZoneMinder

У вас есть много вариантов настройки ZoneMinder в соответствии с вашими требованиями, с поддержкой как живого видео, так и обычных изображений. Уведомления по электронной почте и SMS помогут вам оставаться в курсе, даже если вы не осуществляете мониторинг напрямую. Кроме того, ZoneMinder предлагает уровни доступа пользователей, чтобы вы могли ограничить, кто имеет доступ. Это довольно гибкий инструмент с возможностью масштабирования, наклона и панорамирования камер.
Пользователи Linux CCTV могут воспользоваться установщиками для различных дистрибутивов, таких как Ubuntu и Debian, но вы также можете скомпилировать их из исходного кода, если хотите. Вы также можете развернуть ZoneMinder на устройствах с низким энергопотреблением, таких как Raspberry Pi.
2. Xeoma
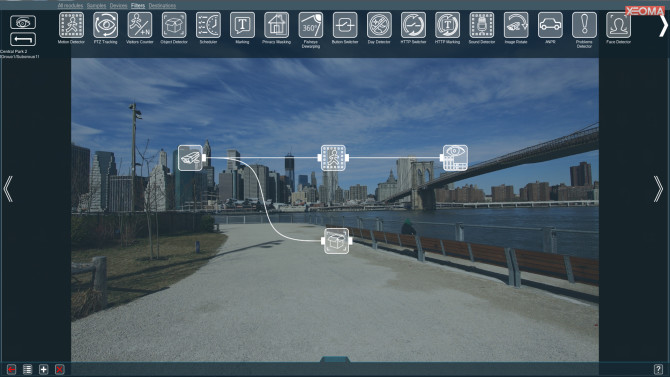
Это программное обеспечение для Linux-камеры безопасности является богатым. Он совместим со всем, от обычных веб-камер USB до камер видеонаблюдения Wi-Fi. К одной установке Xeoma можно подключить до 2000 камер, что делает ее идеальной для коммерческого использования.
3. Motion

Несмотря на то, что видео сохраняется при обнаружении движения, Motion также включает настройки промежутка времени для регулярного мониторинга. Вы также можете установить движение для сохранения как видео или изображений. Он работает без головы и графический интерфейс не требуется, что делает его более компактным по сравнению с другими конкурентами программного обеспечения для наблюдения в Linux.
Вот что делает Motion таким прекрасным выбором, если вы хотите создать недорогой сетевой видеомагнитофон (или сетевой видеорегистратор) для работы на маломощных устройствах, таких как Raspberry Pi. Он будет записывать ваши изображения наблюдения или видео в цифровом виде, либо локально (на SD-карту), либо через вашу внутреннюю сеть.
Motion может не хватать функций по сравнению с другим программным обеспечением Linux NVR, но это хороший вариант, если вы ищете базовую систему камер с датчиком движения.
4. Bluecherry
Установка проста, с однострочным установочным скриптом, доступным для Ubuntu, Debian и CentOS. Он поддерживает более 2600 IP-камер с возможностью воспроизведения записей и потокового вещания в браузере. К сожалению, в Bluecherry отсутствует собственное мобильное приложение для Android и iOS, но поддерживается интеграция с IP Cam Viewer.
Хотя Bluecherry является бесплатным и с открытым исходным кодом, платные пакеты поддержки доступны для бизнес-пользователей. Благодаря богатому набору функций и платной поддержке, Bluecherry является отличным вариантом для использования как в бизнесе, так и в быту.
5. Ivideon
Если вы разрабатываете систему видеонаблюдения с ограниченным бюджетом, вы должны рассмотреть Ivideon. Системные требования являются одними из самых легких, которые вы найдете для любого цифрового видеорегистратора. Вы можете запустить Ivideon на ПК с процессором Itnel Atom с 1 ГБ ОЗУ и всего лишь 500 МБ памяти. Однако для ежедневного хранения видеоматериалов вам потребуется как минимум 11 ГБ, если вы хотите хранить их локально.
Установка довольно проста. Вы можете либо загрузить и запустить скрипт установки, либо запустить отдельные команды из окна терминала самостоятельно. Как и многие другие системы видеонаблюдения, Ivideon предлагает мобильное приложение для устройств Android и iOS. Он официально поддерживает самые последние выпуски Debian и Ubuntu, но так же может быть установлен на другие дистрибутивы.
Домашние пользователи могут выбирать из ряда планов, в том числе базовый (но функциональный) бесплатный онлайн-план, хотя бизнес-пользователям придется платить за пакет в 5 долларов в месяц.
6. Kerberos.io

Будьте в безопасности с Linux
Создание вашей собственной системы видеонаблюдения на основе Linux поможет защитить ваш дом и бизнес от более традиционных угроз. Они также могут сыграть свою роль в создании умного дома с другими проектами DIY.

В следующей статье мы рассмотрим ONVIFViewer. Это приложение с открытым исходным кодом, которое позволит нам просматривать наши сетевые камеры с помощью Протокол ONVIF. Это приложение позволит нам подключаться к нашим сетевым камерам и просматривать их видео с рабочего стола Ubuntu. Если камера управляемая, мы также можем ее перемещать.
ONVIF (Форум по открытому сетевому видеоинтерфейсу) - это глобальный и открытый отраслевой форум, целью которого является содействие разработке и использованию глобального открытого стандарта для интерфейса продуктов безопасности на основе физического IP. Создает стандарт того, как IP-продукты в системах видеонаблюдения и других областях безопасности. физики, которые могут общаться друг с другом. ONVIF - это организация, основанная в 2008 году компаниями Axis Communications, Bosch Security Systems и Sony.
Цель ONVIFViewer - заменить проприетарное приложение, необходимое для настройки и просмотра IP-камер. Протокол ONVIF можно использовать для просмотра и настройки многих типов камер.. Это открытый стандарт, который может быть реализован с использованием стандартных библиотек SOAP. Использование Qt5 для бэкэнда и фреймворка Киригами UI делает это приложение мультиплатформенным.

До начала этого проекта не существовало приложения с открытым исходным кодом для просмотра камер ONVIF с компьютеров Plasma Mobile и Gnu / Linux. Также нет простой в использовании библиотеки C ++ с открытым исходным кодом для связи с камерами ONVIF.
Общие возможности ONVIFViewer

- ONVIFViewer - это настольная программа просмотра камер ONVIF от Android, Plasma Mobile и Gnu / Linux. Цель этого приложения - не что иное, как замена приложения, необходимого для настройки и просмотра видео с IP-камер.
- Протокол ONVIF можно использовать для просмотра многих типов камер. Это также открытый стандарт, который может быть реализован с использованием стандартных библиотек SOAP.
- Использование Qt5 для бэкэнда и инфраструктуры пользовательского интерфейса Kirigami делает это приложение решением мультиплатформенная. Основное внимание уделяется Плазменный мобильный и рабочий стол Linux, но также возможна переносимость для Android и Windows.
- Связь с камерой реализована с нуля с помощью KDSoap.. Он также является модульным, поэтому на более позднем этапе его можно разделить в повторно используемую библиотеку.
- Этот проект стартовал как часть Конкурс в центре внимания ONVIF с открытым исходным кодом.
Установите ONVIFViewer на Ubuntu через Flatpak
к установить программу просмотра IP-камер ONVIFViewer в нашей системе Ubuntu, в этом примере я буду использовать версию 18.04 LTS, мы сможем сделать это с помощью Flatpak. Чтобы выполнить его правильно, мы должны сначала установить поддержку этой технологии в системе. Если он все еще не включен, вы можете использовать учебное пособие, предлагаемое пользователям из страница Flatpak.

На этом этапе мы можем приступить к установке программы просмотра IP-камер ONVIFViewer в Ubuntu через Flatpak, выполнив следующие действия. Для начала нам нужно будет открыть терминал (Ctrl + Alt + T), а затем нам нужно будет использовать только следующую команду, чтобы Установить программу. В некоторых случаях мы должны набраться терпения, так как Flatpak часто может занять несколько минут, чтобы загрузить все, что ему нужно, в нашу систему:
После завершения установки мы можем протестировать обновить программу. Особенно когда доступна новая версия. Мы сделаем это, выполнив следующую команду в том же терминале:
Когда все готово и мы хотим запустить программу, мы можем сделать это, написав:
Мы также можем запустить программу поиском лаунчера в нашей системе.

деинсталляция
Если нам нужно удалить программу, мы должны выполнить следующую команду в терминале (Ctrl + Alt + T):
Или мы также можем использовать эту другую команду:
Он может получить больше информации об этом инструменте ан су страница gitlab.
Содержание статьи соответствует нашим принципам редакционная этика. Чтобы сообщить об ошибке, нажмите здесь.
Полный путь к статье: Убунлог » Ubuntu » ONVIFViewer, просмотр и управление сетевыми камерами с использованием протокола ONVIF
Видеонаблюдение на Linux при помощи Xeoma может использоваться как на дистрибутивах с графической оболочкой, так и без нее. В этой инструкции показаны основные действия для работы с программой и поддерживаемые команды.
Если вы используете дистрибутив Linux с графической оболочкой, загрузите Xeoma с официального сайта. На странице загрузки вам будет автоматически предложена для скачивания последняя официальная версия, соответствующая вашей операционной системе. Также выбрать загружаемый файл можно вручную:
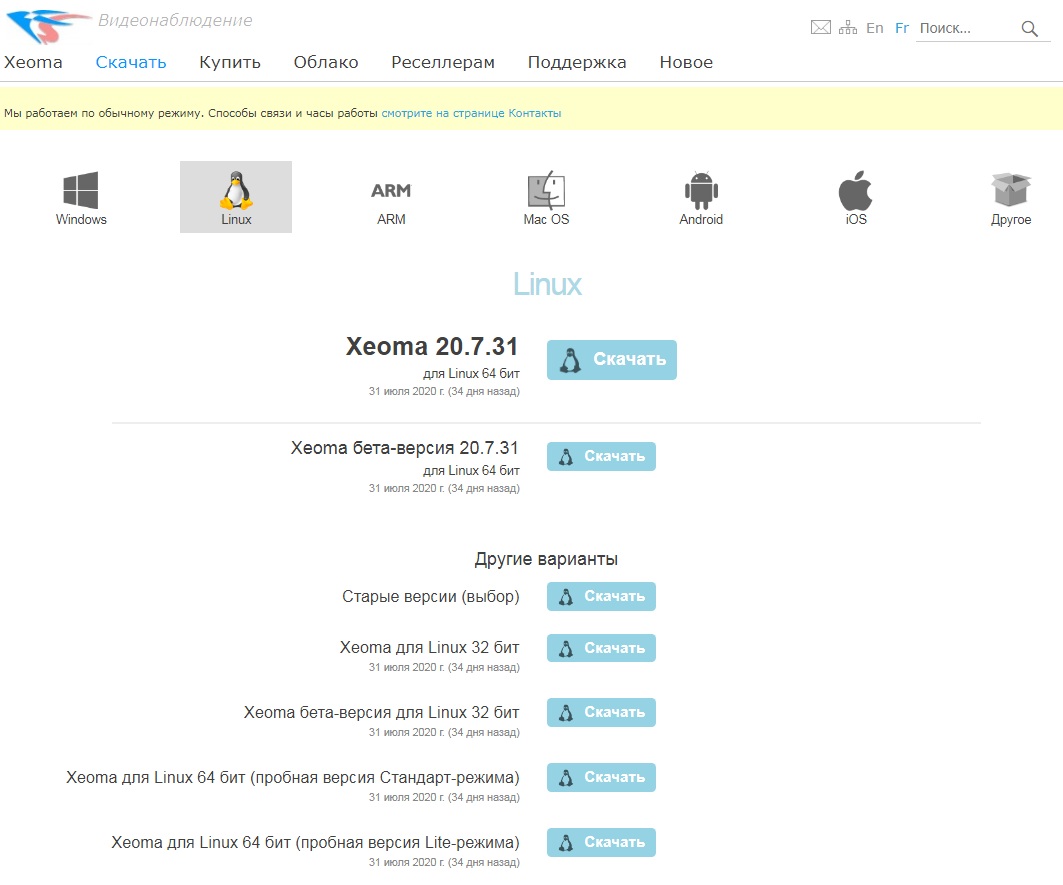
Распакуйте загруженный tgz файл (наведите курсор на файл, нажмите на правую кнопку мыши и выберите опцию распаковки).
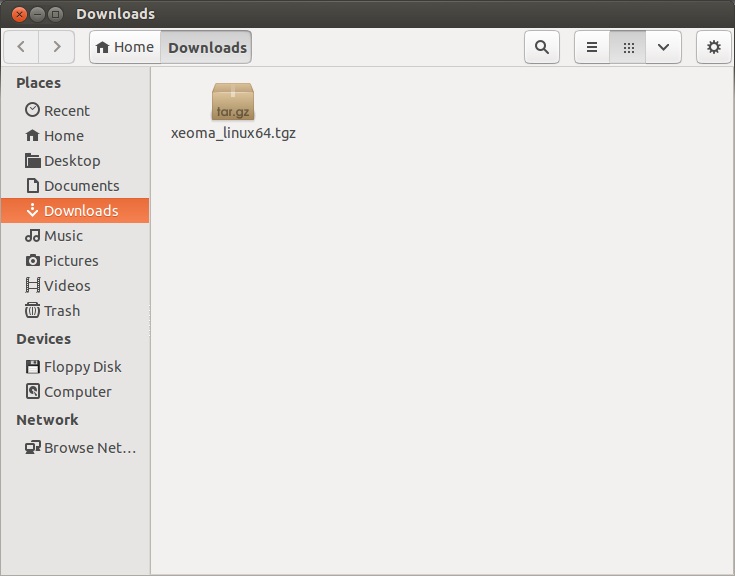
В выбранной папке появится иконка xeoma.app. Запустить Xeoma можно простым двойным щелчком мыши по этой иконке.
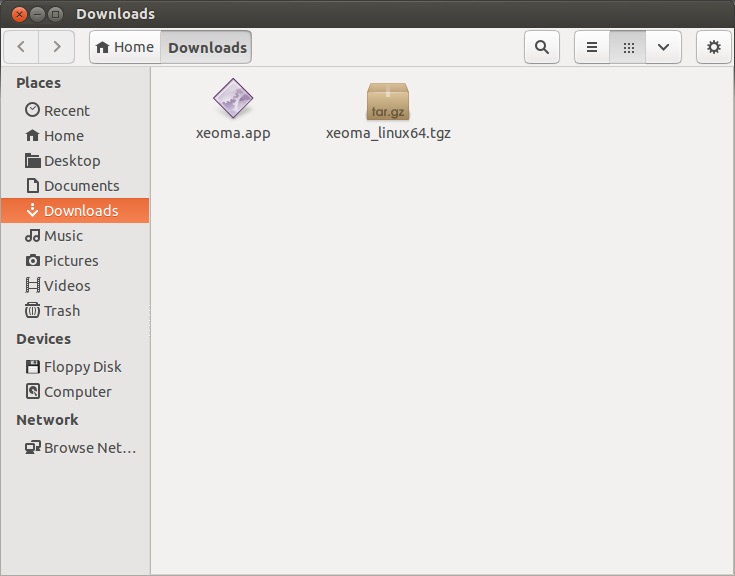
Видеонаблюдение на Linux без графической оболочки с Xeoma: Инструкция по установке (через Терминал)
Если вы используете дистрибутив Linux без графической оболочки или просто хотите работать через консоль, запустите Терминал и выполните в нём команду
Распакуйте архив с помощью команды tar:
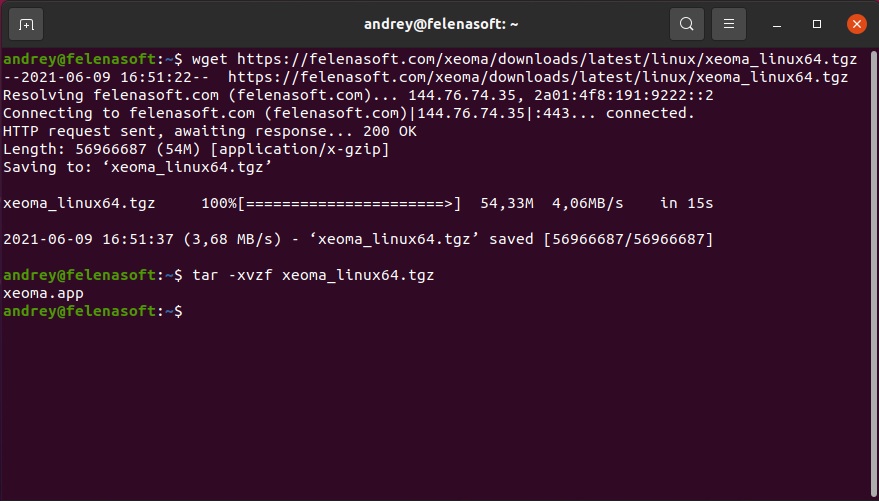
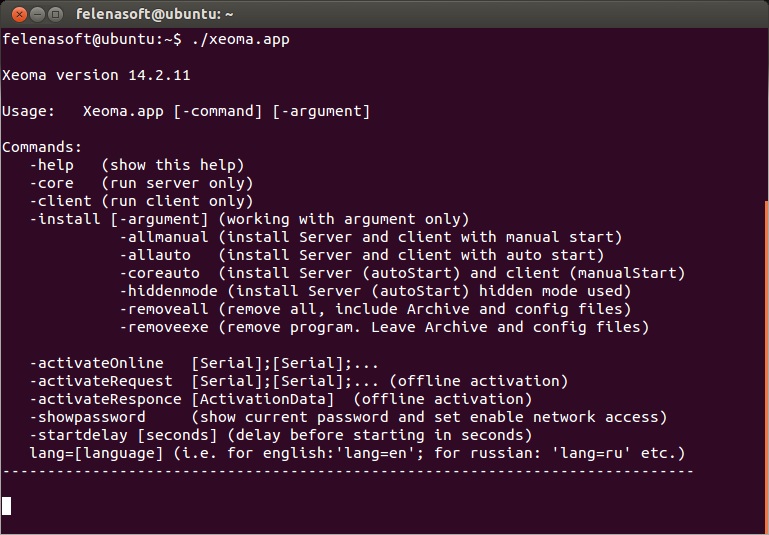
Запуск программы путём обращения к xeoma.app рекомендуется, только если используется Linux с графической оболочкой, т.к. будет также запущена и визуальная клиентская часть:
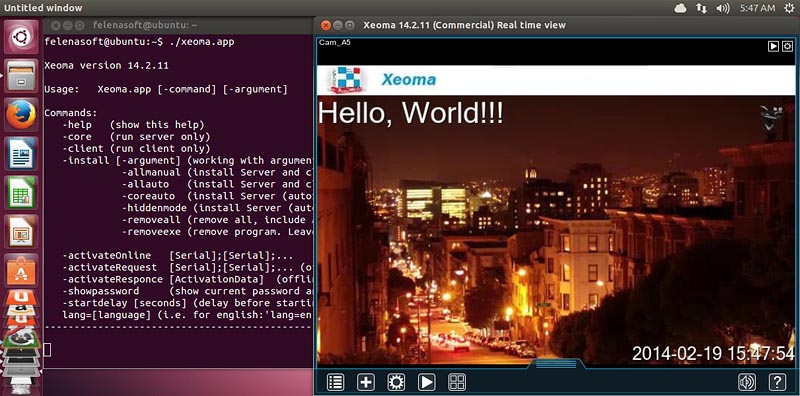
Если графической оболочки нет, вы можете запустить только серверную часть:
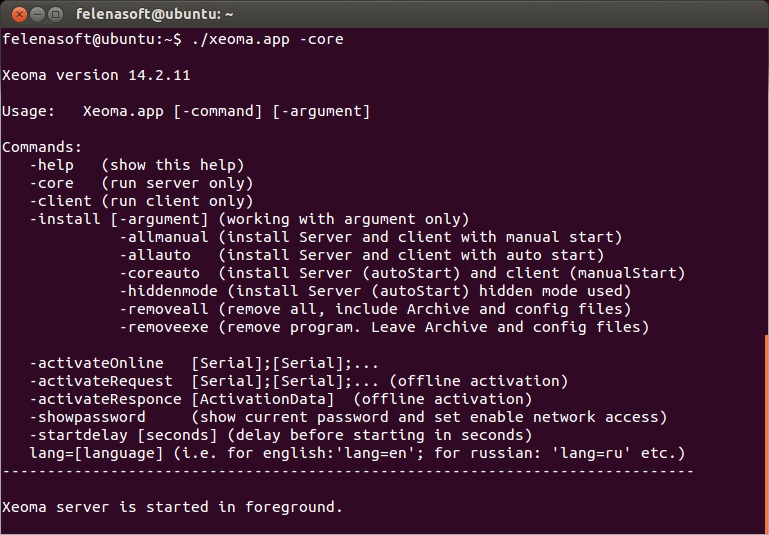
Через консоль также можно изменять язык интерфейса, устанавливать и деинсталлировать программу, запускать и проводить её активацию.
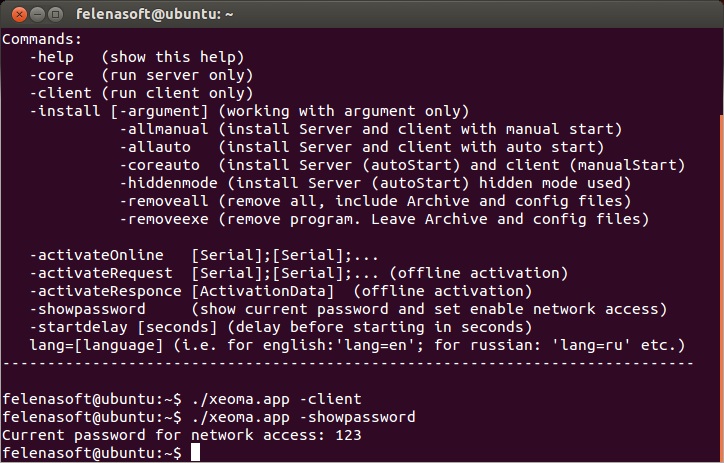
Чтобы настроить другие возможности видеонаблюдения на Linux с помощью Xeoma, такие как, например, добавление и настройка камер и других модулей, добавление и разграничение прав операторов, изменение пароля и включение паролирования локального доступа и мн.др., необходимо будет подключиться визуальной клиентской частью к этой серверной, т.е. на компьютере с клиентской частью графическая оболочка обязательна. Это может быть также и ваше мобильное устройство на базе Android.
Видеонаблюдение на Linux с Xeoma так же легко и удобно в использовании, как и на других поддерживаемых операционных системах. Более того, использование видеонаблюдения на Linux с Xeoma не только просто, но и экономично.
Видеонаблюдение на Linux с Xeoma: активация
Скрипт автостарта
В зависимости от используемой операционной системы, скрипт автостарта XeomaCoreService можно найти в:
etc/init.d
etc/init
/etc/systemd/system/
При необходимости отредактировать скрипт (например, увеличить задержку перед стартом) делать это нужно с правами администратора (иначе изменения не подхватятся).
Возможные ошибки
1. Ошибка запуска cannot execute binary file
Если Вы получаете такую ошибку:
Такая ошибка может возникнуть, если запускать 32-битную Xeoma на 64-битном Linux (или наоборот). Проверьте, что разрядность запускаемой Xeoma соответствует разрядности вашей операционной системы. В таком случае может понадобиться установить ia32-libs или просто скачать соответствующую ОС версию Xeoma.
Также причиной может быть недостаток прав. В таком случае попробуйте выполнить команду chmod 777 xeoma.app в папке, где лежит xeoma.app, и запустите сервер снова (xeoma.app -core).
Если Вы получаете такую ошибку:
bash: ./xeoma.app: Отказано в доступе
Такая ошибка может возникнуть, если запускать Xeoma на флешке или диске, примонтированном с параметром noexec, и т.п. Рекомендуем попробовать запустить Xeoma на системном диске или снять запрещающие настройки с устройства.
6. Ошибка установки Fail
Если при установке вы получаете ошибку
install server (auto start) and client (manual start) . * Ok > installFiles
Попробуйте установить пакет xdg-user-dirs и повторить попытку.
7. Отказано в доступе/Permission denied
Если вам отказано в доступе, попробуйте следующие шаги:
1) откройте Терминал
2) sudo chmod 777 /usr/local/Xeoma/ -R
3) sudo chmod 777 /home/USERNAME/Xeoma.desktop
4) Перезагрузите сервер
8. Ошибка Активации Activation Error: This activation type is prohibited on your machine
Данная ошибка означает, что вы пытаетесь активировать лицензию Xeoma Lite на виртуальной машине.
Вы можете использовать Xeoma Lite только на физическом сервере. Свяжитесь с нами, и мы заменим вашу лицензию Xeoma Lite на Xeoma Standard при оплате разницы в цене.
Если предложенные решения не помогают, пожалуйста, обратитесь в нашу техподдержку и сообщите подробности проблемы.
Запуск ARM 32 бит на 64-битной системе
Если используется 64-х разрядная версия операционной системы, то при выполнении утилиты может возникнуть ошибка «Command not found». В этом случае необходимо поставить набор 32-х разрядных библиотек. В DEB-based дистрибутивах установка библиотек выполняется командой sudo apt-get install ia32-libs.
В RPM-based дистрибутивах для запуска утилит может потребоваться установка 32-х разрядной библиотеки glibc: sudo yum install glibc.i686.
Выполните:
sudo dpkg --add-architecture i386; sudo apt-get -y install libc6:i386 libncurses5:i386 libstdc++6:i386
FAQ (Часто задаваемые вопросы)
1. Можно ли установить Xeoma на сервер Ubuntu, или обязательно нужна графическая оболочка?Разумеется, Вы можете установить Xeoma на сервер Ubuntu без графической оболочки. В консоли для поддержки звука требуется пакет libasound2. Если Ubuntu 64-битная, то, возможно, потребуется установка ia32-libs. После установки в консоли должен быть написан пароль для доступа, его надо будет записать/запомнить, чтобы была возможность подключиться с помощью клиента.
2. Какие команды существуют для управления Xeoma на ОС без графической оболочки?
3. Серверная часть установлена на машине с Linux. Могу ли я подключаться к нему с Mac?
Конечно. Наша программа кросс-платформенна во многих смыслах. Сервер может быть установлен (и даже просто запущен, без установки) на машине с любой из поддерживаемых операционных систем (например, Debian), а Вы можете подключаться к нему удалённо с клиента на машине также с любой из поддерживаемых ОС (например, с Mac), т.е. операционные системы не обязаны совпадать. Главное – запускать файл Xeoma, соответствующий ОС, на которой он используется.
4. Уже пол инета перерыл и так и не могу понять: как запускать само приложение из архива (xeoma.app) или это и не приложение ещё вовсе. Может есть некоторая инструкция? Или требования к “начинке” системы Linux?
Пока что Xeoma поддерживает следующие дистрибутивы Linux: Debian, openSUSE, Mint, CentOS, Ubuntu, Эльбрус ОС и другие, полный список здесь. Распаковывать архив xeoma_linux.tgz нужно именно на той машине, где установлен Linux, или выполнить команду chmod a+x xeoma.app, после чего запустить Xeoma как обычно: ./xeoma.app.
Подробную инструкцию по использованию Xeoma на Linux вы можете посмотреть здесь.
5. Пользуюсь Fedora 18. Когда выполняю xeoma -core, не могу подключиться удалённо с клиента. В чём может быть дело?
Выполните также -showpassword. Включится удалённый доступ и будет показан пароль, который нужно использовать для удалённого подключения. Если Xeoma установить, то удаленный доступ будет разрешен автоматически.
6. Пытаюсь запустить ./xeoma.app -client, но каждый раз получаю ошибку: Что делать?
! XWindow graphical shell is not available in console mode!
Проверьте, установлена ли у Вас переменная XAUTHORITY:
echo $XAUTHORITY
Если нет – установите.
7. Сервер у меня на убунте без GUI, как узнать его версию?
Когда Вы подключаетесь к серверу клиентом, в шапке окна Xeoma написаны версии сервера и клиента или только одна версия, если версии клиента и сервера совпадают. Если сервер не установлен в автозагрузку, то информацию о версии Вы получаете в Терминале при обращении к Xeoma.
8. Как мне скачать предыдущую версию Xeoma на Linux сервере без графической оболочки?
После скачивания необходимой версии, вы можете использовать данную инструкцию для распаковки и установки Xeoma на Linux.
9. Я использую Xeoma на Odroid XU4 с ОС Ubuntu Mate 20.04. Установил VNC сервер с удаленным доступом, но Xeoma не запускается. Как решить эту проблему?
Сейчас у вас стоит TightVNC? Если да, то его настройки не позволяют запускаться клиенту Xeoma. Самый просто способ это обойти – поставить обычную версию VNC:
sudo apt-get update
sudo apt-get install realvnc-vnc-server realvnc-vnc-viewer
затем:
sudo raspi-config
Здесь выберите Interfacing Options и включите VNC. Так клиент должен запускаться корректно.
10. Как мне запустить несколько Клиентов Xeoma на разных мониторах на Linux?
Подробную инструкцию вы можете найти здесь.
Далее откроется окно, в котором можно указывать нужные команды для выполнения
В самый конец нужно добавить строчку:
@reboot /home/a/Desktop/xeoma_linux64/xeoma.app -core
Таким образом после каждой перезагрузки будет запускаться серверная часть Xeoma с указанного файла.
Читайте также:

