Linux постоянно отваливается wifi
Обновлено: 04.07.2024
2 ответа
Проверьте MTU вашего WiFi, используя
также обратите внимание на имя вашего WiFi интерфейса.
MTU MTU (Maximum Transmission Unit) - это размер самого большого пакета, который может быть отправлен за одну передачу по сети. Если пакет превышает MTU канала, данные должны быть разделены на несколько пакетов (фрагментированы). Эти несколько пакетов должны быть отправлены по каналу, получены, подтверждены и снова собраны на дальнем конце. Если ваш канал неправильно настроен, и вам приходится фрагментировать каждый отправляемый пакет, фактическая скорость передачи данных падает.
В сетях Ethernet (проводных) используется MTU в 1500 байт.
Из-за дополнительных накладных расходов на пакет для WiFi (8 байт PPPoE заголовка), WiFi использует MTU 1492.
Ваш MTU должен быть установлен вашим DHCP-сервером, проверьте конфигурацию вашего маршрутизатора.
Вы можете установить свой собственный MTU (установка не сохраняется при перезагрузках) с помощью
где "name" - имя интерфейса, указанное выше.
Имя моего WiFi интерфейса " wlxf46d04b1790f ".
ПРИМЕЧАНИЕ: фрагментация пакетов не регистрируется, поскольку это "особенность" уровня Data Link (уровень 2 в модели OSI).
Беспроводная связь может перестать работать из-за управления питанием; то есть функция, при которой карта частично отключается для экономии заряда батареи в периоды бездействия, а затем, в идеале, автоматически включается при возобновлении активности. Давайте отключим энергосбережение, чтобы посмотреть, поможет ли это. С терминала:
Возможно, беспроводная связь отключается, потому что канал, к которому она была подключена, внезапно изменился.
Пожалуйста, проверьте настройки в роутере. WPA2-AES является предпочтительным; не какой-либо смешанный режим WPA и WPA2 и, конечно же, не TKIP. Во-вторых, если ваш маршрутизатор поддерживает скорость N, у вас может быть лучшее соединение с шириной канала 20 МГц в диапазоне 2,4 ГГц вместо автоматических 20/40 МГц, хотя это может повлиять на скорость N. Я рекомендую фиксированный канал, 1, 6 или 11, а не автоматический выбор канала. Также убедитесь, что маршрутизатор не настроен на использование только N скоростей; авто B, G и N.
Возможно, беспроводная связь отключается из-за наличия двух точек беспроводного доступа с одинаковым именем и паролем. Это типично, когда у вас есть сегмент 2,4 ГГц и сегмент 5 ГГц одного и того же маршрутизатора. Возможно, ваша беспроводная сеть находится в роуминге в поисках лучшего соединения. В таком случае я предлагаю вам переименовать точки доступа; что-то вроде myrouter2.4 и myrouter5.
Вывод команды dmesg(часть всё не влезло), после отключения wi-fi:
Сетевой адаптер Intel® PRO/Wireless 3945ABG
Такая же проблема наблюдалась на mint 18.1, не было проблем на windows XP, 7 и на Debian 8.7(но он слишком сложен для меня, пока). Все системы пробовал и 64 и 32-битные. Проблема только на ubuntu и mint без разницы на битность.
Проблема только на ubuntu и mint без разницы на битность.
Потому, что Linux Mint основан на пакетной базе Ubuntu, т.е. это и есть Ubuntu, но с другой графической оболочкой.
Отправляй bug report разработчикам Ubuntu, ну либо используй другой дистрибутив с другой версией ядра, ибо проблема, скорее всего, что в версии ядра, поставляемой с Ubuntu / Mint, ест проблема в драйвере для этого Wifi адаптера.
Ну либо пробуй сразу после установки проверить и установить обновления, в частности пакет с новым ядром.

Product Name: HP Compaq nx7300
Только что тоже отвалилась, ребутнулся, жду дальнейшего развития событий :-)Уже на минте ставил разные версии ядра, это никак не поменяет ситуацию. Мне кажется это в драйвере проблема. Но как поставить другой я так и не разобрался.
Массовое отключение интеловских вайрлесс %)
Но ты, скорее всего, всё это делать не будешь, поэтому для тебя выход только один: ставить другой дистрибутив, например, тот же Debian, там версия ядра более старая и, скорее всего, работать всё будет.
Спасибо за совет. Но на Debian другая проблема. Там не ставиться нормально видео драйвер. И при попытке запустить видео, выключается экран, а звук идет дальше. Если забить горячие клавиши, то можно даже программно перезагрузить. И такая же проблема на Deepin 15.3(он тоже основан на Debian). В общем, везде какая-то засада.
Там не ставиться нормально видео драйвер.
Что значит не ставится? И откуда вы его ставите, всё что надо есть в репозитории и нормально работает, ибо протестировано.
Для установки проприетарных драйверов нужно подключить соответствующие ветки репозиториев, а именно contrib и non-free, после чего обновить списки пакетов
Подключение
Прежде чем паниковать, давайте попробуем подключиться снова. Нажимаем по подключению правой кнопкой.

Если нужной сети нет, то подойдите к вашему роутеру и проверьте, чтобы он был включен. На всякий случай я бы его перезагрузил. Для этого находим на нем кнопку включения и два раза нажимаем по ней. Если кнопки нет, то можно просто выдернуть его из розетки, а потом снова включить.
Если вообще никаких сетей нет, то проверьте, чтобы у вас был установлен драйвер на ваш WiFi адаптер. Для этого можно прописать одну из двух команд:

Подключение к скрытой беспроводной сети
Если драйвера установлены и не видно только одну сеть, то возможно она просто скрыта или невидима. Данная настройка стоит внутри маршрутизатора.
- Подключиться можно по названию, для этого опять открываем список подключений. Далее нужно выбрать «Подключить к скрытой беспроводной сети»;


Причины
Я составил список самых частых причин, когда сеть невозможно увидеть.
На Ubuntu
1 Решение
- Находим раздел «Параметры системы» и переходим туда.
- Далее «Программы и обновления».
- Найдите в списке тот сетевой адаптер, который используется и выберите пункт «Не используется».
- Вводим ключ и нажимаем «Аутентифицировать».
- Ждём обновления системы и перезагрузки.
- Ещё раз пробуем переподключиться.
- Если это не поможет, то полностью удалите драйвер адаптер и установите его заново.
2 Решение
sudo apt-get update
sudo apt-get upgrade
sudo apt-get install linux linux-headers-generic kernel-package
sudo apt-get install —reinstall bcmwl* firmware-b43-lpphy-installer b43-fwcutter
- Пробуем подключиться, если не помогает, то прописываем ещё и это:
sudo apt-get remove bcmwl-kernel-source
sudo apt-get install firmware-b43-installer b43-fwcutter
- Перезагружаем комп и роутер, а после этого пробуем ещё раз подключиться.
На Mint
- Открываем консоль и прописываем: iwconfig, чтобы узнать о всех интерфейсах.
- Далее вводим две команды:
sudo ip link set wlan0 up
sudo iw dev wlan0 scan | less
sudo iw dev wlan0 connect [ИМЯ СЕТИ] key 0:[ПАРОЛЬ] network=
sudo wpa_supplicant -i wlan0 -c /etc/wpa_supplicant/wpa_supplicant.conf
sudo dhcpcd wlan0
- Ещё раз вводим первую команду, чтобы проверить подключение.
Я как обычный человек, мог что-то упустить – так что пишите свои решения в комментариях. Также если вы нашли ошибку, то сообщите о ней там же.

Ubuntu - мощная бесплатная операционная система с открытым исходным кодом, которая хороша для новичков, которые хотят исследовать Linux и опытных профессионалов, которые хотят надежную, безопасную систему для проектов и подобного. Однако, несмотря на все его достоинства, иногда у вас могут возникнуть проблемы с подключением к сетям Wi-Fi.
Проблема подключения Wi-Fi может быть как в аппаратном так и программном обеспечении. Вот некоторые эффективные решения, если пользователи сталкиваются с проблемой подключения к сетям Wi-Fi .
Проблема 1: Устройство не обнаружено
Если беспроводное устройство не обнаружено Ubuntu (или любым дистрибусом, если на то пошло), вам нужно будет получить доступ к терминалу и ввести следующую команду:
если вы используете плагин в USB беспроводной карты / ключа.
sudo lspci
если у вас есть внутренняя беспроводная карта .

В прошлом многие дистрибутивы Linux испытывали трудности с поиском беспроводной карты. К счастью, поддержка стала намного лучше, так что теперь это редкий случай.
Дополнительные команды
Вы также можете использовать следующую команду, чтобы проверить, может ли аппарат видеть беспроводное устройство, пользователю может потребоваться lshw сначала установить его на свой компьютер.
Результат должен напоминать нечто подобное:
*-network description:
Если это так, и система находит беспроводную карту, вы можете приступить к установке драйвера / модуля, как показано ниже.
Проблема 2: Отсутствует модуль драйвера
Следуя успешным командам lsusb и lspci, при условии, что Ubuntu может видеть беспроводную карту, вы можете предположить, что прошивка работает, просто система не имеет понятия, что делать с картой. Это где необходимы драйверы, или модули.
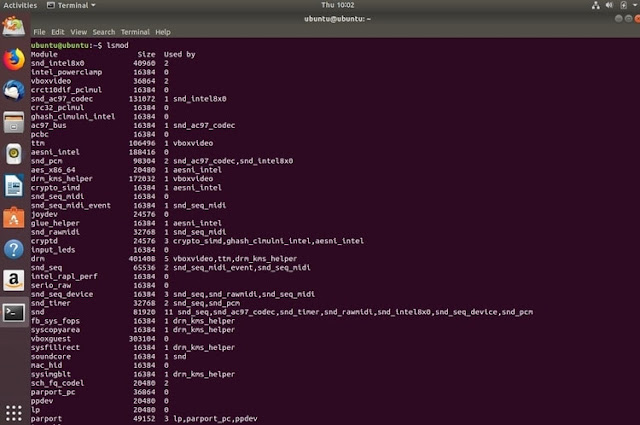
sudo modprobe modulename
sudo modprobe rt2800usb
После этого запустите команду lsmod еще раз, чтобы проверить, правильно ли она загружена.
Загружать модуль автоматически при загрузке
Это редкий случай, но иногда модуль не будет сохраняться при загрузке. В этом случае вы можете принудительно загрузить его. Введите команду в терминал.
sudo nano /etc/modules
Текстовый редактор Nano откроется. Теперь добавьте имя своего модуля внизу и сохраните файл. Затем вам нужно будет перезагрузить компьютер и проверить, может ли беспроводная карта теперь видеть сеть, чтобы вы могли нормально подключаться.
Если вы застряли, повторите этот процесс. К счастью, Ubuntu имеет полезные справочные страницы в своей онлайн-документации, которую вы также можете прочитать. Кроме того, вы можете использовать встроенную справку в терминале, введя:
Проблема 3: DNS
Редко, что DNS будет проблемой, однако стоит исследовать, должны ли у вас проблемы с подключением. В терминале введите следующую команду, чтобы оценить, откуда идет DNS.
nmcli device show wlan1 | grep IP4.DNS
После того, как у вас есть эта информация, следующий метод - выполнить ping - адрес вашего маршрутизатора. Если это работает, попробуйте выполнить проверку DNS- серверов Google
В результате этого вы можете установить, где проблема DNS. Если на всех устройствах вашего дома или офиса возникают ошибки загрузки страницы, измените DNS-сервер маршрутизатора на Google или откройте DNS- серверы. Вам нужно проконсультироваться со своим производителем маршрутизатора, как это сделать, но обычно это делается на страницах администрирования чаще всего путем входа в систему 192.168.0.1 или аналогичного.
Если ваша проблема с DNS - это только Ubuntu, выполните следующие действия, используя графический интерфейс Network Manager.
- Щелкните правой кнопкой мыши на Network Manager.
- Изменить соединения.
- Выберите подходящее соединение Wi-Fi.
- Выберите Настройки IPv4.
- Изменить метод только для адресов DHCP.
- Добавьте 8.8.8.8, 8.8.4.4 в поле DNS-серверов. Помните про запятые, разделяющие IP-адреса, и не оставляйте пробелы.
- Сохраните, затем закройте.
Проблема 4: Нет сетевого менеджера
Допустим, вы удалили Network Manager или случайно удалили его. Это очень неприятная ситуация, у вас нет интернета и нет диспетчера сети, но есть вещи, которые вы можете сделать.
Предполагая, что apt-пакет все еще находится в вашем кеше, вы можете перейти к терминалу и ввести:
sudo apt-get install network-manager
Если вы удалили этот кеш, вы можете использовать кабель Ethernet для подключения, подключив его к порту Ethernet и снова выполнив приведенную выше команду.
В качестве последнего шага, если ничего из этого не будет сделано, вам нужно будет отредактировать файл конфигурации. Я выбрал gedit в качестве текстового редактора, но вы можете использовать свой предпочтительный вариант и изменить команду.
sudo gedit /etc/network/interfaces
Измените его на то что прочитаете ниже,
Затем вы можете перезапустить интерфейс, введя это,
sudo ifdown wlan0 && sudo ifup -v wlan0
Читайте также:

