Linux сброс пароля windows
Обновлено: 04.07.2024
Этичный хакинг и тестирование на проникновение, информационная безопасность
Оглавление
Примечание: описанный в этой статье способ позволяет не только сбросить пароли пользователей, но из разблокировать пользователя, активировать учётную запись Администратора, повысить привилегии обычного пользователя. Если вам всё это не надо, а нужна самая простая инструкция изменения забытого пароля, то смотрите альтернативный вариант в статье «Работающий способ сбросить пароль Windows 10 в 2020».
Что делать, если забыл пароль Windows
Из этой статьи вы узнаете, как сбросить забытый пароль Windows.
Забытый пароль Windows несёт множество неприятностей — невозможно войти в систему. К тому же, если файлы на дисках зашифрованы паролем Windows, то невозможно получить к ним доступ (извлечь или скопировать) даже если загрузиться с LIVE системы — в этом случае выход только один — сбросить пароль Windows.
В этой инструкции вы научитесь:
- обнулять пароль пользователей Windows
- разблокировать заблокированный аккаунт пользователя Windows
- повышать права пользователей, вы сможете любого пользователя Windows сделать администратором
- добавлять пользователя в группу
- удалять пользователя из группы
- редактировать реестр выключенной Windows
Алгоритм действий следующий:
- запись LIVE дистрибутива Kali Linux на флешку
- отключение Secure boot и Fast boot в BIOS
- загрузка с LIVE системы
- сброс забытого пароля Windows. Альтернатива: активация учётной записи Администратор
- (если была активирован Администратор) загрузка как Администратор и изменение пароля пользователей
Каждый шаг описан максимально подробно — у вас обязательно получится. Нам понадобится USB флешка на 3 или более Гигабайт, либо внешний (USB) диск.
Инструкция может показаться довольно объёмной, но зато это 100% работающий способ войти в Windows если забыл пароль.
Как записать LIVE образ Kali Linux

Найдите там Kali Linux 64-Bit (Live) и скачайте торрент.

Подключите вашу USB флешку, запустите Etcher, выберите скаченный ISO образ Kali Linux LIVE, затем просто нажмите кнопку Flash! и дождитесь завершения.

Как загрузиться с флешки
Теперь нам нужно следующее:
1) отключить Secure boot и Fast boot в EFI (BIOS)
2) выбрать в качестве диска для загрузки USB флешку с Kali Linux
Secure boot и Fast boot присутствуют только в EFI — это такой новый BIOS. Если у вас древний компьютер, то эти настройки могут отсутствовать и отключать их не нужно.
Зайдите в BIOS — на разных ноутбуках и материнских платах это может выполняться по-разному, как правило для этого в самом начале загрузки нужно много раз нажимать кнопку ESC, или кнопку Delete, или одну из функциональных клавиш F*. Если ничего не помогло, то поищите в Гугле, как войти в БИОС для вашей модели ноутбука/материнской платы.

Отключение Secure boot и Fast boot нужно только чтобы загрузиться с флешки, т. е. после сброса пароля Windows эти настройки можно вернуть в исходное состояние.
Затем при загрузке или там же, в БИОСе, выберите в качестве диска для загрузки USB флешку или внешний диск:

Если вы видите меню загрузки Kali Linux, значит у вас всё получилось:

Программа для сброса пароля в Windows
Нужная нам программа называется chntpw, она позволяет поменять пароль Windows, а также разблокировать пользователей. Это программа с открытым исходным кодом, т. е. не нужно опасаться, что она заразит компьютер вирусами или что-то подобное. К тому же, эта программа для сброса пароля в Windows бесплатная.
Современные дистрибутивы Linux автоматически монтируют (то есть подключают к системе) все диски. Но в некоторых случаях диск монтируется только для чтения, также точки монтирования у разных дисков разные. Поэтому мы сделаем следующее:
- найдём диск с Windows
- отмонтируем (отсоединим) его от системы
- выполним команду для устранения возможных проблем подключения диска Windows к Linux
- заново смонтируем его
Плюс такого подхода в том, что:
- диск точно будет смонтирован с правами записи и не будет других проблем
- поскольку мы сами выберем точку монтирования, то команды для изменения пароля Windows можно просто копировать — не нужно в них что-то менять и подставлять свой путь до диска.
Вначале выполните команду:
Будут выведены все диски, которые подключены к компьютеру:

Информация о дисках и их разделах разделена на блоки. Каждый блок начинается со слова «Disk: », в каждом блоке указана Disk model (модель диска) и размер диска — именно по этим данным найдите диск, на котором установлена операционная система Windows.
Также если это Windows 10, то на диске с операционной системой должны быть разделы «Windows recovery environment» (используется для восстановления системы), «EFI System» (файлы для загрузки операционной системы), «Microsoft reserved» (зарезервированный раздел), «Microsoft basic data» (основной раздел с данными, на котором находится операционная система и все файлы диска C:) - всего четыре раздела.
На мой диск с Windows указывает стрелка на скриншоте. Нам нужно было узнать имя диска и имя раздела «Microsoft basic data», в моём случае это /dev/sdb4. Это самый большой раздел. На более старых версиях Windows может быть меньше разделов.
Теперь нужно запустить команду вида в которой РАЗДЕЛ замените на ваше значение:
У меня раздел путь до диска /dev/sdb4 тогда команда следующая:
Теперь нужно запустить команду вида:
У меня раздел путь до диска /dev/sdb4 тогда команда следующая:
В этой команде не нужно ничего менять:
В следующей команде вновь вставьте значение вашего РАЗДЕЛа:
У меня следующая команда:
Теперь самое важное в этой инструкции — делаем резервную копию файла SAM на случай, если что-то пойдёт не так.
Две резервные копии этого файла будут находиться в C:/Windows/System32/config/SAM.bak и C:/SAM.bak.
Затем выполните такую команду:
Команда длинная, для использования автодополнения нажимайте клавишу TAB.
Кстати, если вы решили познакомиться с Linux ближе чтобы комфортно чувствовать себя в этой операционной системе, то смотрите «Азы работы в командной строке Linux (часть 1)» и последующие части.
Эта команда вывела список пользователей:

Чуть подправим перекосившуюся таблицу:
Я хочу восстановить пароль пользователя Windows с именем ShareOverlord. Также обратим внимание, что в системе присутствует пользователь Администратор, который является админом (ADMIN), но который отключён/заблокирован (dis/lock).
Главное, что нам нужно знать о пользователе Администратор:
- он может сбросить пароль любого пользователя
- по умолчанию для него не установлен пароль!
- мы можем активировать этого пользователя.
Итак, у нас две опции: 1) сбросить пароль для любого пользователя. К сожалению, эта опция в настоящее время срабатывает не всегда — иногда получается сбросить пароль, а иногда — нет. Если делать как написано здесь с использованием ntfsfix для подготовки диска, то обычно получается сбросить пароль на Windows 10. С Windows до версии 8.1 вообще не должно быть никаких проблем. 2) Активировать Администратора и через него удалить пароль любого пользователя.
Как сбросить пароль пользователя Windows 10
Для сброса пароля пользователя выполните команду вида:
Например, я хочу сбросить пароль для пользователя ShareOverlord:
Нам выведена следующая информация о данном пользователе:
На выбор представлено следующее меню:
- - - - User Edit Menu (Меню редактирования пользователя):
1 - Clear (blank) user password (Очистить (сбросить) пароль пользователя)
(2 - Unlock and enable user account) [seems unlocked already] (Разблокировать или включить учётную запись пользователя [запись уже включена])
3 - Promote user (make user an administrator) (Улучшить пользователя (сделать пользователя администратором))
4 - Add user to a group (Добавить пользователя в группу)
5 - Remove user from a group (Удалить пользователя из группы)
q - Quit editing user, back to user select (Выйти из редактирования пользователя, вернуться к выбору пользователей)

Выбираем 1.
Если всё прошло нормально, то должна появиться надпись «Пароль очищен!»:

Теперь для сохранения изменений нажмите
а затем для подтверждения нажмите:

Всё готово — можно перезагружаться в Windows и пробовать войти без пароля.
Если этот способ не получился (по-прежнему требуется пароль пользователя Windows), то активируйте учётную запись пользоватетля Администратор. Это можно сделать сразу, до перезагрузки. Если эта учётная запись не понадобиться, то её можно снова отключить.
Как активировать пользователя Администратор в Windows 10
Для разблокировки Администратора запустите следующую команду:
Обратите внимание, что имя пользователя необязательно может быть «Администратор», на разных языках (например, если у вас англоязычная Windows) имя пользователя различается.
Теперь мы выбираем пункт меню 2:

Если всё прошло удачно, то появится надпись «Разблокирован»:

Также измениться второй пункт меню на:
Для выхода не забудьте подтвердить сохранение сделанных изменений:
Вновь проверим информацию о пользователях:

Теперь пользователь Администратор разблокирован:
У меня получилось снять пароль пользователя:

Даже если что-то пошло не так, то теперь в списке пользователей присутствует Администратор, используем эту учётную запись для загрузки:
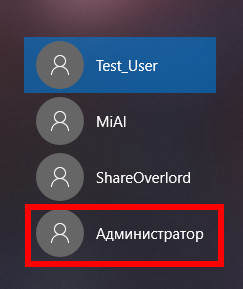
Поскольку вход на этом аккаунте происходит первый раз, то немного ждём:

Это нормально для первого запуска любого пользователя:

Заключение
Рассмотрены работающий способы сброса пароля для Windows 10. Все программы являются бесплатными.
В следующей части мы разберём продвинутые функции chntpw и познакомимся с устройством файла SAM (Security Account Manager), в котором хранится ветка реестра Windows.

Бывают такие ситуации, когда вы забыли пароль к системе Windows или вам необходимо получить доступ, но вы не знайте пароль учетной записи с правами Администратора. При помощи Fedora Linux, можно быстро и просто сбросить пароль на любой версии Windows. Для этого понадобится сделать загрузочную флешку или записать диск с образом Linux. Записать образ на флешку, можно при помощи утилиты etcher, после чего подключить ее в ПК и следовать действиям описанным ниже. Для описания примера сброса пароля использовался Windows 10 и дистрибутив Linux - Fedora 27.
01. Подключаем загрузочную флешку и перезагружаем ПК.
02. Загружаемся с флешки и выбираем "Start Fedora-Workstation-Live 27" и выбираем "Try Fedora".

03. Запускаем Terminal.
04. Набираем следующие команды для установки chntpw:
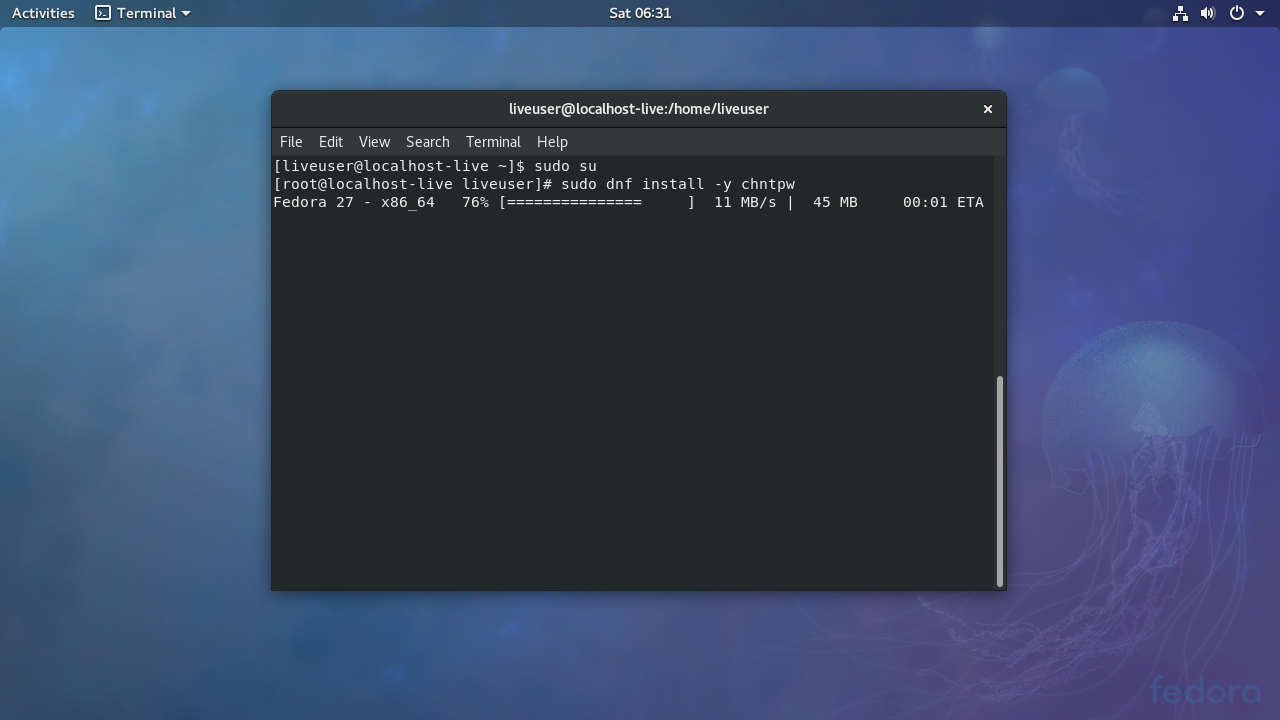
05. Проверяем доступные области жесткого диска:

06. Монтируем раздел с Windows (/dev/sda2):
07. Переходим в директорию с SAM записями Windows и запускам chntpw:
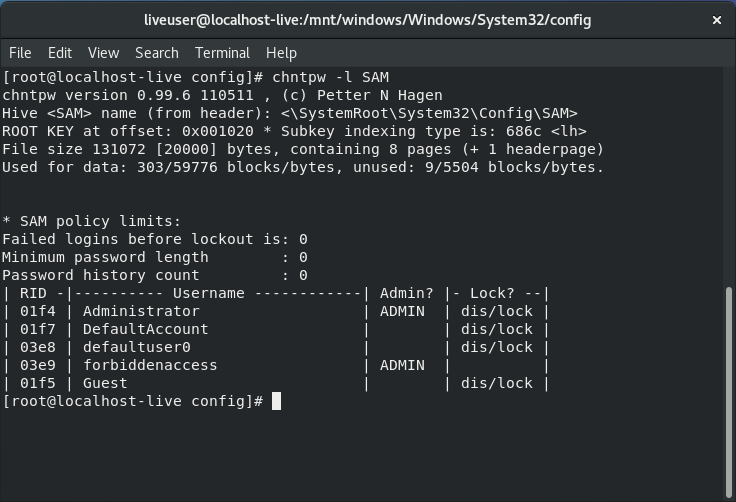
08. Редактируем SAM записи:
09. Из списка предложных действий выбираем [1]
10. Вводим необходимое имя пользователя из предложенного списка (forbiddenaccess):

11. Далее выбираем опцию [1] для того, что бы сбросить пароль выбранной учетной записи.
12. Вводим !, затем q и сохраняем изменения в SAM - y
13. Перезагружаем ПК при помощи следующей команды:
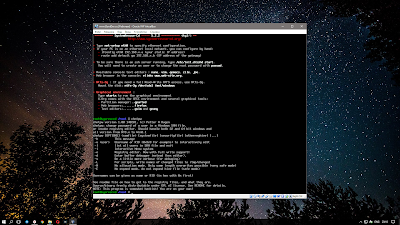
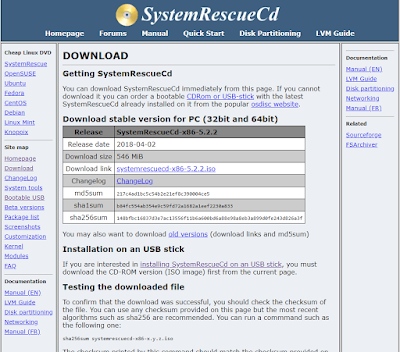
Сброс Пароля
Как и прежде, сброс пароля будет проводится на операционной системе Windows 10. Приступим.
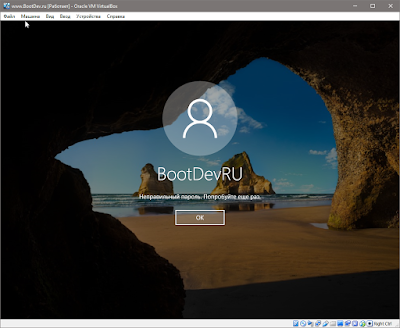
Загружаем SystemRescueCD.
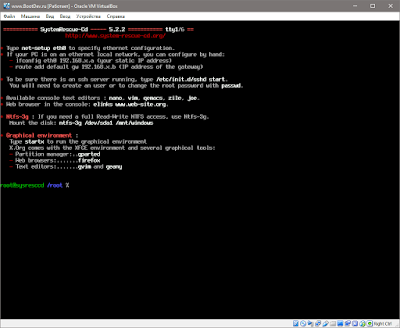
Выведем информацию о диска системы, чтобы определить целевой, с установленной операционной системой Windows.
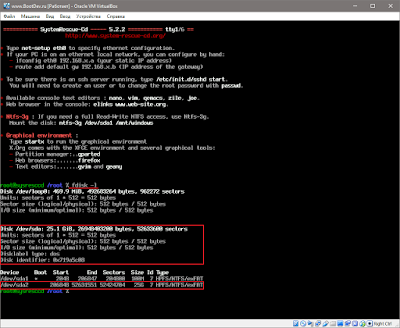
Из вывода, видно, что целевой диск /dev/sda, а необходимый раздел, с ОС Windows, /dev/sda2.
Смонтируем раздел /dev/sda2 для выполнения дальнейших манипуляций над ним.
mount /dev/sda2 /mnt/windows
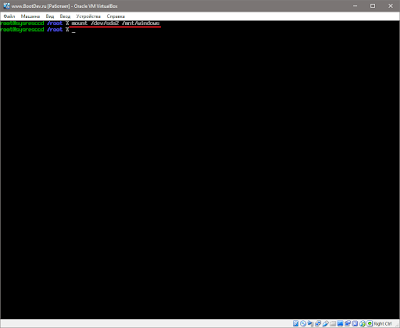
Перейдем в папку /Windows/System32/config.
cd /mnt/windows/Windows/System32/config

Проверяем наличие файла SAM.

Создаем резервную копию файла SAM. На всякий случай.
cp SAM SAM.bkp
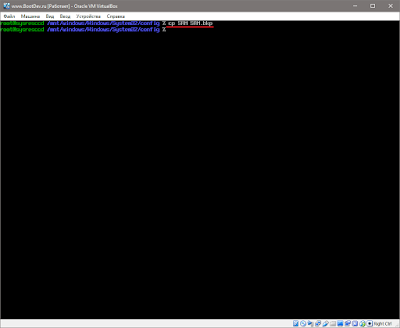
Выполняем вывод учетных записей файла SAM, чтобы определить необходимую.
chntpw -l SAM
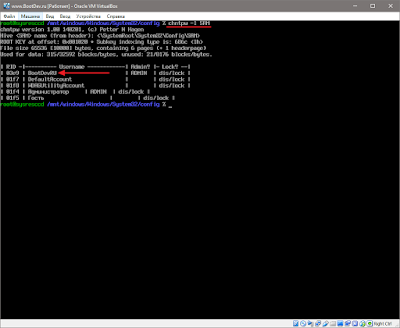
Узнав данные необходимой учетной записи (имя или RID), переходим к ее редактированию.
chntpw -u BootDevRU SAM
chntpw -u 0x3e9 SAM
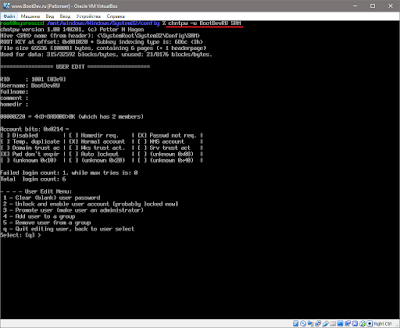
Откроется интерактивный режим. Перед нами будет меню из шести пунктов. Сброс пароля расположен под номером 1. Вводим данную цифру и нажимаем ENTER .
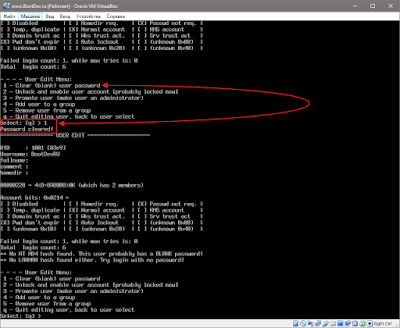

Выполняем перезагрузку командой reboot , и загружаемся с жесткого диска компьютера.


Пароль успешно сброшен. Как и прежде, можно вернуть сброшенный пароль, восстановив бэкап файла SAM.
Итак. Мы выполнили сброс пароля учетной записи Windows через операционную систему Linux. Все что потребовалось, это скормить chntpw SAM файл целевой ОС.
Возможно также восстановить сброшенный пароль, так как была создана резервная копия файла SAM. Подробно данный процесс описан тут.
Что произойдет, если вы забудете свой пароль? Как вы попали в свой компьютер? Если вы переустановите Windows, вы также удалите все свои пользовательские настройки и данные. Так что ты не хочешь этого делать. Однако есть и другие способы сброса пароля.
Используйте Ubuntu Live DVD
Надеемся, что у вас есть другой компьютер с правами администратора для выполнения начальных шагов по сбросу пароля, поскольку вы не можете получить доступ к данному компьютеру.
Первое, что вам нужно сделать, это загрузить Ubuntu Desktop, если у вас его еще нет. Вы можете скачать его бесплатно с официальный сайт Ubuntu,

Установите ISO образ DVD Burning программного обеспечения
Есть несколько вариантов записи программ на выбор. Для целей этой статьи мы будем использовать Brasero, Процесс очень похож, независимо от того, какое программное обеспечение вы решили использовать.
Чтобы установить Образ ISO прожиг программного обеспечения, нажмите на мероприятия в верхнем левом углу рабочего стола Ubuntu. Тип Brasero в поле поиска.

Затем вы увидите ссылку на установщик программного обеспечения Ubuntu. Чтобы запустить программу установки программного обеспечения, нажмите на эту ссылку.
Далее вы увидите и кликните на основной список в резюме Brasero. Затем нажмите устанавливать,

При появлении запроса введите пароль root и дождитесь окончания установки. После завершения нажмите кнопку запуска, чтобы запустить Brasero.

Записать ISO образ на DVD
Когда откроется Brasero, вы увидите несколько вариантов того, что вы можете сделать, например:
- Аудио проект
- Данные проекта
- Видео проект
- Копия диска
- Сжечь изображение
Вы хотите выбрать последний вариант Сжечь изображение,

Теперь вы увидите всплывающее окно, показывающее вам Настройка записи изображений опции.

За Выберите диск для записивыберите тот, который вы хотите использовать. Если вы вставили пустой DVD, он появится в этом месте.
Следующим шагом является нажатие жечь начать запись ISO-образа на диск.

Когда процесс записи завершится, у вас будет копия ISO-образа на DVD.
Извлеките диск, чтобы использовать его для загрузки компьютера, на котором вам нужно сбросить пароль Windows.
Создать диск сброса пароля
Вернитесь к компьютеру, на котором вы заблокированы, и вставьте DVD в дисковод DVD. Перезагрузите компьютер и дождитесь появления окна приветствия.

Нажать на Попробуй Ubuntu кнопка. Большинство компьютеров автоматически загружаются с DVD-диска, если он находится на компьютере. Если на вашем компьютере нет привода DVD, вместо этого вы можете загрузить ISO-образ на флэш-накопитель USB.
Однако, если ваш компьютер не загружается автоматически с DVD-диска, который вы сделали, вы можете удерживать клавишу F12 при первом запуске компьютера. После этого вы сможете выбрать диск с изображением ISO. Выберите язык и перейдите к настройкам системы.

Нажмите на Программное обеспечение и обновления а затем выберите Поддерживаемое сообществом бесплатное программное обеспечение с открытым исходным кодом.

щелчок близко и затем перезагрузите ваш репозиторий при появлении соответствующего запроса.

Открытый терминал установить chntpw (инструмент Linux, который используется для редактирования реестра Windows). Для этого введите следующую командную строку в терминал, а затем нажмите войти:
Перейдите к Windows System32 Config щелкните правой кнопкой мыши на любом пустом месте и выберите Открыть в Терминале,
Введите следующее в командной строке:
- Заменить Имя пользователя строка с именем пользователя учетной записи, в которой вам нужно сбросить пароль Windows.
- Вы увидите такие варианты, как Продвинуть пользователя а также Пустой пользователь, Чтобы удалить пароль:
- Введите число 1 и нажмите ввод
- Введите букву q и затем введите
- Введите букву y, затем нажмите ввод еще раз, чтобы подтвердить изменения
- Извлеките диск и перезагрузите компьютер. Когда вы входите в Windows сейчас, вам не нужно вводить пароль, поскольку вы только что его удалили.
Если ты хочешь сбросить парольТеперь вы можете сделать это в Windows.
SystemRescueCd
Сообщество открытого исходного кода Linux предоставляет пользователям множество инструментов, которые помогут вам вернуться на заблокированный компьютер, если вы забудете свой пароль.
SystemRescueCd является многофункциональным живым дистрибутивом Linux, который позволяет пользователям изменять свой пароль Windows.
Начните с загрузки образа SystemRescueCd с веб-сайт проекта,
![]()
Вы можете использовать любой инструмент для записи образа на CD, DVD или USB-накопитель. Читать Как записать ISO-файл на USB-накопитель в Linux для получения дополнительной информации или обратитесь к процессу, описанному выше.
Начните с загрузки компьютера на SystemRescueCd Live система. использование FDISK (формат диска), чтобы найти каталог, который содержит /так далее каталог. Обычно он находится на корневом диске (/).
Быть очень осторожно используя FDISK команда. Если вы сделаете это неправильно, вы удалите все свои данные. Получите помощь, если вы не совсем уверены, что знаете, что делаете.
На рисунке ниже показаны команда и вывод в листинге 1.
![]()
Размер и тип раздела показывают, что / DEV / sda5 каталог является основным разделом. Вы должны смонтировать этот раздел поэтому сначала создайте каталог, который будет точка крепления,
Используйте следующий код для подключения раздела Linux к разделу SystemRescueCd:
Теперь используйте следующее корневой команда:
Чтобы сбросить пароль, используйте команду ниже:
Когда вы снова войдете в свой компьютер, вы сможете использовать учетную запись root с новым паролем.
Больше не нужно беспокоиться, если вы заблокированы из-за того, что забыли пароль Windows. Два процесса, описанные выше, предоставляют вам ключи, которые вам необходимы для возврата.
Читайте также:



