Linux установка сетевого сканера
Обновлено: 08.07.2024
В этом блоге публикуются заметки и решения, найденные в процессе работы, освоения и жизни в дистрибутиве Debian GNU/Linux.
Сканер в Linux и настройка SANE: scanner in linux
Задача: установить сканер в Linux и настроить его.Решение: для работы со сканнерами в Linux нужно установить SANE [?] и связанные с ним утилиты.
Установка сканера
Всё очень и очень просто: для установки сканера в линукс нужно поставить подсистему SANE [?] . Для того, чтобы сканировать в консоли (или скриптами), нам нужен только пакет sane , а если хочется ещё и в графических программах сканировать, то ставим ещё и xsane . Итак, ставим:
Всё должно поставиться и настроиться - теперь можно поискать сканер. Включаем его в сеть и в соответствующий порт, после чего от рута пишем:
заменяя имя_пользователя на логин пользователя. Для того, чтобы изменения вступили в силу, нужно перелогиниться. После этого в консольке (от имени того пользователя, которому хочется сканировать) для проверки пишем:
При этом будет выдан список всех групп, в которых пользователь состоит. Например, вот что пишет эта утилита для меня
penta4 dialout cdrom floppy audio video plugdev scanner

Последняя строчка говорит о том, что пользователь penta4 имет право сканировать. Всё, теперь можно запускать GiMP или любую другую программу и сканировать там.
Махмуд, зажигай!
Теперь можно легко и просто сканировать в Gimp. Идём в меню Файл - Захватить - Xsane и видим простой интерфейс сканирования.
Можно так же запустить его отдельно, просто набрав в консольке (или добавив в меню своей графической оболочки) xsane . Полупрозрачным показано первое окно выбора устройства, а дальше появляется окно с параметрами сканирования. В нём масса интересных и нужных настроек. Например, если вы вместо режима "Просмотр" выберете "Файл", то можно сканировать в файлы с постоянно меняющимися названиями: например, file0001.tif, file0002.tif и так далее. Можно прибавлять или отнимать по 1 или 2. И ничего при этом не надо делать руками.
Так же особо обратите внимание на меню "Окна" в XSANE. Там можно вызывать или убирать окна предварительного сканирования, задавать параметры пакетного сканирования, дополнительные настройки (битность изображения, права доступа на сканируемые файлы и прочее).
Примечание:
Некоторые сканеры по умолчанию выставляют размер сканируемой области равной 0, в частности, Umax Astra 2200U. Поэтому бывает полезно посмотреть доступные параметры сканирования их значения по умолчанию для конкретного сканера (например, --resolution, -x, -y, --gray, --lamp-off ) командой
Ссылки:
Про то, как дать возможность сканировать в Linux другим пользователям (кроме рута), сказано здесь и здесь. Поддержка моделей сканеров в Linux постоянно улучшается, и статус поддержки сканеров можно узнать на официальной странице проекта SANE.
30 комментариев: |высказаться!| RSS-лента дискуссии.|
Ещё не надо пугаться, что сканер долго запрягает :),
У меня Epson Perfection 2400, разогревается за 5-10 секунд. SANE его поддерживает превосходно.
Кстати, в статье надо будет потом про backends написать. Кстати, как это слово переводится на русский?
Поправка: Access вместо Acess Спасибо, багфикс учтён :-)
Кстати, в статье надо будет потом про backends написать. Кстати, как это слово переводится на русский?
Может быть, кому-то прийдет более удачная мысль. Мой вариант: Подсистема (или программный модуль) взаимодействия с пользователем или оборудованием, или (нужное вписать).
В sane "backend" получается "модуль взаимодействия со сканером". Слово "драйвер" можно применить, наверное.
"Куда-то задевали доку по разрешению сканировать всем остальным. "
ИМХО правильно, это задача исключительно дистрибутивозависима.
А у меня Epson 1260 :)
2 Zubok
В sane "backend" получается "модуль взаимодействия со сканером". Слово "драйвер" можно применить, наверное.
Да, наверное что-то из этого. Типа "дополнительный драйвер". А то ко мне на блог повадились ходить Анонимусы - большие и ярые поборники чистоты и красоты переводов. Бдят, так сказать. Закидают тухлыми помидорами при любом удобном случае :-)
2 Igor
ИМХО правильно, это задача исключительно дистрибутивозависима.
Добавление пользователя в группу сканера!? В Слаке, Генту и Дебиане во всяком случае всё именно так. Ну ладно, может где не так.
Да, наверное что-то из этого. Типа "дополнительный драйвер".
В голову пришел еще вариант. Обычно, когда говорят о backend, разумеются еще frontend. То есть речь идет о двух уровнях: высоком и низком. то есть "модуль низкого уровня", "модуль высокого уровня". Что-то в этом роде.
Спасибо за статью!
Попробовал настроить свой сканер, все доступно изложено. Вот только у меня почему-то не заработало.
Установил xsane, включил пользователя в группу scanner. Но вот при запуске xsane выдает "нет доступных устройств". sane-find-scanner мой сканер находит HP ScanJet 4370. Может это вин-сканер? Такие бывают? Вот принтер у меня так и не заработал, сказали менять.
2 paveless
Спасибо за статью!
Попробовал настроить свой сканер, все доступно изложено.
Пожалуйста. Рад, что она помогла хоть в чём-то.
sane-find-scanner мой сканер находит HP ScanJet 4370.
Нужно скачать backend. В гугле он должен быть, а ещё на сайте проекта SANE хорошо посмотреть, есть ли поддержка (хотя должна быть, HP сканеры поддерживаются нормально).
Вот принтер у меня так и не заработал, сказали менять.
Пиши в личку, если смогу - помогу. Название сканера, принтера, дистрибутив и своё железо.
Проблема возникла со сканером Epson Perfection 4180. Выполняя выши инструкции и почитав мануалы не удалось поднять сканер. Хотя sane-find-scanner находит found USB scanner (vendor=0x04b8 [EPSON], product=0x0118 [EPSON Scanner]) at libusb:003:00.
Может у вас есть какие нибудь мысли по этому поводу .
Advanced: kernel - 2.6.17-2-k7
motherboard asus A7N8X-E Deluxe
> Проблема возникла со сканером Epson Perfection 4180.
Решена ли проблема и есть ли папка /dev/scanner и нужна ли она в принципе, если нет то как восоздать:). Много вопросов:)
2 Акув комментирует.
Решена ли проблема и есть ли папка /dev/scanner и нужна ли она в принципе, если нет то как восоздать:)
Это не папка, а файл устройства. И было это, насколько я помню, давно, при devfs. Сейчас такого устройства быть не должно.
2 Dimka комментирует.
Отправил багрепорт. Через пару дней со мной связался разработчик одного из backend'ов, попросил доп. сведения. Обещает альфа-версию драйвера через несколько дней сделать. Мож и правда, получится? :)
А почему бы и нет!? Ведь разработчики - как правило сами пользуются либо таким же устройством, либо близким по марке, либо просто энтузиасты и любители поломать всякие железяки. Так что если уж разработчик откликнулся - снабжайте его таким количеством полезных сведений о своей железяке, как только сможете.
Очень может быть, что, вопреки жлобу-производителю, вам удастся воспользоваться возможностями устройства.
USB Сканер Acer 3300U
в мандриве работает нормально
в debian etch даже lsusb его не показывает
подскажите куда ткнуться.
Сикока не долбился- от обычного юсера не запускается sane стабильной ветки.Segmentation fault и до свидания. Победить удалось только скачкой и компиляцией последних sane-xsane
Из списка скачал нужный фаил в
usr/share/sane/snapscan/your-firmwarefile.bin
настроил ссылку на bin фаил в
etc/sane.d/snapscan.conf
народ скажите решилась ли проблема со сканером HP scanjet 4370 если да то как?
как настроить так, чтобы сканер сканировал автоматически по нажатию кнопки без всяких запросов? в списке поддерживаемых сканеров моего нету у "A scanner button daemon for Linux".
пользую genius sf600. вручную работает через xsane нормально
Сканер Usb: Mustek 2448 CS Plus.
OC: Debian
+ ко всему. когда я вхожу в интерфейс xsane она выдает, что не может открыть устройство с вышеуказанным адресом (((
Подскажите, пожалуйста, что делать!
По поводу USB Epson perfection 660,
на сайте sane написано что нужен firmware файл tail_058.bin, но в офф дровах лежит tail_061.bin, что вызвало некоторую панику на некоторых форумах.
Этот файл отлично подпихивается и работает, ищущие - не парьтесь X)
Добрый день! У меня сканер Epson 1260, во первых долго готовится к сканированию (минуты 2) во вторых сканирует не всё изображение, а только область в правом верхнем углу.
Я так понимаю что всё это настраивается, для того чтобы задать область сканирования я пишу scanimage -x 215 -y 297 -d тут само устройство > /dev/bus/usb/003/002 в результате ничего не меняется, что делаю не так?
Здравствуйте! У меня проблема со сканированием. Сканирую объект размером 50 мм, а после сохранения и импорта в графическую программу он получается в 5-6 раз больше. Подскажите в чем проблема? Может у меня настройки неверно стоят? мой адрес abk@inbox.lv
как избавиться от фиолетового фона при сканировании,сканер hp scanjet g3010 , дров нигде нет именно на линукс,он распознается,но видимо драйвер не подходит,кто что посоветует. так нихотел покидать эту ось но видимо прийдется,очень нелегко с дровами на линукс!
Как изменить каталог для сохранения сканов по умолчанию?
$
, но без рута вместо сканера определяется веб камера и сканер не находит
В предыдущей статье мы обсуждали, как на сервере Linux установить несколько видов принтеров (а также сетевой сканер). Сегодня мы подойдем к этому вопросу с другого конца: как с настольного клиентского компьютера получить доступ к сетевым принтерам/сканерам.
Сетевые настройки
В данном случае адресом IP нашего сервера (Debian Wheezy 7.2) является адрес 192.168.0.10, а наш клиентский компьютер (Ubuntu 12.04) имеет адрес IP - 192.168.0.105. Заметим, что оба устройства расположены в одной и той же сети (192.168.0.0/24). Если мы хотим, чтобы печатать можно было делать из других сетей, мы должны на сертвере изменить следующий раздел в файле cupsd.conf :
(в приведенном выше примере, мы предоставляем доступ к принтеру из localhost и из любой системы, адрес IPv4 которой начинается с XXX.YYY.ZZZ)
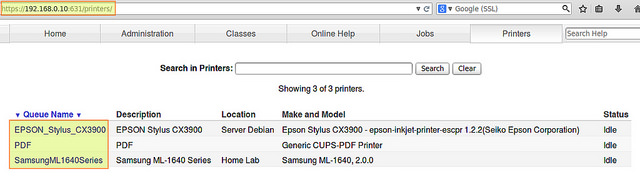
Установка сетевых принтеров в настольном компьютере с Ubuntu
На нашей клиентской машине с Ubuntu 12.04 мы открываем меню «Printing» (Печать), т. е. «Dash» -> «Printing» (Панель управления -> Печать). Обратите внимание, что в других дистрибутивах название может немного отличаться, например, «Printers» (Принтеры) или «Print & Fax» (Принтер и факс):

В нашей клиентской машине с Ubuntu принтеры еще не добавлялись:

Ниже перечисляются шаги установки сетевого принтера на настольной клиентской машине с Ubuntu.
1) После нажатия кнопки «Add» (Добавить) будет запущено меню «New Printer» (Новый принтер). Мы выберем вариант «Network printer» -> «Find Network Printer» (Сетевой принтер -> Найти сетевой принтер) и введем адрес IP нашего сервера, а затем нажмем кнопку «Find» (Найти):
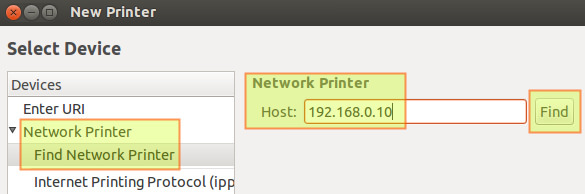
2) Внизу мы увидим имена доступных принтеров. Давайте выберем принтер Samsung и нажмем кнопку «Forward» (Далее):
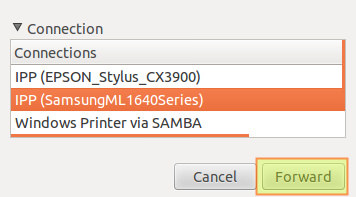
3) Нам будет предложено добавить некоторую информацию о нашем принтере. По окончанию мы нажимаем кнопку «Apply» (Применить):
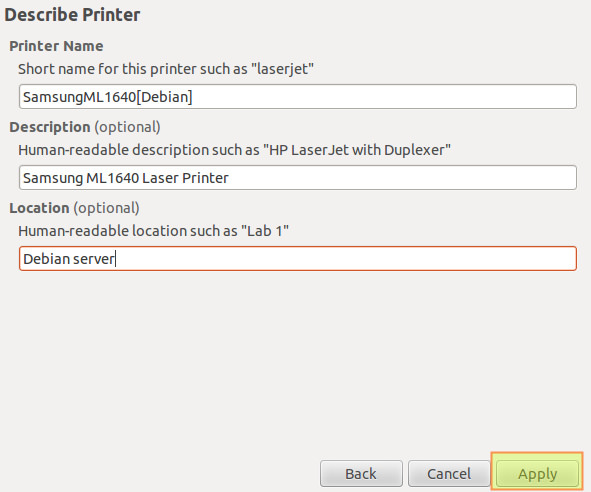
4) Нам будет задан вопрос о том, хотим ли мы, чтобы распечатать тестовую страницу. Давайте нажмем на кнопку «Print test page» (Печать тестовой страницы):
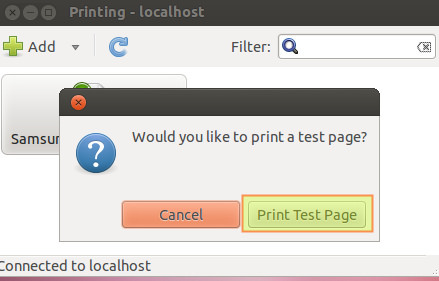
Было создано задание на печать с локальным идентификатором 2:
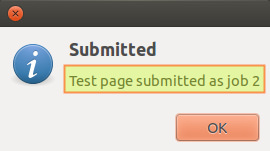
5) С помощью веб-интерфейса пакета CUPS мы можем увидеть, что задание печать было успешно принято. Используйте Printers -> SamsungML1640Series -> Show completed jobs (Принтеры -> Серия SamsungML1640 -> Показать завершенные задания):
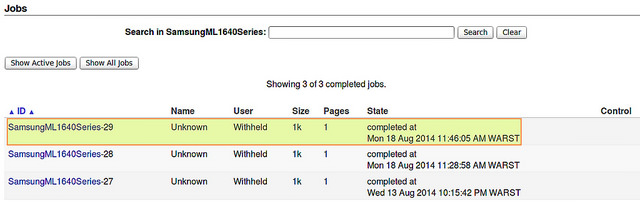
Мы также можем получить эту же информацию, выполнив на сервере печати следующую команду:
В файле журнала page_log указана каждая страница, которая была распечатана, причем вместе с пользователем, отправившим задание на печать, датой и временем и адресом IPv4 клиентской машины.
Чтобы установить струйный принтер Epson и принтер PDF, мы должны повторить шаги с 1 по 5, и каждый раз выбирать соответствующую очередь печати. Например, на рисунке, приведенном ниже, мы выбираем принтер PDF:

Тем не менее, обратите внимание, что согласно документации CUPS-PDF по умолчанию:
«Файлы PDF будут помещены в подкаталогах с именами, соответствующими именам владельца задания на печать. В случае, если владелец не может быть идентифицирован (т.е. не существует на сервере), результирующий файл помещается в каталог для анонимных работ (если в файле cups-pdf.conf не отключена настройка по умолчанию, то используется var/spool/cups-pdf/ANONYMOUS/)».
Эти каталоги, используемые по умолчанию, можно изменить с помощью изменения значения переменных Out и AnonDirName в файле /etc/cups/cups-pdf.conf . Здесь переменная $ заменяется домашним каталога пользователя:
Примеры сетевой печати
Печать из Ubuntu 12.04 пользователя, вошедшего в систему как gacanepa (на сервере принтера существует учетная запись с таким же именем).
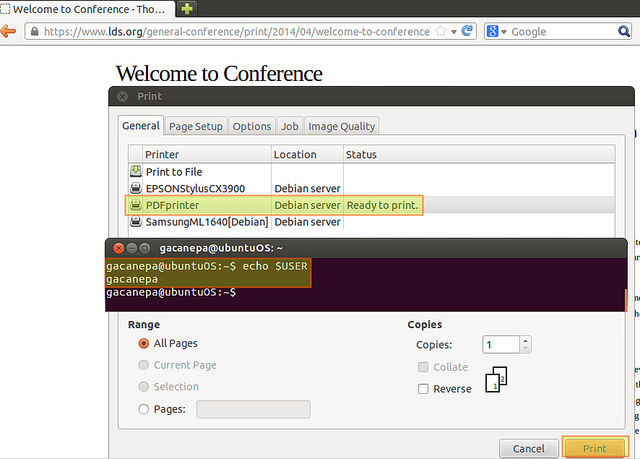
После того, как будет выполнена печать на принтере PDF, давайте проверим на сервере принтера содержимое каталога /home/gacanepa/PDF:
Файлы PDF создаются с набором прав доступа 600 (-rw-------), что означает, что только владелец (gacanepa, в данном случае) может к ним иметь доступ. Мы можем изменить эту настройку, отредактировав значение переменной UserUMask в файле /etc/cups/cups-pdf.conf . Например, если с помощью команды umask установить значение 0033, то принтер PDF будет создавать файлы со всеми разрешениями для владельца, но всех остальных только с правами на чтение.
Для тех, кто незнаком с командой umask (маска режима создания пользовательских файлов) - она действует как набор прав доступа, которые используются для установки прав доступа к файлам, задаваемые для новых файлов при их создании. Для конкретного значения umask результирующие права доступа к файлам вычисляются путем выполнения побитовой логической операции AND между базовыми правами доступа на файл (0666) и унарного побитового дополнения к umask . Таким образом, для umask, заданного как 0033, права доступа для новых файлов будет NOT (0033) AND 0666 = 644 (права на чтение/запись/выполнение для владельца и только на чтение для всех остальных).
Печать из Ubuntu 12.04 пользователя, вошедшего в систему как jdoe (пользователь с таким именем не существует на сервере).
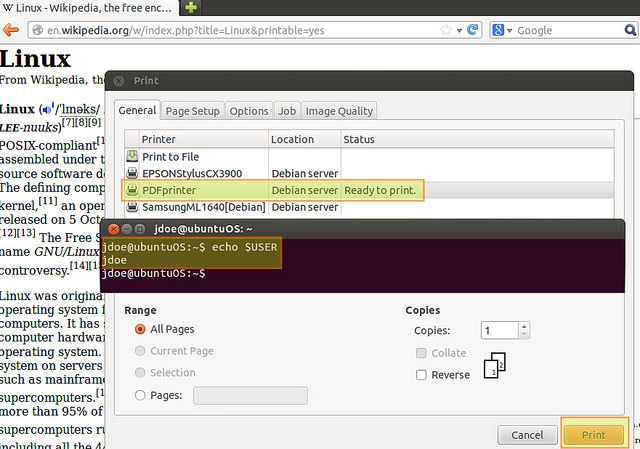
Файлы PDF создаются с правами, установленными в 666 (-rw-rw-rw-), что означает, что каждый имеет к ним доступ. Мы можем изменить это, отредактировав значение переменной AnonUMask в файле /etc/cups/cups-pdf.conf .
Вы можете этим быть удивлены: Зачем устанавливать сетевой принтер PDF, когда большинство (если не все) в настоящее время настольных дистрибутивов Linux поставляются с встроенной утилитой «Print to file» (Печать в файл), которая позволяет пользователям создавать на лету файлы PDF?
Есть несколько преимуществ использования сетевого принтера PDF:
- Сетевой принтер (любого рода) позволяет печатать напрямую из командной строки без необходимости сначала открывать файл.
- В сети с другой операционной системой, установленной на клиентских машинах, сетевой принтер PDF избавляет системного администратора от необходимости устанавливать утилиту создания PDF на каждом отдельном компьютере (а также уменьшая безопасность системы, позволяя конечным пользователям установить такие инструменты).
- Как мы видели, сетевой принтер PDF позволяет печатать непосредственно на сетевом ресурсе с настраиваемыми правами доступа к файлам.
Установка сетевого сканера в настольном компьютере с Ubuntu
Ниже приведены шаги установки и доступа к сетевому сканеру из настольной клиентской машины с Ubuntu. Предполагается, что сервер с сетевым сканером уже включен и работает так, как это описано здесь .
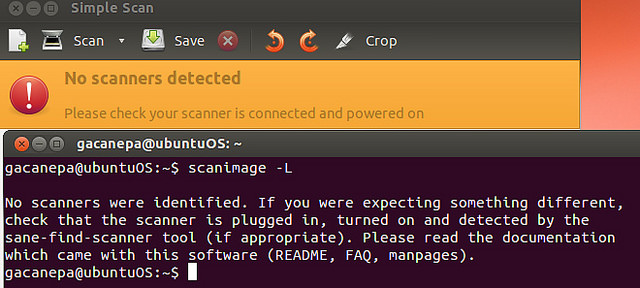
2) Теперь нам нужно включить демон saned , который поставляется с предварительно настроенным настольным компьютером с Ubuntu. Чтобы его включить, мы должны отредактировать файл /etc/default/saned и установить значение переменной RUN равным yes:
3) Давайте отредактируем файл /etc/sane.d/net.conf file и добавим адрес IP сервера, на котором установлен сканер:
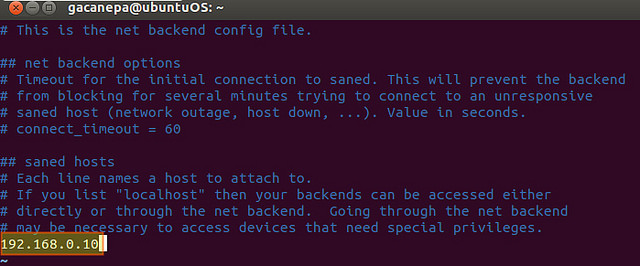
4) Перезапускаем saned :
5) Давайте посмотрим, виден ли теперь сканер:

Теперь мы можем открыть утилиту «Simple Scan» (или другую утилиту сканирования) и начать сканирование документов. Мы можем повернуть, обрезать и сохранить полученное изображение:
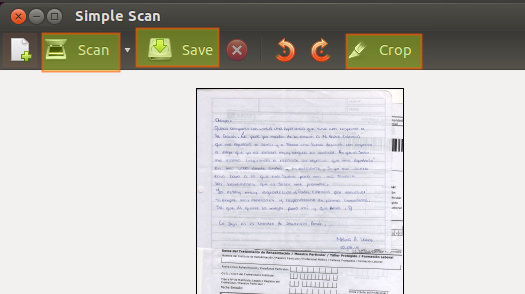
Заключение
Использование одного или нескольких сетевых принтеров и сканера является весьма удобным и, в то же время, предоставляет ряд преимуществ. Назовем некоторые:
- В очередь принтера могут отправлять задания на печать различные пользователи (обращающиеся с разных платформ и мест).
- За счет совместного использования оборудования можно сэкономить на его стоимости приобретения и его техническом обслуживании.
Я надеюсь, что эта статья поможет вам воспользоваться этими преимуществами.
Как установить сканер в Linux основанного на Debian. Данное руководство подойдет для всех Debian подобных дистрибутивов (Ubuntu, Linux Mint и т.д.).
Будет описано два способа установки сканера.
Первый способ: это когда сканер подключен к серверу в сети.
Второй способ: если вы настраиваете сканер на станциях, а сам сканер подключается к сети по Wi-Fi. Если это ваш вариант, то идем сразу ко второй части статьи.
Настройка серверной станции.
Для начала на сервере установим необходимые пакеты:
Если надо расшарить сканер по сети, внесите пользователя saned в группы scanner и lp:
Теперь для проверки правильности установки введем команду
Если все правильно, должна вывестись информация о подключенном сканере. Что-то типа
К сожалению, Sane это не сервис и принимать соединение по сети сам по себе не может. Поэтому установим еще и openbsd-inetd , который будет принимать соединения и передавать их Sane
и ищем там строку sane-port 6566/tcp. Если ее там нет, то прописываем.
Теперь беремся за настройку самого Sane
Открываем файл
и прописываем в нем сеть, из которой будет разрешен
доступ к сканеру. Например, 10.5.5.0/24
Перезапускаем сервис openbsd-inetd
На этом настройка сервера закончена.
Настройка рабочей станции.
В качестве рабочей станции может выступать и сам сервер. Поэтому все действия можно выполнить и на нем.
Установим необходимые программы:
Откроем на редактирование файл
и пропишем в нем адрес сервера со сканером 10.5.5.1 (либо сам сканер например: 10.5.5.2).
проверяем наличие строки net. Если она есть и не закомментирована — все нормально. Иначе вписываем ее.
Для доступа к сканеру по Wi-Fi
Выполняем если не проделывали действия для настройки серверной части.
И еще открываем файл:
и прописываем в нем сеть, из которой будет разрешен
доступ к сканеру. Например, 10.5.5.0/24
Перезапускаем сервис openbsd-inetd
Проверить доступность сканера с рабочей станции можно при помощи все той же команды:
Если и здесь сканер обнаружился — значит у нас все работает и мы можем начинать сканирование. Запускаем утилиту для сканирования:
или еще одна утилита
для её установки наберите:
Если есть вопросы, то пишем в комментариях.
Также можете вступить в Телеграм канал, ВК или подписаться на Twitter. Ссылки в шапки страницы.
Заранее всем спасибо.

Мы собираемся установить hplip-gui и hplip с помощью команды apt:У меня есть принтер и сканер HP Officejet Pro.
Как установить сетевые принтеры и сканеры HP Officejet Pro в Ubuntu Linux?Введение.
Вам необходимо установить программное обеспечение HPLIP (HP Linux Imaging and Printing). Это официальное программное обеспечение, которое поддерживает широкий спектр принтеров HP, включая Deskjet, Officejet, Photosmart, PSC, Business Inkjet, OfficeJet, LaserJet и другие. Программное обеспечение также поддерживает цветное и монохромное сканирование в Ubuntu Linux. На этой странице показано, как установить принтер и сканер HP в Ubuntu Linux.Установка сетевого принтера и сканера HP в Ubuntu Linux
Вы можете скачать программное обеспечение, посетив эту страницу.
Тем не менее, Ubuntu Linux также включает программное обеспечение в свой репозиторий.
Итак, мы собираемся использовать официальный репо Ubuntu.
Шаг 1. Обновите Ubuntu Linux
Просто запустите команду apt:
sudo apt update
sudo apt upgrade
Шаг 2. Поиск программного обеспечения HPLIP
Найдите HPLIP, выполните следующую команду apt-cache или apt-get:
apt-cache search hplip
Шаг 3. Установите HPLIP в Ubuntu Linux 16.04 / 18.04 LTS или выше
Мы собираемся установить hplip-gui и hplip с помощью команды apt:
sudo apt install hplip hplip-gui

Шаг 4. Настройте принтер HP в Ubuntu Linux
Вам нужно запустить команду hp-setup, которая настраивает принтеры и факсы HPLIP в спулере CUPS.
Утилиты попытается автоматически определить правильный файл PPD.
Позволяет распечатать тестовую страницу.
Также в ыполняет основные настройки факса.
Однако сначала включите принтер.
Настройте принтер HP в Ubuntu Linux с помощью графического интерфейса, запустите:
Практически везде у нас установлена уже Ubuntu. Периодически возникает необходимость подключить сетевой принтер-сканер (МФУ) и иногда с этим возникают проблемы.
Потому и возникло это описание, для себя что бы не забыть, и может еще кому пригодится.
Вводные данные:
рабочая станция, Ubuntu 10.10
МФУ — HP 1522n
Подключение по сети.
Порядок действий:
1. ставим HPLIP (был установлен через Центр приложений).
2. через консоль вводим команду

3. В консоли запускаем команду
Получаем множество полезных данных:
[plugin] installed=0 eula=0 --------------------------------- | INSTALLED CUPS PRINTER QUEUES | --------------------------------- Hewlett-Packard-HP-LaserJet-M1522n-MFP -------------------------------------- Type: Printer Device URI: hp:/net/HP_LaserJet_M1522n_MFP?zc=hp1522_secr PPD: /etc/cups/ppd/Hewlett-Packard-HP-LaserJet-M1522n-MFP.ppd PPD Description: HP LaserJet M1522n MFP Foomatic/pxlmono (recommended) Printer status: принтер Hewlett-Packard-HP-LaserJet-M1522n-MFP свободен. Включен с момента Вт. 21 дек. 2010 15:28:59 error: Required plug-in status: Not installed Communication status: Good
Обращаем внимание на строчку 15.
Необходим плагин для работы.
4. В консоли запускаем команду (-i — интерактивные режим, для работы в консоли)
Запускается установщик и просит указать опцию, что делать. Выбираем «d» — скачать и установить с сайта HP.
HP Linux Imaging and Printing System (ver. 3.10.6) Plugin Download and Install Utility ver. 2.1 Copyright (c) 2001-9 Hewlett-Packard Development Company, LP This software comes with ABSOLUTELY NO WARRANTY. This is free software, and you are welcome to distribute it under certain conditions. See COPYING file for more details. ----------------------------------------- | PLUG-IN INSTALLATION FOR HPLIP 3.10.6 | ----------------------------------------- Option Description ---------- -------------------------------------------------- d Download plug-in from HP (recomended) p Specify a path to the plug-in (advanced) q Quit hp-plugin (skip installation) Enter option (d=download*, p=specify path, q=quit) ? d
Do you accept the license terms for the plug-in (y=yes*, n=no, q=quit) ? y Done. Done.
Читайте также:

