Linux vlc аппаратное ускорение
Обновлено: 07.07.2024
If you are noticing choppy playback in VLC Media Player when playing high resolution video files, you may under certain circumstances benefit from gpu accelerated decoding in the media player to smooth things out. The feature in theory uses the processing power of the graphic card to lighten the load on the processor of the system which in turn makes playback of the video file smoother.
There are a couple misconceptions about this though that need to be addressed first before you can make an educated decision about turning the feature on.
First, according to VLC's GPU Decoding page, it is available for H.264, MPEG-1, MPEG-2, MPEG-4, WMV3, VC-1 streams only on Windows. On Mac OS X only H.264 is supported right now and on Linux, it depends on whether an Intel or Broadcom graphics card, or an AMD or Nvidia graphics card is used.
For the former, MPEG-1, MPEG-2, MPEG-4 Visual, WMV3, VC-1 and H.264 are supported, and for the latter, MPEG-1, MPEG-2, MPEG-4 Visual (and possibly H.263), WMV3, VC-1 and H.264 (MPEG-4 AVC, are supported.
Second, the data is decoded with the help of the GPU at the decoding stage and then transferred back to the player so that the other stages, filtering and streaming for instance, can be processed. This means that it can under circumstances be slower than before (without gpu acceleration enabled).
Last but not least, GPU decoding is only available for select operating systems. While Windows Vista and newer versions of the Microsoft operating system are supported, Windows XP is not at this point in time. The majority of graphic cards should support hardware acceleration just fine. Make sure you have installed the latest drivers though.
Enabling hardware acceleration in VLC

Open VLC Media Player and click on Tools > Preferences or press Ctrl-P to open the settings window of the program.
If you are using the simple settings interface, click on Input & Codecs on the left sidebar and make sure Hardware-accelerated decoding is set to Automatic. If you notice issues, try setting it to one of the available decoding options. On Windows, those are Direct3D11 Video Acceleration or DirectX Video Acceleration.
Tip: you can deactivate the feature here as well if you notice playback issues after enabling it.
If you are using the "all" settings interface select Input/Codecs > Video Codecs > FFmpeg and make sure that Hardware decoding is set to automatic instead to enable acceleration this way.

Click on the save button afterward and restart the media player to work with the new setting.
Try playing several video files that use different formats to see if hardware acceleration makes a difference in terms of playback. If it does, keep the setting enabled. If it does not, just go back to the settings to modify the option or disable it right away instead.
The VLC media player framework can use your graphics chip (a.k.a. GPU) to accelerate decoding of video streams depending on the video codec, graphic card model and operating system. In some cases, it can let the graphic card perform post-processing and rendering of the decoded video. In any case, this frees the main processor (i.e. CPU) of some of the most computationally heavy sub-tasks involved in playing digital video.
Activation
To enable hardware accelerated decoding, use the VLC preferences. By default, hardware acceleration is disabled (and consequently, hardware acceleration is not yet available to external application via libVLC).
In VLC version 2.1, you can select which acceleration method you wish to use among those available for your operating system (if any). In earlier versions, there was simply a check box as shown below:

Operating system support
Windows
Since VLC version 1.1.0, DirectX Video Acceleration (DxVA) is supported in DxVA 2.0. It is available in Windows Vista (or Windows 2008) or any later Windows version; it is not available for Windows XP/2003 (and never will be).
The following video codecs are supported: MPEG-1, MPEG-2, WMV3, VC-1 and H.264 (MPEG-4 AVC).
X11 (GNU/Linux, FreeBSD, etc.)
On Linux/X11, there are two competing interfaces for hardware video decoding, VA-API from Intel, and VDPAU from NVIDIA. Generally, VAAPI is used for Intel and Broadcom graphic cards, while VDPAU is used for AMD/ATI and NVIDIA cards.
VA-API
VA-API is supported for decoding only since VLC version 1.1.0. Refer to VLC VAAPI for more details.
On modern Ubuntu distributions, first install the hardware support (packages i965-va-driver, libva-intel-vaapi-driver and vainfo) and then activate GPU hardware acceleration in Preferences → Input&Codecs.
Install via the terminal command:
VDPAU
VDPAU is supported for decoding since VLC version 2.1.0, and for post-processing and rendering since VLC 2.2.0 (still in development as of late 2013).
The following video codecs are supported for decoding: MPEG-1, MPEG-2, MPEG-4 Visual (and possibly H.263), WMV3, VC-1 and H.264 (MPEG-4 AVC). Almost all video codecs are supported for post-processing and rendering.
macOS
Video Decoding Acceleration (VDA) comes with macOS X.6.3 and later (see API). This is somewhat supported in VLC 2.1.0.
Only H.264 (MPEG-4 AVC) is supported currently.
Graphic card compatibility
Windows
To check your DxVA compatibility, please download DxVA Checker
nVidia
For nVidia GPU, you are required to use a GPU supporting PureVideo in its 2nd generation (VP2 or newer), which means that you need an ION, GeForce 8, GeForce 9 (recommended), GeForce 200 or newer.
We strongly recommend a VP3 or VP4 GPU.
To be sure, check your GPU against this table on Wikipedia and check if you are VP2 or newer.
For ATI GPUs, you NEED Catalyst 10.7, that is just out.
Then, you are required to use a GPU supporting Unified Video Decoder.
We believe you need a GPU supporting UVD2, like HD4xxx, 5xxx, 6xxx or 3200. One might have success with UVD+ GPU, like some HD 3xxx, but this isn't tested.
Intel
Latest Intel GMA should work. Tested on GNU/Linux (Ubuntu 13.10) and hardware acceleration definitely works for Intel HD Graphics 3000 (dropped CPU usage for HD720 (1280 x 720, H.264, 24fps) from 12-13% to 6%).
При проигрывании HD-видео в высоком качестве, ресурсов компьютера может быть недостаточно для декодирования, и видео начинает заметно «тормозить». Эта статья рассказывает о том, как заставить компьютер максимально быстро декодировать HD-видео.
SMPlayer
Установка SMPlayer
Установите SMPlayer через Центр приложений или из консоли:
Настройка SMPlayer
После того как мы все установили, открываем SMPlayer:
Настройки → Быстродействие → Допускать выпадение кадров отключаем. Настройки → Быстродействие → Потоков декодирования выставляем значение равное количеству ядер вашего процессора.Так же можно отключить петлевой фильтр, но это скажется на качестве:
Настройки → Быстродействие → Петлевой фильтр → Пропускать (всегда).Отключение двойной буферизации может повысить производительность, но вызвать мерцание субтитров:
Настройки → Основные → Видео → Двойная буферизация отключаем.Уже этого достаточно для плавного воспроизведения на компьютерах с многоядерным процессором.
Пункты, которые написаны выше, обязательны к выполнению, даже не для HD-видео.Аппаратное ускорение декодирования видео
Настройка для видеокарт AMD и Nvidia (VDPAU)
Для использования аппаратного декодирования на видеокартах Nvidia необходимо установить проприетарный драйвер Nvidia. Подробнее об этом смотрите в статье Установка и настройка драйверов Nvidia.VDPAU 1) - это набор библиотек для аппаратного декодирования видео, средствами видеокарт nVidia.
SMPlayer (рекомендуется)
Установите SMPlayer любым способом, например через Центр приложений.
Для задействования VDPAU, в настройках SMPlayer нужно выбрать:
Настройки → Основные → Видео → Устройство вывода выбираем vdpau.XBMC Media Center (рекомендуется)
Смотрите инструкцию по установке.
Установите VLC любым способом, например через Центр приложений.
Для задействования VDPAU, в настройках VLC нужно выбрать
Настройки → Ввод и кодеки → Использовать видеоускоритель включаем.Adobe Flash
В последней версии плагина Adobe Flash, поставляемого в комплекте с браузером Google Chrome 2) , имеется поддержка VDPAU.
Настройка для видеокарт AMD с проприетарным драйвером, а также Intel (VA-API)
VLC (рекомендуется для AMD с проприетарным драйвером)
Установите VLC любым способом, например через Центр приложений.
Затем в настройках VLC:
Настройки → Ввод и кодеки → Использовать видеоускоритель включаем.XBMC Media Center (рекомендуется для AMD)
Смотрите инструкцию по установке.
SMPlayer (рекомендуется для Intel)
Для Ubuntu 14.04 добавляем репозиторий и устанавливаем пакет «mplayer-vaapi»:
Затем в настройках SMPlayer:
Настройки → Основные → Снимки экрана отключаем. Настройки → Основные → Видео → Прямой рендеринг включаем. Настройки → Основные → Видео → Устройство вывода выбираем vaapi.XBMC Media Center (рекомендуется для Intel)
Смотрите инструкцию по установке.
Кодеки
В отличии от Windows, большинство аудио/видео плееров в Linux имеют встроенные кодеки, или используют системные (общие для всех плееров). Но если у вас появились какие то проблемы с вопроизведением каких либо форматов, следует установить ubuntu-restricted-extras. Этот метапакет включает: кодеки, Adobe Flash Player, java, шрифты windows и все, что нужно для корректной работы большинства программ.
Ссылки
VDPAU поддерживается видеокартами серии 8 и выше, но некоторые из них (8800GTS 320/640MB и 8800GTX) всё равно не поддерживаются.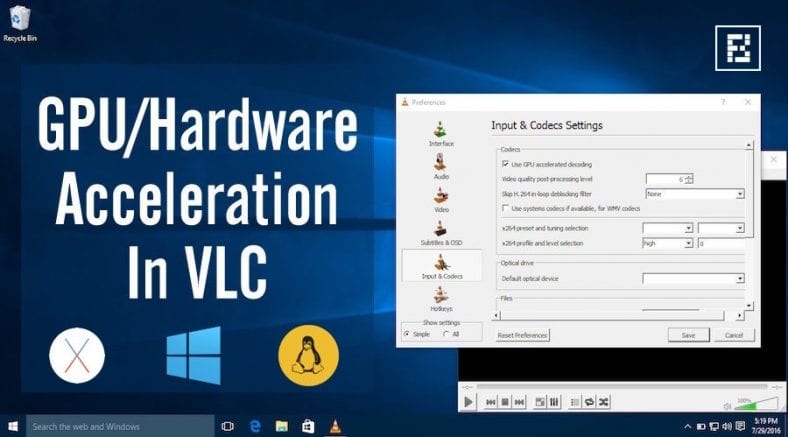
Мало кто знает вариант аппаратного ускорения, предлагаемый в их медиаплеере VLC. Позволяет вашему ноутбуку плавно воспроизводить видео иПродлить срок службы батареи. Чтобы включить аппаратное ускорение в VLC, просто найдите такие параметры, как ускорение графического процессора или аппаратное ускорение, в меню настроек и включите их.
Если вы используете последнюю версию операционной системы от Microsoft, которая предлагает Windows 10, вы, возможно, заметили, что воспроизведение фильмов с помощью приложения Microsoft Movies & TV по умолчанию позволяет вашему компьютеру работать дольше. Плеер по умолчанию также может быть полезен, если вы воспроизводите некоторые HD-видео.
Итак, в чем причина этого? Эту разницу в производительности и времени автономной работы легко объяснить с помощью аппаратного ускорения или ускорения графического процессора. Предустановленные медиаплееры для вашей операционной системы часто по умолчанию используют аппаратное ускорение.
Что такое аппаратное ускорение? И чем это полезно?
При воспроизведении видео медиаплееры используют два метода. Программное декодирование, первый метод, декодирует видео и считывает информацию с помощью процессора компьютера.
Вам также может быть интересно увидеть: Как вставить PDF-файл в документ WordС другой стороны, аппаратное ускорение позволяет ЦП передавать задачу декодирования на графический процессор ПК. Если этот параметр включен, ваш компьютер сможет быстрее декодировать видео при меньшем расходе заряда батареи. В целом вы получаете более плавную работу, лучшее время автономной работы и больше развлечений.
Доступно ли аппаратное ускорение для всех видеокодеков?
Что ж, если вы имеете в виду декодировать страницу кодирование GPU / ГРАФИЧЕСКИЙ ПРОЦЕССОР в VLC , вы обнаружите, что не все видеокодеки имеют аппаратное ускорение. Я расскажу вам больше о поддерживаемых аппаратных видеокодеках один за другим, когда буду обсуждать, как включить аппаратное ускорение в VLC в Windows, Linux и OS X.
В общем, попробуйте использовать видеокодек H.264. Это очень популярно в наши дни и идет с натяжкой. mp4.
Как включить аппаратное ускорение в VLC?
Настоятельно рекомендуется включить аппаратное ускорение, если вы любите смотреть фильмы и телешоу на своем старом ноутбуке или настольном компьютере. На всякий случай, если это не сработает и у вас возникнут проблемы с производительностью, вы можете в любой момент вернуться к исходной конфигурации. Итак, позвольте нам помочь вам начать работу!
Включить аппаратное ускорение в VLC | Компьютер с Windows
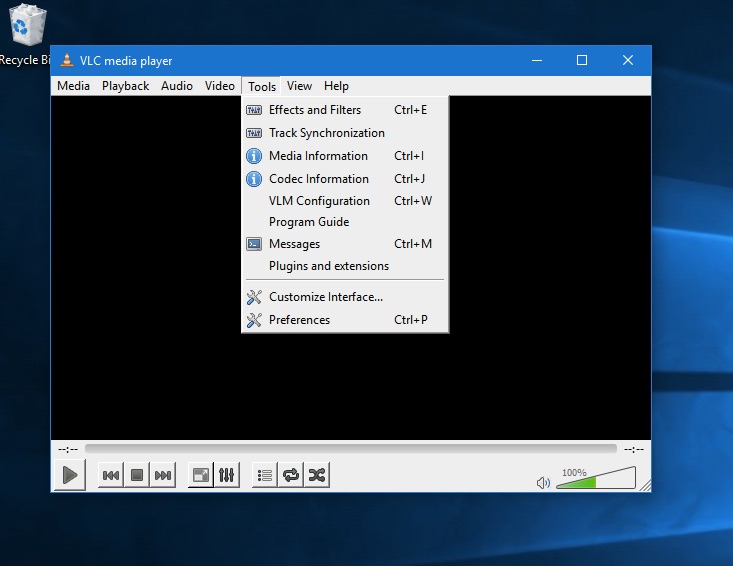
Чтобы включить опцию аппаратного ускорения на вашем ПК с Windows, откройте медиаплеер VLC и найдите опцию Предпочтения В инструменты .
Вам также может быть интересно увидеть: Как воспроизводить видео и музыку в Интернете с помощью VLC Media Player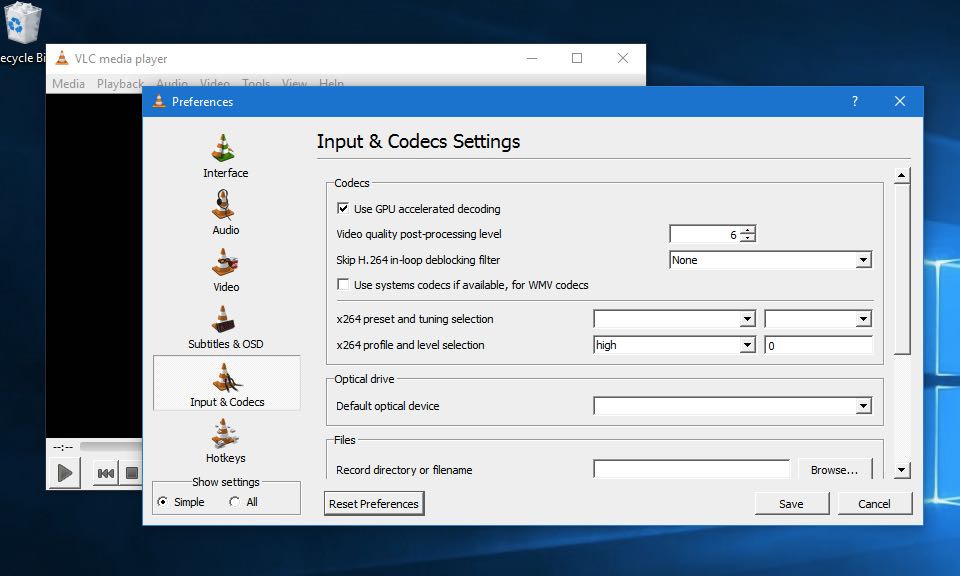
Теперь выберите вариант Автоматический , أو поставить отметку О блоке декодирования с ускорением на GPU.
Поддерживаемые видеокодеки в Windows:
Поддерживаются MPEG-1, MPEG-2, WMV3, VC-1 и H.264 (MPEG-4 AVC).
Включить аппаратное ускорение в VLC | Mac OS X
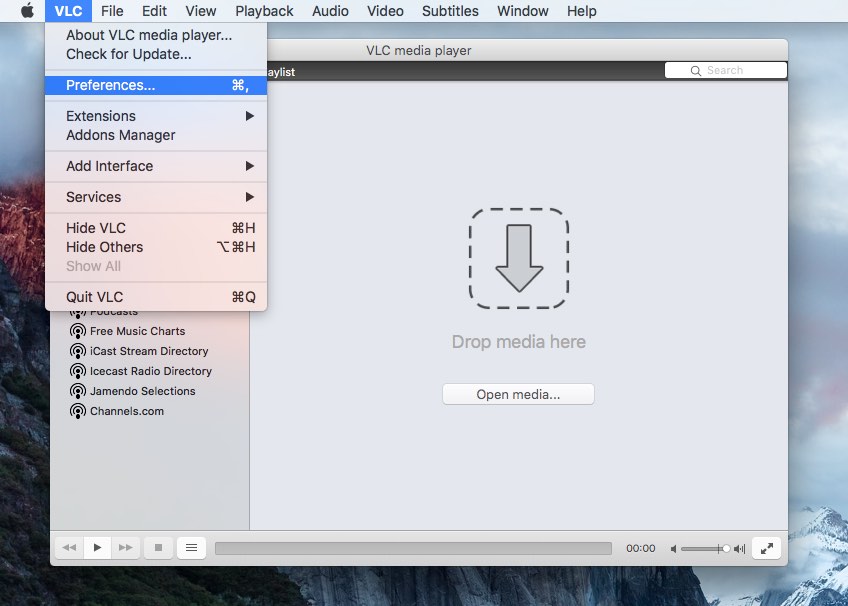
Чтобы включить опцию ускорения графического процессора на вашем Mac, откройте медиаплеер VLC и найдите опцию Предпочтения в меню VLC.
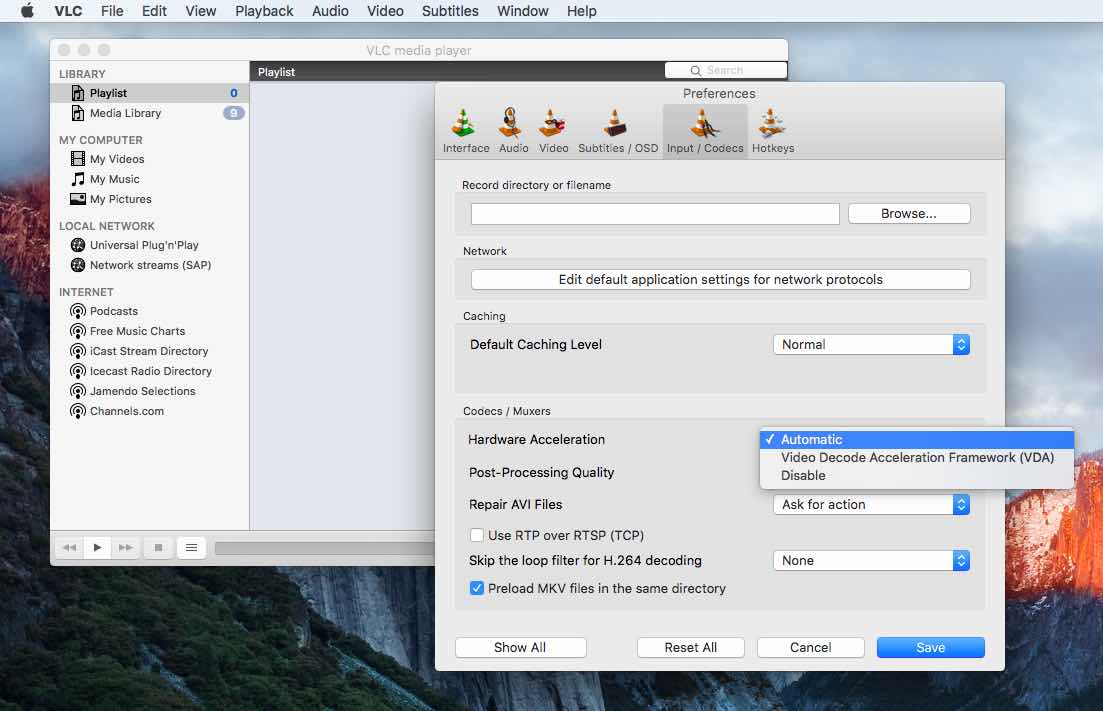
Теперь выберите вариант Автоматически Чтобы включить аппаратное ускорение в VLC.
Поддерживаемые видеокодеки в Mac OS X:
Поддерживается только H.264 (MPEG-4 AVC).
Включить аппаратное ускорение в VLC | GNU / Linux
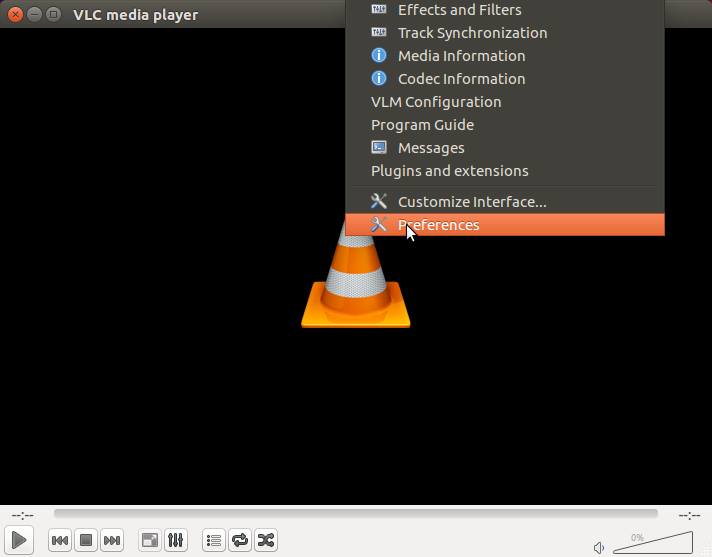
Чтобы включить опцию аппаратного ускорения в VLC, на своем рабочем столе Ubuntu я открыл медиаплеер VLC и нашел опцию Предпочтения в меню VLC.
Поддерживаемые видеокодеки в GNU / Linux:
Поддерживаются MPEG-1, MPEG-2, MPEG-4 Visual, WMV3, VC-1 и H.264 (MPEG-4 AVC).
NB:
Как упоминалось ранее, аппаратное ускорение ЦП вашего ПК позволяет декодировать видео на GPU вашего ПК. Итак, если вы уже используете мощный настольный компьютер или новый быстрый ноутбук, подключенный к адаптеру питания, аппаратное ускорение не поможет.
Вы нашли этот учебник по аппаратному ускорению в VLC полезным? Поделитесь своим мнением в комментариях ниже.
Читайте также:

