Linux вывести все файлы в файл
Обновлено: 06.07.2024
Одна из самых интересных и полезных тем для системных администраторов и новых пользователей, которые только начинают разбираться в работе с терминалом - это перенаправление потоков ввода вывода Linux. Эта особенность терминала позволяет перенаправлять вывод команд в файл, или содержимое файла на ввод команды, объединять команды вместе, и образовать конвейеры команд.
В этой статье мы рассмотрим как выполняется перенаправление потоков ввода вывода в Linux, какие операторы для этого используются, а также где все это можно применять.
Как работает перенаправление ввода вывода
Все команды, которые мы выполняем, возвращают нам три вида данных:
В Linux все субстанции считаются файлами, в том числе и потоки ввода вывода linux - файлы. В каждом дистрибутиве есть три основных файла потоков, которые могут использовать программы, они определяются оболочкой и идентифицируются по номеру дескриптора файла:
Перенаправление ввода / вывода позволяет заменить один из этих файлов на свой. Например, вы можете заставить программу читать данные из файла в файловой системе, а не клавиатуры, также можете выводить ошибки в файл, а не на экран и т д. Все это делается с помощью символов "<" и ">".
top -bn 5 > top.log

Опция -b заставляет программу работать в не интерактивном пакетном режиме, а n - повторяет операцию пять раз, чтобы получить информацию обо всех процессах. Теперь смотрим что получилось с помощью cat:

top -bn 5 >> top.log
По умолчанию для перенаправления используется дескриптор файла стандартного вывода. Но вы можете указать это явно. Эта команда даст тот же результат:
top -bn 5 1>top.log

ls -l /root/ 2> ls-error.log
$ cat ls-error.log

Чтобы добавить данные в конец файла используйте тот же символ:
ls -l /root/ 2>>ls-error.log

ls -l /root/ >ls-error.log 2>&1

Сначала будет отправлен вывод команды ls в файл ls-error.log c помощью первого символа перенаправления. Дальше в тот же самый файл будут направлены все ошибки. Второй метод проще:
ls -l /root/ &> ls-error.log
Также можно использовать добавление вместо перезаписи:
ls -l /root/ &>> ls-error.log
Стандартный ввод из файла
Большинство программ, кроме сервисов, получают данные для своей работы через стандартный ввод. По умолчанию стандартный ввод ожидает данных от клавиатуры. Но вы можете заставить программу читать данные из файла с помощью оператора "<":

sort <domains.list >sort.output

Таким образом, мы в одной команде перенаправляем ввод вывод linux.
Использование тоннелей
Можно работать не только с файлами, но и перенаправлять вывод одной команды в качестве ввода другой. Это очень полезно для выполнения сложных операций. Например, выведем пять недавно измененных файлов:
ls -lt | head -n 5
С помощью утилиты xargs вы можете комбинировать команды таким образом, чтобы стандартный ввод передавался в параметры. Например, скопируем один файл в несколько папок:
echo test/ tmp/ | xargs -n 1 cp -v testfile.sh

Здесь параметр -n 1 задает, что для одной команды нужно подставлять только один параметр, а опция -v в cp позволяет выводить подробную информацию о перемещениях. Еще одна, полезная в таких случаях команда - это tee. Она читает данные из стандартного ввода и записывает в стандартный вывод или файлы. Например:
echo "Тест работы tee" | tee file1

В сочетании с другими командами все это может использоваться для создания сложных инструкций из нескольких команд.
Выводы
Чтобы быть профессионалом в использовании терминала Linux, нужно научится управлять файлами через терминал. Это чуть ли не основа всего, включая редактирование конфигурационных файлов, сборку программ, администрирование и множество других вещей. Просмотр содержимого папок, переход между папками, создание и удаление файлов - это необходимая база, для удобной работы в терминале.
В этой статье мы рассмотрим самые часто используемые команды Linux для работы с файлами и каталогами, после их освоения терминал больше не будет казаться таким непонятным и объемлемым. Вот какие команды будут нас сегодня интересовать:
- ls - список файлов в директории;
- cd - переход между директориями;
- rm - удалить файл;
- rmdir - удалить папку;
- mv - переместить файл;
- cp - скопировать файл;
- mkdir - создать папку;
- ln - создать ссылку;
- chmod - изменить права файла;
- touch - создать пустой файл.
А теперь перейдем к подробному рассмотрению всех этих команд.
1. ls - просмотр содержимого папки
Команда ls позволяет вывести список файлов заданной папки, по умолчанию, будет выведен список файлов текущей папки:

Вы можете вывести список файлов из всех подкаталогов рекурсивно, для этого используйте опцию -R:
Чтобы вывести список файлов нужной папки, вы можете передать ее адрес утилите, например, /home:

Чтобы получить больше информации и вывести все имена файлов в виде списка используйте опцию -l:

2. cd - изменить папку
Команда cd позволяет изменить текущую папку на другую. По умолчанию, текущей считается домашняя папка, например, cd Desktop меняет папку на рабочий стол, если вы выполните ее из домашнего каталога:

Вы также можете указать полный путь к папке:

Команда cd .. переходит в папку, которая находится выше на одну в файловой системе:

Вы также можете вернуться в предыдущую рабочую папку:
3. rm - удалить файлы
Команда rm позволяет удалить файл. Будьте очень осторожны с ней, она не будет спрашивать подтверждения:

Например, rm file удалит файл с именем file, который находится в текущей папке. Как и в предыдущих вариантах, вы можете указать полный путь к файлу linux. Например:
Если вы хотите удалить папку, то нужно использовать опцию -r. Она включает рекурсивное удаление всех файлов и папок на всех уровнях вложенности:
rm -r /home/user/photo/
Будьте осторожны, потому что эта команда удаляет файлы безвозвратно.
4. rmdir - удалить папку
Команда rmdir позволяет удалить пустую папку. Например, команда rmdir directory удалит папку directory, которая находится в текущей папке:

Если вам нужно удалить папку с файлами, то нужно использовать утилиту rm вместе с опцией -r.
5. mv - перемещение файлов
Команда mv перемещает файл в новое место. Она также может использоваться для переименования файлов. Например, mv file newfile переименует файл file в newfile:
mv file newfile

Чтобы переместить файл в другую папку нужно указать путь к ней, например, переместим файл file в папку /home/user/tmp/
mv file /home/user/tmp/
6. cp - копирование файлов
Эта cp и mv - это похожие команды linux для работы с файлами. Они работают аналогичным образом, только исходный файл остается на своем месте.
cp file newfile

Вы также можете рекурсивно скопировать всю папку с помощью команды cp -r. Эта команда скопирует всю папку вместе со всеми файлами и вложенными папками в новое место. Например, скопируем папку /etc/:
cp -r /etc /etc_back
7. mkdir - создать папку
Команда mkdir позволяет создать новую папку mkdir test создаст папку в текущем каталоге:

Если нужно создать папку в другом каталоге, укажите полный путь к нему:
8. ln - создание ссылок
Утилита ln позволяет создавать жесткие и символические ссылки на файлы или папки. Для создания символической ссылки используется опция -s. Например, вы создадим ссылку на папку с загрузками:
ln -s /home/user/Downloads/ /home/user/test/

Для создания жесткой ссылки никаких опций задавать не нужно:
ln /home/user/Downloads/ /home/user/test/
9. chmod - изменить права
chmod позволяет изменить права доступа к файлам. Например, chmod +x script.sh добавляет флаг исполняемости к файлу script.sh:
chmod +x script.sh

Чтобы убрать флаг исполняемый используйте опцию -x:
chmod -x script.sh

Подробнее о том, как работают разрешения для файлов смотрите в статье права доступа к файлам в Linux.
10. touch - создать файл
Команда touch создает пустой файл. Например, touch file создаст пустой файл в текущей папке с именем file:

Для создания файлов через терминал существует еще несколько команд, они рассмотрены в статье как создать файл в linux.
11. mc
Работа с файлами Linux через терминал может выполняться не только с помощью обычных консольных команд, каждая из которых выполняет только определенное действие. Вы можете использовать полнофункциональный файловый менеджер с псевдографическим интерфейсом на основе ncurses. Midnight Commander - это файловый менеджер, который можно использовать прямо в терминале. Для установки mc в Ubuntu выполните:
sudo apt install mc
После завершения установки достаточно выполнить команду mc:

Используйте клавиши со стрелками для перемещения по файлах, Tab для перехода на другую панель, Alt+1 для просмотра справки и Alt+2 для вывода меню:

Если терминальное окружение поддерживает мышь, то вы можете ее использовать в Midnight Commander.
Выводы
В этой статье мы рассмотрели как выполняется работа с файлами и каталогами в linux, с помощью терминала. Когда вы освоите все эти команды, вы сможете сделать большинство основных действий в терминале. А как часто вы пользуетесь терминалом? Используете его для работы с файлами? Напишите в комментариях!

Найти "по-быстрому" ответ на этот, вроде бы простой вопрос, оказалось затруднительно. Нет, команда вывода содержания каталога была отображена на многих ресурсах, но это касалось вывода в окно терминала. А далее следовали отсылки к документации на команду ls. Пробую набрать ls --help и чувствую, что потихоньку "зверею".
Вернуть душевное равновесие помог "звонок другу". Оказывается, команда должна быть: ls расположение_каталога>file.txt
Осталось проверить это на практике, то есть вывести содержание одного из каталогов с музыкой mp3 в текстовый файл.
Каталог /home/cemea/Clouds/Алёна Апина/Ритмические
Копирую в буфер обмена этот путь:
/home/cemea/Clouds/Алёна Апина/Ритмические
Запускаю терминал и ввожу команду ls, затем через пробел из буфера обмена вставляю скопированный путь и после ввожу >AR.txt, где AR.txt будет являться файлом, в котором будет перечислено содержание каталога.
Так как в указании пути к каталогу имеется пробел, то весь путь должен быть помещён в одинарные или двойные кавычки. Поэтому полная терминальная команда будет иметь вид:
ls '/home/cemea/Clouds/Алёна Апина/Ритмические'>AR.txt
ls "/home/cemea/Clouds/Алёна Апина/Ритмические">AR.txt
В результате в домашнем каталоге наблюдаю появление файла AR.txt, при открытии которого наблюдается его содержание:
01. Электричка.mp3
02. Было, девки, было.mp3
03. Объяснение в любви.mp3
04. Пароходик.mp3
05. Нелюбимый.mp3
06. Тополя.mp3
07. Непрошенный ангел.mp3
08. А я любила тебя.mp3
09. Пляжный сезон.mp3
10. Ну когда под венец.mp3
11. Подари мне цветы.mp3
12. Разноцветные сны.mp3
13. Эх, хоть бы раз. mp3
14. Поезда.mp3
15. Я погадаю.mp3
16. На теплоходе музыка играет.mp3
17. Сенсация.mp3
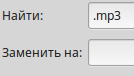

В итоге получаю красивый список:
01. Электричка
02. Было, девки, было
03. Объяснение в любви
04. Пароходик
05. Нелюбимый
06. Тополя
07. Непрошенный ангел
08. А я любила тебя
09. Пляжный сезон
10. Ну когда под венец
11. Подари мне цветы
12. Разноцветные сны
13. Эх, хоть бы раз.
14. Поезда
15. Я погадаю
16. На теплоходе музыка играет
17. Сенсация

Если вы работаете с операционной системой Linux, вы должны уметь быстро и правильно просматривать содержимое Linux-файлов, используя терминал. В этой статье мы изучим команды, посредством которых можно открывать текстовые файлы Linux. И поговорим о том, как следует ими пользоваться.
Просмотр текстового файла в Linux полностью
Чтобы вывести содержимое всего текстового файла, в Linux используют команду cat. Она отлично походит для вывода небольших текстовых файлов, к примеру, конфигурационных файлов. Синтаксис прост:
Представьте, что надо посмотреть содержимое файла с названием myfile.txt:
Также можно вместо имени прописать адрес (путь) к файлу:
Если нужно посмотреть несколько файлов сразу, это тоже не вызовет проблем:

Кроме того, при просмотре текстового файла в Linux мы можем отобразить номера строк. Для этого потребуется всего лишь использовать опцию -n :

Команда nl функционирует аналогично команде cat с опцией -n , выводя номера строк в столбце слева.
При необходимости вы можете сделать так, чтобы при выводе текстового файла в конце каждой строки отображался символ $ :
Вывод будет следующим:
Кроме cat, для вывода содержимого текстового файла в Linux используется команда tac. Её разница заключается в том, что она выводит содержимое файла в обратном порядке.

Как просмотреть файл в Linux с прокруткой
Бывает, что текстовый файл большой, поэтому его содержимое не помещается в один экран. Использовать в таком случае cat неудобно, зато есть less. Синтаксис у неё такой же:
Команда less обеспечит постраничный просмотр, что очень удобно. При этом: 1) less позволяет просматривать текст по определённому числу строк, для чего достаточно указать - (тире или минус) и количество строк:
2) можно начать просмотр с конкретной строки в файле, указав + (плюс) и номер строки, с которой хотим начать чтение:
Открыв текст, мы можем управлять его просмотром:

Просматриваем начало или конец файла в Linux
Порой, нам не нужно выводить содержимое всего файла и мы хотим, к примеру, посмотреть лишь несколько строчек лога. Такое часто бывает, если мы подозреваем, что в начале или в конце конфигурационного файла есть ошибки. Для решения данного вопроса у нас существуют команды head и tail (как вы уже догадались, это голова и хвост).
Команда head по умолчанию показывает лишь 10 первых строчек в текстовом файле в Linux:
Вот, что мы увидим:
Кстати, тут мы тоже можем открыть сразу несколько текстовых файлов в Linux одновременно. Вот просмотр сразу двух файлов:
Если же вас не интересуют все 10 строчек, то, как и в случае с cat, можно использовать опцию –n , цифрой указывая число строк к выводу:
В итоге мы вывели только пять строк:
По правде говоря, букву n можно и не использовать, достаточно просто передать цифру:
Кстати, выводить содержимое текстового файла в Linux можно не построчно, а посимвольно. Давайте зададим число символов, которое нужно вывести (используем опцию -с ):
Итак, выводим 45 символов:
Не верите, что их действительно 45? Проверить можно командой wc:
С «головой» разобрались, давайте поговорим про «хвост». Очевидно, что команда tail работает наоборот, выводя десять последних строк текстового Linux-файла:
Количество строк при выводе тоже можно менять. Однако в tail есть такая полезная опция, как -f . С её помощью содержимое текстового файла будет постоянно обновляться, в результате чего вы станете видеть изменения сразу (постоянно открывать и закрывать файл не придётся). Это весьма удобно, если вы хотите просматривать логи Linux в реальном времени:
Просматриваем содержимое файла по шаблону в Linux
На практике зачастую нам необходим не весь текстовый файл, а лишь несколько строк из него. Используя grep, мы можем вывести Linux-файл, предварительно отсеяв лишнее:
Команду можно применять и совместно с cat:
Давайте выведем из лога лишь предупреждения:
Есть и ряд полезных опций: -A , -B , -C . Допустим, нам надо выполнить вывод двух строк после вхождения enp2s0:
А теперь, то же самое, но до вхождения loop:
Можно по две строки как до, так и после loop:
Просматриваем Linux-файл в сжатом виде
Порой, в системе встречаются текстовые файлы в сжатом виде и формате gz. Это могут быть конфигурационные файлы ядра либо логи программ. Открыть такие файлы можно тоже через терминал, не прибегая к распаковке. Для этого существует множество аналогов вышеназванных утилит с той лишь разницей, что они имеют приставку z: zgerp, zegrep, zcat, zless.
Давайте откроем сжатый файл в Linux для просмотра:
Или выполним просмотр сжатого файла с прокруткой:
Вот, пожалуй, и всё. Теперь вы точно в курсе, как правильно открывать и просматривать текстовые файлы в терминале Linux.
Читайте также:

